How to troubleshoot critical process died error in windows 10/8/7 (10 solutions)
Содержание:
- Автоматическое восстановление
- Как включить функцию создания и сохранения малых дампов памяти
- Почему появляется код остановки «Critical Process Died»?
- Как исправлять, если операционная система не запускается
- Как исправить ошибку CRITICAL PROCESS DIED
- Как исправить ошибку CRITICAL_STRUCTURE_CORRUPTION в Windows 10/8.1/7
- Выполните чистую загрузку
- Способы решения проблемы Critical Process Died
- Как исправить ошибку CRITICAL_PROCESS_DIED в Windows 8 и 10?
- CRITICAL PROCESS DIED
Автоматическое восстановление
Скачать утилиту восстановления Windows
Скачать средство восстановления Windows
Существуют специальные утилиты восстановления для Windows, которые могут решить проблемы, связанные с повреждением реестра, неисправностью файловой системы, нестабильностью драйверов Windows. Мы рекомендуем использовать Advanced System Repair, чтобы исправить ошибку «CRITICAL_PROCESS_DIED» в Windows 10.
1. Удалите обновление KB4535996.
Как уже упоминалось, ошибка «CRITICAL_PROCESS_DIED» вызвана патчем KB4535996, который содержит ошибки. Исходя из этого, нам просто нужно удалить его с компьютера и откатиться к предыдущему обновлению, которое работало нормально. Для этого выполните следующие действия:
- Щелкните левой кнопкой мыши на Меню Пуск в нижнем левом углу экрана и выберите Параметры. Или используйте Windows Key + I сочетание клавиш.
- Затем выберите Обновление и безопасность.
- На левой панели выберите Центр обновления Windows.
- Найдите и нажмите на Просмотр журнала обновлений , а затем Удалить обновления.
- Появится новое окно со списком установленных обновлений.
- Найдите Обновление KB4535996, щелкните на него правой кнопкой мыши и выберите Удалить.
- Перезагрузите компьютер и посмотрите, помогло ли это решить проблему.
Если это вам не помогло, скорее всего, ошибка связана с другими причинами, которые обсуждаются ниже.
2. Запустите проверку системных файлов.
Если у вас не установлено обновление KB4535996, но вы все еще получаете эту ошибку, тогда следует попробовать просканировать систему на наличие поврежденных или отсутствующих файлов, так как они могли быть затронуты во время обновления или ручного вмешательства. Вам не нужно ничего скачивать, потому что мы будем использовать уже встроенную в систему утилиту.
- Откройте Командная строка , введя в поле поиска рядом с Меню Пуск.
- Затем введите команду и нажмите Enter.
- Когда процесс восстановления будет завершен, перезагрузите компьютер.
Теперь проверьте, исчезла ли проблема.
3. Обновите драйверы
Как правило, большинство пользователей сталкиваются со сбоями системы из-за проблем с драйверами. Драйверы играют действительно важную роль в правильной связи между программным обеспечением и оборудованием. Без драйверов мы не смогли бы даже запустить наши компьютеры. Таким образом, вы должны проверить, все ли драйверы установлены и обновлены. Чтобы сделать это:
- Щелкните правой кнопкой мыши на папку Меню Пуск и выберите Диспетчер устройств.
- В открывшейся вкладке найдите неисправный драйвер (отмечен желтым треугольником) и откройте раскрывающееся меню.
- Найдите драйвер, щелкните на него правой кнопкой мыши, выберите Обновить драйвер и следуйте инструкциям на экране.
- Windows начнет поиск доступных обновлений и автоматически установит их на ваш компьютер.
Иногда обновление драйверов вручную требует много времени и усилий, особенно если вы этого не делали раньше. Поэтому, вместо этого вы можете бесплатно загрузить IOBit Driver Booster, который найдет и установит все нужные обновления драйверов на ваш компьютер. Нажмите кнопку ниже, чтобы загрузить его.
Скачать Driver Booster
4. Запустите сканирование DISM.
Еще один метод, которые может рушить проблему, — это запуск Deployment Image Servicing and Management. Данный инструмент предназначен для обнаружения ошибок и восстановления работоспособности системы. Статистика показывает, что данный инструмент довольно эффективен в устранении большинства проблем, включая ошибку «CRITICAL_PROCESS_DIED».
- Перейдите на вкладку поиска рядом с Меню Пуск и введите .
- Затем нажмите Командная строка.
- После открытия консоли вставьте эту команду и нажмите Enter.
- Сканирование DISM может длиться до 20 минут, поэтому наберитесь терпения и не отменяйте процесс.
- После завершения перезагрузите компьютер и посмотрите, изменилось ли что-нибудь.
Как включить функцию создания и сохранения малых дампов памяти
Для сохранения дампов памяти на жестком диске системе обязательно нужен файл подкачки, который должен находиться в том же разделе, где папка Виндовс. Его размер может быть от 2 Mb и больше.
Зайдите через контекстное меню в свойства папки «Компьютер».

Щелкните в открывшемся окошке кнопку «Дополнительные параметры системы».

В разделе окна «Загрузка и восстановление» нажмите кнопочку «Параметры».

В разделе нового окна «Отказ системы» из списка «Запись отладочной информации» выберите «Малый дамп памяти». В качестве места сохранения пусть будет указано «%SystemRoot%\Minidump» (%systemroot% – это папка Windows).

На этом настройка закончена. Теперь информация о BSoD’ах будет сохраняться в вышеуказанном каталоге.
Почему появляется код остановки «Critical Process Died»?

Неожиданная остановка критического процесса связана с большинством стоп-кодов BSOD. Когда это произойдет, вы увидите на синем фоне сообщение с кодом 0x000000EF.
Во многих случаях причиной этому является повреждение важного системного процесса Windows, данные которого были некорректно изменены, вследствие чего он был внезапно остановлен. Если разбираться в этом более детально, то становится гораздо сложнее определить источник данного сбоя
Это связано с тем, что происхождение этой неисправности может быть сопряжено с любыми неполадками в системе, начиная от установки неподходящих драйверов, и заканчивая аппаратной поломкой интегрированного оборудования. Более того, в вашей ОС могут выполняться бесконечные сценарии, приводящие к появлению BSOD. Например, это может происходить при запуске определенных игровых приложений, входе в профиль пользователя или выходе из «спящего» режима
Если разбираться в этом более детально, то становится гораздо сложнее определить источник данного сбоя. Это связано с тем, что происхождение этой неисправности может быть сопряжено с любыми неполадками в системе, начиная от установки неподходящих драйверов, и заканчивая аппаратной поломкой интегрированного оборудования. Более того, в вашей ОС могут выполняться бесконечные сценарии, приводящие к появлению BSOD. Например, это может происходить при запуске определенных игровых приложений, входе в профиль пользователя или выходе из «спящего» режима.
Как исправлять, если операционная система не запускается
Иногда, даже выйдя в безопасный режим, избавиться от проблемы не получается, и синий экран всё равно периодически отображается во время работы за компьютером. В сложившейся ситуации нужно прибегнуть к помощи встроенного в Windows 10 средства восстановления, в которое можно войти, не дожидаясь загрузки рабочего стола. Делается это так:
- Создать загрузочную флешку или компакт-диск с образом десятки.
- Вставить накопитель в разъём USB 3.0 на ПК.
- Включить компьютер и, пока он будет загружаться, нажать несколько раз на одну из специальных клавиш на клавиатуре для вызова «Boot Menu». Кнопка, на которую следует нажимать, будет у всех разная. Это зависит от производителя материнской платы. Обычно перейти в «Boot Menu» можно, нажав на клавишу «F2», «F8» или «F12».
- В открывшемся окошке необходимо переключиться на загрузочную флешку и нажать на «Enter». Перемещаться по окну можно с помощью стрелок «Вверх» и «Вниз».
- Компьютер перезагрузится, и на экране появится окошко установщика операционной системы. В первом меню надо тапнуть по слову «Далее», а затем вместо «Установить», расположенную по центру окна, нажать на «Восстановление системы».
- В меню выбора действия щёлкнуть по разделу «Поиск и устранение неисправностей».
- Тапнуть по строке «Вернуться к предыдущей версии сборки» и дождаться окончания процедуры отката.
- Проверить, запускается ли Windows 10 и нет ли ошибки синего экрана.
Обратите внимание! После отката операционки все личные данные пользователя удалятся с компьютера
Окно отката Windows 10 до предыдущей версии
Исправлять ошибку Critical Process Died можно и с помощью утилиты PowerShell, например, почистив через неё системный реестр.
Иногда, чтобы разрешить проблему, требуется менять комплектующие ПК. Обычно замене подлежит жёсткий диск или видеокарта, которая после майнинга.
Опираясь на вышеизложенную информацию, нетрудно понять, что проблему отображения ошибки Critical Process Died на Windows 10 возможно решить собственными усилиями, не прибегая к помощи сервисных центров. Такое решение позволит сэкономить деньги и время, а также поможет набраться опыта в исправлении неисправностей операционных систем вида Виндовс.
Как исправить ошибку CRITICAL PROCESS DIED
Если возникает рассматриваемый «синий экран смерти», первым делом нужно проверить, нет ли конфликта при работе драйверов. В этом поможет бесплатное приложение BlueScreenView, которое может считать информацию с сохраненных дампов памяти, определив, какие драйвера отключились перед возникновением ошибки и появлением «синего экрана смерти».
Установив указанную программу, запустите ее и посмотрите последние ошибки и, что их вызывало. В нижней части окна программы будет отображено красным, сбои в каких драйверах привели к появлению ошибки CRITICAL PROCESS DIED.
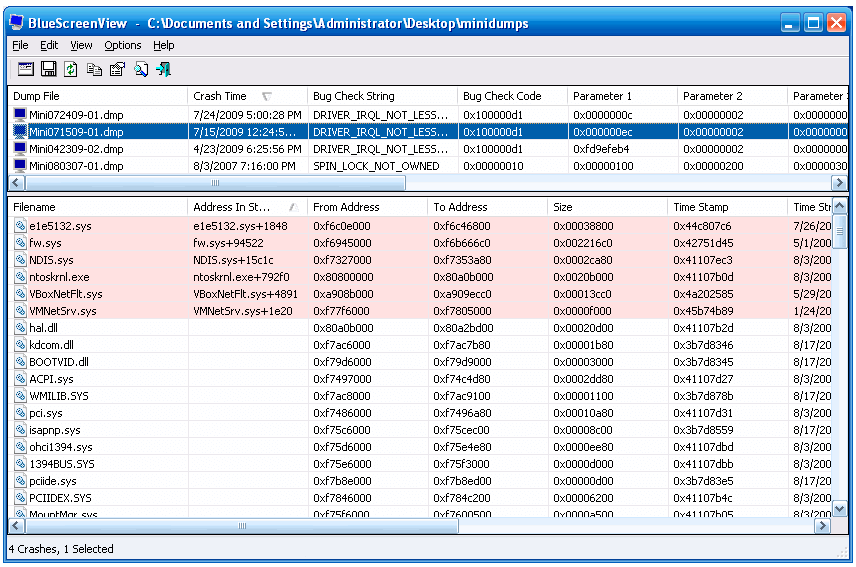
Обратите внимание: Существует еще одно приложение, которое позволяет определить причину «синего экрана смерти» и сразу узнать проблемный драйвер. Данное приложение называется WhoCrashed, можете воспользоваться им при необходимости
Важно: Бывают ситуации, когда не удается запустить Windows из-за возникновения ошибки CRITICAL PROCESS DIED сразу после входа в систему
В таком варианте рекомендуем попробовать запустить безопасный режим
Важно: Бывают ситуации, когда не удается запустить Windows из-за возникновения ошибки CRITICAL PROCESS DIED сразу после входа в систему. В таком варианте рекомендуем попробовать запустить безопасный режим. Если и безопасный режим не работает, ниже будет приведена инструкция, что делать в данном случае
Если и безопасный режим не работает, ниже будет приведена инструкция, что делать в данном случае.
Если после переустановки драйверов ошибка CRITICAL PROCESS DIED и «синий экран смерти» продолжают беспокоить, рекомендуем провести следующие действия:
- Методично переустановить все драйвера основных комплектующих компьютера. В случае если проблема возникает на ноутбуке, это сделать довольно просто, загрузив необходимое программное обеспечение с официального сайта производителя ноутбука. Когда CRITICAL PROCESS DIED возникает на стационарном компьютере, придется искать драйвера отдельно для материнской платы, видеокарты, процессора и так далее. Использование специальных программ, позволяющих быстро установить все драйвера на компьютер, не рекомендуется;
- Использовать одну из точек восстановления (если таковые имеются), восстановив компьютер до момента, когда не имелось проблем с ошибкой CRITICAL PROCESS DIED;
- Убедиться в целостности системных файлов, выполнив необходимые проверки. Самый простой способ проверить отсутствие повреждения системных файлов, это запустить командную строку от имени администратора и использовать команду sfc /scannow;
- Проверить компьютер на наличие вирусов. Также рекомендуется попробовать запустить компьютер с отключенным антивирусом, если он установлен;
- Восстановить реестр. Особенно это актуально, если проблема возникла после внесения каких-либо изменений в реестр или использования специализированных приложений для удаления «мусора» из реестра;
- Выполнить сброс операционной системы. Это можно сделать из среды восстановления, если выбрать пункты «Поиск и устранение неисправностей» — «Вернуть компьютер в исходное состояние».
Если ни один из приведенных выше советов не помог решить проблему, рекомендуем вспомнить, какие действия выполнялись с компьютером перед тем, как начала проявляться ошибка CRITICAL PROCESS DIED. Например, она может возникать после подключения USB-периферии. В такой ситуации нужно попробовать отключить USB-устройство и удалить автоматически (или ручным образом) установленные драйвера для него.
Как исправить ошибку CRITICAL_STRUCTURE_CORRUPTION в Windows 10/8.1/7
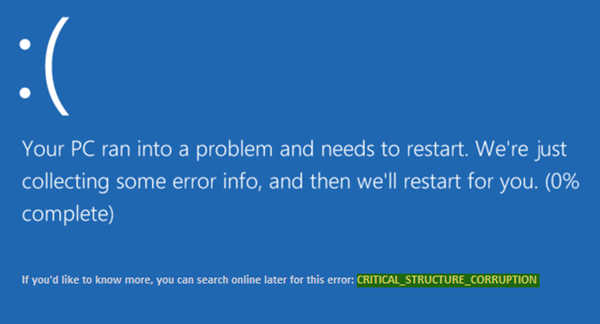
1. Использование просмотра событий для получения дополнительных сообщений
Системный журнал просмотра событий может показать много вещей о любом сообщении об ошибке, произошедшем на вашем компьютере.
- Наберите в поиске windows (около кнопки пуск), “просмотр событий” и запустите это приложение.
- В просмотре событий перейдите слева по пути “Журналы Windows” > “Система” и справа найдите ошибку. Нажмите на нее два раза и в окне вы увидите подробности ошибки. Если средство просмотра событий не показала толком ничего, чтобы исправить данную проблему, то ниже мы разберем способы.
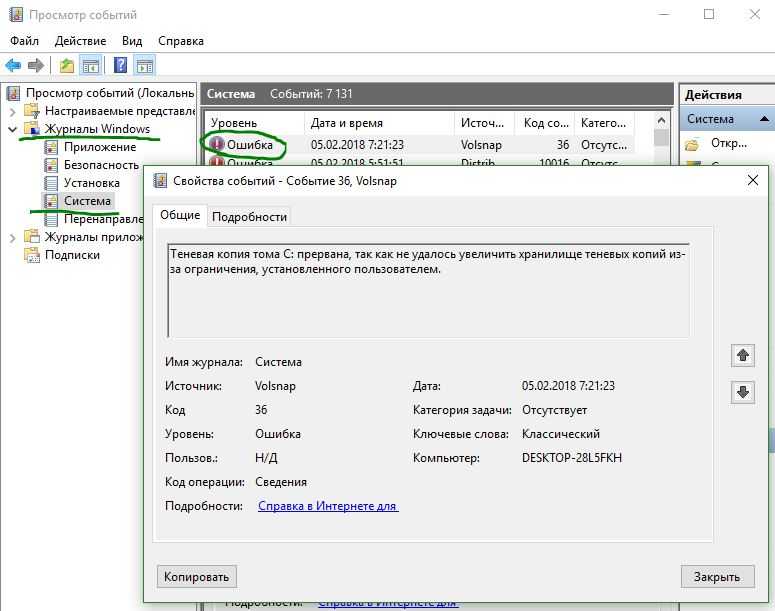
2. Использовать диагностику памяти Windows
Поскольку ошибка CRITICAL_STRUCTURE_CORRUPTION может произойти из-за поврежденного ОЗУ, вы можете использовать инструмент диагностики памяти Windows.
Наберите в поиске mdsched.exe и запустите инструмент диагностики. Далее следуйте указанным инструкциям. Более подробно, как диагностировать оперативную помять на ошибки в Windows.
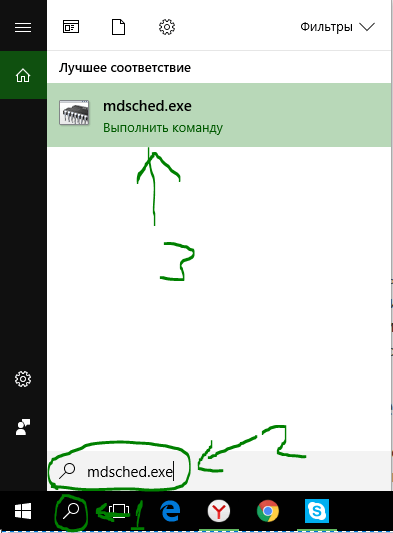
3. Установить обновления драйверов
Согласно официальному заявлению Microsoft, эта проблема может быть вызвана устаревшими драйверами. Если аппаратное обеспечение не может нормально работать с системой из-за очень старого драйвера, пользователи могут получить это сообщение об ошибке BSOD. По этому вы должны перейти на официальные сайты производителей оборудования и проверит более новые версии драйвера. Кроме того, вы должны проверить, совместимо ли ваше существующее или новое оборудование с вашей версией Windows.
4. Использовать CHKDSK
Chkdsk – это инструмент командной строки, доступный для ОС Windows. С помощью его вы можете исправить различные ошибки, связанные с жестким диском.
Откройте командную строку от имени администратора и введите команду chkdsk /f /r. Для завершения сканирования потребуется некоторое время.
5. Воспользоваться инструментом Driver Verifier
Driver Verifier Manager – инструмент Windows, который помогает пользователям исправлять проблемы, связанные с драйверами.
- Наберите в поиске Verifier и откройте приложение.
- Выберите создать нестандартные параметры.
- В следующем окне убедитесь, что вы пометили все, кроме “Проверка соответствия требованиям DDI” и “Эмуляция случайной нехватки ресурсов”.
- Далее “Выбрать имя драйвера из списка”.
- Далее выберите галочкой все драйвера, которые не предоставляются Microsoft и нажмите Готово.
Теперь откройте командную с правами администратора и выполните следующую команду для отображения настройки драйвера.
verifier /querysettings
Если флажки включены, то вам нужно будет загрузиться в безопасном режиме и ввести следующую команду для сброса драйверов.
verifier /reset
Смотрите еще:
- Что такое ACPI INT33A0 0 в Windows 10 и как исправить
- Скачать xinput1_3.dll или d3dx9_43.dll для Windows 10/8/7
- Ошибка DistributedCOM Код события 10016 Windows 10
- Как исправить CDPUserSvc прекратил работу в Windows 10
- Как исправить ошибку 0xc004f074 при активации Windows 10
comments powered by HyperComments
Выполните чистую загрузку
Чистая загрузка — это режим запуска, в котором используется минимальное количество драйверов, процессов и программ. После запуска вашего компьютера вы можете начать загрузку отсутствующих процессов в попытке изолировать проблему. Чтобы запустить чистую загрузку Windows, следуйте пошаговым инструкциям ниже или обратитесь к полному руководству.
- Откройте панель поиска Windows.
- Введите Конфигурация системы и нажмите Enter.
- Перейдите на вкладку «Службы».
- Поставьте галочку напротив Не отображать службы Майкрософт.
- Нажмите Отключить все.
- Выберите вкладку «Автозагрузка».
- Нажмите Открыть диспетчер задач.
- Во вкладке Автозагрузка отключите все элементы.
- Перезагрузите компьютер.
Способы решения проблемы Critical Process Died
Решение этой проблемы будет зависеть от того, в каком состоянии находится ваше устройство. Синий экран может возникать, как во время работы ОС или запуска определённых приложений, так и не давать системе полностью загрузиться, что значительно усложняет задачу.
Для начала, воспользуйтесь базовой инструкцией анализа ошибки Critical Process Died Windows 10 и как её исправить:
- Если вы недавно добавили оборудование к устройству (например, новый жесткий диск или видеокарта), попробуйте его отключить. Проверьте наличие обновлений и патчей на сайте производителя устройства.
- Если вы недавно обновили ОС или установили приложений, попробуйте сделать откат или удалите приложение, если есть такая возможность.
- Проверьте «Журнал событий» на наличие ошибок и Критических состояний. В описании может быть указан сбойный модуль или компонент, вызывающий проблему.
- Убедитесь, что вы используете совместимое оборудование с Windows 10. Проверить совместимость можно на сайте производителя оборудования
- Проверите компьютер на вирусы и вредоносное программное обеспечение.
- Выполните проверку и восстановление целостности компонентов командой
SFC /scannow
Это базовые способы, которые чаще всего решают возникшую проблему. Но если ошибка Critical Process Died Windows 10 возникает при загрузке, большая часть способов указанных выше будет недоступна, так как ОС даже не подгружается.
В этом случае, решить эту ситуацию помогут средства восстановления Windows 10. В большинстве случаях, такая ситуация проявляется после установки обновлений Windows 10, после которых прошлые драйвера мешают корректно загрузить ОС. Есть несколько действенным способов решения проблемы:
1. Безопасный режим.
Если причина проблемы заключается в драйвере устройства, ОС сможет загрузиться в безопасном режиме, который работает без влияния стороннего ПО и на базовых драйверах. В этом режиме вы сможете проанализировать работу оборудования, проверить «Диспетчер устройств» и «Журнал событий», чтобы выявить первопричину ошибки.
Подробнее в статье: Безопасный режим Windows 10 – как в него попасть?

Но что делать, если войти в безопасный режим не получается и система перезагружается с кодом ошибки Critical Process Died Windows 10, как исправить эту ситуацию? Нам поможет режим восстановления.
2. Восстановление.
Когда целостность системы повреждена (даже установкой обновлений), а безопасный режим не запускается есть несколько возможных вариантов для восстановления:

Откат к точке восстановления.
Перед установкой приложений или обновлений, система должна создавать точки восстановления, на случай сбоя. Этот способ поможет вернуться к состоянию до возникновения ошибки, но, если точки нет или восстановление не помогает, переходим к другому варианту.
Возврат к прошлой версии.
Этот способ восстановления доступен, если система выполняла обновление до новой версии. Данные прошлой версии хранятся в папке Windows.Old. В большинстве случаев, помогает решить проблему, если она возникла из-за обновления. Если такого варианта нет, переходим к следующему.
Возврат в исходное состояние.
Этот вариант кардинальный, либо вы удаляете приложения и сохраняете файлы или удаляете всё полностью, что можно приравнять к переустановке системы.

Предложенные выше способы помогут решить проблему Critica Process Died Windows 10 как исправить при загрузке, так и в процессе работы системы.
Подробнее в наших статьях «Восстановление системы Windows 10» и «Как откатить систему Windows 10 назад»
Как исправить ошибку CRITICAL_PROCESS_DIED в Windows 8 и 10?
Ошибка CRITICAL_PROCESS_DIED представляет из себя синий экран смерти или же BSoD. Проявлять себя эта проблема может как на Windows 8, так и на Windows 10.
Причины появления CRITICAL_PROCESS_DIED
Как ясно из самого названия, один из многих процессов необходимый для запуска операционной системы оборвался, что и привело к синему экрану смерти. На это существует куча причин. Вот их небольшой список:
- Поврежденные драйвера устройства.
- Поврежденный реестр Windows.
- Поврежденная файловая система.
- Проблемы с оперативной памятью.
- Проблемы с жестким диском или SSD.
- Возможность проникновения различных вирусов на компьютер.
Скорее всего, что-то из этого списка и послужило катализатором для появления CRITICAL_PROCESS_DIED. Теперь давайте перейдем к методам решения этой проблемы.
Метод №1 Исправление/обновление драйверов устройства
Для того чтобы выполнить обновление различных драйверов нам понадобится зайти в систему. Обычным способом этого добиться нельзя, так что будет использовать «Безопасный режим». Это гарантирует, что никакие лишние утилиты не будут запущены вместе с системой. Для того чтобы войти в этот режим сделайте следующее:
- Выполните перезагрузку ПК и нажмите Shift+F8 во время загрузки материнской карты. Убедитесь, что вы сделали это до появления логотипа Windows.
- Вам откроются «Продвинутые опции по восстановлению».
- Далее нажмите на «Устранение проблем» -> «Продвинутые опции» -> «Настройки запуска Windows».
- Теперь просто включите «Безопасный режим» и перезагрузите ваш компьютер. При перезагрузке, вы с вероятностью в 99% не увидите BSoD CRITICAL_PROCESS_DIED.
Как только вы оказались в «Безопасном режиме», нужно проверить устройства на наличие ошибок или конфликтов. Выполнить вы можете это через «Диспетчер устройств». Добраться до диспетчера можно через свойства вашего «Компьютера».
Любое устройство с которым есть какие-либо проблемы в «Диспетчере устройств» помечаются желтым восклицательным знаком. При нахождении такового, нажмите на нем правой кнопкой мыши и выберите «Обновить».
Если же с драйвера достаточно новые, то попробуйте выполнить переподключение устройства. Теперь нажмите на кнопку «Действия» в верхней панели и выберите «Сканировать на наличие изменений». После этого произойдет переустановка драйверов, что может решить проблему.
После этого перезагрузите ваш ПК и посмотрите, изменилось ли что.
Метод №2 Сканирование и исправление поврежденной файловой системы
Утилита по проверке файловой системы довольно полезная вещь, которая идет уже сразу с операционной системой Windows.Она просканирует поврежденные участки файловой системы и восстановит их если найдет. Для того чтобы воспользоваться этой утилитой сделайте следующее:
- Нажмите комбинацию клавиш Win+X или правой кнопкой мыши по кнопке «Пуск». Выберите «Командная строка(администратор)».
- В открывшейся «Командной строке» впишете команду sfc /scannow и нажмите Enter.
- Весь этот процесс сканирования и прочего может занять минут 15-20.
- По окончании операции, вы увидите список найденных проблем в файловой системе и исправлены ли они.
После этого перезагрузите ваш компьютер. Ошибка CRITICAL_PROCESS_DIED должна была исчезнуть, если проблема заключалась в файловой системе.
Метод №4 Точки восстановления
Использование точек восстановления в таких ситуациях времена неизбежно. Данный метод возможен только при заранее созданной точки восстановления в которой ваш компьютер находился в стабильном состоянии.
«Восстановление системы» находится в Панели управления Windows.
Метод №5 Обновить или переустановить Windows
Если ничего из вышеописанного вам не помогло в решении проблемы, то можно попробовать Обновить или переустановить Windows.
Обновление Windows оставит ваши персональные данные нетронутыми, однако базовая система будет переустановлена.
Переустановка Windows сотрет все данные которые находятся на разделе /С (у большинства пользователей). Так что не забудьте выполнить копирование важных вам файлом перед этим. Переустановка практически наверняка исправит синий экран смерти CRITICAL_PROCESS_DIED.
Для обновления ПК просто проведите мышкой по правому краю экрана и нажмите «Настройки» -> «Изменить настройки ПК» -> «Обновление и восстановление» -> «Восстановление». Далее нажмите на «Обновить ваш ПК без потери файлов».
Нашли опечатку? Выделите текст и нажмите Ctrl + Enter
CRITICAL PROCESS DIED
Now if you receive a CRITICAL_PROCESS_DIED error message, here are some of the things you could try and see:
- Run Hardware and Devices Troubleshooter
- Run Driver Verifier Manager
- Run System File Checker
- Run DISM
- Update your Drivers
- Perform Clean-boot troubleshooting
- Use System Restore
- Disable Sleep and Hibernate
- Update BIOS or firmware
- Run Startup Repair
- Check the System Log in Event Viewer
- Run Windows 10 Blue Screen Troubleshooter.
If your Windows will not boot to the desktop, you need to enter Advanced Startup options or boot into Safe Mode and then access the required tools.
3] Run System File Checker
Run sfc /scannow or System File Checker to check for and replace corrupted system files if any. If you are unable to boot to the desktop, you may run System File Checker in Safe Mode or Offline.
5] Update your Drivers
Open Devices Manager and see if any devices are marked with the exclamation mark. Update your Drivers and see if that resolves the issue. Did you install any new device or hardware recently? Disable, remove, or uninstall it and see if it helps.
6] Perform Clean-boot troubleshooting
Perform a Clean Boot. When you start the computer in clean boot, the computer starts by using a pre-selected minimal set of drivers and startup programs. Clean-boot troubleshooting is designed to isolate a performance problem.
7] Use System Restore
If the problem started appearing recently, use System Restore to restore your computer back to a good point and see if it makes the problem go away. If it started after you updated your operating system, you may want to stop that particular update from being installed, and report the problem to Microsoft.
8] Disable Sleep and Hibernate
Disable Sleep and Hibernate in your Power Setting and see if it helps. You will get these settings in Control Panel > All Control Panel Items > Power Options > Edit Plan Settings. Use this process to disable Hibernation if you had earlier enabled it.
10] Run Startup Repair
If you are unable to boot into Windows, you may want to run Startup Repair from the Advanced Startup options.
Once you are able to access the desktop, you may continue with troubleshooting the issue.
If you are unable to boot into Windows or to the Advanced Startup Options, then you may have to use a Windows installation or recovery disc, to carry out your troubleshooting.
12] Run Windows 10 Blue Screen Troubleshooter
Run the online Windows 10 Blue Screen Troubleshooter from Microsoft is a wizard that is meant to help novice users fix their Stop Errors. It will help you fix this Blue Screen error and offers helpful links along the way.
If nothing helps, check this post which shows you some generic ways on how to troubleshoot Blue Screens in Windows 10.
All the best!
See this post if you receive a Kernel Security Check Failure error in Windows 10.