8 solutions: no boot device acer in windows 11, 10, 8, 7
Содержание:
- Несколько алгоритмов устранения неполадки
- Несколько алгоритмов устранения неполадки
- Select Correct Boot Drive from Startup Manager
- Что еще можно сделать
- How to fix no bootable device issue?
- Как не допустить появление ошибки
- How to recover lost data caused by system crash?
- Вариант 1: Установка накопителя загрузочным
- Вышедший из строя USB разъем
- Conclusion
- No bootable device insert boot disk and press any key — что делать?
- Неисправность HDD диска
- Как исправить No Bootable Device, Hit any key
- Вариант 5: Восстановление загрузчика
- Заключение
Несколько алгоритмов устранения неполадки
Итак, самый простой способ, часто позволяющий исправить данную ситуацию, заключается в банальном перезапуске оборудования. Если произошел обычный сбой, то такая процедура должна помочь.
Следующий шаг – вспомнить, было ли оказано какое-либо физическое воздействие на системный блок? Если да, то рекомендуется снять боковую крышку, найти все соединения используемого жесткого диска и проверить их на надежность
Важно убедиться, что правильно подключены шлейфы не только с самому винчестеру, но и к материнской плате

Третий этап – исключение попыток ПК выполнить загрузку ОС с других источников. Для этого необходимо:
- Изъять все диски, расположенные в CD или DVD приводах;
- Временно убрать все внешние накопители;
- Инициировать очередной перезапуск оборудования.
Если человек пытается запустить систему, использую накопитель, подключаемый через USB-порт, то рекомендуется попробовать переподключить его посредством иного USB, благо на современных компьютерных блоках их обычно присутствует достаточно большое количество.
Пятый шаг – проверка приоритетности загрузки. В некоторых случаях именно эта настройка может привести к подобной ситуации:
- Начать перезапуск устройства;
- Нажать на “Del”, чтобы перейти в меню БИОСа;
- Перейти в раздел, отвечающий за определение и приоритет используемых устройств (Чаще всего следует искать раздел со словом “BOOT”);
- Первым в списке должно обозначаться устройство, на котором находится операционка. Если это не так, то необходимо поменять местами оборудование.

Если же BIOS вообще не видит нужного устройства, а юзер уверен в правильности и надежности подсоединения, то, скорее всего, жесткий диск неисправен.
Решение: отправка винчестера в сервис и, вполне возможно, приобретение нового устройства.
Иногда в ситуации с подобной ошибкой можно заметить, что сделанные изменения в настройках БИОСа откатываются назад во время каждого следующего перезапуска PC. Это явный признак проблемы с батарейкой. Придется ее заменить, благо сделать это можно и самостоятельно, а стоимость нового изделия – минимальная.
Если же винчестер прекрасно определяется оборудованием, имеет нужную приоритетность, то существует еще один вариант исправления состояния “No bootable device insert boot disk and press any key”. Правда для этого необходимо иметь под рукой загрузочный диск или его аналог на флэшке:
- Вставить диск в накопитель или подключить флэшку.
- Зайти в BIOS и выставить первоочередность запуска именно с загрузочного диска/флэшки. Сохранить изменения, перезапустить комп.
- После запуска программы перейти в “Восстановление системы”.
- Выбрать командную строку.
- Заставить выполнить поочередно три команды: bootrec /fixmbr, bootrec /fixboot и chkdsk : /f /r

Если ни один из предложенных методов не принес положительного результата, то, к сожалению, придется нести оборудования в специализированный сервис и, возможно, покупать новый жесткий диск.
Несколько алгоритмов устранения неполадки
Итак, самый простой способ, часто позволяющий исправить данную ситуацию, заключается в банальном перезапуске оборудования. Если произошел обычный сбой, то такая процедура должна помочь.
Следующий шаг – вспомнить, было ли оказано какое-либо физическое воздействие на системный блок? Если да, то рекомендуется снять боковую крышку, найти все соединения используемого жесткого диска и проверить их на надежность
Важно убедиться, что правильно подключены шлейфы не только с самому винчестеру, но и к материнской плате

Третий этап – исключение попыток ПК выполнить загрузку ОС с других источников. Для этого необходимо:
- Изъять все диски, расположенные в CD или DVD приводах;
- Временно убрать все внешние накопители;
- Инициировать очередной перезапуск оборудования.
Если человек пытается запустить систему, использую накопитель, подключаемый через USB-порт, то рекомендуется попробовать переподключить его посредством иного USB, благо на современных компьютерных блоках их обычно присутствует достаточно большое количество.
Пятый шаг – проверка приоритетности загрузки. В некоторых случаях именно эта настройка может привести к подобной ситуации:
- Начать перезапуск устройства;
- Нажать на “Del”, чтобы перейти в меню БИОСа;
- Перейти в раздел, отвечающий за определение и приоритет используемых устройств (Чаще всего следует искать раздел со словом “BOOT”);
- Первым в списке должно обозначаться устройство, на котором находится операционка. Если это не так, то необходимо поменять местами оборудование.

Если же BIOS вообще не видит нужного устройства, а юзер уверен в правильности и надежности подсоединения, то, скорее всего, жесткий диск неисправен.
Иногда в ситуации с подобной ошибкой можно заметить, что сделанные изменения в настройках БИОСа откатываются назад во время каждого следующего перезапуска PC. Это явный признак проблемы с батарейкой. Придется ее заменить, благо сделать это можно и самостоятельно, а стоимость нового изделия – минимальная.
Если же винчестер прекрасно определяется оборудованием, имеет нужную приоритетность, то существует еще один вариант исправления состояния “No bootable device insert boot disk and press any key”. Правда для этого необходимо иметь под рукой загрузочный диск или его аналог на флэшке:
- Вставить диск в накопитель или подключить флэшку.
- Зайти в BIOS и выставить первоочередность запуска именно с загрузочного диска/флэшки. Сохранить изменения, перезапустить комп.
- После запуска программы перейти в “Восстановление системы”.
- Выбрать командную строку.
- Заставить выполнить поочередно три команды: bootrec /fixmbr, bootrec /fixboot и chkdsk : /f /r

Если ни один из предложенных методов не принес положительного результата, то, к сожалению, придется нести оборудования в специализированный сервис и, возможно, покупать новый жесткий диск.
Select Correct Boot Drive from Startup Manager
When your Mac throws the “No Bootable device” error, perform the following:
a) Press the power button for some time to force shut down your Mac.
b) Power on your Mac, then immediately press and hold the Option key.
c) Release the key when the Startup Manager opens.
Image: Startup Manager
d) Select the startup disk (Macintosh HD), then click the Arrow icon orpress Return.
e) When your Mac boots up, go to Apple menu > System Preferences > Startup Disk.
f) Click the lock icon, type an administrator name and password, then click Unlock.
g) Select Macintosh HD, the startup disk, as the default operating system.
Next time, your Mac won’t throw the no bootable device error.
Что еще можно сделать
Если ничего из вышеизложенного не помогло, то скорее всего проблема носит технический характер, диагностировать и исправить который, могут только опытные мастера.
Однако, вы все же можете попробовать выполнить чистую установку Windows или перепрошить BIOS, если имеется необходимый программатор.
Следует помнить, что текст сообщения в зависимости от биоса, бывает разные, например, в прошлой статье я рассказывал, как устранить похожую ошибку «reboot and select proper boot device». Некоторые способы и рекомендации оттуда могут прийтись очень кстати.
Видео урок
How to fix no bootable device issue?
Method 1: Remove and put back hardware components
To troubleshoot the error, you need to restart computer and press F2 or whatever key that computer prompts to enter BIOS, for example you may need to press «Del» or F10 key to enter BIOS setup. Then check the option labeled «Primary Hard Drive». If it is «none», then computer does not detect the connected hard drive.
Then, shut off computer and unplug power cable so that you can remove anything connected to the computer such as hard drive, USB drives, mouse, etc. and put back all hardware to see whether the problem can be solved. Many times, a loose connection of hardware device can cause the error in discussion. But, if all these devices are plugged well and still get the error, you need to keep read rest solutions.
Method 2: System Repair
Step 1 Insert Windows installation disc or bootable USB disk that contains installation files for the same Windows version to USB port to the computer in question and restart. In this part, we use Window 7 installation DVD as example.
Step 2 Change boot order inside BIOS to have the DVD boot first.
When computer starts booting up, you can see instructions on screen to enter BIOS. You may need to press Del, F2 or other key to get into BIOS, which varies from computer to the other.
Go to Boot tab and use instructions given at the bottom or in the right pane to change boot order. Save changes, exit BIOS and restart computer.
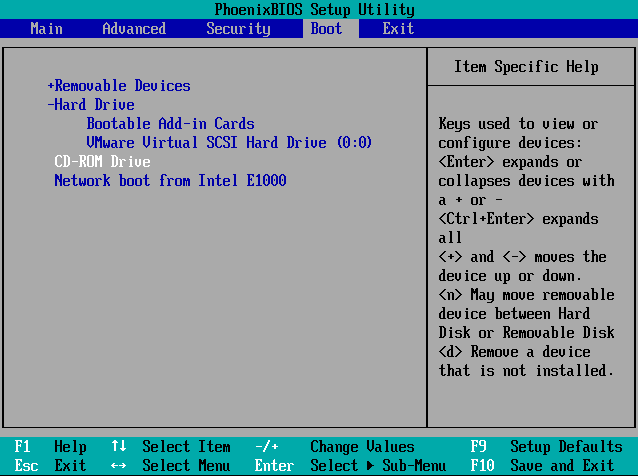
Step 3 After the disc loads, you need to select language, time zone and Keyboard or input method and click «Next». Then you can see following screen where you should click «Repair your computer» on the bottom-left corner.
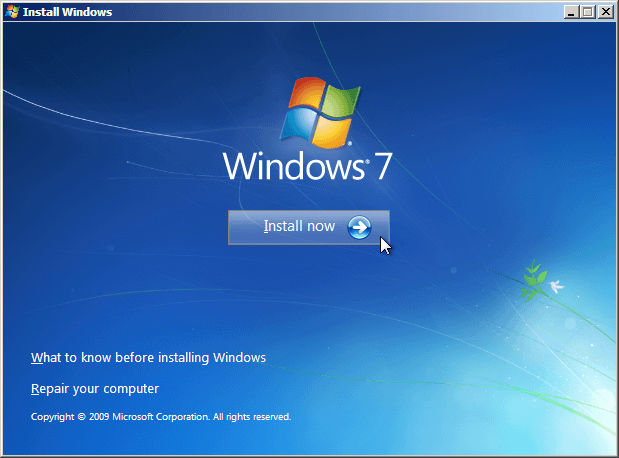
Step 4 Select one installation from listed choices after computer finishes scanning itself; just choose the most appropriate one from the list and continue. Sometimes a problem might be detected at the initial process and system may also prompts whether to repair problem automatically. You can either let system repair or just select No.
Step 5 Try «Startup Repair» first. When you get the «System Recovery Options» interface, you can see a list of choices that can help you repair a damaged Windows 7. In general, the first option «Startup Repair» is able to fix many different startup issues automatically. If this option can’t troubleshoot the «no bootable device» issue on your computer, you’ll have to Command Prompt option to solve problem manually.
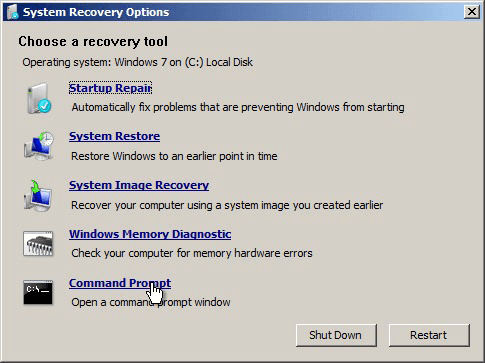
Step 6 Enter command line «bootrec.exe /FixMbr» and press enter in Command Prompt window. If it is executed successfully, you’ll be greeted with «The operation completed successfully». That means MBR (Master Boot Record) has been repaired. If you still can’t get rid of the startup issue, you can try command «bootrec.exe /RebuildBcd» to rebuild BCD.
Method 3: Check bad sectors for hard drive
If there is nothing wrong with system or additional hardware devices, the problem may exist on hard drive itself. The thing you should do is to completely check and make sure no problem or bad sectors exist on hard drive where operating system installs. Since computer can’t boot for the moment, you can perform following steps after connecting the hard drive to another computer.
Step 1 Click Computer icon from desktop using the right mouse button and select «Open».
Step 2 Find and right click on the drive letter representing the affected hard drive and select Properties.
Step 3 Select «Tools» tab and click «Check Now». Then you can see two options: «Automatically fix file system errors» and «Scan for and attempt recovery of bad sectors». It is advised to check both in order to completely scan and repair errors on this drive.
Как не допустить появление ошибки
Чтобы вновь не увидеть подобное сообщение на экране своего компьютера, нужно соблюдать некоторые меры предосторожности:
- Уход за компьютером. Необходимо следить за аппаратной частью компьютера, вовремя менять батарейку BIOS (особенно при первых сбоях даты и времени), не допускать падения и других физических воздействий на компоненты. Дополнительным тревожным признаком проблем с жёстким диском может быть характерный высокий звук.
- Квалифицированное вмешательство. Любое вмешательство в BIOS или аппаратную часть компьютера должно быть под контролем квалифицированного специалиста. Подключение дополнительных компонентов (видеокарты, жёстких дисков, приводов и так далее) обязательно должно быть согласовано с выходной мощностью блока питания.
- Антивирусная защита. Следует обезопасить компьютер от вредоносных программ с помощью антивирусной программы проверенного производителя.
- Резервирование. Необходимо регулярно сохранять важную информацию на внешние носители, а также создавать резервные точки восстановления системы.
- Инструментарий. В «аварийном наборе» непременно должен находиться загрузочный носитель (диск или флешка).
Чёрный экран при включении компьютера вместо дружелюбной заставки Windows не всегда означает фатальную ошибку. Для начала можно попробовать устранить проблему самостоятельно. Если исправить неполадки не получилось, то обратитесь в сервисный центр. Квалифицированные специалисты обязательно помогут вам.
How to recover lost data caused by system crash?
System boot issue is very unhappy experience for most computer users, as it is not easy to fix and even causes data loss problem. System issue can happen to anyone, no matter how careful operations you do. When computer fails to boot, you will try best to fix such as repair errors, restore or reinstall OS, format hard drive, etc. It can range in scope from a few corrupted files to everything on computer, which can be catastrophic. How to rescue lost data caused by system issue, deletion, formatting or other errors?
Eassos Recovery Free is a free and efficient tool to rely and use in such data loss situations to completely and safely recover data. It is capable of helping users to searching and finding our lost data from hard drive, external disk, flash drive, SSD, SD card and so on after OS crash. Here is step-by-step guide to recover lost data with Eassos free data recovery software.
Step 1 Remove the hard disk from the affected computer and connect it a healthy Windows computer.
Step 2 Download and install Eassos Recovery free to the connected computer. Then launch this recovery software to select “Recover Files From Partition”.
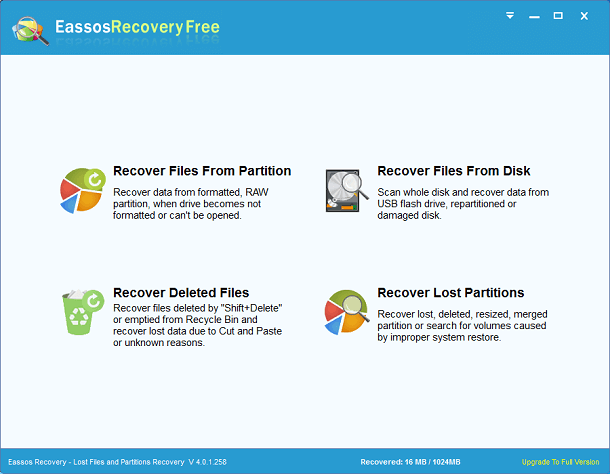
Step 3 Select the partition from which you want to restore lost data and click «Next» button to search for files.
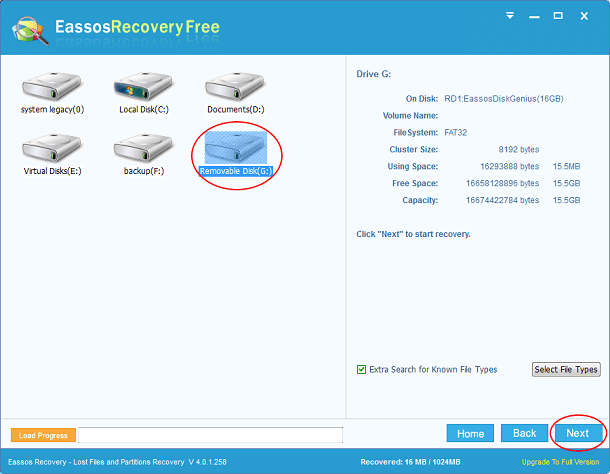
Step 4 The free data recovery software scans selected partition and displays all recoverable files during scanning. Then you can preview files to check whether files are damaged after system crash.
Step 5 Choose recovered files and folders you want to recover and click «Recover button» so as to save them to desired location.
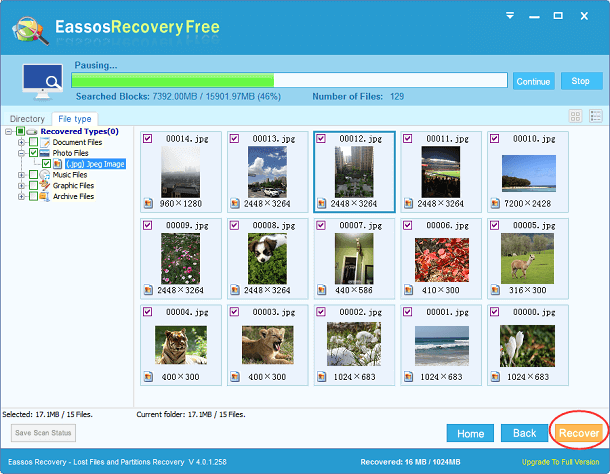
Вариант 1: Установка накопителя загрузочным
Первая из возможных причин ошибки «No Bootable Device» в ноутбуках Acer, да и в других тоже, заключается в том, что БИОС не знает, с какого устройства ему следует загружаться. Как правило, на это влияют такие факторы: необдуманные действия пользователя, самостоятельный сброс BIOS, разовый его сбой, севшая батарейка на материнской плате.
Итак, сперва понадобится открыть настройки BIOS. Сделать это можно при помощи нашего отдельного руководства.
Подробнее: Входим в BIOS на ноутбуке Acer
- Перейдите на вкладку «Boot», где в разделе «Boot Priority Order» на первое место необходимо установить ваш жесткий диск. Сейчас там, возможно, стоит какое-то другое устройство, например дисковод или внешний накопитель (HDD, флешка). К слову, при использовании внешнего устройства для хранения данных, которое ноутбук почему-то ошибочно посчитал загрузочным, обычно достаточно отключить его. Однако если оно необходимо на постоянной основе, измените настройки загрузки в BIOS.
- В Acer обычно всегда есть приписки, позволяющие понять, что именно на каком месте стоит — это помогает создать правильный приоритет, если вы не разбираетесь в названиях комплектующих. Так, жесткий диск с операционной системой должен быть помечен как «HDD» / «Notebook Hard Drive», а на очень старых ноутбуках — «IDE0». Инструкция в правой части окна рассказывает, как менять местами загрузочные устройства: чаще всего надо выбрать нужное при помощи стрелок вверх и вниз на клавиатуре, нажать F6 несколько раз для захвата строки и перемещения ее вверх на определенное количество пунктов.
- Когда все будет готово, нажмите клавишу F10 для сохранения настроек и выхода из BIOS. После нажатия отобразится уведомление с подтверждением своих действий — выберите положительный вариант («Yes»).

Если было что менять, значит, с большей долей вероятности после редактирования этой опции загрузка операционной системы произойдет. Когда на первом месте и так стоит нужный жесткий диск, не спешите выходить из БИОС — там есть еще несколько опций, которые могут влиять на загрузку ОС и нуждающиеся в проверке.
Вышедший из строя USB разъем
Достаточно часто пользователи пытаются найти проблему в корне, когда она может находиться в самых простых и очевидных местах. К которым можно отнести неработающий USB разъем.

Чтобы это проверить, попробуйте подключить флешку к другому разъему, желательно на задней панели. Также работу разъема можно проверить, подключив любое другое USB устройство.
Перевод и причины Boot Device Not Found
В переводе данный текст звучит как «Загрузочное устройство не найдено», и обычно обозначает ситуацию, когда при включении компьютера система не обнаружила устройство, с которого должна быть произведена загрузка (или установка) операционной системы. Похожая ситуация, когда в диспетчере устройств не видна видеокарта была описана мной в прошлой статье.
Причинами такой дисфункции может быть следующее:
- Неверные настройки БИОС (UEFI) на компьютере;
- Используемый для загрузки жёсткий диск физически повреждён или вышел из строя;
- Загрузочный сектор или MBR жёсткого диска повреждены;
- Файлы операционной системы повреждены;
- Ваш ПК стал объектом атаки вирусных программ.
 Error 3FO
Error 3FO
Как исправить ошибку «Загрузочное устройство не найдено» на HP
Для решения вопроса с Boot Device Not Found на HP рекомендую выполнить следующее:
- Измените значение параметра «Legacy Support» в БИОС с «Disabled» на «Enabled». Перейдите в БИОС (обычно это получается путём нажатия на Escape, а потом на F10), выберите вкладку «System Configuration», найдите там параметр «Legacy Support», и измените его значение с «Disabled» на «Enabled». Затем нажмите на F10 для сохранения изменений и перезагрузите ваш HP. После перезагрузки компьютер может попросить вас ввести код (его значение будет на экране) и нажать Enter для подтверждения изменений. Введите указанный код, нажмите Enter и компьютер произведёт стандартную загрузку ОС;
 Установите опцию Legacy Support в значение Enabled Измените значение ряда параметров БИОСа. Перейдите в БИОС, выберите вкладку «System Configuration» — «Boot option». Измените значение опции «Security Boot» с «Enabled» на «Disabled». Затем жмём на «Clear all secure boot keys», вводим цифры (pass code), которые расположены чуть выше и жмём на ввод.
Установите опцию Legacy Support в значение Enabled Измените значение ряда параметров БИОСа. Перейдите в БИОС, выберите вкладку «System Configuration» — «Boot option». Измените значение опции «Security Boot» с «Enabled» на «Disabled». Затем жмём на «Clear all secure boot keys», вводим цифры (pass code), которые расположены чуть выше и жмём на ввод.
 Вводим указанные цифры ключа
Вводим указанные цифры ключа
Затем меняем значение параметра «Legacy Support» из «Disabled» на «Enabled». В опции «Legacy boot order» выбираем, с чего мы хотим загружаться (обычно, это жёсткий диск ноутбука – hard disk). Для сохранения произведённых изменений жмём на F10, потом на «Yes», и перезагружаем наш ПК, это может помочь избавиться от ошибки Boot Device Not Found на ноутбуке HP;
- Проверьте, виден ли в БИОС ваш жёсткий диск, для исправления Boot Device Not Found. Если нет, тогда проверьте плотность его подключения (выключаем лэптоп, отключаем блок питания, снимаем нижнюю крышку, батарею, отключаем жёсткий диск, визуально проверяем его контакты, подключаем обратно жёсткий диск, батарею, ставим обратно крышку, подключаем блок питания и включаем ноутбук). Если винчестер вновь не виден, тогда есть вероятность, что он вышел из строя (проверьте работоспособность в сервисном центре) или повреждены шлейфы к нему (встречается довольно редко);
- Выполните hard reset вашего HP. Выполнение аппаратного сброса вашего лэптопа (hard reset) позволяет очистить память и восстановить корректные связи между БИОС и аппаратной начинкой ПК. Отключите все внешние, подключенные к ПК, устройства (в частности, USB и блок питания), изымите аккумулятор из ноутбука. Затем нажмите на кнопку питания (Power) и держите её нажатой в течение 15 секунд.
Потом подключите обратно аккумулятор и блок питания, другие внешние устройства не подключайте. Нажмите на кнопку питания, в появившемся меню выберите «Обычная загрузка Виндовс» (Start Windows Normally), и нажмите ввод.
- Загрузите настройки БИОС по умолчанию. Перейдите в БИОС, нажмите на F9 и загрузите настройки БИОС по умолчанию. Затем нажмите на F10, подтвердите изменения, и перезагрузите ваш компьютер;
-
Выполните тест вашего компьютера с помощью HP PC Hardware Diagnostics UEFI. Выключите ваш компьютер, затем включите его и быстро нажимайте на клавишу F2. Когда меню HP PC Hardware Diagnostics UEFI появится на экране, выберите тест компонентов (Component Tests).
Тестируем компоненты нашего ПК с помощью HP PC Hardware Diagnostics UEFI
В данном меню уделите особое внимание тесту жёсткого диска (Hard Drive – Extensive Test – Run Once). Просмотрите полученные результаты, возможно ваш накопитель попросту вышел из строя, и необходима его замена
Conclusion
Now you know how to resolve the ‘No Bootable Device’ error on your Mac. You can select the correct boot drive from Startup Manager to boot your Mac from it, then specify the correct startup disk from Startup Disk preferences. If your Boot Camp partition is corrupt or inaccessible, repair Windows using Windows Installer USB drive. Also, try running First Aid on the BOOTCAMP partition using Disk Utility in macOS Recovery mode. If Disk Utility can’t repair the partition, erase the BOOTCAMP partition, and install Windows using Boot Camp Assistant.
If you lose data on your computer, you can always rely on Stellar Data Recovery Professional for Mac to recover it. Plus, the software is compatible with macOS Big Sur 11 and earlier macOS versions.
No bootable device insert boot disk and press any key — что делать?
Приятно, когда компьютер каждый день запускается без проблем и позволяет своему владельцу выполнять поставленные задачи, развлекаться и много другое. К сожалению, но иногда уже во время попытки запуска операционки на экране компа может появиться сообщение «No bootable device insert boot disk and press any key», которое не позволяет использовать оборудование по назначению.
Следовательно, нужно начинать искать решение проблемы. Сделать это можно, ознакомившись с данным материалом.
Что означает ошибка No bootable device insert boot disk and press any key
Первый шаг в методике предстоящего лечения — понять, что значит эта ошибка.
Примерный перевод фразы из сообщения позволяет получить информацию о том, что при попытке запустить систему компьютер обращается к устройству, на котором она размещена, но не может к нему подключиться. Дальше ПК просит пользователя вставить загрузочный диск и нажать любую кнопку для продолжения операции.
То есть, фраза «No bootable device insert boot disk and press any key» фактически сигнализирует юзеру, что нет доступа к используемому винчестеру.
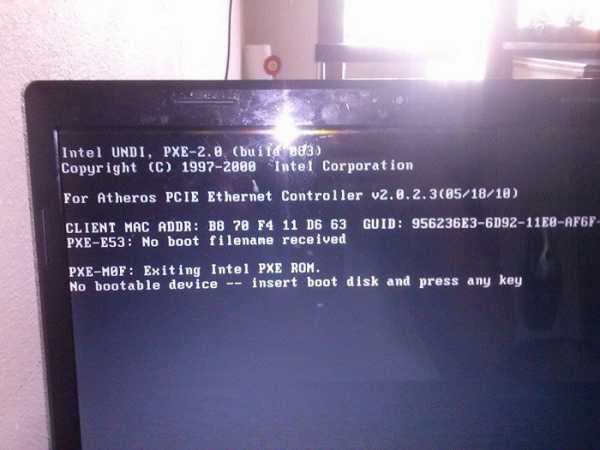
Существует несколько причин подобной ситуации:
Проблемы с накопителем, вызванные физическим воздействием (например, ПК случайно упал или неосторожно перемещался с одного места на другое). Временный, несистематический сбой
Следствие воздействия вредоносных программ. Попытка выполнить загрузку с накопителя, который не указан в настройках оборудования приоритетным. Вышел срок годности батарейки на системной плате. Проблема с USB портами при попытке использования данный тип соединения. Проблемы с самой операционкой.
Исходя из вышеописанных первопричин, можно попытаться выправить это не самое приятное положение дел.
Несколько алгоритмов устранения неполадки
Итак, самый простой способ, часто позволяющий исправить данную ситуацию, заключается в банальном перезапуске оборудования. Если произошел обычный сбой, то такая процедура должна помочь.
Следующий шаг — вспомнить, было ли оказано какое-либо физическое воздействие на системный блок? Если да, то рекомендуется снять боковую крышку, найти все соединения используемого жесткого диска и проверить их на надежность
Важно убедиться, что правильно подключены шлейфы не только с самому винчестеру, но и к материнской плате

Третий этап — исключение попыток ПК выполнить загрузку ОС с других источников. Для этого необходимо:
- Изъять все диски, расположенные в CD или DVD приводах;
- Временно убрать все внешние накопители;
- Инициировать очередной перезапуск оборудования.
Если человек пытается запустить систему, использую накопитель, подключаемый через USB-порт, то рекомендуется попробовать переподключить его посредством иного USB, благо на современных компьютерных блоках их обычно присутствует достаточно большое количество.
Пятый шаг — проверка приоритетности загрузки. В некоторых случаях именно эта настройка может привести к подобной ситуации:
- Начать перезапуск устройства;
- Нажать на «Del», чтобы перейти в меню БИОСа;
- Перейти в раздел, отвечающий за определение и приоритет используемых устройств (Чаще всего следует искать раздел со словом «BOOT»);
- Первым в списке должно обозначаться устройство, на котором находится операционка. Если это не так, то необходимо поменять местами оборудование.
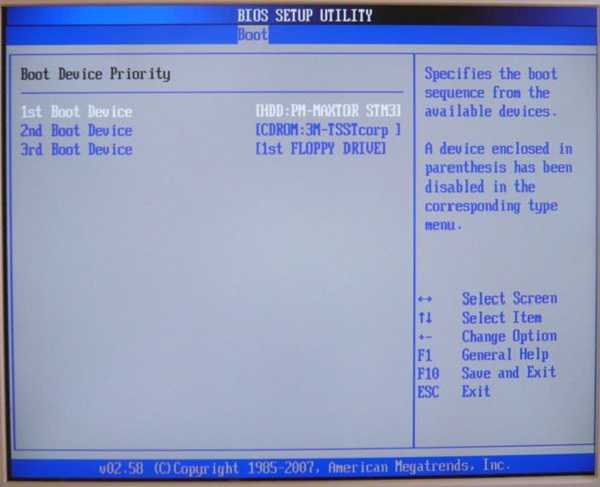
Если же BIOS вообще не видит нужного устройства, а юзер уверен в правильности и надежности подсоединения, то, скорее всего, жесткий диск неисправен.
Решение: отправка винчестера в сервис и, вполне возможно, приобретение нового устройства.
Иногда в ситуации с подобной ошибкой можно заметить, что сделанные изменения в настройках БИОСа откатываются назад во время каждого следующего перезапуска PC. Это явный признак проблемы с батарейкой. Придется ее заменить, благо сделать это можно и самостоятельно, а стоимость нового изделия — минимальная.
Если же винчестер прекрасно определяется оборудованием, имеет нужную приоритетность, то существует еще один вариант исправления состояния «No bootable device insert boot disk and press any key». Правда для этого необходимо иметь под рукой загрузочный диск или его аналог на флэшке:
- Вставить диск в накопитель или подключить флэшку.
- Зайти в BIOS и выставить первоочередность запуска именно с загрузочного диска/флэшки. Сохранить изменения, перезапустить комп.
- После запуска программы перейти в «Восстановление системы».
- Выбрать командную строку.
- Заставить выполнить поочередно три команды: bootrec /fixmbr, bootrec /fixboot и chkdsk : /f /r
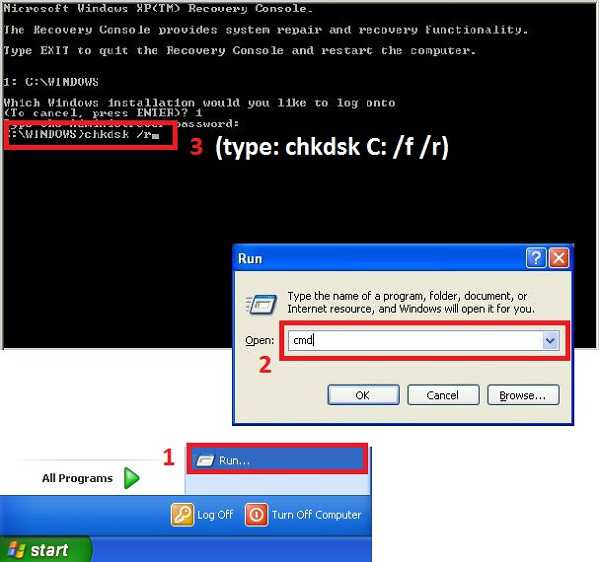
Если ни один из предложенных методов не принес положительного результата, то, к сожалению, придется нести оборудования в специализированный сервис и, возможно, покупать новый жесткий диск.
Неисправность HDD диска
Еще одна распространенная причина появления no bootable device – слетевшая файловая система, загрузочная запись и прочие важные файлы Windows. При этом не факт, что после их восстановления, работоспособность компьютера будет восстановлена в полной мере.
Шаг 1. Рекомендую для начала выполнить проверку жесткого диска с помощью специальных программ, убедиться в его работоспособности и только после этого заниматься восстановлением всего остального.
Шаг 2. Не помешает дополнительно осмотреть плату винчестера на наличие окисления и физических повреждений, обязательно с двух сторон. Для этого аккуратно снимите ее, открутив все винты.

Если окислы есть, то плату следует почистить с помощью спирта, ацетона или бензина «калоша», используя зубную щетку. После чистки тщательно просушите ее и прикрутите обратно к накопителю.
Шаг 3. При запуске ноутбука начинается проверка POST. Если винчестер работает не стабильно и BIOS его не видит, то на экран будет выведено соответствующее сообщение «No device is detected». Текст сообщения зависит от версии биоса.

Это означает, что предыдущие способы не принесли должного результата, что в свою очередь говорит о проблеме на стороне механизма винчестера. Поможет только полная замена HDD.
Но есть еще один вариант проверить, видит ли биос жесткий диск. О нем читайте ниже.
Как исправить No Bootable Device, Hit any key
Для решения проблемы с No Bootable Device нам, в большинстве случаев, понадобиться выполнить вход в БИОС вашего компьютера. При выполнении входа может понадобиться проявить должное терпение, так как на проблемных компьютерах вход в БИОС с помощью клавиши F2 может получится далеко не сразу.
Итак, для решения проблемы No Bootable Device, Hit any key на Acer рекомендую выполнить следующее:
Проверьте видимость жёсткого диска компьютером. Для этого перейдите в БИОС (обычно быстро нажимая во время включения компьютера клавиши F2 или Delete), и просмотрите список подключённых к ноутбуку жёстких дисков. Если лэптоп видит ваш жёсткий диск – отлично, если нет – тогда придётся снять нижнюю крышку ноутбука, и проверить плотность подключения контактов к винчестеру (и почистить, при необходимости, его разъёмы от грязи и пыли).
Если после выполнения клининговых операций, и последующего подключения винчестера к компьютеру, последний всё также не видит жёсткий диск, тогда отключите ваш жёсткий диск от ПК, и проверьте его работоспособность на другом компьютере. Если другой компьютер его также не видит, тогда, возможно, жёсткому диску нужен ремонт или замена.
Компьютер не видит подключенных к нему жёстких дисков
- Установите жёсткий диск первым в последовательности загрузочных дисков. Перейдите в БИОС, найдите там вкладку «Boot», и убедитесь, что жёсткий диск с установленной на нём ОС стоит первым в очереди загрузочных дисков. Если нет, тогда проранжируйте данную последовательность должным образом;
- Измените настройки БИОС. Перейдите в БИОС (UEFI), в его настройках поищите опцию «Boot Mode», и установите в ней значение «Legacy». Если у вас по умолчанию стоит значение «Legacy», тогда попробуйте поставить «UEFI». Сохраните настройки и перезагрузите ноутбук, это может помочь устранить ошибку No Bootable Device, Hit any key на компьютере Acer;Пробуем Legacy или UEFI
- Также может помочь сброс настроек вашего БИОС (UEFI) на дефолтные (по умолчанию). Сохраните данные настройки и перезагрузите ваш ПК;
- Выключите ваш ноутбук, отключите от него зарядное устройство, изымите из него батарею. Нажмите и удерживайте кнопку включения ноутбука 10 секунд без батареи и подключённого зарядного устройства. Затем верните назад батарею, подключите блок питания и попробуйте запустить ваш ПК;
-
Используйте загрузочный диск для восстановления системы. Если ноутбук видит подключённый к нему жёсткий диск, тогда используйте загрузочный диск (или флешку) с имеющимися на них загрузочной версией Виндовс (однотипной к установленной ОС на компьютере) для исправления процесса загрузки. Загрузитесь с данного диска (флешки), и выберите пункт «Восстановление системы» для нормализации работы вашего ПК. Дождитесь окончания процесса и перезагрузите ваш ноутбук;
Используйте загрузочный диск для нормализации работы ПК
- Восстановите главную загрузочную запись (MBR) c помощью функционала командной строки. Загрузитесь с указанного выше диска или флешки, в списке имеющихся опций выберите командную строку, и в ней введите команду:
bootrec /FixMbr
и нажмите ввод. Дождитесь окончания процесса и перезагрузите систему.
Если это не помогло, вновь выполните загрузку с установочного флешка (диска), выберите командную строку, и введите:
chkdsk : /f /r
и нажмите ввод. Дождитесь конца проверки а затем перезагрузите ваш ПК;
Если совсем ничего не помогло и сообщение No Bootable Device, Hit any key продолжает появляться, воспользуйтесь возможностями Acer eRecovery program. Данная утилита способна восстановить программную составляющую вашего ACER до заводского состояния, при этом учтите, что при выполнении данной операции ваши файлы на ноутбуке могут быть потеряны. Рекомендую применять данную утилиту только в крайнем случае, когда всё вышеописанное оказалось не эффективным.
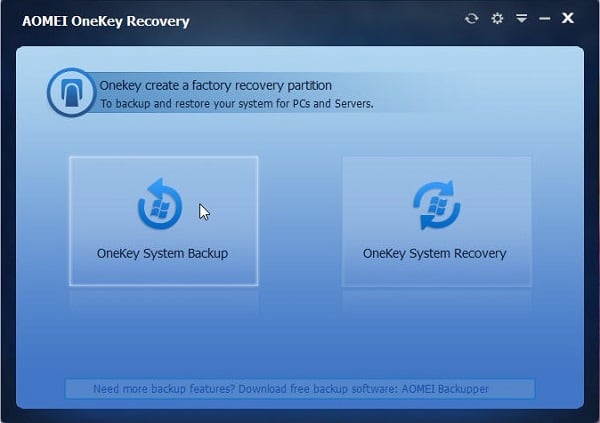 Используйте Acer Recovery Program
Используйте Acer Recovery Program
Для её активации во время включения ПК зажмите кнопку «ALT» и периодически нажимайте на клавишу F10.
В некоторых случаях может также помочь полная перепрошивка вашего БИОС. Выполнять данную операцию рекомендую только компетентным в данном деле пользователям.
Вариант 5: Восстановление загрузчика
Поврежденный раздел накопителя с загрузчиком операционной системы также иногда провоцирует ошибку «No Bootable Device». Его восстановление довольно простое и сводится к выполнению пары команд в «Командной строке», однако из-за невозможности сделать это в собственной среде восстановления Windows, придется использовать загрузочную флешку с той же версией и разрядностью Windows, что установлена на данный момент, но не загружается. Для этого некоторым юзерам понадобится найти подходящий диск или флешку через знакомых или при помощи другого компьютера создать ее самостоятельно. Ниже есть ряд ссылок со всей необходимой информацией по созданию таких загрузочных устройств, запуска с них компьютера и непосредственно восстановления загрузчика ОС — выбирайте вашу версию Windows и нажимайте по ее названию.
Подробнее:
Создание загрузочной флешки или диска с Windows 10 / Windows 7Настраиваем BIOS для загрузки с флешки или диска
Способы восстановления загрузчика Windows 10 / Windows 7

Заключение
Описанная выше последовательность действий позволит не только вылечить ноутбук, но и сделать это без лишних трат времени. Однако если все вышеперечисленные способы не сработали, что весьма маловероятно, то проблема в других аппаратных частях — могла сломаться материнская плата или контакты подключения. В таком случае потребуется обращение в сервисный центр.
- https://RusAdmin.biz/oshibki/no-bootable-device-hit-any-key-na-noutbuke-acer-chto-delat/
- https://onoutbukax.ru/error-no-bootable-device/
- https://brit03.ru/os/no-bootable-device-na-noutbuke.html
- https://lumpics.ru/no-bootable-device-in-windows-10-what-to-do/
- https://tehnika.expert/cifrovaya/noutbuk/no-bootable-device.html