Полное руководство по установке mac os на pc
Содержание:
- Если научиться окнам и рабочим столам, вернуться назад сложно
- Игры
- Не все компоненты ноутбука «завелись»
- SetFSB
- Как установить macOS Catalina на ноутбук
- Для старых macOS выходят отдельные апдейты безопасности
- Как выбрать лучшее «железо» для «Хакинтоша»?
- Как выбрать лучшее «железо» для «Хакинтоша»?
- macOS 10.15 Catalina (2019)
- Создание загрузочной флешки
- Программы для установки Windows на Macbook
- Создаем загрузочную флешку macOS или OS X
- System 8 (1997)
- Нужна клавиатура/мышь/трекпад Apple
- Как установить Windows 11 на Mac [Intel]
- Тут нереальная поддержка анимаций
- Что изменилось сегодня
- Видеокарта
- Какой хакинтош использовал я
- Приложения для Интернета. Скачивайте бесплатно
- Создание загрузочной флешки
- Приходится ставить предыдущие версии сторонних приложений
- Виртуализация
- Установка и запуск OS X Yosemite
- macOS красивее Windows
- Подводя итоги: кому можно покупать Mac без апдейтов macOS
- Николай Грицаенко
Если научиться окнам и рабочим столам, вернуться назад сложно
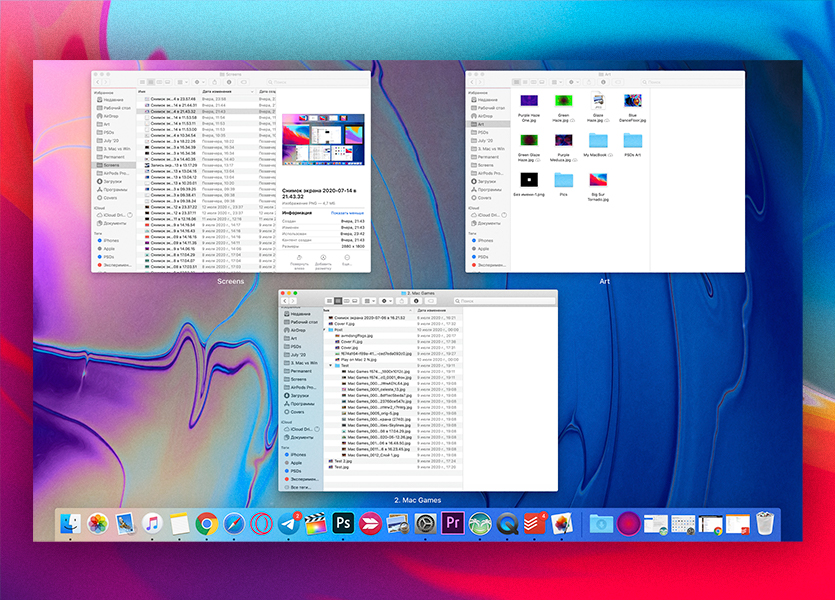 Функция Exposé, которая показывает все открытые пространства одной программы
Функция Exposé, которая показывает все открытые пространства одной программы
Тот, кто работал с окнами в macOS знает, что их не получится распределять так же плотно, как в Windows.
Виной тому патент аж от 2000 года у Microsoft на функцию Snap. Предполагаю, что по той же причине в iPad для многозадачности имеем Split Screen.
Из-за ограничения macOS постепенно развивалась с той логикой, чтобы программы лежали стопками, а перепрыгивать на них можно было с помощью горячих клавиш и быстрых жестов.
Так сформировался текущий вид, когда мы перелистываем развёрнутые на весь экран окна или выбираем нужное на рабочем столе через Mission Control.
Удобно это сразу по двум причинам.
1. Каждая программа для меня – отдельное рабочее пространство
При их смене словно переключаюсь между режимами, полностью уделяя текущей задаче всё своё внимание
2. Простым взмахом вверх вижу все рабочие окна и могу перепрыгивать к ним намного быстрее, чем в Windows. Особенно это помогает ориентироваться в папках.
Не всех такой расклад, правда, устраивает. Например, когда Рабочие столы автоматически меняются, однако это мелкая вещь, которую легко исправить. В остальном же я полностью доволен логикой.
В тему: 5 приложений для удобной работы с окнами в Mac
А из-за того, что рабочий стол выглядит поначалу похожим на таковой в Windows, им многие и пользуются по инерции точно как же. То есть хранят десятки файлов и папок или пробуют распределять окна теми же блоками.
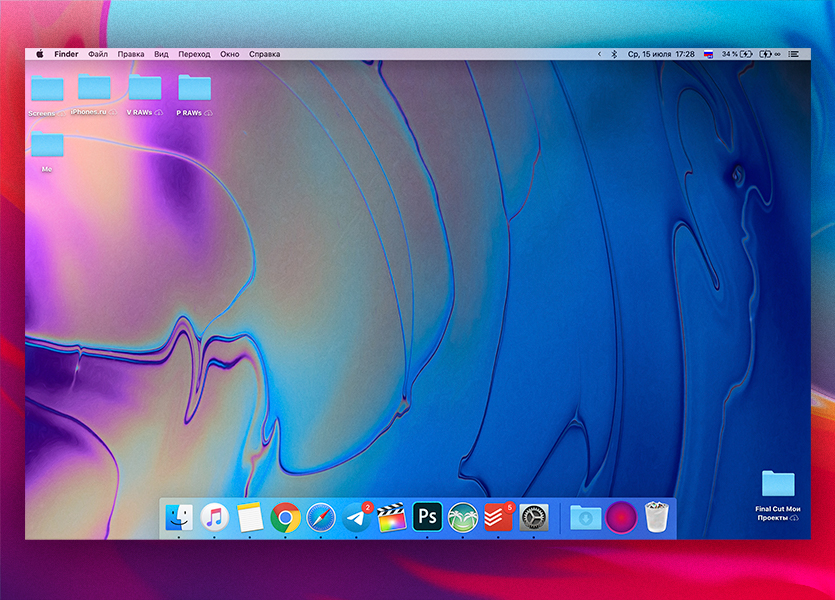
В macOS такая логика не нужна. На моём рабочем столе хранится 6 папок, которые подключены к iCloud Drive. И больше ничего. Обязанности «хранилища ярлыков» взяли на себя Dock на нижней части экрана и Finder.
Система способствует такой логике, о чём писал во впечатлениях от нового макбука.
То, что качаю, удобно сразу хранить в загрузках, скриншоты тоже направляю в отдельную папку, а все фото и материалы по работе расфасовал в одну простую структуру.
Так подошли к самой странной вещи Mac, которой сейчас не хватает на Windows.
Игры

Я долго работал исключительно с компьютерами Mac и привык к тому, что система не предназначена для игр. Разработчики просто игнорируют эту платформу и не выпускают большинство популярных игр для неё.
Даже хорошее железо в MacBook Pro или Mac Pro нуждается в операционной системе Windows для запуска игр. Так не получится на пару минут переключиться и пройти очередной уровень\миссию в любимой игре.
Не сильно люблю игры, но устоять перед скидками и распродажами в Stam очень сложно. Когда видишь, как за копейки отдают старенький шедевр, интересную головоломку или хит 5-летней давности, так и хочется немного поиграть.
Не все компоненты ноутбука «завелись»
Я не ставил перед собой цель найти на 100% подходящий для хакинтоша ноутбук. В итоге получил macOS с неработающим тачпадом, Wi-Fi и Bluetooth-модулями.
Для решения проблемы с беспроводными модулями приобретается вот такая штука на AliExpress. Замена несложная, всего 15 минут и хакнтош видит родные для macOS Wi-Fi и Bluetooth.
С тачпадом решил сильно не заморачиваться, любой «виндовый» сенсор в любом случае не дотягивает до совершенного трекпада Apple.
Самой большой проблемой стала видеокарта. Установленная в моем ноутбуке GTX 960m работает исключительно с веб-драйверами. Это боль и разочарование. Лучше сразу отключить графику в хакинтоше и наслаждаться встроенной в процессор Core i7.
Получить прирост на неподдерживаемой из коробки карте не получится в большинстве графических редакторов и игр.
По сути без видеокарты получается аналог 13-дюймового MacBook с 15-дюймовым дисплеем. Производительности для большинства задач хватает, можно даже рендерить несложные проекты и играть в простые игры.
Для максимальной мощности, игр и майнинга сложных графических задач, есть Windows.
SetFSB
Первая программа, с которой начнем изучать ПО для разгона, будет SetFSB. Как видно из названия, она предназначена для разгона процессора по системной шине. Скачать ее можно на официальном сайте. Отличается данная утилита малым размером и поставляется в виде zip-архива. Распаковав архив, посмотрим на его содержимое, которое представлено ниже.

В папке программы сможете найти текстовый файл setfsb.txt. Открыв его, можно изучить список материнских плат, с которыми она способна работать. Его стоит внимательно изучить, чтобы найти свою модель и удостовериться таким образом, что, запустив ее на своем компьютере, получите ожидаемый результат.
Во время запуска, сначала появится маленькое окошко, в котором потребуется ввести код, указанный в его верхней части. По утверждениям разработчика это послужит дополнительным подтверждением того, что вы понимаете, как разогнать процессор этой программой и берете на себя все последствия своих действий.

Следующее окно уже является основным для этой программы, и в нем надо будет выбрать тип генератора тактовой частоты, который определяется по модели материнской платы и прописан в файле setfsb.txt, который изучался выше.

Выбрав правильный параметр Clock Generator, получите доступ к изменениям его параметров и, соответственно, сможете регулировать частоту работы шины FSB. Выбранные характеристики программа будет хранить до перезагрузки ОС. При желании автоматизировать эту операцию, потребуется разместить в автозагрузку специально созданный в текстовом редакторе bat-файл.
Как установить macOS Catalina на ноутбук

Для получения обновления нужен лишь профиль разработчика. После его установки система будет доступна для загрузки в Mac App Store.
Загружаем образ с установщиком и начинаем обновление.
Чтобы не затирать старую систему, выбираем созданный в дисковой утилите том.
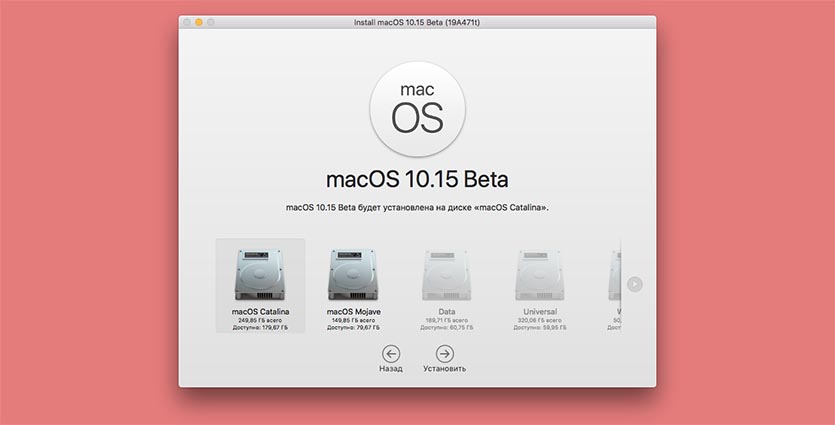
Установка будет проходить в привычном режиме, нужно лишь при перезагрузке системы выбирать правильный раздел в загрузчике Clover.
Изначально это будет созданная для установки область диска, а потом уже раздел с системой для продолжения установки.
В итоге все должно заработать и установиться с первого раза.
Я установил со второго, в первый не обновил Clover до последней тестовой версии. После апдейта все прошло гладко и быстро.
Для старых macOS выходят отдельные апдейты безопасности
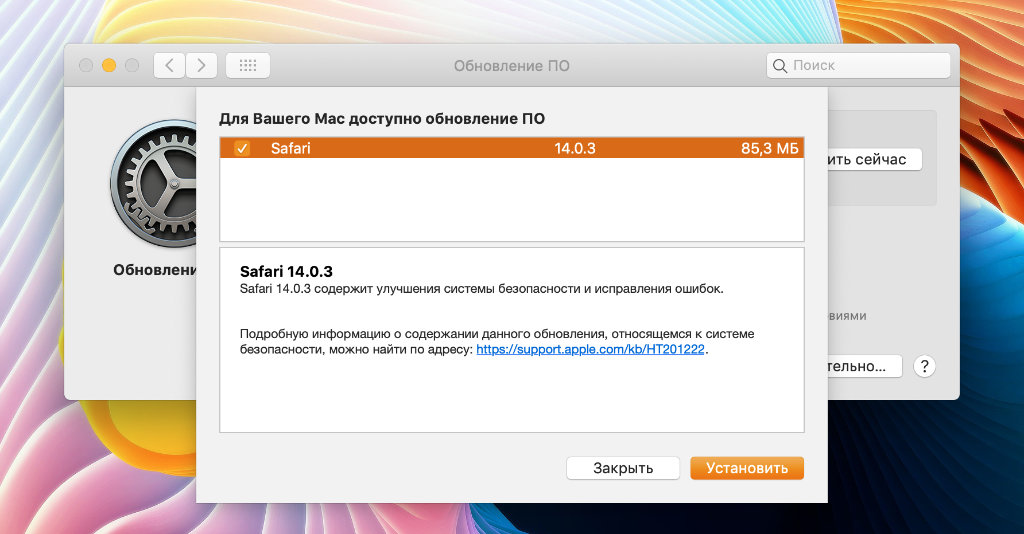 Было бы здорово, если бы в будущем Apple выпускала обновления всех приложений без привязки к апдейтам операционной системы
Было бы здорово, если бы в будущем Apple выпускала обновления всех приложений без привязки к апдейтам операционной системы
Важно понимать, что Apple продолжает выпускать обновления безопасности даже для старых компьютеров, которые не поддерживают актуальную версию macOS. За пару месяцев активного использования macOS 10.14 Mojave в начале 2021 года получил не меньше трёх таких апдейтов
За пару месяцев активного использования macOS 10.14 Mojave в начале 2021 года получил не меньше трёх таких апдейтов.
К примеру, прямо сейчас Apple предлагает установить Safari 14.0.3 с улучшениями безопасности. До этого были пакеты с общими правками для компонентов самой системы.
Словом, вообще без внимания любимой компании вы всё равно не останетесь даже на старом Mac.
Особенно радует, что Apple начала выпускать апдейты для отдельных приложений системы без необходимости её полного обновления. Пока это касается только Safari.
Если появится и другой софт, будет очень здорово. Но есть сомнения, что это случится.
Как выбрать лучшее «железо» для «Хакинтоша»?
Я не буду подробно останавливаться на этом вопросе, потому что совсем недавно рассказывала о том, как собрать «Хакинтош», причем, предлагала на выбор 3 системы для разного бюджета и с разными потребностями.
Теперь я хотела бы обсудить с вами все нюансы настройки Mac OS на обычном ПК или кастомном «Хакинтоше», то есть буквально «провести» вас из пункта А в Б, чтобы вы смогли правильно установить Mac OS.
Для этого гида я выбрала установку и настройку Mac OS X Yosemite (OSX 10.10). В случае с другими версиями Mac OS успех даже в случае правильного выполнения всех шагов настройки не гарантируется.
Как выбрать лучшее «железо» для «Хакинтоша»?
Я не буду подробно останавливаться на этом вопросе, потому что совсем недавно рассказывала о том, как собрать «Хакинтош», причем, предлагала на выбор 3 системы для разного бюджета и с разными потребностями.
Теперь я хотела бы обсудить с вами все нюансы настройки Mac OS на обычном ПК или кастомном «Хакинтоше», то есть буквально «провести» вас из пункта А в Б, чтобы вы смогли правильно установить Mac OS.
Для этого гида я выбрала установку и настройку Mac OS X Yosemite (OSX 10.10). В случае с другими версиями Mac OS успех даже в случае правильного выполнения всех шагов настройки не гарантируется.
macOS 10.15 Catalina (2019)

macOS Catalina (обзор) была анонсирована 3 июня 2019 года на конференции WWDC 2019. По традиции название выбрано в честь крупной географической достопримечательности расположенной в Калифорнии — скалистого острова Санта-Каталина в Тихом океане, расположенного вблизи побережья Южной Калифорнии.
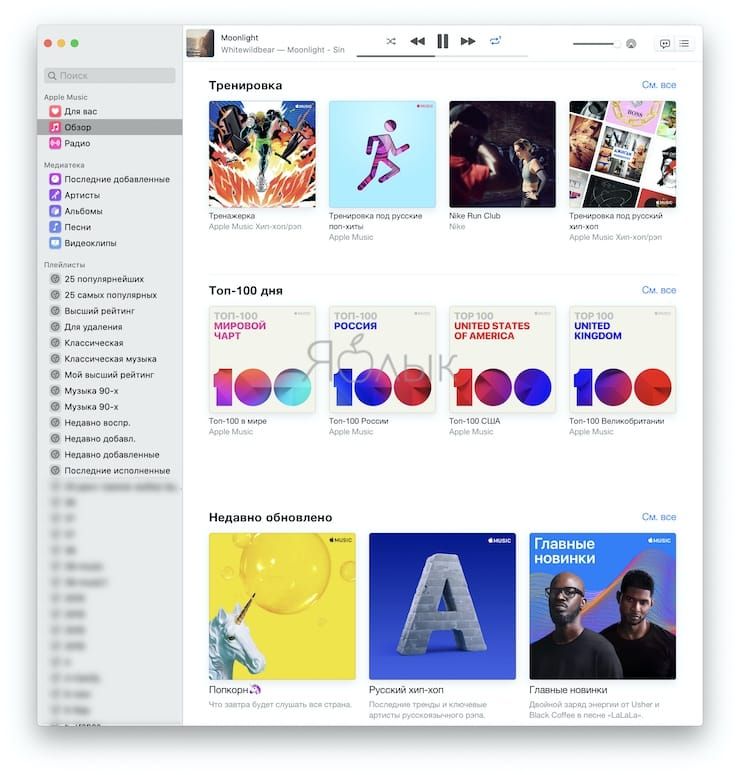
Среди основных нововведений можно выделить:
- полный запрет на запуск и поддержку 32-битных приложений.
- появление новых нативных приложений Подкасты, Музыка и TV взамен универсального медиаплеера iTunes.
- появилось приложение Экранное время, как в iOS.
- появилась функция Sidecar, позволяющая использовать iPad в качестве дополнительного дисплея.
- приложения Найти друзей и Найти iPhone были объединены в одно — Локатор.
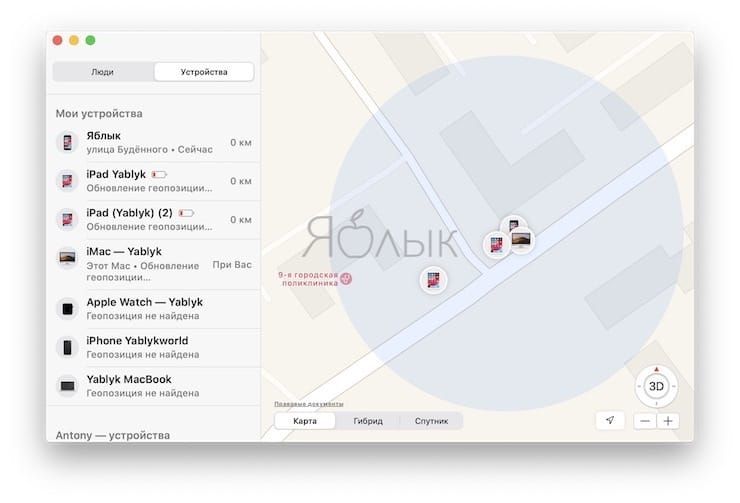
Создание загрузочной флешки
Утилита, которая позволит нам отформатировать флешку (от 8 ГБ) и записать на нее загрузчик (нечто, что позволит нашей системе загружаться), называется BootDiskUtility.
Скачиваем её с официального сайта: тык (осторожно, много рекламы), подключаем нашу флешку к компьютеру, выбираем её в списке и нажимаем «Format Disk». Теперь наша флешка должна отформатироваться и разбиться на 2 раздела
В настройках данной утилиты можно выбрать размер раздела под Clover, его версию и некоторые другие параметры. 200 МБ и последняя версия загрузчика будут лучше всего. В раздел с Clover`ом так же кладем драйверы под wifi-адаптер.Кексты (от лат. kernel extensions = расширения ядра) — своеобразные драйвера для макоси, заставляющие работать то, что по идее не должно было бы работать, например, звуковую карту или сетевуху.
Далее скачиваем и закидываем в папку clover/kexts/other следующий набор кестов (FakeSMC не считаем, он есть изначально):
- Lilu — патч системных процессов для других кекстов.
- WhateverGreen — завод графики.
- USBInjectAll — завод USB.
- AppleALC — завод звука.
Остальные кексты ставятся на ваше усмотрение.
Кратенько список прочих кекстов и зачем они нужны:
- FakePCIID — семейство кекстов, подменяющих идентификаторы драйверов для корректной работы аппаратных устройств. На тех машинах, которые я использовал под хакинтош, эти кексты не требовались, но если поставите, хуже не будет.
- HDMIAudio — для передачи звука по HDMI.
- ACPIBatteryManager — исправляет отображение батарейки в MacOS.
Последний этап подготовки флешки — собственно прошивка на неё образа MacOS в файле формата .hfs. Делается это следующим образом:
- Скачиваем образ системы отсюда или отсюда. На моей машине стоит MacOS 10.14 Mojave, её и рекомендую использовать, если ваш процессор поколения Sandy Bridge и новее. Если нет — вам подойдет 10.13 High Sierra. Не имеет большого значения, откуда вы возьмете образ, главное, он должен быть в формате .hfs.
- Опять открываем BDU, выбираем второй(наибольший) раздел нашей флешки, жмем «Restore partition, в открывшемся окошке щелкаем по нашему образу и прошиваем.
- Все, флешка готова.
Программы для установки Windows на Macbook
Parallela Desktop.
В первую очередь речь пойдет об одно из программ, принцип которой основан на запуске виртуальной машины. Такой софт позволяет реальное дисковое пространство изменить на виртуальную и уже в нем производить различные операции, в том числе инсталляцию OC Windows. Скачав соответствующее программное обеспечение, необходимо соблюдая последовательность произвести процесс установки.
- Запускаем программу – меню «File» — строка «New…».
- В новом окне нажимаем «Install Windows or another OS from DVD or image file».
- Выбрав указанный раздел, определите источник, используемый для инсталляции новой операционной системы.
- Подтвердив свой выбор, введите ключ активации для конкретной устанавливаемой версии.
- В следующем меню выберете, как именно будет использоваться установленная система.
- Введите имя устанавливаемой ОС и директорию на компьютере, где она будет располагаться. Тут стоит учитывать, что потребуется около 30 Гб места, только для полноценной работы Windows 7, но лучше сделать запас для установки игр и приложений. Помимо этого в меню можно корректировать и другие настройки на усмотрение пользователя.
- В конечном итоге подтвердите свой выбор и дождитесь окончания установки операционной системы.
Таким образом, процесс установки и эксплуатации новой ОС довольно прост и не требует особых знаний в области компьютерных наук. Преимущества использования данного софта в том, что производительность очень высока, как будто используется не виртуальная версия, а та, что была получена путем прямой установки на жесткий диск.
VirtualBox.
Еще одно приложение для создания виртуального пространства, эмулирующее работу реальной операционной системы – это VirtualBox. Программа пользуется высокой популярностью и очень часто входит в базовый курс обучения студентов связавших свою жизнь с компьютерными науками. Обладает русской локализацией, удобным интерфейсом и простейшим алгоритмом действий по установке системы на виртуальную машину.
Программа представлена в свободном доступе на официальном сайте разработчика. После установки и запуска программы необходимо нажать «Создать» и выбрать следующий алгоритм действий.
- В первом пункте следует выбрать вид операционной системы, которая будет установлена.
- Далее появится окно с ползунком, который поможет определить объем оперативной памяти, используемой для работы системы. Выбор в данном случае остается за пользователем. Если он обладает мощной машиной с объемом от 4 Гб, то для работы самого эмулятора хватит 1 Гб, а запускаемая виртуальная машина будет потреблять остальной объем. Лучше всего устанавливать отметку для виртуальной системы от 1024 Мб.
- Следующее окно также не требует отображения, ведь в нем необходимо лишь поставить отметку у строки «Создать новый виртуальный жесткий диск».
- В следующем разделе следует выбрать формат создаваемого диска. На рисунке отображен необходимый пункт.
- Далее выбираем «Фиксированный виртуальный жесткий диск» и аналогичным к пункту о виртуальной памяти ползунком подбираем размер дискового пространства в новой системе.
- Как следствие, после правильно выполненных действий новообразованная система должна появиться в списке главного меню программы. Следует нажать кнопку «Запустить» и ожидать пока произойдет первый запуск, при котором можно будет произвести стартовую настройку системы.
Нюансы и альтернативный софт
Особое внимание среди софта для установки Windows на Mac OS уделяется профессионалами программе Boot Camp. Однако данный софт является многофункциональным и требует дополнительных действий по своей настройке, потому процесс установки значительно затягивается, а в случае, если пользователь с техникой на «вы», то и вовсе лучше воспользоваться более простыми приложениями описанными выше
Что касается Boot Camp, то его использование для установки привычной Windows на Mac OS требует отдельного обзора, который может быть изучен в сети Интернет.
Образы для инсталляции операционных систем могут быть скачаны в сети Интернет или получены на официальном сайте Microsoft. Драйвера для такой системы следует скачивать и устанавливать по аналогии с тем, как выполняются данные действия в реальной OC Windows.
Итог.
Из вышесказанного становится понятно, что при должном старании и соблюдении всей последовательности действий установить Windows на компьютер от Apple может и сложно, но вполне возможно. Если же имеются определенные проблемы с пониманием алгоритма действий, то лучше всего обратиться к профессионалу.
Создаем загрузочную флешку macOS или OS X

Первым делом качаем интересующий вас загрузочный дистрибутив операционной системы. В сети предостаточно ресурсов, на которых размещены образы с прошлыми версиями OS X или macOS.
Вооружаемся флешкой объемом от 8 ГБ и выше и приступаем к разворачиванию образа.
Примечание: Существует несколько способов создания загрузочной флешки с десктопной операционкой Apple. Мы намеренно указываем вариант с использованием универсальной утилиты Install Disk Creator как самый удобный и простой.
Шаг 1. Подключаем флешку к Mac и открываем Дисковую утилиту из раздела Программы.
Шаг 2. В списке сбоку находим наш внешний накопитель – флешку, подсвечиваем его (одинарным тапом или щелчком) и выбираем пункт Стереть.
 Шаг 3. Задаем накопителю любое имя латиницей, выберите формат Mac OS Extended (журналируемый) и схему Схема разделов GUID. Нажмите Стереть.
Шаг 3. Задаем накопителю любое имя латиницей, выберите формат Mac OS Extended (журналируемый) и схему Схема разделов GUID. Нажмите Стереть.
 Шаг 4. После окончания форматирования флешки нажмите Готово.
Шаг 4. После окончания форматирования флешки нажмите Готово.
Шаг 5. У нас уже есть загруженный диструбитив операционной системы в формате DMG.
Смонтируйте DMG-образ, дважды тапнув по скачанному файлу. Через несколько секунд он появится в боковом меню Finder.

Теперь создадим загрузочную флешку с помощью утилиты Install Disk Creator.
Шаг 6. Загружаем и устанавливаем утилиту Install Disk Creator . Запускаем ее и выбираем в пункте «Select the volume to become the installer» нашу отформатированную флешку, а в качестве установщика — образ системы из DMG-образа.

Выбрав флешку и образ, нажимаем Create Installer и ждем, пока утилита создаст флешку.
System 8 (1997)
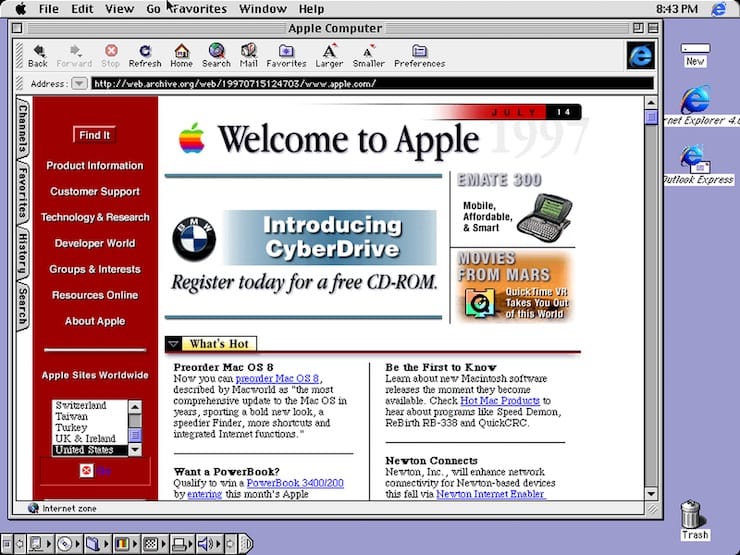
Данная редакция была выпущена летом 1997 года после того, как Стив Джобс вновь присоединился к Apple. Изначально предполагалось, что новая версия продолжит традицию и выйдет под нумерацией 7.7, однако Джобс принял иное решение. В то время пользователи могли устанавливать System 7 на компьютеры других производителей. Apple решила прекратить подобную практику и перестала выпускать System 7. Именно с тех пор «яблочная» ОС устанавливается исключительно на устройства Apple. За первые две недели после выхода System 8, компания продала 1,2 млн копий, а в последующие шесть месяцев реализовала еще три миллиона. Примечательно, что System 8 претерпела лишь немногочисленные изменения. Например, компания добавила больше цветов и оттенков в элементы интерфейса и снабдила ОС новыми темами оформления и панелью управления.
Нужна клавиатура/мышь/трекпад Apple
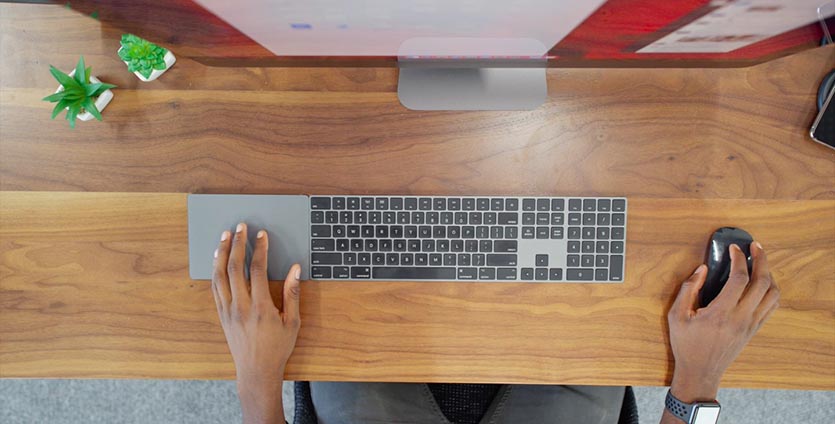
Чтобы получить максимум удобства от использования macOS, подключил к ноутбуку беспроводную клавиатуру и трекпад Apple. Родной тачпад не «завелся», а любая мышь, подключаемая к Mac – настоящее разочарование.
Даже самые крутые и топовые манипуляторы для Windows показывают себя не с лучшей стороны в macOS.
Нет плавности прокрутки, отсутствуют привычные жесты, а большинство «виндовых» наворотов просто недоступны.
Для любого хакинтоша желательно иметь оригинальные аксессуары Apple. Разумеется, для несложных задач в дороге можно обойтись встроенными источниками ввода, но для регулярной повседневной работы придется подключать что-то другое.
Как установить Windows 11 на Mac [Intel]
Почти все системы Mac на базе Intel с поддержкой Boot Camp должны легко установить Windows 11. Вот список систем Mac, на которых есть Boot Camp Assistant.

- MacBooks 2015 года выпуска и новее
- MacBook Air 2012 года и новее
- MacBook Pro 2012 года и новее
- Mac mini 2012 г. и новее
- iMac 2012 и новее
- iMac Pro
- Mac Pro 2013 года и новее
Предпосылки
В вашей системе должно быть от 64 до 128 ГБ дискового пространства, а также ISO-образ Windows 11. Также убедитесь, что на вашем Mac установлена последняя версия ОС.
Скачать Windows 11 ISO для Mac
Несмотря на то, что сборка Insider Preview для Windows 11 была выпущена, вы не найдете ее на официальном сайте Microsoft. Вам придется искать ISO либо в Twitter, либо просто запуская поиск в Google. Версия инсайдерской сборки Windows 11 идет под номером 22000.51 и весит около 4,45 ГБ. Версия сборки может отличаться для предстоящих обновлений Windows 11.
Проверьте настройки для безопасной загрузки
Основное требование Windows 11 — на устройстве должен быть включен TPM и безопасная загрузка. Поэтому убедитесь, что для вашей безопасности загрузки установлено значение Полная безопасность. Чтобы проверить, какие настройки включены в вашей безопасности запуска, просто нажмите клавиши Command и R, как только вы увидите логотип Apple при включении системы. Также не забудьте включить Разрешить загрузку с внешнего носителя.
Установите Windows 11 на Intel Mac
- Создайте раздел Windows с помощью Ассистента Boot Camp.
- Откройте Ассистент Boot Camp, выбрав «Приложения»> «Утилиты».
- Щелкните по кнопке «Продолжить».
- Теперь он попросит найти ISO- файл Windows 11.
- После выбора файла ISO он попросит вас создать раздел. Здесь вы можете ввести размер хранилища. Он должен быть больше 64 ГБ.
- Помните, что вы не сможете изменить размер хранилища после установки Windows 11.
Поскольку вы выделили размер хранилища для раздела, Boot Camp начинает форматирование раздела. Ваш Mac перезагрузится. Введите свой пароль пользователя, чтобы начать установку Windows 11 на Mac. Теперь Boot Camp попросит вас выбрать раздел, который вы создали ранее.
Теперь начнется установка Windows 11. Здесь вы увидите изменения в пользовательском интерфейсе настройки, когда вас попросят указать такие сведения, как регион вашей системы, дополнительные раскладки клавиатуры, настройки конфиденциальности и цель системы, которая будет использоваться. Он также попросит вас создать или войти в систему с учетной записью Microsoft, поскольку это потребуется, если вы хотите использовать облачное хранилище Microsoft OneDrive.
Выберите загрузочный диск

Когда установка Windows 11 будет завершена, ваша система перезагрузится. И при перезапуске он попросит вас выбрать загрузочный диск, с которого вы хотите загрузиться. Выберите диск Boot Camp для загрузки Windows 11. Вы также можете использовать панель управления Boot Camp, чтобы выбрать основной метод загрузки.

Вот и все! Теперь вы установили Windows 11 на свой Mac, основанный на Intel. Но что, если у вас есть новый Mac, работающий на чипе Apple M1. Что ж, в таком случае у нас есть для вас другой метод. Так что ознакомьтесь с руководством ниже.
Тут нереальная поддержка анимаций
Анимировать движение элемента из точки А в точку Б можно двумя видами:
1. «Запечь» перемещение. В таком случае предмет при нажатии на кнопку активации перемещается вне зависимости от ваших дальнейших действий. Например, так сворачиваются окна, и вы уже никак их в этот момент не остановите.
2. Сделать так, чтобы объект двигался вместе с пальцем в реальном времени. И для удобства довести анимацию, если жест был резкий. По такому принципу работает скролл страницы. И многие системные жесты в macOS.
То, что выдают драйвера трекпада Windows Precision удобно для навигации по системе, но движение не будет чувстоваться так же живо, как перелистывание рабочих столов или открытие Mission Control на Mac.
Это такая вещь, которая работает на подсознательном уровне.
Если вы начали проводить рукой, чтобы проверить все открытые окна, а затем передумали, на компьютере от Apple вы сможете отменить действие, вернув пальцы назад.
А вот на Windows режим сначала откроется, и его придётся закрывать.
На такой детали и строится полноценное чувство устройства. Оно реагирует как живое и всегда даёт контроль над собой.
Поэтому люди обожают ту же iOS, которая с релизом на iPhone X ещё лучше стала подстраиваться под движения пользователя.
Что изменилось сегодня

Сейчас, когда у меня на руках неплохой ноутбук с подходящей начинкой, я снова решил вернуться к теме хакинтоша. Перед этим я более пяти лет работал на MacBook Pro и Mac mini, хорошо изучил macOS и уже знаю, как в идеале должна работать система.
Сегодня собрать системный блок для хакинтоша вообще не проблема. Есть десятки подходящих компонентов на каждую позицию, можно даже подобрать идеально подходящие комплектующие, которые использует Apple в Mac mini, iMac и Mac Pro.
Энтузиасты со всего мира давно собирают настольные компьютеры под хакинтош и получают большую производительность за стоимость Mac или аналогичный по показателям компьютер в несколько раз дешевле.
Немного иначе дела обстоят с ноутбуками.
Видеокарта
Встройки от Intel заводятся почти всегда с той или иной степенью успешности, но нередки артефакты и глючный интерфейс даже при использовании самых новых и, казалось бы, нативных экземпляров, например UHD630. Часто требуется подмена ID видеокарты на фейковый в загрузчике ( тут бояться не надо, все будет подробно объяснено ниже ). Использовать графику от nVidia для хака я не рекомендую. Apple не ставит её уже много лет, ни о какой нативности речи не идет. Для них не существует драйверов под Mojave 10.14 и Catalina 10.15. Есть и общеизвестные легкозаводимые карточки, например, GT210 и 630, но они уже не встречаются в продаже.
Если и покупать видеокарту для хакинтоша, то только от AMD. Отлично работают RX4xx и RX5xx серии, за исключением RX550, с которой могут быть проблемы. Из профессионального сегмента — Vega 56 и 64, которые используются в оригинальных iMac Pro.
Какой хакинтош использовал я

Пользуюсь хакинтошем не первый год. В целом об этом писал в отдельной статье.
Я долго не мог определиться с выбором и даже начал смотреть в сторону Windows-ноутбуков. В итоге вместо покупки MacBook я взял игровой ноутбук от ASUS.
Цена устройства и небольшого апгрейда (замена Wi-Fi модуля, докупка оперативной памяти и второго SSD накопителя) в итоге вышла дешевле, чем базовый 13-дюймовый MacBook Pro.
Производительность же ноутбука была на уровне средней 15-дюймовой модели с дискретной видеокартой (только под Windows).
Из недостатков – спорный дизайн, меньшую портативность и отсутствие шикарного тачпада
Но сегодня это не важно
Приложения для Интернета. Скачивайте бесплатно
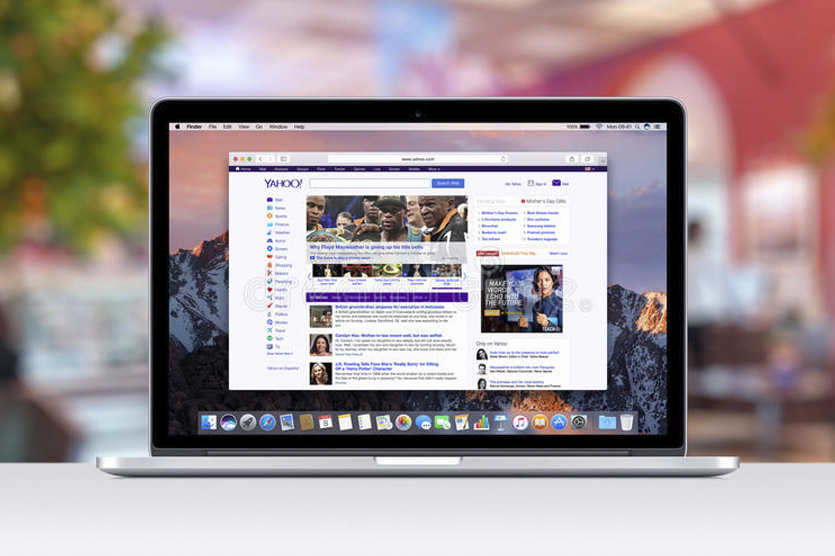
По умолчанию для интернет-сёрфинга в macOS предлагается использовать Safari. Но многим не нравится этот браузер, учитывая что на Windows-ПК он совершенно непопулярен.
Хорошо, что есть выбор; скорее всего, вы найдёте именно тот браузер, к которому привыкли:
Лично у нас в редакции большинство авторов пользуются именно Google Chrome, у которого куча удобных расширений и глубокая интеграция с Facebook и Gmail. А ещё этот браузер отлично проигрывает все видео-ролики на разных сайтах, в отличие от стандартного Safari.
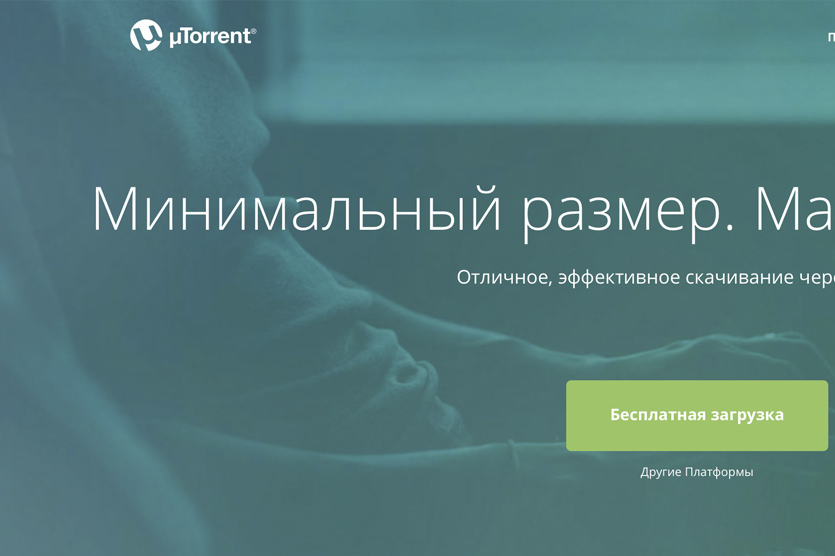
Если вы знаете, что такое «торренты», то вам пригодится клиент для загрузки файлов через эту сеть. Есть мнение, что лучший торрент-клиент для Mac – это Transmission. Но лично мне гораздо милее старый-добрый uTorrent, который существует в версии для Mac.
Скорее всего, у вас уже есть облачное хранилище – Яндекс.Диск или Google Drive. Клиенты этих самых популярных сервисов можно скачать и на новый Mac, чтобы все файлы всегда были под рукой:
Напоследок, вот основные мессенджеры, которые наверняка установлены на вашем смартфоне. Чтобы быть всегда на связи, Skype, WhatsApp и Telegram можно установить на Mac:
Основные приложения для интернета загружены, переходим к работе. Вы же купили Mac не для чатов, правда?
Создание загрузочной флешки
Это обычный USB-накопитель (объемом не менее 8 Гб), на который мы запишем нашу ОС. Скачайте утилиту для создания загрузочных флешек. Такие утилиты можно найти через поисковик. Мы воспользуемся BootDisk.

- Откройте программу.
- Options -> Configuration.

В появившейся вкладке найдите «Boot Partition Size (MB)» и «DL» и проверьте их активность. Сохраните сделанные изменения.
Tools-> FixDSDT Calculator for Clover.

Далее нажмите на Default, чтобы установить параметры по умолчанию.

Вставьте в компьютер флешку. Когда она обнаружится, отформатируйте ее.

- Загрузите на нее дистрибутив.
- Откройте снова утилиту. Выберет в ней вашу флешку и нажмите на плюсик.
- Partition2-> Restore Partition. Перед вами откроется окно, в котором нужно указать путь к дистрибутиву.
- После записи с флешки можно загрузить Mac.
Приходится ставить предыдущие версии сторонних приложений
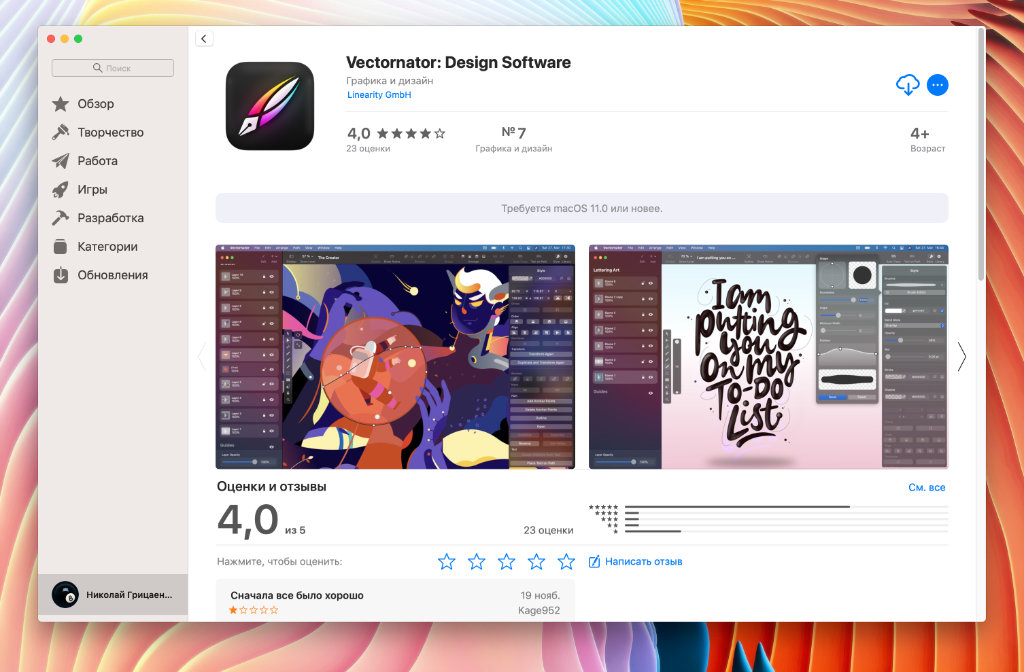 Ума не приложу, почему разработчики некоторых приложений ограничивают их установку только новыми версиями macOS. Vectornator — яркий тому пример
Ума не приложу, почему разработчики некоторых приложений ограничивают их установку только новыми версиями macOS. Vectornator — яркий тому пример
Некоторые топовые разработчики требуют актуальную версию операционной системы для установки новых ревизий своих приложений. С выходом macOS 11 Big Sur, которая существенно изменилась внешне и функционально, это стало особенно заметно.
К примеру, для новой версии любимой RSS-читалки Reeder 5 нужна хотя бы macOS 10.15 Catalina. Это же касается записной книжки Good Notes 5 и фирменного офисного пакета Apple, в состав которого входят Pages, Numbers и Keynote.
Крутой бесплатный редактор векторной графики Vectornator, который я активно изучал ранее, сегодня требует минимум macOS 11 Big Sur. GarageBand, который я использовал для записи подкастов, также заводится только на актуальной ОС.
Конечно, выход есть. Можно искать более старые сборки приложений на «случайных» сайтах в сети. Но это не очень легально и вообще не эпл-вэй.
Справедливости ради, стоит отметить, что многие последние версии популярных программ заводятся даже на macOS 10.14 Mojave. Приятно обрадовала стабильная работа Affinity Photo.
Виртуализация
Программное обеспечение для виртуализации позволяет запускать операционную систему (виртуальную машину) внутри другой. Это дает возможность запускать Windows как приложение на Mac OS.
Существует несколько широко используемых программ для виртуализации Windows на Mac:
-
Parallels Desktop (от 3990 руб.)
-
VMware Fusion (5153 руб.)
-
Oracle VM VirtualBox (бесплатно)
Пользователям iSpring рекомендуется использовать Windows при помощи Parallels или VMware.
Так выглядит Windows, запущенная на Mac компьютере в программе VMware Fusion:

Используя виртуализацию, вы сможете работать с двумя операционными системами параллельно, запуская Windows в отдельном окне как приложение или развернув ее на полный экран.
В отличие от Boot Camp, виртуализация не требует разделения жесткого диска. Кроме того, вы легко сможете перенести виртуальную версию Windows на другой компьютер или удалить ее как обычный файл.
При использовании виртуализации Windows работает менее эффективно, поскольку две системы делят ресурсы компьютера (процессор и оперативную память) между собой. Если вы планируете пользоваться нересурсозатратными приложениями, такими как iSpring, они будут нормально функционировать в виртуальной среде.
Чтобы установить Windows с помощью Parallels:
-
Подготовьте ISO-образ Windows (скачать образ можно на сайте Microsoft).
-
Установите приложение Parallels Desktop для Mac.
-
Создайте новую виртуальную машину: Файл > Создать или нажмите Command + N на клавиатуре.
-
Выберите действие Установить Windows с USB-флеш-накопителя или используя ISO-образ.
Читайте подробнее на официальном сайте Parallels.
Советы по работе с Parallels
Использование ресурсов компьютера. Приложения для виртуализации Windows могут использовать только часть ресурсов вашего компьютера. Чтобы улучшить производительность, в панели настроек отведите больше ядер процессора и больший объем оперативной памяти под Parallels
Обратите внимание на минимальные технические требования iSpring.
Способ отображения ОС. Используя виртуальную машину, вы можете выбрать, как именно будут отображаться две системы. Мы рекомендуем режим Full Screen. Режим по умолчанию Coherence может запутать при работе с PowerPoint и iSpring, так как приложения Windows появляются прямо на рабочем столе Mac.
Разрешение экрана. Retina дисплеи в современных Mac компьютерах обладают высоким разрешением. Из-за этого иконки и шрифты в некоторых Windows приложениях, в том числе в iSpring, отображаются очень мелко. Чтобы избежать этого:
-
В настройках Parallels выберите Оборудование > Видео и убедитесь, что выбрана опция Для Retina.
-
Кликните по рабочему столу Windows правой кнопкой мыши > Разрешение экрана > Сделать текст и другие элементы больше или меньше, выставьте на шкале 100% и нажмите Применить.
Читайте в базе знаний Parallels: Проблемы с разрешением экрана виртуальной машины на портативных Mac с дисплеем Retina →
Установка и запуск OS X Yosemite
Итак, наша система загружается.
1. Выбираем русский язык и переходим к следующему шагу – настройке жёсткого диска для «операционки». Так как он создается изначально в файловой системе NTFS (которая не работает с OS X), нам придется немного «пошаманить».

2. В верхней панели заходим в «Утилиты->Дисковая утилита». В левом крае экрана выбираем наш новоиспечённый жёсткий диск, на который будет производиться установка, затем в правой части окна открываем вкладку «Стереть» и стираем диск. После этого в нём будет создан чистый раздел под ОС.

3. Переходим в верхнем «тулбаре» обратно в установщик (нажимаем на «Дисковая утилита» и выбираем «OS X Installer») указываем только что отформатированный под наши нужды «хард», жмём «Продолжить» и ожидаем окончания установки.

4. И вот, момент истины – OS X Yosemite готова к работе!
Пропускаем этап авторизации через iCloud, задаём логин/пароль для пользователя и, пожалуй, на этом всё.
macOS красивее Windows

Я один из тех людей, для которых внешний вид любого объекта очень важен. Мне просто некомфортно пользоваться некрасивыми вещами.
Операционные системы не являются исключением. Дизайн macOS — это то, как должна выглядеть идеальная система, по крайней мере сегодня.
Все элементы macOS выполнены в одном стиле, используются красивые шрифты, цветовые схемы и эффекты. Это именно то, чего так не хватает Windows, особенно после выхода Windows 8.
Сейчас Microsoft активно обновляет дизайн Windows 10, но по факту все изменения незначительные. Огромной разницы между Windows 10 2015 года и 2020 нет.
Подводя итоги: кому можно покупать Mac без апдейтов macOS
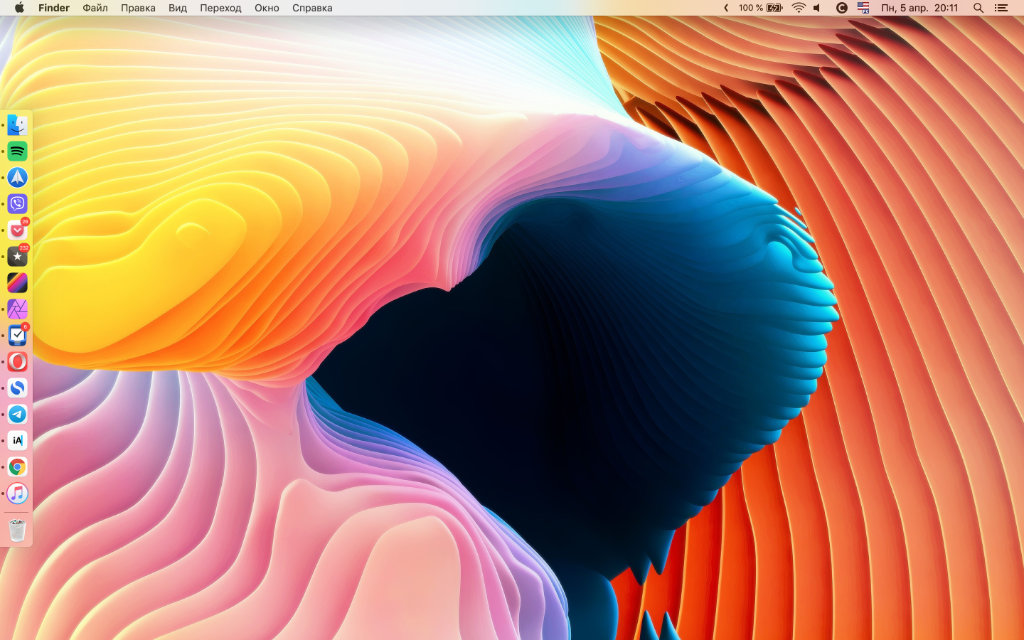 В общем и целом, для офисных задач старая система вполне подходит, но не для погружения в экосистему Apple
В общем и целом, для офисных задач старая система вполне подходит, но не для погружения в экосистему Apple
Теперь вы знаете, с чем столкнётесь, если купите старый Mac, для которого Apple перестала выпускать обновления macOS.
Есть плюсы:
️ старые macOS в целом менее требовательны к железу
️ интерфейс системы будет актуальным ещё долгие годы
️ облачное хранилище iCloud нормально работает
️ обновления безопасности продолжают выходить
Минусов хватает:
️ придётся ставить старые версии приложений
️ новые приложения Apple вряд ли появятся
️ экосистема Apple работает не всегда корректно
️ очень не хватает последних наборов эмодзи
В целом, брать старый Mac в качестве основного можно только в том случае, если нет желания в полной степени насладиться экосистемой Apple. После двух месяцев использования macOS 10.14 Mojave всё же советую выбирать компьютеры поновее.
Тем не менее, за время эксперимента точно понял, что старые Mac, которые уже не обновляются, отлично подходят для офисных задач. Условный iMac любой диагонали со вторичного рынка будет отлично смотреться у вас в офисе. Как вариант.
В тему:
- 20 полезных функций, которых нет в macOS Big Sur. Но некоторые можно включить
- 20 новых виджетов для macOS 11 Big Sur. Выбрали полезные и на каждый день
- 20 полезных приложений, которые поддерживают macOS 11 Big Sur. Нужно пробовать
- Как установить Windows 10 на macOS 11 Big Sur. Пошаговая инструкция
- 20 важных фишек и советов по новой операционке macOS 11 Big Sur

iPhones.ru
Компьютерами, поддержку которых Apple уже прекратила, вполне можно пользоваться. Правда, есть нюансы.
Николай Грицаенко
Кандидат наук в рваных джинсах. Пишу докторскую на Mac, не выпускаю из рук iPhone, рассказываю про технологии и жизнь.