How to fix inaccessible boot device error in windows server 2016
Содержание:
- Ошибка после обновления BIOS или сбоя в питании
- Part 1: What Causes Inaccessible Boot Device
- Напоследок
- Использование загрузочного носителя
- Как исправить ошибку Inaccessible boot device при загрузке Windows 8, 10
- What causes inaccessible boot device error and how to fix it?
- Inaccessible boot device Windows 10 как исправить
- Убедитесь, Windows раздел помечен как активный
- Повреждения винчестера или изменение его логической структуры
- Общие рекомендации
- Удаление ожидающих обновления пакетов
- Проверка крепления кабелей жесткого диска
- Ошибка «INACCESSIBLE_BOOT_DEVICE»
- Повреждение диска или изменение его структуры
- Решение 1. Обновите драйверы.
- Если ни один способ исправить ошибку INACCESSIBLE_BOOT_DEVICE не помогает
Ошибка после обновления BIOS или сбоя в питании
Вторая по популярности причина, почему на Windows 10 появляется ошибка INACCESSIBLE_BOOT_DEVICE при запуске, это ошибка после обновления BIOS (UEFI) или же при проблемах в питании. Это связано со сбоем в настройках работы SATA накопителей.
Решение простое – зайдите в BIOS при загрузке ПК (del, F12 или другие клавиши – следите за указанием ПК при загрузке), проверьте настройки и смените режим работы.
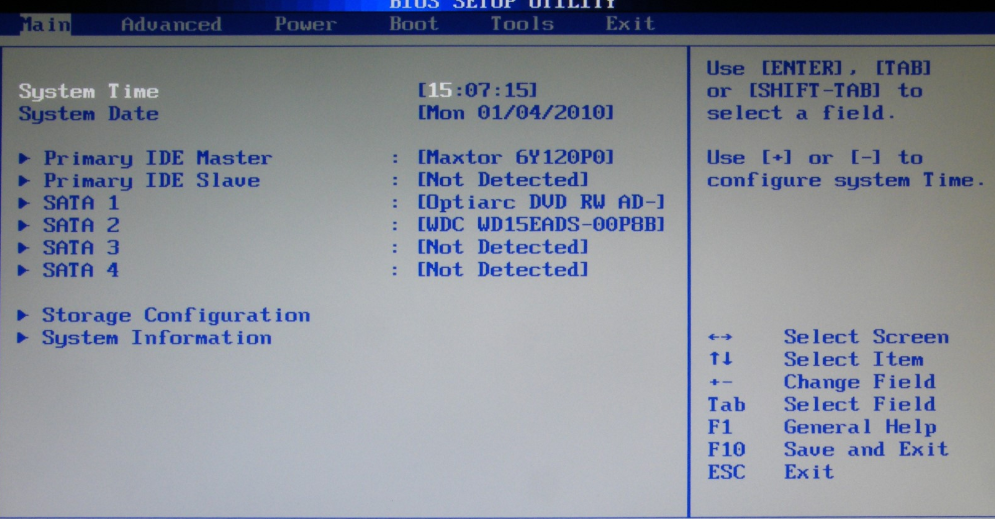
Первым делом проверьте, какой носитель установлен для загрузки при запуске системы – это должен быть тот накопитель, на котором установлена операционная система. Также попробуйте настроить режимы загрузки. Если установлен режим AHCI, то поставьте IDE, если установлен и активирован режим IDE, то активируйте AHCI. Сохранитесь и попробуйте запуститься.
Есть причины, требующие физического вмешательства. Например, если у вас села батарейка на материнской карте
В этом случае вам потребуются навыки, чтобы открыть системный блок (важно: отключите его при этом от сети!), или же открыть ноутбук. Или же обратитесь к мастеру в салоне ремонта. Данную проблему можно исключить с вероятностью почти 100%, если вашему устройству менее 5 лет
Данную проблему можно исключить с вероятностью почти 100%, если вашему устройству менее 5 лет.
Part 1: What Causes Inaccessible Boot Device
What is a boot device in Windows 10? In short, the operating system of your computer is loaded from the boot device such as local hard disk drive, floppy drive, USB and other external hard drives.
This inaccessible boot device windows error occurs whenever the windows fail to access the partition of the system to start. This error is responsible for restarting the window all over again. Hundreds of users have reported this error.The most common time of this error to come on your pc is when given below:
- When you start your PC
- When you upgrade your windows
- Anniversary update of windows 10
- When you reset your Windows
Just like other BSOD error messages like “Cannot find operating system”, inaccessible boot error has some reasons.
Напоследок
Windows 10 до сих пор не загрузилась? В таком случае рекомендуется выполнить откат операционной системы. Точку восстановления стоит выбирать ту, что была создана до возникновения проблемы. В крайнем случае, перед очередной переустановкой операционной системы, воспользуйтесь функцией полного сброса Windows 10.
Так как ПК не загружается для выполнения сброса операционной системы, воспользуемся загрузочным устройством, с которого устанавливалась «десятка», или накопителем с дистрибутивом Виндовс 10 той же сборки, что и установлена на компьютере.
1. Загружаемся с установочной флешки, воспользовавшись возможностью быстрого вызова boot-menu.
2. Добираемся до экрана с кнопкой «Установить» и нажимаем по расположенной внизу надписи: «Восстановление системы».
3. В меню среды возобновления ОС выбираем «Поиск и устранение неполадок».
4. Далее нажимаем по кнопке: «Вернуть ПК в исходное состояние».

5. Личные файлы лучше сохранить.

6. Проверяем заданные параметры и нажимаем «Сброс» для запуска отката «десятки».

При попытке сбросить Windows 10, файлы которой располагаются на системном разделе, может возникнуть проблема: программа, выполняющая откат, с большой вероятностью откажет в сохранении данных и предложит сбросить Windows 10, удалив их. В таком случае придется запуститься с загрузочного Live CD и скопировать важные файлы на иной, отличный от системного, том.
INACCESSIBLE_BOOT_DEVICE — это синий экран смерти, который может появляться на операционной системе Windows 10. Данный критический сбой буквально указывает на то, что загрузчик системы не смог получить доступ или найти диск, на котором располагается ОС Windows 10. Причин для возникновения INACCESSIBLE_BOOT_DEVICE при загрузке Windows 10 может быть довольно таки много, и мы сейчас распишем для вас самые распространенные из них.
Использование загрузочного носителя
Способ основан на запуске командной строки через загрузочный диск с Windows для дальнейшего восстановления работоспособности. Поэтому предварительно обязательно его создайте.
Не удалось устранить проблему?Обратитесь за помощью к специалисту!
После того, как все будет сделано:
- Начните стандартную процедуру установки Windows 10, 8.
- Войдите в раздел «Восстановление системы».
- Переместитесь в «Устранение неполадок / неисправностей», затем в раздел «Дополнительных параметров» и следом активируйте «Командную строку».
- Выполните команду diskpart и следом list vol.
- Найдите том с установленной Windows. Его имя «буква» может отличаться от той, что вы помните. Поэтому рекомендуется при поиске смотреть на размер тома и метку.
- Запомните букву и выполните exit.
- Запустите проверку диска, используя команду chkdsk С: /f /r, если не делали этого ранее. Вместо буквы «C», укажите ту букву тома, на котором установлена ОС. Ее мы вычислили на предыдущем шаге.
- Выполняем команду bcdboot.exe C:\Windows (Где «C» – диск с ОС). Таким образом мы восстановим загрузчик.
Попробуйте повторно загрузить Windows 10 в обычном режиме и проверить, устранена ли ошибка inaccessible boot device.
Существуют и другие способы восстановления загрузчика.
Как исправить ошибку Inaccessible boot device при загрузке Windows 8, 10
Синий экран с такой ошибкой в Windows может возникнуть в процессе запуска компьютера или в ходе его работы, при обновлении BIOS, при подключении дополнительного жесткого диска, после сброса к первоначальному состоянию, после установки поврежденных драйверов и по другим причинам. ОС в такой ситуации не может получить доступ к важным системным файлам. Дословно ошибка переводится «Недоступно загрузочное устройство»
Способы устранения ошибки
Рассмотрим возможные варианты устранения неполадки. Во многом они будут зависеть от события, предшествовавшего возникновению неисправности. Прежде всего рекомендуем отключить неосновные накопители, если таковые имеются.
Ошибка после установки обновлений или сброса Windows 10
В окне «Компьютер запущен некорректно», который в такой ситуации появится после сбора информации об ошибке, нажмите «Дополнительные параметры».
Здесь интересуют «Параметры загрузки». Затем выберите «Включить безопасный режим».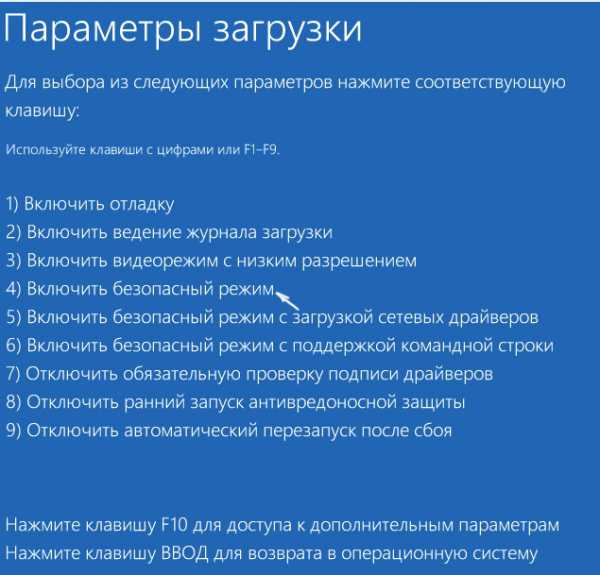
Запустив систему в безопасном режиме, перезапустите ПК стандартным способом через кнопку Пуск – проблема может быть решена.
Еще один вариант – в Дополнительных параметрах выбрать пункт Восстановление при загрузке. Штатные средства могут помочь устранить неполадку.
Еще один полезный пункт – Восстановление системы к точке восстановления, с его помощью можно сделать откат к предыдущей точке восстановления.
Сначала проверьте заряд батарейки БИОС, что на системной плате. Извлечение этой батарейки приведет к сбросу настроек БИОС.
Другой вариант – зайти в BIOS (или UEFI) и изменить режим работы с AHCI на IDE (или наоборот).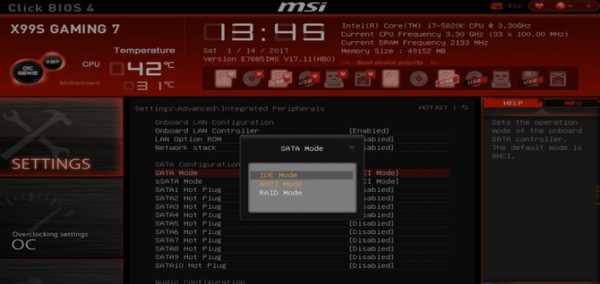
Сохраните выбранную конфигурацию и перезапустите ПК.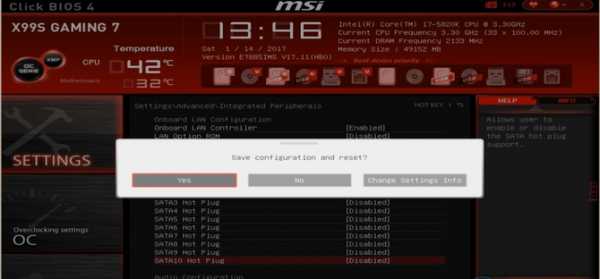
Повреждение диска или изменение разделов
Частой причиной неисправности является повреждение диска, на котором установлена ОС. Это может произойти в результате разбиения диска с уже установленной системой на разделы (например, программой Acronis и подобными).
Если есть возможность открыть дополнительные параметры, то действия по восстановлению будут аналогичными предыдущему пункту.
Также можно попробовать запустить командную строку и с её помощью произвести восстановление.
Для этого в консоли введите команду «sfc /scannow» и подтвердите выполнение сканирования после перезагрузки Windows.
Затем вновь запускаете консоль и вводите на выполнение команду «chkdsk C: /r /f /x» для проверки целостности и исправления ошибок.
Разумеется такой способ открытия консоли сработает при возможности открытия Дополнительных параметров или при удачном запуске системы хоть на некоторое время.
В противном случае – рекомендация от Майкрософт – создать загрузочную флешку с Windows 10 и с её помощью восстановить систему (в частности, через командную строку или с помощью Восстановления системы).
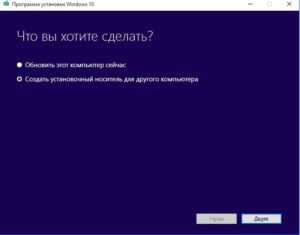
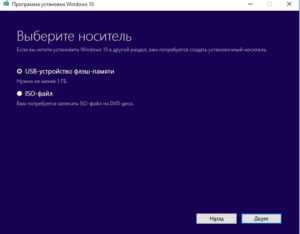
Выберите язык, редакцию установленной ОС и тип архитектуры.

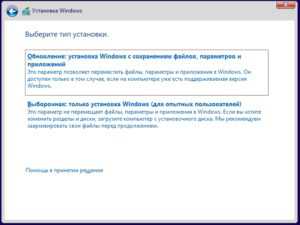
Создав установочный носитель, загрузитесь с него выбрав её первой в списке приоритета загрузки (boot device priority). Выбираете язык, формат времени и жмете Далее.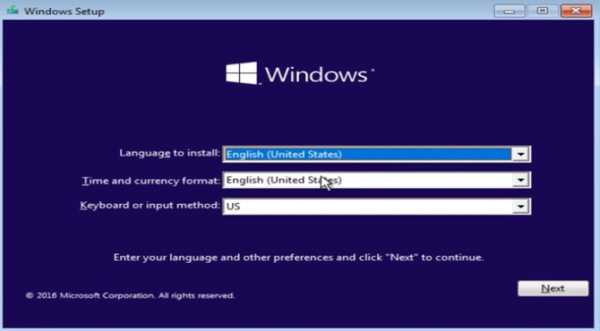
В окне Установить следует выбрать пункт «Восстановление системы» (Repair your computer), находящийся внизу экрана.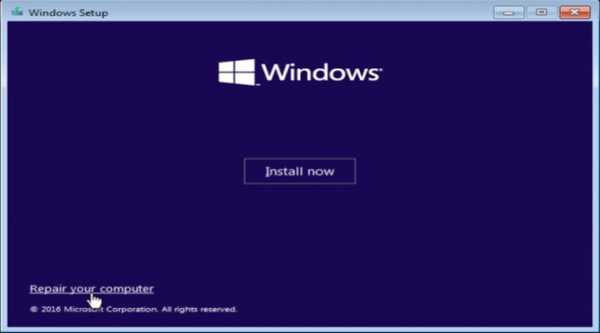
Выбираете Поиск и устранение неисправностей, а затем вернуть компьютер в исходное состояние. Либо выбрать дополнительные параметры и повторить действия первого пункта.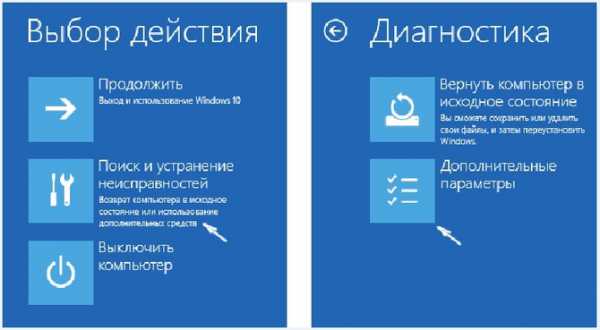
Если ни один метод не помогает, лучшая рекомендация – переустановить систему. Для этого применяйте загрузочную флешку. Не помогает и переустановка – у Вас неполадки с жестким диском. Просканируйте и исправьте ошибки жесткого диска с помощью специализированной программы восстановления (например, HDD Scan или Victoria).
What causes inaccessible boot device error and how to fix it?
There are two possible causes I’d like to share with you:
Incompatible graphic card driver
According to some users’ feedback, Microsoft programmers have analyzed inaccessible boot device error in Windows 10. They said imperfect system code and poor compatibility of previous versions could lead to incompatibility of graphic card driver with system code, thus causing inaccessible boot device error finally. Based on programmers’ advice, we can take following measures under this circumstance:
1. No operations until the computer’s automatic restart. It will prompt that it is attempting to repair and pop up following screen. Choose “Advanced options” then.
2. Select Troubleshoot > Advanced options > Startup Settings. Click the Restart button.
3. After the computer restarts, you’ll see a list of options. Press 4 or F4 to start your computer in Safe Mode.
4. Right click on the Start icon and select Device Manager. Expand Display adapters, right click on what you have under the catalogue and select “Uninstall”.
5. Your computer should restart after you uninstall your graphic card driver. After the restart, go to your graphic card manufacturer’s website and download new driver for your graphic card.
Corrupted boot information
If the boot information of your computer is corrupted, it may also result in inaccessible boot device error. In this case, you should check system partition for errors and rebuild the information. Get inaccessible boot device in Windows 10 fixed from the next part.
Inaccessible boot device Windows 10 как исправить
Ошибка Inaccessible Boot Device в Windows 10 может возникнуть в случае аварийной перезагрузки системы, неправильного обновления BIOS, подключения нового жёсткого диска или при переносе операционной системы на другой винчестер. Также эта ошибка может возникнуть после обновления Windows 10.
Способы устранения ошибки Inaccessible Boot Device
Если после выполнения сброса Windows 10 в исходное состояние у вас возникла ошибка Inaccessible Boot Device, стоит выполнить следующие действия:
- Загружаемся с установочного диска, предварительно поставив в BIOSе в качестве приоритетности загрузки CD/DVD привод.
- Жмём «Восстановлением системы», далее «Дополнительные параметры», «Поиск и устранение неисправностей» и «Параметры загрузки».
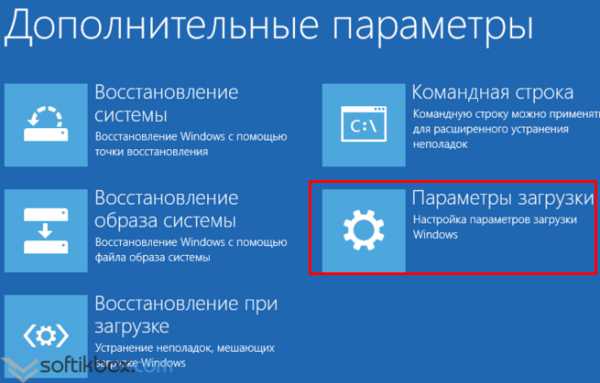
Выбираем «Включить безопасный режим», нажав F4. Жмём «Перезагрузить».
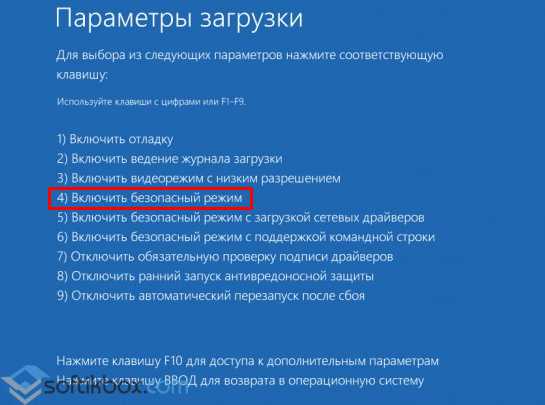
После того, как ПК загрузится в безопасном режиме, стоит его корректно перезапустить. Жмём «Пуск», «Завершение работы», «Перезагрузить».
Как отмечают разработчики Windows 10, этот простой метод помогает избавиться от ошибки Inaccessible Boot Device.
В случае, когда синий экран смерти появился после обновления BIOS или сбоя питания, стоит зайти в настройки BIOS и в разделе SATA-устройств поменять режимы работы. Если у вас стоит IDE, меняем его на AHCI и наоборот.
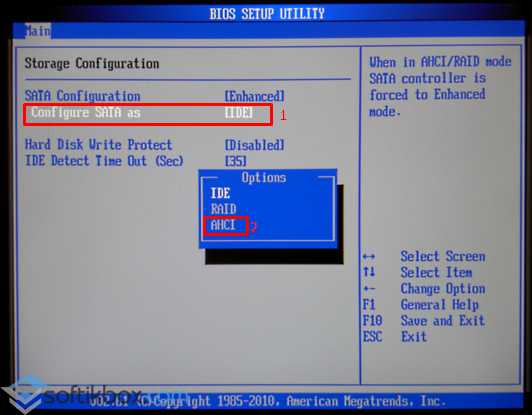
В случае, когда ошибка Inaccessible Boot Device в Windows 10 появилась после изменения структуры разделов дисков, стоит загрузиться со среды восстановления Windows и, выбрав «Дополнительные параметры», а далее «Поиск и устранения неполадок», нажать «Командная строка».
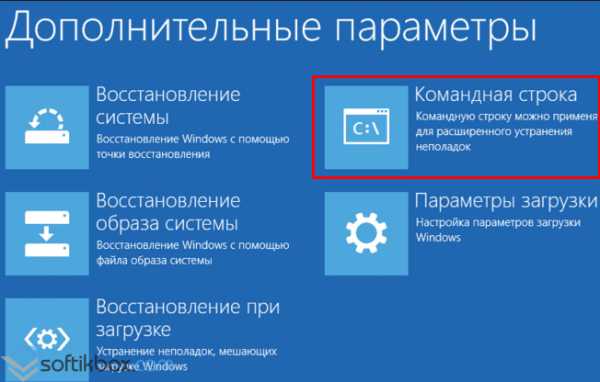
По очерёдности вводим команды:
Здесь нужно запомнить раздел с операционной системой и загрузчиком, если вы добавляли новый раздел на винчестере. Затем запускаем команду «bcdboot.exe C:\Windows /s E», где С – раздел с Windows, а E — раздел с загрузчиком.
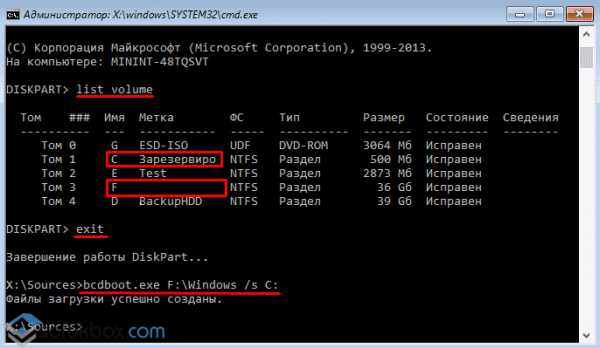
Перезагружаем ПК. Проблема с Inaccessible Boot Device в Windows 10 будет исправлена.
Убедитесь, Windows раздел помечен как активный
-
Удаление виртуальной машины (VM). Убедитесь, что при этом выберите параметр Keep the disks.
-
Прикрепить диск ОС в качестве диска данных к другому VM (устранение неполадок). Дополнительные сведения см. в сайте How to attach a data disk to a VM Windows на портале Azure.
-
Подключение устранение неполадок. Управление диском open Computer > Management. Убедитесь, что диск ОС находится в сети и что его разделам назначены буквы дисков
-
Определите раздел Boot и раздел Windows. Если на диске ОС имеется только один раздел, этот раздел является разделом Boot и Windows разделом.
Если диск ОС содержит несколько разделов, их можно идентифицировать, просмотрев папки в разделах:
Раздел Windows папку с именем «Windows», и этот раздел больше остальных.
Раздел Boot содержит папку с именем «Boot». Эта папка скрыта по умолчанию. Чтобы увидеть папку, необходимо отобразить скрытые файлы и папки и отключить параметр Hide protected operating system files (Recommended). Раздел загрузки обычно составляет 300 МБ~500 МБ.
-
Запустите следующую команду в качестве администратора, которая создаст запись загрузки.
-
Используйте DISKPART, чтобы проверить, активен ли Windows раздел:
-
Запустите следующую команду, чтобы открыть diskpart:
-
Перечислить диски в системе, а затем выбрать присоединенный диск ОС:
-
Перечислить том, а затем выбрать том, содержащий Windows папку.
-
Перечислить раздел на диске, а затем выбрать раздел, содержащий Windows папку.
-
Просмотр состояния раздела:
Если раздел активен, перейдите на шаг 2.
Если раздел не активен, запустите следующую командную строку для ее актива:
Затем снова запустите, чтобы проверить, активен ли раздел.
-
-
Отсоединить восстановленный диск от устранения неполадок. Затем создайте VM с диска ОС.
Повреждения винчестера или изменение его логической структуры
Суть сообщения «Загрузочное устройство недоступно» говорит сама за себя: BIOS во время передачи управления дальнейшим запуском компьютера загрузчику, последний не был обнаружен (или он поврежден). Причинами этому могут быть как проблемы физического уровня (повреждения винчестера), так и логического (дефекты в файловой таблице, неудачная разбивка HDD).
В любом случае, следует загрузиться в среде возобновления работы «десятки», используя «Дополнительные параметры» или внешний загрузочный накопитель с дистрибутивом Windows 10.
1. В среде восстановления переходим в раздел «Поиск/устранение неисправностей».
2. В подразделе «Диагностика» вызываем командную строку.

3. Узнаем буквенную метку системного тома.
Делается это посредством набора последовательно выполняемых команд:
diskpart – вызов утилиты для работы с дисками и их разделами;
list volume – визуализация данных обо всех томах и энергонезависимых носителях данных, подключенных к компьютеру (именно в таблице после вызова команды обращаем внимание на буквенное обозначение системного раздела и диска, объемом порядка 300-550 мегабайт, где располагается загрузчик операционной системы);
exit – завершение функционирования утилиты.

4. Запускаем программу поиска повреждённых системных файлов.
Для этого выполняем команду «chkdsk c: /r», где C – метка системного раздела, а /r – аргумент запуска приложения для проверки целостности системных файлов с функцией их восстановления.
Если понадобилось выполнить запуск проверки в рабочем режиме системы, соглашаемся с запуском приложения сканирования при следующей перезагрузке компьютера.

При значительном объеме диска и/или изрядном количестве поврежденных секторов процедура сканирования и восстановления могут затянуться на несколько часов.
Если предполагаете, что инсталляция второй операционной системы или разбивка винчестера, одного из его разделов или внесение изменений в файловую систему накопителя коим-либо иным методом стало фактором появления неполадки, воспользуйтесь системным инструментом «bcdboot». Он предназначен для формирования системных разделов и восстановления загрузки Windows.
Для исправления неполадки вводим «bcdboot.exe C:Windows /s F:»:
C – системный том;
/s – аргумент, сообщающий приложению, что будут осуществляться манипуляции с системным диском;
F – буквенная метка раздела (его размер находится в пределах 300-550 Мб) с загрузчиком.

Выполнив команды, закрываем командную строку, перезагружаемся.
Общие рекомендации
При появлении надписи: Inaccessible boot device Windows 10 во время включения компьютера выполняем следующие действия:
- проверяем приоритетность устройств загрузки в соответствующем разделе BIOS/UEFI (жесткий диск, где установлена «десятка» должен стоять первым);
- отключаем от USB-портов все внешние накопители, в число которых входят флеш-карты, фотоаппарат, камера, смартфон, электронная книга.
Иногда после этого Windows 10 исправно загружается, но процент удачных запусков невелик.
Если непосредственно перед появлением ошибки заменялась какая-либо аппаратная часть ПК или подключение нового жесткого диска, обязательно проверяем надежность соединений, а в случае с HDD подключаем его к иному свободному шлейфу (порту SATA).
Удаление ожидающих обновления пакетов
Иногда обновления Windows 10 застревают в состоянии ожидания и никогда не устанавливаются. Что также способно вызывать синий экран inaccessible boot device. Исправлять положение будем путем их удаления.
Для этого нужно:
- Повторите пункты «1 или 2», а также «с 3 по 6» из предыдущего раздела.
- Поочередно выполните следующие команды, после каждой из них нужно нажать «Ентер».
- reg load HKLM\temp C:\windows\system32\config\software
- reg delete «HKLM\temp\Microsoft\Windows\CurrentVersion\Component Based Servicing\SessionsPending»/v Exclusive
- reg unload HKLM\temp
- Введите dism /image:C:\ /get-packages, чтобы получить их полный список. Запишите все с меткой Ожидание «Install Pending».
- Теперь создаем временный каталог, куда мы все это поместим MKDIR C:\temp\packages
- С помощью dism /image:C:\ /remove-package /packagename: /scratchdir:C:\temp\packages перемещаем их во временный каталог. Вместо «» вводим название компонента, которое мы записали на этапе «6».
Проверьте результат.
Проверка крепления кабелей жесткого диска
В некоторых случаях ошибка может вызываться плохим контактом кабелей, подключенных к жесткому диску. Если системный блок ПК не находится на гарантийном обслуживании, можно провести его внутренний осмотр.
Шаг 1. Выключить компьютер от питания 220В.
 Выключаем компьютер от питания 220В
Выключаем компьютер от питания 220В
Шаг 2. Отвинтить отверткой сзади с правой стороны ПК винты крепления боковой стенки или освободить защелку.
 Отвинчиваем отверткой сзади с правой стороны ПК винты крепления боковой стенки
Отвинчиваем отверткой сзади с правой стороны ПК винты крепления боковой стенки
Шаг 3. Сдвинуть стенку параллельно блоку ПК к его разъемам, освободив ее из креплений, и повернув вбок, снять ее.
 Сдвигаем стенку параллельно блоку ПК к его разъемам
Сдвигаем стенку параллельно блоку ПК к его разъемам
Шаг 4. Осмотреть диск на наличие повреждений. Проверить рукой контакты разъемов кабелей жесткого диска, пошевелив их.
 Проверяем рукой контакты разъемов кабелей жесткого диска, пошевелив их
Проверяем рукой контакты разъемов кабелей жесткого диска, пошевелив их
Шаг 5. Повторить операцию на стороне подключения кабелей к плате ПК.
 Проверяем подключения кабелей к плате ПК
Проверяем подключения кабелей к плате ПК
Шаг 6. Запустить компьютер и проверить на наличие ошибки.
Ошибка «INACCESSIBLE_BOOT_DEVICE»
Данный сбой говорит нам о наличии проблем с загрузочным диском и имеет под собой несколько причин. В первую очередь это невозможность запуска системы из-за того, что она не нашла соответствующих файлов. Происходит это после очередных обновлений, восстановления или сброса к заводским настройкам, изменения структуры томов на носителе или переносе ОС на другой «хард» или SSD.

Существуют и другие факторы, влияющие на такое поведение Windows. Далее мы приведем инструкции по устранению данного сбоя.
Способ 1: Настройка BIOS
Первое, о чем стоит подумать в такой ситуации, это сбой в порядке загрузки в БИОС. Наблюдается такое после подключения новых накопителей к ПК. Система может не распознать загрузочные файлы, если они не лежат на первом устройстве в списке. Решается проблема редактированием параметров микропрограммного обеспечения. Ниже мы приведем ссылку на статью с инструкциями, в которой рассказано про настройки для съемных носителей. В нашем случае действия будут аналогичными, только вместо флешки будет загрузочный диск.

Подробнее: Настраиваем BIOS для загрузки с флешки
Способ 2: «Безопасный режим»
Этот, наиболее простой прием имеет смысл использовать, если сбой произошел после восстановления или обновления Виндовс. После того как пропадет экран с описанием ошибки, появится загрузочное меню, в котором и следует произвести описанные ниже действия.
-
Идем в настройки дополнительных параметров.
-
Переходим к поиску и устранению неисправностей.
-
Снова кликаем по «Дополнительным параметрам».
-
Открываем «Параметры загрузки Windows».
-
На следующем экране жмем «Перезагрузить».
-
Для того чтобы запустить систему в «Безопасном режиме», жмем клавишу F4.
- Входим в систему обычным способом, а затем просто перезагружаем машину через кнопку «Пуск».
Если ошибка не имеет под собой серьезных причин, все пройдет удачно.
Способ 3: Восстановление при загрузке
Этот способ похож на предыдущий. Отличие состоит в том, что «лечением» займется автоматическое системное средство. После того как появится экран восстановления, выполняем пункты 1 – 3 из предыдущей инструкции.
-
Выбираем блок «Восстановление при загрузке».
-
Средство произведет диагностику и применит необходимые исправления, например, сделает проверку диска на ошибки. Наберитесь терпения, так как процесс может оказаться весьма длительным.
Если загрузить Виндовс так и не удалось, идем далее.
Способ 4: Восстановление загрузочных файлов
Невозможность загрузить систему может говорить и о том, что повреждены или удалены, в общем, не найдены файлы в соответствующем разделе диска. Их можно восстановить, попробовать перезаписать старые или создать новые. Делается в среде восстановления или с помощью загрузочного носителя.

Подробнее: Способы восстановления загрузчика Windows 10
Способ 5: Восстановление системы
Использование данного метода приведет к тому, что все изменения в системе, произведенные до того момента, как возникла ошибка, будут отменены. Это значит, что установку программ, драйверов или апдейтов придется произвести заново.

Подробнее:Восстанавливаем ОС Windows 10 к исходному состояниюОткат к точке восстановления в Windows 10
Заключение
Исправление ошибки «INACCESSIBLE_BOOT_DEVICE» в Виндовс 10 – задача довольно сложная, если сбой произошел из-за серьезных неполадок в системе. Надеемся, что в вашей ситуации все не так плохо. Неудачные попытки восстановить работоспособность системы должны натолкнуть на мысль о том, что, возможно, имеет место физическая неисправность диска. В этом случае поможет только его замена и переустановка «винды».
Опишите, что у вас не получилось.
Наши специалисты постараются ответить максимально быстро.
Повреждение диска или изменение его структуры
Одна из самых серьезных причин возникновения проблемы с запуском ОС и появлением ошибки INACCESSIBLE_BOOT_DEVICE – повреждение диска или изменение его структуры. Это происходит в ряде случаев:
- Проблемы с доступом к устройству – отошел шельф;
- Физические проблемы с накопителем;
- Изменение структуры файловой системы;
- И в некоторых других случаях.
Чтобы исключить или подтвердить проблемы, вам нужно запустить проверку жесткого диска. Вы можете сделать это через тот же интерфейс, как вы запускали безопасный режим. Выберите при загрузке режим с поддержкой командной строки. Если же ОС не запустится в таком режиме, то у вас всё ещё есть простой вариант – проверить HDD через BIOS.
Как проверить HDD через BIOS
BIOS может быть как на русском, так и на английском. При этом интерфейс или формат меню может сильно отличаться в зависимости от производителя материнской карты. Поэтому ниже мы приведем лишь алгоритм действ, адаптируйте его под свои реалии:
- Зайдите в BIOS. Для этого при запуске ПК нажмите на клавишу F12, Del или другую, о которой ПК предупредит вас на экране.
- В BIOS перейдите в раздел «Диагностика» или Diagnostics.
- В разделе диагностики выберите пункт «Primary Hard Disk Self Test».
- Если у вас более 1 жёсткого диска, то выберите тот, что вы хотите протестировать.
- Запустите сканирование диска.
- Дождитесь окончания и отчёта.

Если с накопителем всё хорошо, то система в отчёте оповестит о 100% работоспособности. Если же есть проблемы, то скопируйте их данные в поиск и изучите их природу, а также найдите варианты решения проблем. Некоторые из которых подразумевают замену накопителя.
Как проверить HDD через командную строку
Есть и второй вариант проверки – через командную строку. Для этого вам необязательно запуска ОС с поддержкой командной строки. В уже знакомой вам ранее среде восстановления, где вы выбирали варианты загрузки, зайдите в раздел «Поиск и устранение неисправностей» -> «Дополнительные параметры» -> «Командная строка».

Если вы не помните название диска, где расположена ОС, то вы можете его далее узнать. Для этого вам нужно ввести в командной строке:
- diskpart
- list volume — запомните название системного раздела.
- exit
Это ещё не проверка работоспособности HDD, это лишь способ, как узнать название тома, где установлена Windows. Вам потребуется данная информация для запуска проверки системного раздела. Если вы помните том, а он скорее всего имеет букву C, то вы можете пропустить этот пункт и приступать непосредственно к проверке накопителя через командную строку. Для этого введите в командной строке следующее:
chkdsk C: /r
Замените букву C на букву раздела, где на вашем ПК установлена операционная система. И нажмите клавишу Enter. Это запустит системное сканирование жесткого диска, которое будет проходить в 4 этапа. После каждого будет сформирован отчёт. Внимательно следите за выполнением, так как в каждом отчёте могут быть сигналы о том, что на диске есть проблемы.

Не переживайте за время, и на проблемных, и на рабочих носителях это сканирование может занять достаточно много времени – особенно, если ваш жесткий диск большого объема и/или на нем много файлов.
Если в результате проверки есть проблемы, копируйте код ошибки и ищите вариант её решения. В случае, если вы столкнулись с проблемой из-за изменения разделов на диске – что очень распространено, то задайте команду:
bcdboot.exe C:\Windows /s D:
В данной команде C — корректный раздел с Windows, который вы определили ранее, а D — раздел с загрузчиком. Подставьте свои буквы. Это поможет решить проблему с разделами на диске. С другими проблемами вам поможет бесплатно справиться наш портал, смотрите подробнее в разделе «Советы».

Решение 1. Обновите драйверы.
Драйверы очень важны, поскольку они позволяют Windows 10 использовать ваше оборудование, но если ваши драйверы устарели и, следовательно, несовместимы с Windows 10, которые могут создавать всевозможные проблемы, одна из них — ошибка INACCESSIBLE_BOOT_DEVICE BSoD.
Чтобы исправить эти типы ошибок, настоятельно рекомендуется обновить драйверы. Для этого просто зайдите на сайт производителя вашего оборудования, найдите последние версии драйверов и загрузите их. Некоторые пользователи утверждают, что эта ошибка вызвана драйвером контроллера IDE ATA / SATA, и, согласно им, ошибка была исправлена после загрузки и установки последней версии этого драйвера.
Чтобы исправить ошибки BSoD на вашем ПК, крайне важно обновить все ваши драйверы. Если вы не хотите загружать все драйверы вручную, обязательно используйте программное обеспечение для обновления драйверов, чтобы сделать это автоматически
Если ни один способ исправить ошибку INACCESSIBLE_BOOT_DEVICE не помогает
Если же ни один из описанных способов не помог исправить ошибку и Windows 10 все так же не запускается, на данный момент времени могу рекомендовать лишь переустановку системы или сброс с использованием установочной флешки или диска. Для выполнения сброса в данном случае, используйте следующий путь:
- Загрузитесь с диска или флешки Windows 10, содержащей ту же редакцию ОС, что у вас установлена (см. Как поставить загрузку с флешки в БИОС).
- После экрана выбора языка установки, на экране с кнопкой «Установить» внизу слева выберите пункт «Восстановление системы».
- После загрузки среды восстановления нажмите «Поиск и устранение неисправностей» — «Вернуть компьютер в исходное состояние».
- Следуйте указаниям на экране. Подробнее про сброс Windows 10.
К сожалению, в том случае, когда рассматриваемая в данном руководстве ошибка имеет своей причиной проблемы с жестким диском или разделами на нем, при попытке выполнить откат системы с сохранением данных, вам могут сообщить о том, что сделать этого нельзя, только с их удалением.
Если данные на жестком диске критичны для вас, то желательно позаботиться об их сохранности, например, переписав куда-либо (если разделы доступны) на другом компьютере или, загрузившись с какого-либо Live накопителя (например: Запуск Windows 10 с флешки без установки на компьютер).
- https://windows10i.ru/ustranenie-nepoladok/inaccessible-boot-device-pri-zagruzke-windows-10.html
- https://geekhow.ru/os/windows/inaccessible_boot_device/
- https://remontka.pro/inaccessible_boot_device-windows-10/