Windows 10 x64 usb boot-flash release by startsoft 21-2018
Содержание:
- Создание флешки с Windows 10 без использования программ
- Использование Rufus для записи установочного USB
- Использование Rufus
- Windows 10 Pro x64 для флешки 1909 на русском
- Создание загрузочного носителя Windows 10
- Windows 10 32 bit Rus 2019 iso образ от OVGorskiy
- Создание загрузочной флешки Windows 10 без программ
- Чистая Windows 10 x64 2020 на русском для флешки
- Работа с UltraISO
- Программа Windows 7 USB/DVD Download Tool
- Установка Windows 7 в картинках
- Загрузочная флешка Windows 10: официальный способ Microsoft
Создание флешки с Windows 10 без использования программ
Для создания флеш-накопителя с операционной системой без каких либо программ и ее последующей установки, должны соблюдаться следующие условия:
- Материнская плата на компьютере, для которого предназначена флешка должна быть с UEFI (современные материнские платы) и поддерживать EFI загрузку.
- Диск, на который будет поставлена система, должен содержать таблицу разделов GPT формата. Если используется MBR, можно конвертировать в GPT (готовьтесь к потере всех данных при конвертации).
Следующее что понадобится, это ISO-образ Windows 10 и флешка, отформатированная в FAT32 (это обязательно!).
Можем приступать к записи ОС:
-
Смонтируйте образ операционной системы на виртуальный привод. Нажмите ПКМ по ISO файлу и выберите «Открыть с помощью» — «Проводник». Можно использовать и другие программы для работы с виртуальными приводами, например Daemon Tools.
-
Скопируйте содержимое образа на флешку.
- В целом это все. Если соблюдены условия, загрузчик прочитает данные на USB-накопителе и вы сможете использовать ее для установки операционной системы. Для загрузки данных с флешки рекомендую работать через Boot Menu материнской платы.
Использование Rufus для записи установочного USB
Если ваш компьютер или ноутбук не имеет UEFI (то есть у вас обычный БИОС) или по какой-то иной причине предыдущий способ не подошел, Rufus — отличная программа (и на русском языке), чтобы быстро сделать загрузочную USB флешку для установки Windows 10.
В программе достаточно выбрать USB-накопитель в пункте «Устройство», отметить пункт «Создать загрузочный диск» и выбрать «ISO-образ» в списке. После чего, нажав по кнопке с изображением привода компакт-дисков, указать путь к образу Windows 10.

Также следует обратить внимание на выбор пункта в «Схема раздела и тип системного интерфейса». В общем случае, при выборе следует исходить из следующего:
- Для компьютеров с обычным БИОС или дя установки Windows 10 на компьютере с UEFI на диск MBR выбираем «MBR для компьютеров с BIOS или UEFI-CSM».
- Для компьютеров с UEFI — GPT для компьютеров с UEFI.
После этого достаточно нажать «Старт» и дождаться завершения копирования файлов на флешку.
Подробно об использовании Rufus, где скачать и видео инструкция — Использование Rufus 2.
Использование Rufus
Простая утилита Rufus поможет сделать загрузочный диск с Windows 10, как для системы со старым BIOS и MBR разделом, так и для UEFI с GPT. Программа с удобным интерфейсом в одно окно и к тому же на русском, поэтому скоординируетесь быстро. Итак:
- Нажмите на картинку CD-привода и укажите ISO-файл операционной системы.
-
Если у вас материнская плата на старом BIOS или же необходимо устанавливать систему на диск MBR, выбирайте «MBR для компьютеров с BIOS или UEFI-CSM».
- Если материнская плата с UEFI и диск GPT — в схеме раздела выбирайте «GPT для компьютеров с UEFI».
-
Нажмите «Старт» и дождитесь завершения записи.
В целом программа показывает неплохие результаты по скорости записи. Буквально 5-7 минут для флешки с USB 3.0 и все готово.
Windows 10 Pro x64 для флешки 1909 на русском
торрент обновлен — 3-12-2019, 09:53
| Версия: Windows 10 x64 Pro 1909 Rus iso для флешки |
| Разработчик: Microsoft |
| Разрядность: 64 bit |
| Лечение: Присутствует на рабочем столе |
| Язык: Русский |
| Размер: 2.47 Гб |
Минимальные требования к компьютеру· Необходимы 64-хразрядный процессор, который должен иметь частоту от 1 ГГц либо система SoC.· На жёстком диске должно быть от 20 Гб свободного места.· Разрешение монитора не меньше 800х600.· На компьютере должно быть установлено не менее 2 Гб оперативной памяти.· Видеокарта, способная поддерживать DirectX 9 и драйвер WDDM 1.0.Скриншоты:
Поподробней о сборке· В основе лежит оригинальный образ Microsoft Windows 10 Pro версии 10.0.18363.418.· Из операционной системы удалены программы и компоненты, функции которых связаны с передачей телеметрии и шпионскими действиями.· По умолчанию отключены службы, которые не приносят никакой пользы.· Планировщик очищен от ненужных пользователю заданий.· Выключено Зарезервированное хранилище.· Записать Windows 10 x64 на флешку, так быстрее и надежнее установиться система.Все изменения, связанные с удалением и отключением компонентов Windows 10 x64 выполнялись при помощи DISM. По умолчанию включены Direct Play и .Net Framework версии 3.5. По сравнению с предыдущей версией, в которой были полностью удалены все приложения Метро, в новой сборке работают Магазин, а также эмулятор для игр от Xbox. Ещё одной особенностью сборки является полная невозможность устанавливать обновления (они в принципе и не нужны, так как ОС и так работает стабильно). Установить не получится ни через Центр обновления, ни с флешки. Windows 10 Pro x64 скачать торрент iso образ на флешку без шпионских модулей. Перечень безвозвратно удалённых компонентов· Windows Defender вместе со всеми связанными компонентами.· Edge-браузер от Microsoft.· Remote-Assistant — служба, отвечающая за доступ к удалённому рабочему столу.· WinSat – служба, оценивающая производительность ОС.· Средство блокировки экрана LockApp.· Облачное хранилище файлов OneDrive.· Голографическая платформа.· Средство блокировки скачанных из интернета файлов SmartScreen.· Assigned Access — приложение, предназначенное для запуска в режиме Киоска.· HyperV – необходимое для создания виртуальных машин на компьютере.· Пакеты языков (включены только русский и английский).Отключённые по умолчанию службы· Узлы диагностической системы и службы.· Служба, регистрирующая ошибки.· Маршрутизация SMS-сообщений.· Центр безопасности Windows.· Служба геоположения, отслеживающая координаты пользователя.· История открытия файлов и папок.· Служба SysMain, зачастую становящаяся причиной торможения системы в результате перегрузки ресурсов компьютера.Программы, устанавливающиеся по умолчанию· Win 10 Tweaker версии 15.3 от ХрисТ – простая в управлении утилита, которая позволит даже неопытному пользователю в несколько кликов запустить оптимизацию и очистку ОС Windows 10 Pro x64, скачать с торрента вы сможете бесплатно.· Активаторы от Ratiborus KMSoffline и портативный KMSAuto.· Батник, благодаря которому можно добавить дополнительные опции персонализации ОС.· DirectX 9 версии.· Visual C++ Redistributable 2005-2017.· Дополнительный альтернативный поисковик Everything.· Bat и reg файлы, позволяющие отключить Центр обновления.Все эти утилиты и файлы появятся на рабочем столе сразу после установки Windows 10 x64 Pro для флешки на русском, версия 1909 с обновлениями 2019. Скачать Windows 10 64 bit на флешку бесплатно с активатором торрент ссылка находится в начале описания.
Просмотрело: 27 116 | Комментариев: 2
+21
Создание загрузочного носителя Windows 10
В открывшемся окне утилиты примите лицензионное соглашение. Далее вам предложат два варианта дальнейших действий:
- Обновить этот компьютер сейчас.
- Создать установочный носитель для другого компьютера.
Если выбрать обновление, то утилита поможет обновить операционную систему до актуальной на данный момент времени версии. Выберите пункт «Создать установочный носитель для другого компьютера», а затем нажмите на кнопку «Далее».
В окне «Выбор языка, архитектуры и выпуска» потребуется выбрать параметры для операционной системы Windows 10.
Сначала снимите флажок напротив пункта «Использовать рекомендуемые параметры для этого компьютера».
В параметре «Язык» можно выбрать любой из поддерживаемых языков.
В параметре «Выпуск» доступны два варианта выпуска операционной системы Windows 10:
- Windows 10.
- Windows 10 Домашняя для одного языка.
В параметре «Архитектура» предложен выбор из трех вариантов:
- 32-разрядная (x86).
- 64-разрядная (x64).
- Оба.
Выберите выпуск «Windows 10» и архитектуру «Оба».
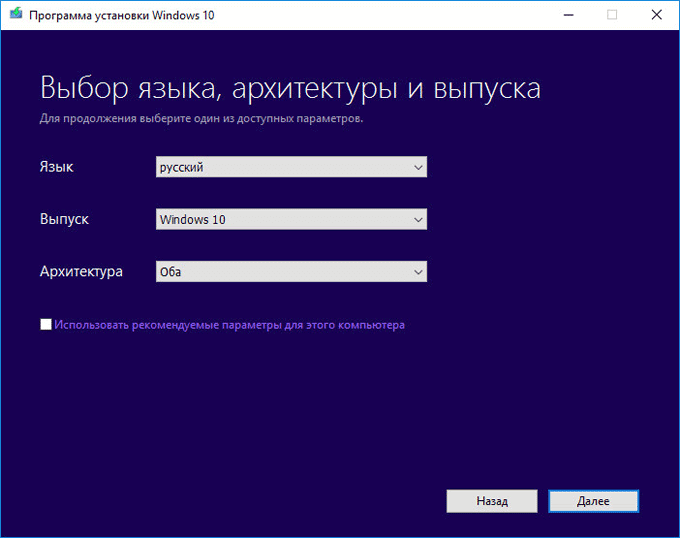
В окне с предупреждением нажмите на кнопку «ОК».
Далее в окне «Выберите носитель» нужно выбрать один из двух вариантов:
- USB-устройство флэш-памяти (нужно не менее 8 ГБ).
- ISO-файл (позднее потребуется записать ISO-файл на DVD-диск).
В случае выбора USB-устройства, программа Media Creation Tool запишет операционную систему на переносной USB накопитель. В итоге, у вас будет установочный носитель: загрузочная флешка с Windows 10.
При выборе другого варианта, с помощью программы будет загружен из интернета и сохранен на компьютере ISO-файл операционной системы Windows 10. Далее ISO образ Windows нужно записать на DVD диск для установки системы, используя загрузку с CD/DVD дисковода. При выборе всех возможных редакций Windows 10, этот вариант нам не подойдет из-за недостаточной вместимости DVD диска.
Позднее ISO файл можно записать на флешку (создать загрузочную флешку) с помощью программы Rufus, или установить Windows непосредственно с ISO файла (без использования DVD диска), подключив образ системы к виртуальному дисководу.
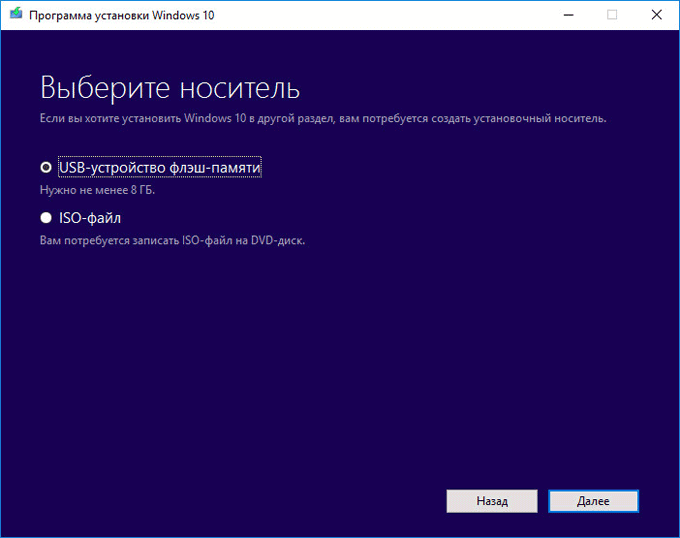
Нажмите на кнопку «Далее». Выберите съемный USB носитель или выберите путь для сохранения ISO файла на компьютере.
Далее начнется загрузка Windows 10, а затем создание загрузочной флешки, или сохранение ISO файла на компьютер. Этот процесс займет некоторое время.
В результате, вы получите Windows 10 x86/x64 AIO (Windows 10 «Все в одном»), включающий следующие редакции: Windows 10 Pro x64, Windows 10 Home x64, Windows 10 Home Single Edition x64, Windows 10 Education x64, Windows 10 Pro x86, Windows 10 Home x86, Windows 10 Home Single Edition x86, Windows 10 Education x86. В этом списке нет только редакции Windows 10 Enterprise (Windows 10 Корпоративная).
Вам также может быть интересно:
- Загрузочная флешка Windows 10 в командной строке
- Загрузочная флешка Windows XP
Созданный образ Windows 10 AIO включает 8 редакций операционной системы Windows 10. Загрузившись с загрузочного носителя (загрузочной флешки), пользователь может выбрать для установки на компьютер любую редакцию соответствующей архитектуры (32 bit или 64 bit).
Сразу после загрузки, в открывшемся окне необходимо выбрать архитектуру Windows 10 (x64 или x86).
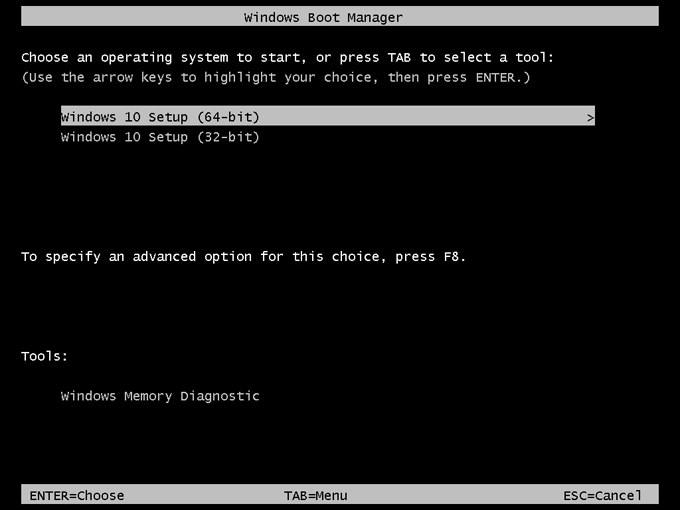
Далее последовательно пройдите два окна стандартной установки Windows.
В окне выбора операционной системы представлен выбор редакций Windows 10: Windows 10 Pro, Windows 10 Домашняя, Windows 10 Домашняя для одного языка, Windows 10 для образовательных учреждений, соответствующей архитектуры: x64 или x86.
Для продолжения установки Windows 10 на ПК, выделите нужную редакцию, а затем нажмите на кнопку «Далее».
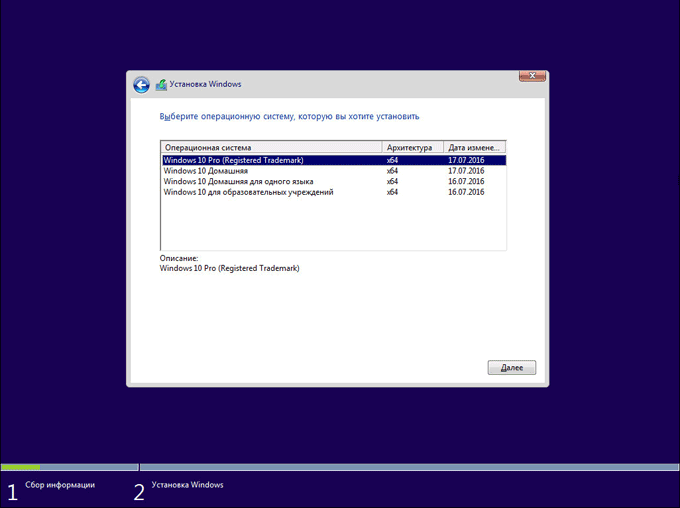
Затем начнется процесс установки Windows 10 на компьютер.
Windows 10 32 bit Rus 2019 iso образ от OVGorskiy
торрент обновлен — 26-11-2019, 10:19
| Версия: Windows 10 x86 Ru 1909 19H2 Orig-Upd 11.2019 by OVGorskiy |
| Разработчик: Microsoft |
| Разрядность: 32 bit |
| Лечение: Присутствует на рабочем столе |
| Язык: Русский |
| Размер: 3.17 Гб |
Требования к системе· Минимальная частота процессора 1 Ггц (либо система SoC).· От 1 или 2 Гб оперативной памяти для 32-х и 64-хбитных систем соответственно.· 16 Гб свободного места на жёстком диске для 32-хразрядной ОС и 32 Гб для 64-хразрядной.· Графический адаптер, поддерживающий DirectX от 9 версии и драйвер WDDM от 1.0.· Монитор с минимальным разрешением от 800х600.Скриншоты:
Состав образа Windows 10 x86 OVGorskiy:- Core Home single language (Домашняя для одного языка)- Home Core (Домашняя)- Professional (Профессиональная) — Enterprise (Корпоративная)Дополнительные опцииПосле того как вы установили Windows 10 32 bit на компьютер, следующий этап это активация системы, на рабочем столе вы увидите папку с активаторами, запустите одну из утилит для полной активации ОС и последующей возможностью обновлять Windows 7
Внимание: если вы устанавливаете антивирус, то обязательно внесите содержимое папки в Доверенные, иначе утилиты могут быть удалены.Также в образе Windows 10 32 bit содержится следующее:· Некоторые часто используемые плагины и программы, которые можно устанавливать вручную по желанию пользователя.· Набор гаджетов для рабочего стола. Для их корректной работы необходимо установить утилиту 8GadgetPack, после чего в Program Files появится директория Windows Sidebar\Shared Gadgets, куда нужно будет скопировать выбранные гаджеты.· Дополнительные темы для рабочего стола, для нормального отображения которых нужно пропатчить ОС при помощи UltraUXThemePatcher и выполнить установку программы OldNewExplorer
Далее нужно скопировать темы в папку Windows\Resources\Themes на системном диске.· Дополнительные обои рабочего стола. Для их отображения не нужно никаких сторонних программ, достаточно просто скопировать папку с обоями на компьютер и установить необходимую картинку в качестве фонового рисунка.· Антишпионские утилиты Ashampoo AntiSpy и O&O ShutUp10.· Дополнительные картинки для аватара пользователя. Для их установки можно использовать начальный экран Metro.· Изображения для кнопки Пуск.Приложения, рекомендованные автором сборки к установке:· StartIsBack++ для изменения интерфейса на привычный по Windows 7.· Adobe Flash Player для корректного запуска видео в браузерах.· OEM Info Updater позволяет устанавливать собственную информацию в свойства ОС.Рекомендации автора· Наиболее надёжный вариант инсталляции сборки – с DVD-диска. Но если вы хотите сделать всё как можно быстрей, нужно создать загрузочный USB-носитель.· Если система жёсткого диска GPT, то установить можно исключительно ОС с 64-хбитной архитектурой и только через UEFI интерфейс. Если установка производится с флешки, её необходимо предварительно отформатировать в Fat32. Рекомендованная программа для создания загрузочного USB-носителя – Rufus.· Сборка не активируется автоматически – после установки ОС нужно активировать вручную, воспользовавшись лицензионным ключом или одним из предложенных активаторов.· Можно создать локального пользователя или учётную запись Microsoft. Но в первом случае некоторые приложения не будут работать, так что решение остаётся за пользователем.· После первого подключения к интернету могут наблюдаться подвисания системы (в зависимости от параметров компьютера). Это происходит из-за того, что новые рекламные приложения и обновления начинают одновременно скачиваться и устанавливаться автоматически в фоновом режиме. Поэтому после подключения лучше не трогать компьютер в течение некоторого времени.· После первого включения могут наблюдаться торможения системы из-за действий Защитника Windows
Если вам не нужна первичная проверка системы или сам Защитник в принципе, его можно просто отключить.· При выборе русскоязычной версии Windows 10 скачать с торрента, который можно уже сейчас, не работает Cortana, при этом неважно, какой язык выбран основным.Скачать Windows 10 32 bit iso файл через торрент, запишите его на любой носитель будь то флешка или диск
Просмотрело: 82 456 | Комментариев: 3
+18
Создание загрузочной флешки Windows 10 без программ
Способ создания загрузочной флешки Windows 10 вообще без программ требует, чтобы ваша материнская плата (на том компьютере, где будет использоваться загрузочная флешка) была с ПО UEFI (большинство материнских плат последних лет), т.е. поддерживала EFI-загрузку, а установка проводилась на диск GPT (или было не критичным удаление всех разделов с него).
Вам потребуется: образ ISO с системой и USB накопитель подходящего объема, отформатированный в FAT32 (обязательный пункт для данного способа).
Сами же действия по созданию загрузочной флешки Windows 10 состоят из следующих шагов:
- Смонтировать образ Windows 10 в системе (подключить стандартными средствами системы или с помощью программ наподобие Daemon Tools).
- Скопировать все содержимое образа на USB.

Готово. Теперь, при условии, что на компьютере выставлен режим загрузки UEFI, вы можете легко загрузиться и установить Windows 10 с изготовленного накопителя. Для того, чтобы выбрать загрузку с флешки, лучше всего воспользоваться Boot Menu материнской платы.
Чистая Windows 10 x64 2020 на русском для флешки
торрент обновлен — 20-08-2020, 11:09
| Версия: Windows 10 x64 v2004 build 19041 (20H1) (10.0.19041.450) 2020 Ru |
| Разработчик: Microsoft |
| Разрядность: 64 bit |
| Лечение: Присутствует на рабочем столе (KMSAuto) |
| Язык: Русский |
| Размер: 4.36 Гб |
Минимальные системные требования:Место на HDD/SSD: не менее 36 ГбПроцессор: 64-битный c частотой 1ГГц или SoCОперативная Память: не менее 2 Гб но рекомендовано от 4гбВидеокарта: поддержка DirectX 9.0 или WDDM 1.0 — Монитор: с разрешением от 800х600 -Флеш накопитель для установки на 8 Гб.Скриншоты чистой Виндовс 10 64 бит:
Список редакций вошедшие в образ Виндовс 10 x64 на русском:- Домашняя для одного языка (Home Single Language);- Домашняя обычная (Home Basic);- Профессиональная (Professional);- Корпоративная (Enterprise).Отличия между редакциями.Для сравнения разберём два варианта Windows 10, это Home и Professional, так как самое большое отличие между ними. Что касается версии Enterprise, она схожа с профессиональной, за исключением дополнительных функций для бизнеса. Если Вы собираетесь использовать свой ПК для таких целей, как: печатать документы, посещать различные веб сайты, просматривать видео ролики или фильмы, Вам подойдёт редакция Home. Профессиональной Виндовс 10 заинтересуются пользователи, которые ставят требовательные игры или собираются работать в мощных программах и использовать свой ПК по максимуму. Перечислю некоторые функции Professional, которых нет в Home:• Групповые политики. Привязав свой домашний ПК к серверу, Вы сможете управлять компьютерами в одной сетке, а также отправлять печать на удалённый принтер или искать файлы в рабочей группе;• Шифрование с помощью BitLocker. Защитите свои данные на системном разделе или жёстком диске от нежелательного проникновения. Также при краже или утере устройства, злоумышленники не смогут получить доступ к Вашим конфиденциальным данным. Возможна защита портативных устройств (USB-накопители, SD-карты или External HDD).• Магазин Microsoft Store. В нём можно найти разные, интересные приложения и услуги, которые помогут в ведении или регулировке бизнеса.• Ограниченный доступ. Очень удобный инструмент для ограничения доступа к данным на компьютере, с возможностью создания списка разрешённых приложений каждому пользователю.Это самые основные отличия этих систем, просмотрев которые, Вы сможете выбрать, какую именно редакцию Вам стоит выбрать. Возможности чистой Windows 10 x64.В Десятку встроен обновлённый Защитник Виндовс, который создаст примитивную защиту Вашего устройства. Для более надёжной защиты, желательно установить сторонний лицензионный антивирус. Удобная функция Hello-Face, откроет доступ к устройству распознав авторизованное лицо пользователя или по отпечатку пальца. С помощью Родительского контроля, ограничьте доступ к контенту для взрослых или интернет покупки. Полезная Информация для пользователя.Система не активирована, для активации воспользуйтесь лицензионным ключом. Если такого не имеется, возможна активация с помощью KMS активатора, который Вы найдёте на рабочем столе установленной системы (инструкция в папке). Данная система прошла множественные тесты автором и на данный момент зарекомендовала себя, как стабильная. Для корректной установки желательно произвести чистую установку, на отформатированный системный диск
Перед этой операцией, обязательно убедитесь в том, что на системном диске нет важной Вам информации. В загрузчик интегрированы инструменты по восстановлению или диагностике ОС
На начальном этапе установки, в окошке со списком редакций, выберите нужную Вам систему.
Просмотрело: 23 670 | Комментариев: 0
Работа с UltraISO
Такая работа с твердотельным накопителем, как создание загрузочной флешки, требует от пользователя наличия повышенных привилегий. Чтобы получить их, запустим программу от имени администратора. Воспользуемся для этой цели стандартным поиском, расположенным в меню «Пуск» операционной системы.


На скриншотах показано выполнение этой операции для Windows 10 и Windows 7.
Записываем флешку из iSO-образа
Теперь, когда у нас все готово и программа запущена от лица администратора системы, можем создать загрузочную флешку. Подключаем к компьютеру твердотельный накопитель. Согласно рекомендациям Microsoft, его емкость не должна быть менее 8 Гб. В окне UltraISO нажимаем меню «Файл» и выбираем обозначенный рамкой пункт.

Указываем предварительно сохраненный образ системы. Подтверждаем желание его использовать, нажав кнопку «Открыть».

Переходим на вкладку «Самозагрузка» и выбираем отмеченный на скриншоте пункт.

Открывается окно параметров записи. В поле «1» автоматически должна определиться флешка. На это действие может уйти несколько секунд, поэтому спокойно ждем, пока отработают программные механизмы. В поле «2» смотрим путь к выбранному образу
Наконец, самое важное. В поле «3», отвечающем за создание скрытых разделов, в обязательном порядке проставляем «Нет»
Метод записи и остальные параметры не меняем. Убеждаемся, что все правильно и запускаем запись.

Программа выдаст последнее предупреждение. Самое время вспомнить, где хранятся свадебные фотографии. Если не на этом диске, можно начинать запись с чистой совестью.

Пока загрузочная флешка создается, можно отправляться пить кофе.

Пока загрузочная флешка создается, можно отправляться пить кофе.

Как видим, изображение на иконке флешки изменилось. Теперь ее можно отключать и убирать в надежное место.
Записываем флешку с установочного DVD
Современные ультрабуки все чаще выпускают без DVD-привода, а у некоторых пользователей наверняка сохранились установочные диски с Windows 7. При желании можно сохранить дистрибутив для дальнейшего использования, перенеся его на твердотельный накопитель. Его гораздо сложнее сломать или поцарапать, а при необходимости не придется искать внешний привод. Рассмотрим, как записать образ Windows 7 на флешку через , когда в наличии есть установочный DVD.
Отправляем диск в привод, подключаем накопитель и в меню «Файл» выбираем отмеченный пункт.

Программа автоматически распознает подключенный DVD и запросит разрешение на его чтение.

Полностью распознанный диск откроется в двух верхних четвертях рабочего окна.

Теперь, чтобы записать Windows на флешку через UltraISO, отправляемся на вкладку «Самозагрузка» и повторяем описанную выше последовательность действий.

На скриншоте показано окно «Проводника» с только что созданным загрузочным диском.
Программа Windows 7 USB/DVD Download Tool
Официальная бесплатная утилита Microsoft, изначально созданная для записи образа Windows 7 на диск или USB не потеряла актуальности и с выходом новых версий ОС — ее все так же можно использовать, если вам нужен дистрибутив для установки.
Процесс создания загрузочной флешки Windows 10 в данной программе состоит из 4-х шагов:
- Выберите образ ISO с Windows 10 на вашем компьютере и нажмите «Next» (Далее).
- Выберите: USB device — для загрузочной флешки или DVD — для создания диска.
- Выберите USB накопитель из списка. Нажмите кнопку «Begin copying» (появится предупреждение о том, что все данные с флешки будут удалены).
- Дождитесь окончания процесса копирования файлов.
На этом создание Flash-диска завершено, можно начинать им пользоваться.
Скачать Windows 7 USB/DVD Download Tool на данный момент можно со страницы http://wudt.codeplex.com/ (именно ее Microsoft указывает как официальную для загрузки программы).
Установка Windows 7 в картинках
1. Вставляете диск с ОС Виндовс 7 в DVD-Rom своего компьютера и, как только компьютер начинает загружаться зайдите в BIOS (чтобы войти в БИОС, как правило, нужно нажать клавишу DEL), для выбора загрузки с DVD диска. В BIOS’e войдите в меню “Boot” -> “Boot Device Priority” и для первого пункта “1st Boot Device” выставьте значение “CDROM”, как на рисунке ниже:
Второй вариант загрузиться с DVD диска это, как только включили компьютер, нажать клавишу F8 для вызова меню выбора варианта загрузки и выбрать загрузку с CD-ROM/DVD-ROM.
2. Как только вы выберете для загрузки диск с ОС Виндовс 7, автоматически запустится его установка:

Спустя несколько секунд, вы увидите следующее окно:

Выбираете Русский язык и нажимаете “Далее”. После этого появится такое окно:

Нажимаете кнопку “Установить”, далее необходимо ознакомиться и принять условия лицензионного соглашения, отметив флажок напротив “Я принимаю условия лицензии”:

И опять нажимаете “Далее”.
В следующем окне вам будет предложено выбрать вариант установки “седьмой винды”:

Рекомендую устанавливать чистую – “Полная установка”. При такой установке форматируется системный диск и соответственно предыдущая версия Виндовс и все данные, параметры и настройки будут полностью удалены, что поможет избежать возможных сбоев и ошибок, это наиболее надежный способ установки.
Бывают случаи, что операционная система сбоит по той или иной причине, то ли файла недостает, то ли еще чего то, в таком случае можно попробовать обновить Windows, выбрав первый пункт – “Обновление”. При этом варианте все настройки программ, драйвера и все ваши данные сохраняются. Но, так как все сохраняется, то с таким же “успехом” сохраняются и все неполадки программ или других ошибок, что может привести к сбоям в работе ново установленной Виндовс. Если система запускается, то обновление лучше всего запускать из самой среды Windows.
Далее вам будет предложено выбрать место установки:

Если диск новый и не размечен, то будет картинка как у меня выше, если же жесткий диск поделен на разделы, то здесь будет представлены все ваши разделы жесткого диска. Выбираете диск С, как правило, обязательно отформатируете его, для этого нажмите на ссылку “Настройка диска” и появится дополнительное меню:

и нажмите на ссылку “Форматировать”. После того, как отформатировали жесткий диск нажимаете “Далее” и переходим непосредственно к самой установке винды:

Основная работа сделана, программа-установщик сама все сделает. Процедура установки займет около полу часа, в это время от вас не требуется никакого вмешательства, так что можете спокойно отойти от компьютера и заняться своими делами.
Вот вам почти удалось установить Windows 7, осталось всего ничего.
После того, как установка завершится, вам необходимо будет создать свою учетную запись. Придумайте себе логин и введите в поле “Имя пользователя”:

Затем вам будет предложено придумать пароль для своей учетной записи, пароль не обязателен и если кроме вас никто компьютером больше не пользуется или у вас нет конфиденциальной информации, которую нужно сохранить в тайте, то пароль можно не указывать.

В следующем окне необходимо ввести серийный номер вашей копии:

Выбираете параметры защиты виндовса, в большинстве случаев подойдет первый вариант – “Использовать рекомендуемые параметры”:

Устанавливаете системное время:

И вариант сети, для большинства пользователей подойдет вариант “Общественная сеть”:


Вот и все. Как видите, установить Windows 7 совсем не сложно, ничуть не сложнее, чем установка любой другой программы. И доступно абсолютно любому пользователю.
По окончанию установки, НЕ ЗАБУДЬТЕ, зайти в БИОС и поставить все как было (если вы выставляли загрузку з DVD диска именно через BIOS), тоесть выставить приоритет загрузки с жесткого диска:
БИОС -> меню “Boot” -> “Boot Device Priority” и для первого пункта “1st Boot Device” выставьте значение “Hard Disk”.
Теперь осталось установить все драйвера на компьютер, необходимые программы и наслаждаться работой.
Удачи.
| Следите за обновлениями блога в Telegram-канале: @pcusers |
Загрузочная флешка Windows 10: официальный способ Microsoft
Перейдите на страницу загрузки Windows, нажмите «скачать средство сейчас» и загрузите MediaCreationTool.exe.
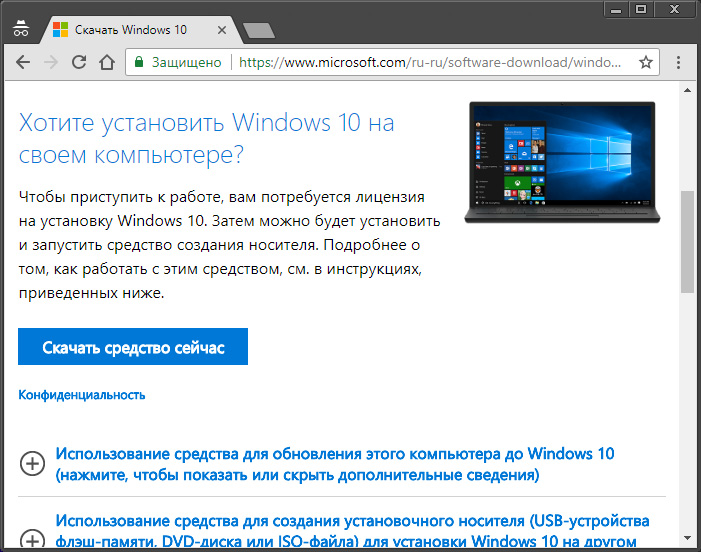
Универсальная утилита создает носитель с дистрибутивом для загрузки в UEFI и Legacy режимах и подходит как для MBR так и GPT дисков. Если эти слова вам незнакомы, прочитайте инструкцию по указанной ссылке или же просмотрите блок «» в конце статьи.
Важно! Данная программа позволяет установить самую свежую версию (на данный момент Windows 10 1803 April Update) дистрибутива операционной системы на флеш-накопитель или же сохранить ISO-образ на компьютер, чтобы сделать загрузочный диск позже. Если ищите «чистую Windows 10» — это самый оптимальный вариант.. Процесс установки:
Процесс установки:
- Установите флешку в USB порт и откройте MediaCreationTool.
-
Примите условия использования и выберите «Создать установочный носитель».
-
Уточните параметры и нажимайте «Далее».
-
Чтобы установить сейчас, выберите USB-устройство флэш-памяти. Второй вариант позволит сохранить ISO-образ, из которого можно сделать загрузочный флеш-накопитель или использовать в качестве дистрибутива для установки операционной системы Windows 10 на виртуальную машину.
-
Выберите носитель и жмите «Далее».
-
Ожидайте некоторое время.
- После завершения используйте готовый носитель по назначению.