What is superfetch (sysmain) on windows 10 and how to disable it
Содержание:
- Что такое SysMain в Windows 10?
- How To Disable Superfetch (Sysmain) In Windows 10
- Флешка как оперативная память
- Как ее отключить
- Изменение размера файла подкачки
- Изменение размера файла подкачки
- Хорошо или плохо иметь SysMain?
- Способы
- Почему диск загружен на 100 процентов?
- Служба SysMain в Windows: за что она отвечает, почему грузит систему и как это исправить
- Отключение SuperFetch
- How Does Superfetch (Sysmain) Work?
- Other Windows 10 Features You Can Disable
- Как отключить нагрузку узла службы локальной системы
- Как отключить SuperFetch
Что такое SysMain в Windows 10?
SysMain — это функция, которая была представлена еще в Windows Vista, под другим именем как SuperFetch. Он тихо сидит на заднем плане, постоянно анализируя схемы использования ОЗУ и узнавая, какие приложения вы запускаете чаще всего. Со временем SysMain помечает эти приложения как «часто используемые» и заранее загружает их в оперативную память. Идея состоит в том, что когда вы захотите запустить приложение, оно запустится намного быстрее, потому что оно уже загружено в память.
Как уже говорил выше, «Службу узла: SysMain» это новая функция выпущена с выходом Windows 10, которая стремиться стать альтернативой файла подкачки, повышая общую производительность компьютера. В отличие от файла подкачки (который можно включить, изменить размер, отключить и т.д) эта опция включена по умолчанию в Windows 10 и работает без нашего вмешательства.
В ранних версиях Windows 10, SysMain назывался, как SuperFetch и была связана с процессом «Sysytem«, что вызывало удивление, что этот процесс потреблял большие объемы памяти. С обновлением Update Creators, этот параметр записывается в разделе «Диспетчера задач» как Структура памяти.
SysMain является лучшим вариантом файла подкачки, но это все не без изъяна, так как система будет все время использовать цикл процессора, чтобы получить доступ к сжатой памяти, которая может замедлить работу компьютера.
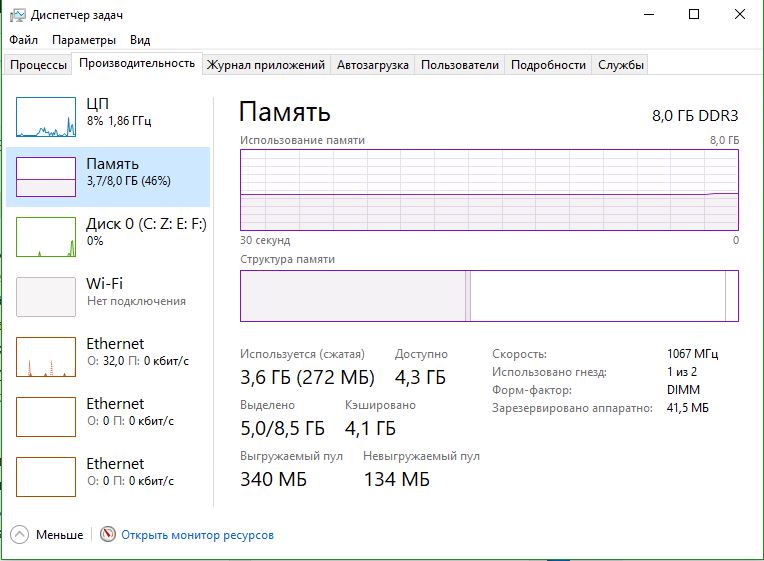
How To Disable Superfetch (Sysmain) In Windows 10
Is it safe to disable Superfetch?
If you aren’t experiencing performance issues or other problems, it’s a good idea to leave Superfetch (Sysmain) running. It is a useful process that significantly cuts down on the time it takes you to launch programs that you use frequently.
However, if you are experiencing high hard drive utilization, constant memory issues, or overall poor performance, you can try disabling Superfetch to see if it resolves the problem. If it does, then leave the service disabled. Otherwise, turn it back on and continue troubleshooting.
To disable Superfetch (Sysmain) on Windows 10:
- Select the Start menu, type services, and select the Services app. You could also press Windows + R, type services.msc and press Enter.
- In the Services app, scroll down to SysMain, right-click on the service and select Stop. If you’re running an older version of Windows, right-click on the SuperFetch service and select Stop.

- Now you need to prevent the service from restarting when you start Windows. Once the service is stopped, right-click on the service again and select Properties.
- In the Startup type dropdown, select Disabled.

Now the SuperFetch (SysMain) service is permanently disabled and will not restart the next time you start your computer.
Флешка как оперативная память
Для этого Вам не потребуется ничего качать или ковыряться в «железе» ПК. Воспользуемся встроенными возможностями самой ОС Windows 7 и более старших версий (в десятке это тоже есть).
Нам потребуется:
- Флешка или карта памяти SD (если у Вас ноутбук со встроенным кардридером);
- ОС Windows 7 и выше. Все действия я буду проводить на Виндовс 10 x64.
- В качестве средства для ускорения работы ОС – будем использовать технологию ReadyBoost (на скриншоте ниже информация от Майкрософт о нюансах этой технологии).
ReadyBoost
Скажем сразу, что обладателям SSD диска в ПК – эта статья не поможет, так как скорость работы твердотельного диска будет априори выше, чем у флешки (даже самых быстрых).
Флешка как оперативная память (рассказываем пошагово):
- Берем флешку, желательно взять пошустрее, ведь от этого будет зависеть насколько сильно увеличится производительность ПК. В качестве теста я взял флешку Transcend 8Гб.
- Вставляем флешку в порт USB нашего ПК (в передний разъем не рекомендую);
- Форматируем флешку в формате NTFS (можно и не форматировать);
Форматируем флешку в формате NTFS
4. Далее заходим в «Мой компьютер» — Выбираем нашу флешку и правой кнопкой мышки щелкаем, чтобы «выпало» контекстной меню (см. скриншот).
Флешка как оперативная память
Среди множества вкладок выбираем ReadyBoost, и тут меня ждал настоящий сюрприз в виде ошибки (см. скриншот).
ReadyBoost не включен, так как служба Sysmain не запущена.
ReadyBoost не включен, так как служба Sysmain, отвечающая за данный компонент отключена на этом компьютере. Так еще интереснее, ведь преодоление проблемы – это может возникнуть и у других людей, а так сразу и решение тут опишу.
Решение проблемы с запуском ReadyBoost
Побеждаем проблему ReadyBoost не включен, так как служба Sysmain, отвечающая за данный компонент отключена на этом компьютере. Для этого нам нужно попасть в Службы. Для этого идем по такому пути: Панель управления – В менюшке Просмотр – выбираем «Мелкие значки». Среди всех меню нас интересует «Администрирование». Клацаем туда – выбираем тут «Службы».
В службах нам нужно найти службу Sysmain, но вот нюанс. Хорошенько поискав, мы такой службы не нашли, но тут мы Вам подскажем. На самом деле, нам нужна служба, с названием Superfetch (см. скриншот). Как видим, служба стоит, как отключенная.
Superfetch
Заходим в свойства данной службы – запускаем ее и ставим режим запуска «Автоматически». После этого возвращаемся к нашей флешке – о чудо, в закладке ReadyBoost у нас появились кнопки, значит можно предложить нашу попытку использовать флешку как оперативная память.
Оперативная память с помощью флешки и ReadyBoost
После того, как мы победили проблему с ReadyBoost не включена, так как служба Sysmain не запущена, то пришел черед настройки технологии ридибуст.
Заходим в свойствах флешки в нужной закладке (см. скриншот).
Оперативная память с помощью флешки и ReadyBoost
В конце хотелось бы отметить, что значительную работу ReadyBoost скорее всего удастся заметить пользователям, которые имеют объём ОЗУ 1024 Мб или менее. Этот лайфах по ускорению работы ПК за счет флешки в первую очередь поможет владельцам «слабеньких системников», на которые можно поставить Win 7. На этом у меня все – пользуйтесь на здоровье.
Как ее отключить
Существует несколько основных способов отключить SysMain – изменение настроек локальных служб ПК, с применением Командной строки, функционала PowerShell и системного реестра.
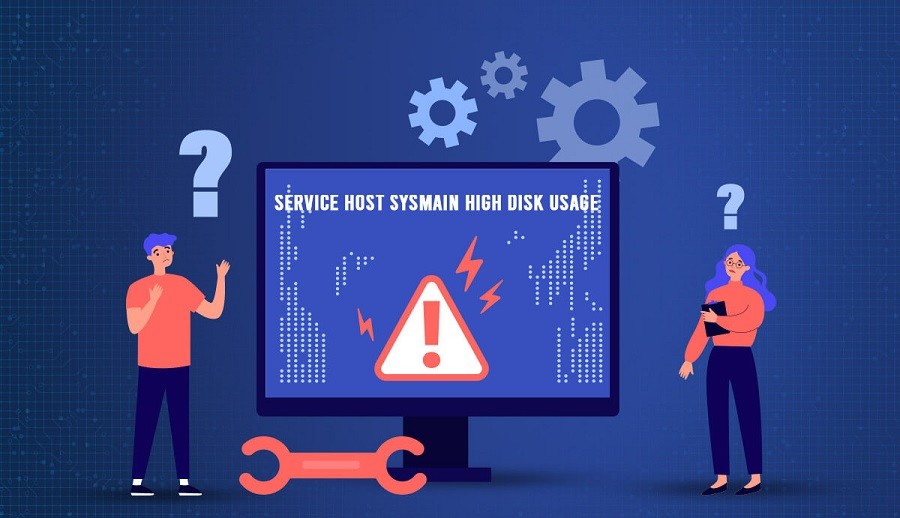
«Локальные службы»
Чтобы приостановить действие процесса SysMain через блок «Службы», выполняют следующие шаги:
открыть раздел «Пуск» на Рабочем столе ПК, в поле поиска ввести запрос «Службы», кликнуть на подходящий выпавший вариант (обычно первый сверху)
Внимание! Дополнительный способ активации нужного ресурса – использование комбинации горячих клавиш «Win + R». Затем в пустое поле вводят запрос «services.msc» и нажимают «ОК»;

откроется дополнительное рабочее окно, где отобразится список доступных технических служб;
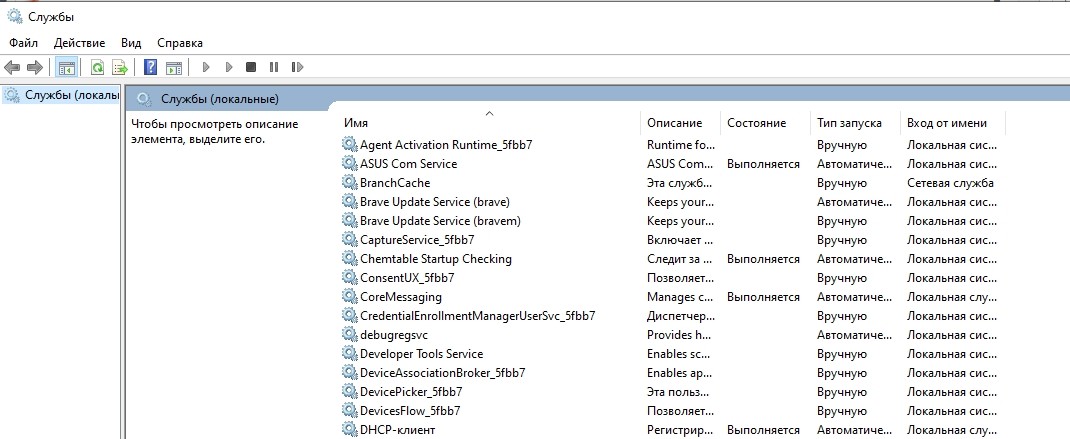
в конце перечня располагается наименование «SysMain», необходимо вызвать контекстное меню софта (кликнуть правой клавишей мышки);
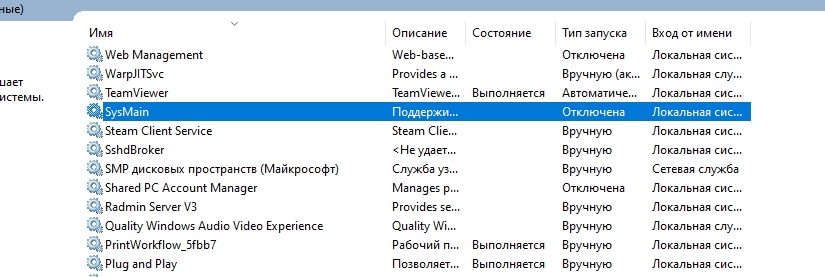
выбрать строку «Свойства», перейти на вкладку «Общие»;

на блоке «Тип запуска» перевести значение в положение «Выключено».
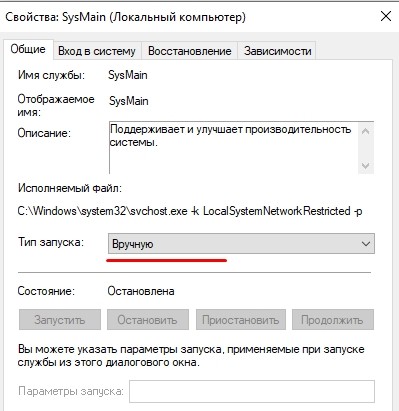
Вместо указанного значения можно активировать пункт «Вручную». При таком варианте работоспособностью утилиты пользователь сможет управлять по мере необходимости.
Через Командную строку
Command Line – дополнительная встроенная утилита, в которой используются специальные команды для внесения изменений. Этапы действий пользователя:
активировать раздел «Пуск» (через кнопку на Рабочем столе);
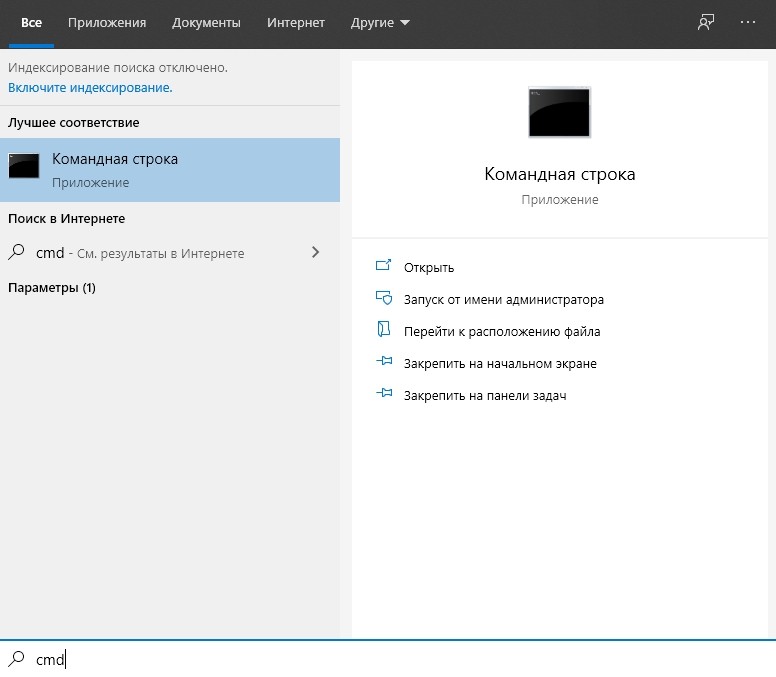
- набрать значение «cmd», выпавший элемент открывают с помощью контекстного меню и строку «Запустить от имени администратора»;
- для отключения перегружающей процессор ПК программы вводят следующую комбинацию: sc stop «SysMain» & sc config «SysMain» start=disabled, запустить процедуру.

Чтобы включить службу заново, печатают sc config «SysMain» start=auto & sc start «SysMain» и запускают процедуру клавишей «ОК» или «Enter».
С применением PowerShell
Компания «Майкрософт» предлагает пользователям разные варианты редактирования оболочек программ и встроенных утилит. Отключить SysMain через PowerShell можно следующим образом:
правой кнопкой мыши вызвать контекстное меню блока «Пуск», кликнуть по строке «Windows PowerShell (администратор)»;

для отключения функционала сервисной службы, которая перегружает процессор персонального устройства в данный момент, необходимо напечатать комбинацию символов Stop-Service –Force –Name «SysMain»; Set-Service –Name «SysMain» -StartType Disabled.

Если потребуется запустить службу вновь, нужно произвести те же действия, но в последнем пункте написать Set-Service –Name «SysMain»; -StartType Automatic –StatusRunning.
Системный реестр
Для работы с системным реестром дополнительных навыков не требуется. Однако изменения в данный регистр вносятся в точности с указанными инструкциями. Если скорректировать настройки неправильно, восстановить работоспособность персонального устройства будет сложно. Этапы действий:
активировать поисковое поле ПК, ввести запрос «regedit», операционная система предложит несколько вариантов – выбрать верхнюю строку;
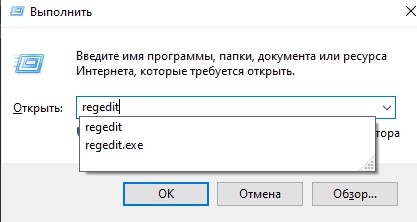
откроется дополнительное окно, в левой части которого необходимо перейти по пути: Hkey Local Machine, System, Current Control Set, Session Manager, Memory Management, Prefetch Parameters;
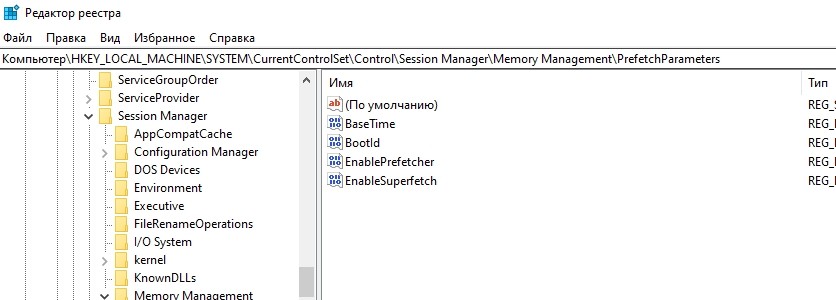
в правой части окна отобразится строка «Enable Superfetch»
Внимание! Если указанный пункт отсутствует, его требуется создать. Правой клавишей мышки нужно кликнуть по папке «Prefetch Parameters», выбрать «Создать», затем «Параметр DWORD на 32 бита»; по нужному файлу кликают правой кнопкой мышки, в выпавшем списке возможностей выбирают «Изменить»; для отключения функционала в поле устанавливают значение «0» и подтверждают операцию

Для закрепления изменений персональный компьютер рекомендуют перезагрузить в принудительном порядке (выбирают именно перезагрузку, не стандартную процедуру выключения ПК).
Некоторые встроенные в операционную систему программы вызывают проблемы с работой дополнительно установленных приложений (например, с играми, управляющими утилитами). В таком случае на мониторе ПК появится соответствующее уведомление с указанием имени софта, который вызвал сбой. Отдельные блоки можно отключить самостоятельно, используя приведенные инструкции
Важно следить за состоянием ПК после деактивации
Изменение размера файла подкачки
Компьютеру удается быстро выполнять операции и реагировать на манипуляции извне благодаря оперативной памяти. Жесткий диск является хранилищем данных, в которое периодически вынуждено обращаться ОЗУ. Встроенные и сторонние программы, запускаемые на компьютере, загружаются в оперативную память.
Инструкция по изменению размера файла на компьютере с операционной системой Windows 10 выглядит так:
- Каждый пользователь в зависимости от поставленных задач может вручную увеличить или уменьшить файл подкачки. Для этого ему необходимо воспользоваться сочетание горячих клавиш «Win Pause». Из выпадающего списка доступных инструментов выбрать строку «Дополнительные параметры».
- В следующем шаге потребуется перейти в раздел «Дополнительно», а внизу в блоке «Быстродействие» выбрать строку «Параметры».
- Далее снова необходимо нажать на вкладку «Дополнительно» и в блоке с количеством памяти нажать на «Изменить».
- Напротив строки «Автоматически выбирать объем файла подкачки» убрать галочку и ниже самостоятельно прописать количество памяти в ПК. Обязательно сохранить изменения, нажав на «Ок».
Windows 10 оснащена большим количеством встроенных служб и инструментов, которые при правильной работе оптимизируют и ускоряют работу ПК. Сервис Superfetch не исключение. Если следовать инструкции, то получится самостоятельно увеличить скорость работы ПК.
Изменение размера файла подкачки
Компьютеру удается быстро выполнять операции и реагировать на манипуляции извне благодаря оперативной памяти. Жесткий диск является хранилищем данных, в которое периодически вынуждено обращаться ОЗУ. Встроенные и сторонние программы, запускаемые на компьютере, загружаются в оперативную память.
Обратите внимание! Как показывает практика, не всегда ее объема достаточно для шустрой работы ПК. Именно поэтому разработчиками компании Microsoft были созданы файлы подкачки, представляющие собой небольшие участки жесткого диска, к которому ОЗУ обращается намного чаще
Инструкция по изменению размера файла на компьютере с операционной системой Windows 10 выглядит так:
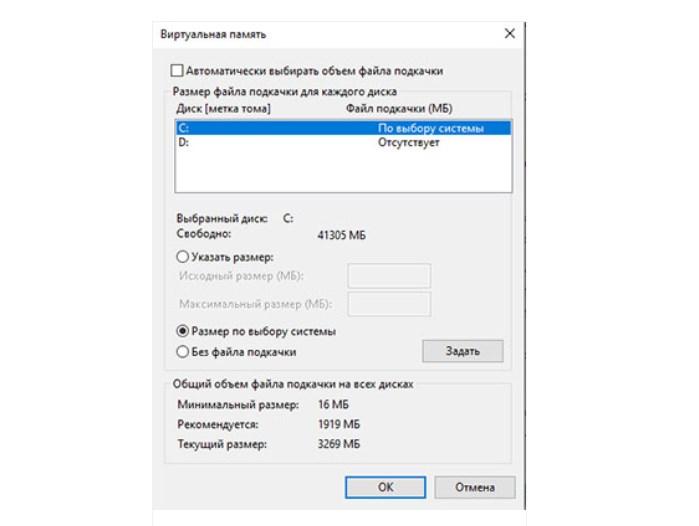
Изменение размера файла подкачки
Обратите внимание! После выполнения всех перечисленных действий останется проверить реакцию службы. Если она снова будет загружать ресурсы ПК, то в параметрах лучше указать «Размер по выбору системы»
Windows 10 оснащена большим количеством встроенных служб и инструментов, которые при правильной работе оптимизируют и ускоряют работу ПК. Сервис Superfetch не исключение. Если следовать инструкции, то получится самостоятельно увеличить скорость работы ПК.
Хорошо или плохо иметь SysMain?
Windows, будет стараться избегать использования этого метода, когда есть доступная оперативная память, но когда некоторые данные требуют большого количества памяти при не хватки ОЗУ, то система будет делать компрессию данных (сжимать) занося их в оперативную память, чтобы сэкономить ресурсы, и попытаться заставить компьютер работать наилучшим образом.
Большая часть данных хранится в оперативной памяти, чтобы система могла обратиться к ним напрямую и без проблем. В виртуальной памяти или как еще называют файл подкачки , данные сохраняются на жесткий диск, тем самым уменьшая время обращение данных с жесткого диска в оперативную память. Некоторые пользователи видят, что память иногда забита по 3,5 Гб, но это не так страшно, когда у вас жесткий диск под 100 процентов может быть от файла подкачки. Нужно просто подождать пока произведется компрессия данных в ОЗУ.
Если кто-то хочет Включить или Отключить «Службу узла: SysMain», то найдите службу SysMain в диспетчере устройств. Вывод один и очевиден, что сжатая память куда лучше чем файл подкачки, который даже на SSD диске.
Доброго времени суток. В данной статье речь пойдёт о встроенной технологии Windows. Название которой ReadyBoost — ф лешка как оперативная память. Которая позволяет ускорить компьютер за счёт добавления оперативной памяти. С помощью usb-флешки. Или любого другого съёмного носителя.
Если у Вас не очень продуктивный компьютер с небольшим объёмом оперативной памяти, то благодаря технологии ReadyBoost Вы можете использовать обычную флешку в качестве дополнительной оперативной памяти. Соответственно, чем больше оперативной памяти. Тем быстрее компьютер справляется со своими задачами. Данная технология присутствует в Windows 7/8/8.1/10 в XP этой функции нет.
Чтобы посмотреть сколько оперативной памяти в Вашем компьютере. Нажмите «Пуск», на вкладке компьютер нажмите правой кнопкой мыши. После чего жмём, свойства. Находим надпись (Установленная память ОЗУ). Что касается использования ОЗУ и выбор оперативной памяти, можете прочесть в этой статье.
Следует отметить, что чем меньше у Вас оперативной памяти в компьютере. Тем больше эффект от ускорения работы ПК Вы заметите после применения технологии ReadyBoost. Наибольший эффект от данной технологии получают не очень производительные, слабые системы с объёмом в 512 МБ. Вполне возможно что эффект будет и при объёме памяти в 1 ГБ.
Свыше 1 ГБ памяти, прирост производительности будет практически не значителен. Хотя конечно почему бы и не попробовать. Если это не сложно, бесплатно и под рукой у есть свободная флешка.
Способы
Варианты подключения к девайсу, установленному в транспортном средстве:
- соединение — Bluetooth;
- кабель USB:
- кабель AUX;
- Carplay.
У каждого из представленных способов есть свои преимущества и недостатки, которые необходимо учитывать перед тем, как подключить Айфон к магнитоле в машине.
Через Bluetooth
Для подсоединения смартфона к автомагнитоле при помощи этого метода не потребуется никаких проводов. Необходимо зайти в меню телефона и активировать работу Bluetooth — модуля. После этого нужно перейти в контекстное меню на автомагнитоле и выбрать пункт «Телефон». Для установки сопряжения потребуется выбрать модель установленной магнитолы из предложенных на экране iPhone. Для соединения может потребоваться пароль, рекомендуется выбрать «1111».
После сопряжения музыка с телефона будет проигрываться через автомобильное устройство.
А к минусам можно отнести:
- быструю разрядку телефона;
- необходимость обновления операционной системы смартфона;
- ограничение скорости передачи данных возможностями автомобильного гаджета.
Через USB-кабель
Интеграция с iPhone может осуществляться посредством кабеля формата USB. Для этого один конец провода необходимо вставить в специальное гнездо, расположенное на нижней части смартфона, а второй — на соответствующий разъем на корпусе автомобильной магнитолы.
Такой способ подключения позволит не только прослушивать аудиотреки, но и подзарядить телефон. Также это дает возможность осуществлять управление Айфоном через кнопки, расположенные на корпусе автомагнитолы, или кнопки дистанционного управления, которые находятся на рулевом механизме. Среди недостатков можно выделить только провод, который может мешать во время движения транспортного средства.
Через разъем AUX
Для этого метода подключения потребуется провод для разъема 3,5 мм. Один конец — в отверстие для наушников, которое есть на Айфоне, а другой — в специальный разъем на корпусе магнитолы.
Недостатками такого метода является невозможность управлять списком аудиозаписей, используя кнопки гаджета, установленного в машине. Также лишние провода внутри салона могут создавать неудобства во время вождения.
У последних версий iPhone отсутствует данный разъем, из-за чего становится невозможным использование кабеля AUX. Но можно дополнительно приобрести специальное переходное устройство.
Через Carplay
Carplay — программное обеспечение, которое выпускается самой компанией Apple на официальном сайте. Оно используется для повышения уровня безопасности во время пользования телефоном в автомобиле. Такое дополнение работает на автомагнитолах, оборудованных экраном, на который будет передаваться весь интерфейс смартфона.
После подключения пользователь сможет управлять списком треков, используя голосового помощника. Подключение может осуществляться через USB-порт, нажатием клавиши голосового управления на руле или посредством Bluetooth.
Почему диск загружен на 100 процентов?
У кого-то на сто, у кого-то не на 100%, но факт налицо — Windows 10 часто «тормозит» и подвисает именно по причине загруженности диска. Такое состояние возникает из-за некоторых служб, которые используются в этой ОС.
Вероятных причин тому несколько:
- Служба поиска индексирует все файлы на жестком диске для того чтобы при необходимости как можно быстрее найти нужные пользователи файлы и папки. Так вот во время индексации система обращается к жесткому диску слишком активно.
- Служба Superfetch. Позволяет системе Windows 10 неким образом «закэшировать» приложения, которые вы чаще всего запускаете. И это вроде как позволяет потом при повторных запусках включать программы быстрее. Для этого она мониторит всё происходящее в системе что-то куда-то пишет, и сильно «шуршит» диском.
- Защитник Windows — Defender. Это тоже системная служба. Выполняет всевозможные сканирования в поисках вредоносных программ. На 100% обычно диск оно не грузит, но на 30-40% — запросто. Настройки проверок заданы в планировщике.
Служба SysMain в Windows: за что она отвечает, почему грузит систему и как это исправить
Снижение быстродействия – нередкое явление, с которым сталкивался практически каждый пользователь Windows. Хотя производительность компьютера и зависит от аппаратной части, программными средствами оптимизации также удаётся ускорить процессы. Возможность кэширования данных позволяет сделать доступ к программам и компонентам, к которым пользователь обращается чаще всего, более быстрым, чем и занимается встроенный инструмент SysMain. Но случается и так, что служба становится причиной полной загрузки диска и просадок производительности. Что это за инструмент и как действовать, если он сильно грузит ресурсы, что никак не вяжется с повышением производительности, мы и рассмотрим.

Отключение SuperFetch
Если служба узла SuperFetch грузит диск, отключить её в Windows 10 или других версиях системы можно встроенными средствами. Есть несколько способов деактивации сервиса, варианты решения проблемы будут приведены далее.
Через службы
Проще всего отключить работу SuperFetch, выполнив следующие действия:
- открываем оснастку «Службы» любым удобным способом, например, используя Поиск или консоль «Выполнить» (Wi+R) и команду «services.msc»;
- в окне системных служб будет список, включающий все локальные компоненты, выстроенные по умолчанию в алфавитном порядке. Находим здесь SuperFetch;
- выбрав сервис из перечня, жмём «Остановить» на панели слева, чтобы сервис прекратил работу (если блок не отображается, в нижней части окна выбираем вкладку «Расширенный») или жмём ПКМ по имени службы и выбираем пункт «Остановить»;
- чтобы служба не запускалась автоматически, а была отключена навсегда, идём в «Свойства» из контекстного меню (жмём ПКМ на SuperFetch) и на вкладке «Общие» окна свойств из выпадающего меню меняем «Тип запуска», выставив значение «Отключена» (или «Вручную»);
- жмём «ОК» и закрываем окна.
После выполненных манипуляций перезагружаем комп и проверяем работу. Если в ходе диагностики выяснилось, что служба не имеет отношения к нагрузке на ресурсы, включить SuperFetch можно, выполнив аналогичные действия по запуску окна служб, только на этот раз нажать нужно «Запустить», а в свойствах выбрать «Тип запуска» – «Автоматически».
С помощью реестра
Ещё один вариант отключения сервиса предполагает использование редактора реестра
Напоминаем, что вносить любые правки в системный реестр следует предельно осторожно, поскольку неправильные действия пользователя могут привести к нестабильной работе и краху системы. Перед внесением коррективов рекомендуется создать резервную копию реестра
Как отключить SuperFetch в реестре Windows 10:
- идём в реестр, например, используя консоль «Выполнить» (Win+R) и команду «regedit» или другим удобным способом;
- в редакторе разворачиваем ветку HKEY_LOCAL_MACHINE/ SYSTEM/ CurrentControlSet/ Control/ Session Manager/ Memory Management/ PrefetchParameters;
- здесь для параметра EnableSuperfetch меняем значение на «0»;
- если параметр отсутствует, жмём в свободной области правой кнопкой мыши, выбираем опцию «Создать» – «Параметр DWORD (32 бита)», присваиваем новому параметру имя EnableSuperfetch и выставляем для него значение «0»;
- перезагружаем устройство, чтобы применить изменения.
Таким же способом отключается SuperFetch и в Windows 7.
Через командную строку
Теперь разберём метод деактивации SuperFetch из командной строки:
- запускаем командную строку от имени администратора, например, через контекстное меню Пуск – Командная строка (Администратор) или Поиск (жмём ПКМ на появившемся в результатах поиска варианте и выбираем «Запуск от имени администратора»);
- в терминале прописываем команду «sc config SysMain start= disabled и жмём Enter;
- перезагружаемся, чтобы изменения применились.
При помощи утилиты
Деактивацию ненужных служб Виндовс можно выполнять также посредством специальных утилит. Отключить сервис легко при помощи простой программки Superfetch.exe, не требующей установки. Её можно бесплатно скачать с сайта разработчиков и кроме SuperFetch деактивировать Prefetch, ReadyBoot и Windows Update, а также настроить некоторые параметры для ускорения функционирования девайса.
Для деактивации службы выполняем следующее:
- загружаем Superfetch.exe и запускаем (инсталлировать софт не нужно);
- в окне утилиты отмечаем галочками нужные пункты;
- жмём «Применить изменения» и перезагружаемся.
Через диспетчер задач
Этот способ в отличие от вышерассмотренных вариантов подразумевает остановку SuperFetch только на время сеанса, то есть при следующем старте системы штатная системная служба будет снова работать. Чтобы временно отключить сервис, выполняем такие шаги:
- открываем Диспетчер задач, например, из контекстного меню Пуск или с помощью комбинации клавиш Ctrl+Alt+Del;
- идём на вкладку «Службы» и находим в списке запущенных сервисов SysMain (в описании Superfetch);
- жмём по ней ПКМ и выбираем опцию «Остановить».
Мы разобрали несколько эффективных способов, позволяющих деактивировать сервис SuperFetch. Несмотря на то, что служба, появившаяся вместе с Vista в 2007 году, уже устарела и результаты её работы не слишком впечатляют с учётом скорости современного оборудования, отключать супервыборку стоит лишь в тех случаях, когда она действительно нагружает диск.
https://youtube.com/watch?v=iT5TGDfUYew
How Does Superfetch (Sysmain) Work?
In the latest versions of Windows 10, the Superfetch service now shows up under the name SysMain. In the Task Manager, it shows up as Service Host: SysMain.
If you’re running an older version of Windows 10 or any version of Windows 7 or 8, this will show up in the Task Manager as Service Host: Superfetch.

This service runs in the background (using very little CPU power) and analyzes how much RAM you’re using and what apps you run most frequently. Any apps the service recognizes as “frequently used”, it’ll start preloading the app into RAM. This way, the next time you run the app, it’ll launch much more quickly.
You may be concerned that this means Superfetch is using up all of your RAM, but it isn’t. The service focuses on pre-loading apps into unused RAM. This doesn’t register as consumed memory. You’ll see this if you open Task Manager to the Processes tab and look at your Memory usage.

Even though Superfetch is consuming all unused RAM with preloaded apps, consumed RAM usage still doesn’t show 100%. This is because Superfetch is running in the background, and it’ll release any unused RAM it’s using whenever you need to use that memory for other active tasks.
Other Windows 10 Features You Can Disable
Superfetch isn’t the only example of a feature that might be better off disabled. Tons of other features are better left disabled due to the performance trade-off.
Windows 10 Optional Features: A Quick Guide to the Best Extras You May Want
Did you know that Windows 10 has lots of optional features that you can enable? Let’s look at what they do and how to enable them.
Read Next
About The Author
Manuviraj Godara
(127 Articles Published)
Manuviraj is a Features Writer at MakeUseOf and has been writing about video games and technology for over two years. He is an avid gamer who also spends his free time burning through his favourite music albums and reading.
More
From Manuviraj Godara
Как отключить нагрузку узла службы локальной системы
Перед отключением служб рекомендуем выполнить перезапуск компьютера. Если же нагрузка появляется после очередного включения переходите к следующим решениям проблемы. Дополнительно можете выключить антивирусное программное обеспечение, особенное если оно стороннее, и проверить наличие нагрузки.
А также можно очистить диск С от ненужных файлов в Windows 10. Больше всего интересуют старые версии операционной системы и ранее загруженные обновления.
Проверить наличие обновлений
В новых версиях операционной системы разработчики пытаются исправлять все существующие проблемы связанные с программным обеспечением. Рекомендуем не только проверить наличие обновлений, но и установить их если есть такая возможность. Бывает действительно не легко их установить, поэтому смотрите как до последней версии обновить Windows 10.

Проверить целостность файлов
Если же говорить об целостности системных файлов, то рекомендуется выполнять проверку и восстановление хотя бы раз в месяц. Поскольку после нескольких недель использования системы может нарушиться целостность. Особенно если пользователь выполняет установку непонятных приложений. Опытные пользователи могут выполнять проверку целостности системных файлов значительно реже.
Достаточно запустить командную строку от имени администратора, и выполнить команду: sfc /scannow. Убедитесь что командная строка запущена действительно от имени администратора, а то в выполнение команды восстановления не даст никаких результатов. После выполнения команды средство защиты системы выполнит проверку и при необходимости автоматически восстановить поврежденные файлы.

Остановить выполняемые службы
С остановкой служб нужно быть действительно осторожными. Так как остановка одной службы может потянуть завершение работы зависящих от неё служб. Ранее мы собрали несколько служб которые можно отключить, более подробно: как отключить ненужные службы в Windows 10.
Важно! Пользователю стоит разделять возможность остановки и отключения выполняемых служб. Обычная остановка службы позволяет системе после следующих включений при необходимости её запускать
Полное отключение запрещает использование службы до тех пор, пока пользователь не изменит тип запуска.
Пользователями было замечено несколько служб способствующих увеличению нагрузки на систему узлом службы локальной системы. О каждой с текущих служб мы вспоминали ранее. Сейчас же пользователю нужно зайти и по одной останавливать службы с ниже предложенного списка. Параллельно с остановкой наблюдайте за нагрузкой узла службы локальная система на диск или процессор.
Выполнить остановку служб можно как с помощью окна служб, в котором придется долго искать нужную службу, так и с помощью командной строки. Предпочитаю использовать командную строку для экономии собственного времени. Достаточно в окне командной строки по очереди выполнить следующие команды:
- net stop wuauserv
- net stop sysmain

Заключение
Множество проблем загрузкой системы решаются отключением виноватых служб. Проблема заключается в том, что сразу сложно определить какая служба создает нагрузку, особенно если в диспетчере задач указывается узел службы. Но путём проб и ошибок найти виновника торжества получается. Дополнительно рекомендуем установить последние обновления системы, так как это чаще всего сразу же решает множество проблем.
Как отключить SuperFetch
Деактивировать SuperFetch можно несколькими стандартными методами. При этом используются только встроенные средства Windows. Рассмотрим подробно каждый из вариантов.
Отключение через «Службы»
Самый популярный способ отключить опцию — в окне, где собраны все службы Windows:
Видео: деактивируем SuperFetch в «Службах»
https://youtube.com/watch?v=ZWg3qDuU3X4
Деактивация в «Командной строке»
В стандартном сервисе Windows «Командная строка» можно изменить тип запуска SuperFetch:
- Снова воспользуемся стандартным сервисом Windows «Поиск». Кликаем по «лупе» на «Панели задач» и печатаем соответствующий названию консоли запрос. По мере ввода система будет предугадывать, что именно вы хотите найти. Обычно достаточно ввести несколько первых букв.
- Щёлкаем теперь по нужному разделу в результатах правой клавишей и в перечне кликаем уже по опции «Запуск от имени администратора».
- В чёрном окне вставляем скопированную команду: sc config SysMain start= disabled. Сразу нажимаем на Enter, чтобы «Командная срока» её выполнила.
- Перезапускаем устройство, чтобы все внесённые изменения вступили в силу.
С помощью «Редактора реестра»
В этом стандартном окне Windows можно не только включить отдельные опции службы SuperFetch (отдельную оптимизацию Windows или приложений), но и полностью отключить её. Каким образом это сделать:
- Используя инструкцию из раздела «Как настроить службу SuperFetch на Windows 10», откройте папку PrefetchParameters и найдите там запись реестра EnableSuperFetch.
- Кликните дважды по ней, чтобы открыть её параметры.
- В строке «Значение» в маленьком сером окошке вместо 3 пишем 0. Для сохранения изменений нажимаем на ОК.
- Перезапустите свой ПК, чтобы все изменения вступили в силу.
В «Диспетчере задач»
Данный метод поможет отключить службу только на время, в частности, только для текущего сеанса. При повторном запуске компьютера служба снова будет включена автоматически. Этот способ вам подойдёт, если вы хотите деактивировать опцию только в данный момент,а не выключить её насовсем. Чтобы изменить тип запуска службы, воспользуйтесь инструкцией из раздела «Отключение через «Службы».
Итак, как на время деактивировать SuperFetch в «Диспетчере задач»:
- Кликаем по «Панели задач» правой клавишей мышки. В чёрном контекстном меню выбираем объект «Диспетчер задач». Его окно вы можете также вызвать с помощью сочетания из трёх клавиш: Ctrl + Alt + Delete.
- Переключаемся сразу на блок «Службы». Щёлкаем также по заголовку первого столбца для удобства поиска.
- В перечне находим службу SysMain. Это другое название SuperFetch. Кликаем правой клавишей мышки по пункту и в небольшом списке выбираем «Остановить».