Svchost exe узел службы локальная система
Содержание:
- Отключение служб
- Как исправить Svchost.exe LocalSystemNetworkRestricted
- Процесс Service Host Local System (Узел службы: локальная система) грузит систему
- Как исправить ошибки TWINUI
- Отключение служб
- Нагружается Сеть и память — испровляем проблему
- Узел службы «Локальная Система» грузит диски, сеть и память Windows
- «Узел службы локальная система» грузит диск: что делать
- Запуск средства устранения неполадок с Центром обновлений Windows
- Дополнительные рекомендации
- Основные признаки проблемы
- Самый простой пошаговый рецепт заливного из карпа
- Отключаем службу обновления системы
- svchost exe грузит память windows 7: устраняем проблему
- «Узел службы» перегружает дисковый накопитель
- Чистка SoftwareDistribution с обновлениями
- Какие службы отключить в Windows 10
- Можно ли завершить процессы Узел службы (svchost.exe)?
- Проверка связанных служб в Process Explorer
Отключение служб
В Виндовс есть огромное количество служб, которые пользователь не использует. Также есть такие компоненты ОС, которыми можно пренебречь. В «Службы» можно попасть двумя способами. Первый – введите это название в поисковую строку и запустите от имени администратора. Второй – вызвать поле «Выполнить» через сочетание клавиш «Win» и «R» и далее нужно ввести команду:
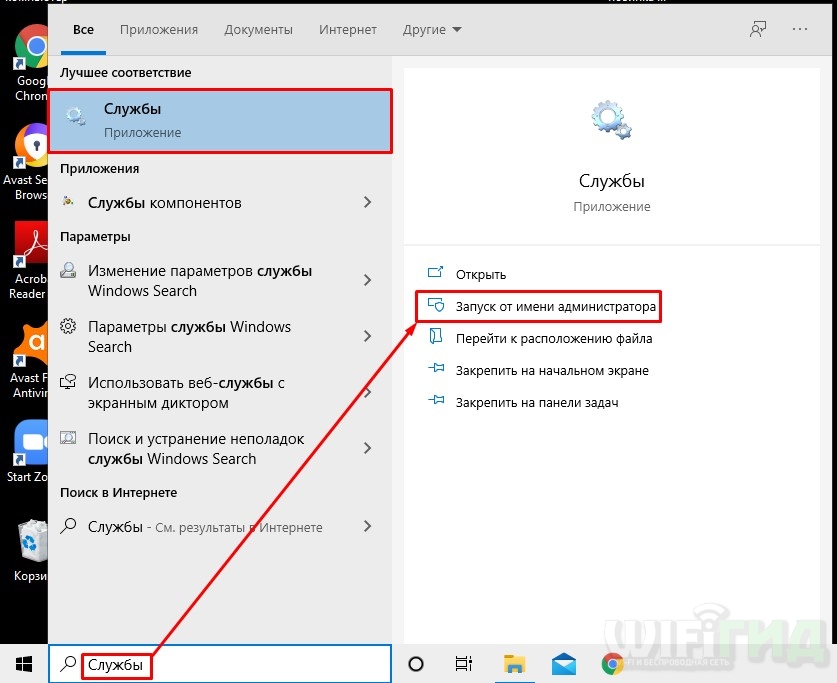
Чтобы отключить компонент, нужно зайти в её свойства (двойным щелчком левой кнопкой мыши), далее установить «Тип запуска» как «Отключено». А теперь список ненужных служб:
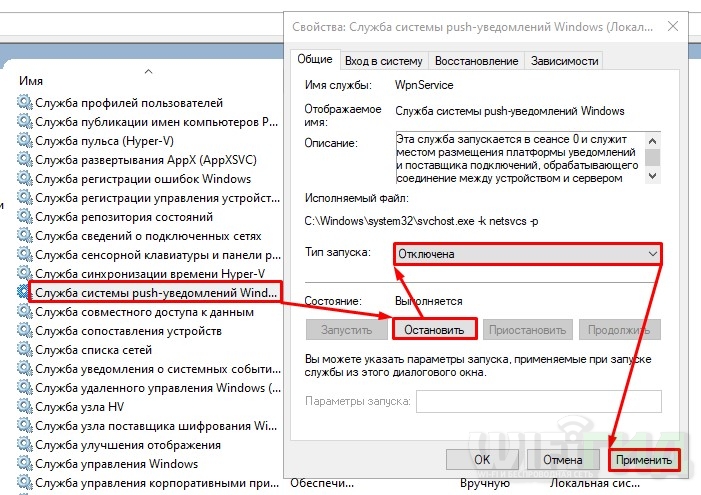
После этого перезапускаем машину и проверяем работу.
Как исправить Svchost.exe LocalSystemNetworkRestricted
Быстро определить, какой процесс из перечисленных 30-ти или более процессов виновен в проблеме, может быть довольно тяжело. Тем не менее, чтобы избавиться от ошибки Svchost.exe LocalSystemNetworkRestricted выполните следующее:
- Просто подождите. Возможно, торможение вызвано очередным обновлением или другими необходимыми системными функциями, и через малое время всё придёт в норму;
- Перезагрузите ваш ПК. Данный банальный совет регулярно оказывается довольно эффективным;
- Установите свежие драйвера для системных устройств. В частности, в этом могут помочь такие инструменты как «DriverPack Solution», «Driver Easy» и другие аналоги;
- Отключите службу Windows Update. Нажмите на кнопку «Пуск», в строке поиска введите services.msc. В открывшемся окне списка служб найдите службу «Центр обновления Windows» (wuauserv) и дважды кликните на ней. Войдя в её настройки, в типе запуска выберите «Автоматически (отложенный запуск)», нажмите на «Ок», и перезагрузите ваш ПК. Если данный совет не поможет, можно вновь перейди в настройки данной службы, выбрать «Отключена», и посмотреть, будет ли наблюдаться торможение с задействованием указанного svchost и далее;
Отключите службу «Windows Update»
- Отключите службу «Superfetch». Обязанность данной службы заблаговременно подгружать в память наиболее используемые пользователем программы (или необходимый код и данные, нужные таким программам для работы). Отключив «Superfetch» вы разгрузите ресурсы вашего ПК при старте системы Для этого перейдите в список служб, как было описано в случае службы Windows Update, там найдите службу «Superfetch», и, дважды кликнув на ней, в типе запуска выберите «Отключена».
Отключите службу «Superfetch»
Там же и таким же образом рекомендую отключить службу «Prefetch», если же её там не найдёте, то нажмите на кнопку Пуск, в строке поиска введите regedit и нажмите ввод. В открывшемся окне перейдите по ветке:
KEY_LOCAL_MACHINE\SYSTEM\CurrentControlSet\Control\Session Manager\Memory Management\PrefetchParameters
И измените значение параметра EnablePrefetcher (DWORD) на 0x00000000 (это значит, что компонент отключен). Если не помогло, тогда верните данный параметр на первоначальное значение 0x00000003, а также вновь задействуйте службу «Superfetch» (в её настройках выберите тип запуска – «Автоматически);
- Проверьте ваш компьютер на наличие вирусных программ. Помогут Dr.Web CureIt!, Trojan Remover, AdwCleaner и другие аналоги;
- Выполните откат системы на предыдущее состояние. Если перечисленные выше способы не помогли, попробуйте откатить систему на точку восстановления, когда система работала стабильно. Нажмите на кнопку «Пуск», в строке поиска введите rstrui и нажмите ввод. В открывшемся окне выберите стабильную точку восстановления, и откатите систему на данное корректное состояние.
Используйте откат системы на стабильную точку восстановления
Процесс Service Host Local System (Узел службы: локальная система) грузит систему

Проблемы с «железом» могут застать врасплох не только IT-специалистов. В повседневной жизни можно столкнуться с тем, что ключ обломиться прямо в замочной скважине. С сегодняшними технологиями, вскрытие без повреждений вполне реально. Интересный экскурс с описанием видов замков можно почитать здесь — http://www.zamki-c.ru/1.php. Там же описан процесс восстановления, т.н. реставрационных работ

Какие симптомы у проблемы:
1. «Вчера всё работало нормально, а сегодня уже грузит» 2. Выход ПК из режима Сна 3. После обновления системы 4. При выходе в интернет (запуск браузера/торрента)
« 1. Сделать восстановление системы »
Если проблема началась после установки какого-то ПО и/или обновлений, то возможно это плохо отразилось на состоянии системы и совместимости их компонентов.
1. Нажимаем сочетание клавиш «Windows + X» и в окне выбираем «Control Panel» (Панель управления):
2. Далее ищем пункт «Recovery» (Восстановление). Затем ищем Open System Restore («Запуск восстановления системы»). Далее следуя указанием мастера выбираем точку восстановления (можно ближайшую до возникновения проблемы)
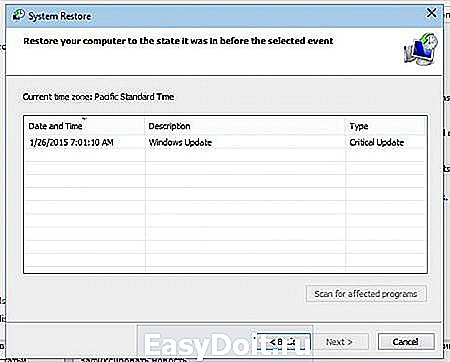
« 2. Отключить файл подкачки »
Некоторым помогает отключения файла подкачки. Способ действенен, если у вас, как минимум, 4-8 гигабайт оперативной памяти. Файл подкачки не рекомендуется отключать при малом объеме ОЗУ (RAM).
1. Заходим в свойства «Компьютера» (щелкнув на нем правой кнопкой -> «Свойства)
2. Далее выбираем «Advanced» (Дополнительно) -> «Perfomance» (Быстродействие) -> «Advanced» (Дополнительно) -> Change (Изменить). Снимаем галочку с пункта «Автоматически выбирать объем файла подкачки», затем выбираем пункт «Без файла подкачки»:
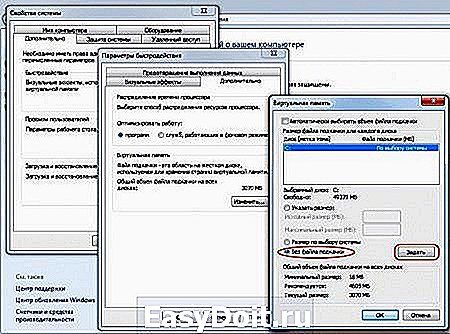
« 3. Проверить оборудование, путем его отключения »
Не секрет, что HDD может грузить в т.ч. некорректные или неподходящие драйвера для оборудования. Как правило — сетевого. Для того, чтобы проверить, влияет ли работа сетевого адаптера отключите свое высокоскоростное подключение и/или сетевой адаптер сразу после начала загрузки системы.
Для этого нажмите сочетание клавиш «Windows + X» и выберите пункт «Network Connections» (Сетевые подключения):
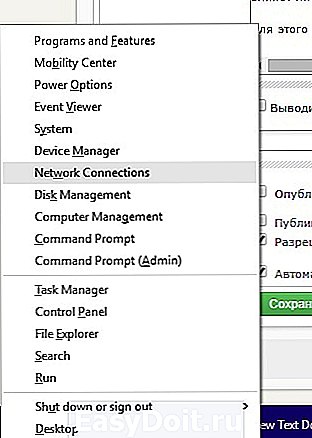
В этом окне отключите все соединения и посмотрите на результат. Если нагрузка на систему снизиться, то возможно следует обновить драйвера на сетевой адаптер.
« 4. Отключаем быструю загрузку системы »
Если индикатор обращения к HDD постоянно горит, то попробуйте отключить быструю загрузку системы. Для этого:
1. Нажимаем «Windows + X». Выбираем «Power options» (Электропитание)
2. Далее ищем «Параметры завершения работы», убираем галочку с пункта «Включить быстрый запуск (рекомендуется)». Сохраняем изменения и перезагружаемся.

« 5. Исключить все «левые» программы, антивирусы, и т.д. »
Для того, чтобы убедиться, что эта проблема не в установленном (и запускаемом) софте, требуется выполнить т.н. «Чистую загрузку». Как это сделать подробно описано здесь — http://support.microsoft.com/kb/929135/ru
Примечание: После того как вы закончили поиск и устранение неисправностей, выполните следующие действия для загрузки обычной загрузке. 1) Нажмите клавиши `Windows + R` на клавиатуре. 2) В «Run» (выполнить) введите «MSCONFIG» и нажмите «Ok». 3) На «Общие положения», нажмите опцию «Обычный запуск», а затем нажмите кнопку «OK». 4) Если вам будет предложено перезагрузить компьютер, нажмите кнопку «Перезагрузить»
« 6. Отключаем автоматическое обслуживание системы »
Для этого заходим в «Панель Управления» — > «Система и безопасность» -> «Администрирование» -> «Расписание Выполнения задач»
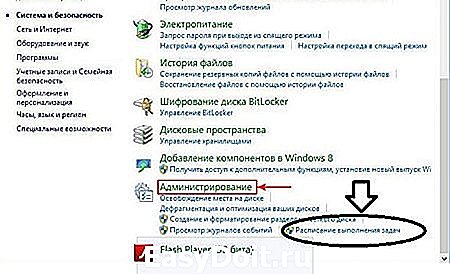
Далее выбираем «Библиотека планировщика задач» -> Microsoft -> Windows. Ищем такой пункт как «TaskScheduler», в правой части нажмите правой кнопкой мыши на задании «Regular Maintenance» нажимаем «Отключить».
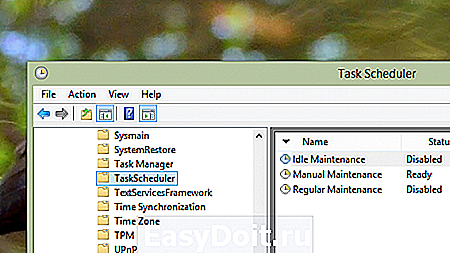
« 7. Изменяем свойства самого процесса »
Попробуйте выполнить манипуляции c процессом, загружающего CPU или HDD, также как описано в этом видео — https://www.youtube.com/watch?v=5cH5HOV95Iw
« 8. Отключаем процесс SuperFetch »
Этот процесс следит за тем, чтобы самые часто используемые приложения частично присутствовали в памяти — это, естественно, ускорит их запуск. Однако, если этих программ очень много, то технология это будет несоизмеримо жрать память ПК. Чтобы отключить процесс следует:
1. Нажимаем «Windows + X» и выбираем Управление Компьютером:
2. Далее выбираем службы и находим там «Superfetch». Щелкаем на нем правой кнопкой и выбираем «Disabled» (Отключить)

После выполненных манипуляций перезагружаем компьютер.
www.2dsl.ru
Как исправить ошибки TWINUI
Самая распространенная ошибка, которая возникает с TWINUI, это невозможность пользователя выбрать никакое другое приложение по умолчанию, кроме рассматриваемого интерфейса. То есть, TWINUI в таком случае будет отображаться в качестве приложения по умолчанию для всех видов файлов без возможности выбора. Чтобы это исправить, можно попробовать сделать следующее:
- Восстановить реестр к значению по умолчанию, зачастую такая ошибка возникает на фоне внесения изменения в реестр. При этом зачастую изменения вносятся пользователем не в ручном режиме, а одной из программ или скриптом;
- Восстановить настройки операционной системы Windows 10 к одной из созданных ранее резервных точек восстановления. Это возможно сделать только в том случае, если в настройках системы была включена функция автоматического создания резервных точек, либо точки создавались в ручном режиме;
- В параметрах задать приложения по умолчанию для тех файлов, сложности с которыми возникают из-за интерфейса TWINUI. Для этого перейдите в «Параметры», выберите раздел «Приложения», в левой части окна нажмите на пункт «Приложения по умолчанию», в нижней части окна «Задать значения по умолчанию по приложению». Откроется список программ. Выбирайте нужные приложения для использования с тем или иным типом файлов.
Также у пользователя Windows 10 может возникать ошибка «Дополнительные сведения см. в журнале Microsoft-Windows-TWinUI/Operational». При возникновении такой проблемы нужно попробовать способы, которые помогают, когда не работают приложения в Windows 10.
Довольно редко у пользователей возникает проблема с dll-файлами, относящимися к TWINUI. Если появляются ошибки с twinui.pcshell.dll или twinui.appcore.dll, рекомендуется выполнить проверку целостности системных файлов, а если это не решит проблему, то сбросить операционную систему до исходного состояния.
Отключение служб
Если простые действия не помогли снять нагрузку, будем отключать зловредную службу
Обратите внимание, что в каждый «Узел службы» входит сразу несколько процессов. Чтобы увидеть их названия, кликайте слева по стрелочке рядом с объектом, занимающим системные ресурсы
При этом нагрузка на процессор показывается в общем для всего узла, а какая конкретно служба его грузит – вам предстоит угадать. Последовательно кликайте на каждой строчке правой кнопкой мышки, в подменю выбирайте «Остановить».
Для выключения можно использовать также вкладку «Службы» в диспетчере. Найдите в перечне нужный объект, по правому клику выберите «Остановить». Последовательно остановите каждую утилиту в проблемном узле. Если нагрузка не уменьшается, запускайте остановленный процесс и переходите к следующему, чтобы вычислить нарушителя. Такое отключение будет действовать только временно, до перезагрузки.

Если вы нашли источник повышенной нагрузки, а после перезапуска ПК он начнет снова занимать все ресурсы, полностью уберите эту утилиту из автоматического запуска:
зажимайте Win + R и вводите services.msc ;
запустится управление службами Windows ;
в списке найдите проблемный процесс, дважды кликните на нем;
меняйте значение «Тип запуска» на «Отключена».
Теперь Windows вообще не будет запускать эту подпрограмму. Не злоупотребляйте отключением частей системы, чтобы окончательно не нарушить работу системы.
Нагружается Сеть и память — испровляем проблему
Проблема с сетью и памятью связанная с этой службой часто возникает, при повреждении системных файлов. Для предотвращения проблемы, я предлагаю сделать следующие действия:
- Открываем командную строку от имени администратора ( Win+R -> cmd )
- Там прописываем: DISM.exe /Online /Cleanup-image /Restorehealth и дожидаемся окончания процесса восстановления файлов при помощи DISM
- Далее пишем такую комманду: sfc/scannow — так же дожидаемся окончания и перезагружаем компьютер. Если и это не помагло, идем дальше…
- Так же в командной строке пишем: net stop wuauserv а затем net stop bits
- Заходим на системный диск в папку …/Windows/SoftwareDistribution и всё оттуда удаляем.
- Затем опять перезагружаем компьютер и открываем всё туже коммандную строку
- Выполням там комманды: net start wuauserv net и start bits
- Перезагружаемся
После всех этих понипуляций проблема должна исчезнуть. Данный метод помог мне и многим моим знакомым.
Всем Спасибо! И всего Доброго!

Очень неприятно, когда компьютер, казалось бы укомплектованный нормальным оборудованием и исправной системой, начинает неожиданно тормозить.
Часто причину определить достаточно просто: необходимо перейти в диспетчер запущенных задач и во вкладке “Процессы” найти то, что именно грузит систему.
У многих людей в этом случае обнаруживается, что очень сильно грузит диск Windows 10 «Узел службы: локальная система» – почти на четверть загружает процессор (24 процента).
Естественно, чтобы эффективно исправить ситуацию, нужно изначально знать первопричины подобного явления.
Важно сразу отметить, что данный процесс возможно встретить только на оборудовании, где используется Виндовс 8 и 10

Какие же причины того, что именно “Узел службы: локальная система” очень серьезно грузит процессор ПК? Возможных – несколько:
- Заражение вирусами.
- Деятельность антивирусного ПО.
- Проблема с важными системными компонентами.
- Просто случайный сбой в функционировании операционки.
- Неприятности с Центром обновления используемым Windows 10.
Зная основные первопричины, существует возможность избавиться от процесса, который так сильно грузит систему.
Естественно, первый шаг при обнаружении неприятности, которая грузит диск Windows 10 подобным образом – это банальная перезагрузка PC. Если это был временный сбой, то всего через несколько минут все придет в норму.
Следующий этап – диагностика операционки на наличие заражений. Конечно же, желательно использовать только высокоэффективные и актуальные программы.
Третий шаг – временная деактивация антивирусника и наблюдение за скоростью работы. Если она быстро пришла в норму и очередных замедлений не наблюдается, то потребуется сменить антивирусное ПО на более подходящее.
Вышеописанные методы – самые логичные в подобной ситуации. К сожалению, они не всегда дают нужный результат
Поэтому важно знать и о более кардинальных способах
Необходимо реализовать следующую последовательность:
- Нажать одновременно Win и X. Выбрать запуск комстроки с правами админа;
- Вбить “services.msc”;
- Появится окошко со списком, где следует выбрать центр обновления;
- Дважды кликнуть по нему мышкой;
- Изменить тип запуска на “отключена”.

Естественно, в конце сохранить сделанные изменения и перезапустить комп.
Конечно же, изначально нажать на все тоже сочетание клавиш (Вин + Х). Затем:
- Выбрать в меню “Управление компьютером”;
- Перейти во вкладку “Службы”. В списке найти требуемую;
- С помощью правой кнопки мышки вызвать допменю и нажать на “Отключить”.

Последний этап – проверка компонентов операционки и их лечение:
- Активировать командную строку с возможностью администрирования вышеописанным методом;
- Ввести: DISM.exe /Online /Cleanup-image /Restorehealth;
- Как только процедура будет завершена – следующая, многим известная команда: sfc/scannow;
- Подождать результата и перезапустить ПК;
- Вернуться в командную строку и заставить систему выполнить следующие два приказа: net stop wuauserv и net stop bits;
- Это позволит операционке переместить все потенциально проблемные файлы обновлений в папку C:WindowsSoftwareDistribution;
- Зайти в нее и осуществить уничтожение всего содержимого;
- Очередной перезапуск оборудования и активация командной строки;
- Ввод двух команд: net start wuauserv и net stop bits.

Если все сделано правильно, то проблема, связанная с процессом «Узел службы: локальная система», перестанет волновать пользователя.
- https://mod-hak.ru/rejtingi/uzel-sluzhby-lokalnaya-sistema-gruzit-disk-windows.html
- https://last-day-game.ru/opersistema/uzel-sluzhby-lokalnaya-sistema-gruzit-set.html
- https://helpmyos.ru/win-problems/uzel-sluzhby-lokalnaya-sistema-gruzit-disk-windows-10/
Узел службы «Локальная Система» грузит диски, сеть и память Windows
Проблема иногда скрывается не только за вирусными программами, лишней активностью антивирусов, не важными службами, но и из-за самих файлов. Бывают случаи, когда в процессе долгосрочной работы на компьютере некоторые файлы теряют свои свойства, случайно удаляются или перемещаются. Эти действия обусловлены деятельностью приложений, игр и утилит, которые имеют право на редактирование над любыми папками и их содержимым.
Восстанавливаем системные файлы
Попробуйте восстановить файлы. Такая функция встроена в Виндовс – DISM. Работает автоматически, нужно лишь запустить. Делаем так:
- Командная строка.
- Пишем DISM.exe/Online /Cleanup-image /Restorehealth
- После, пишем sfc/scannow
Снова перезагружаем. Если безрезультатно – будем работать вручную.

Рисунок 5. Окно командой строки во время использования функции DISM
Чистим папку SoftwareDistribution от обновлений
Эта папка иногда встречается тем, кто хочет освободить память на диске. При долгом использовании в ней появляется несколько папок и отдельных файлов, которые вместе достигают нескольких гигабайтов. Смело можете удалять. Все данные – это информация о предыдущих версиях Win. После удаления нагрузка должна исчезнуть. Удаление производится просто – уничтожаем содержимое папки, в строке по очереди вводим:
- net start wuauserv
- net start bits
и вновь перезагружаем.

Рисунок 6. Последовательность действий по очистке файлов из папки SoftwareDistribution а так же прописание функций в командной строке
Другие варианты решения проблемы в Windows 10
Помимо традиционных методов, используйте и другие — антивирус. В любой неполадке стоит проверять ПК на вирусное программное обеспечение. Посмотрите, не установили ли Вы какой-то софт в последнее время, если да, то удалите. Приложения, возможно, заражены и имеют полный доступ к файловой системе. Либо же вирус маскируется под системные файлы и делает свою работу под видом простой службы. Помогает глубокая проверка и чистка мусора. Маловероятно, что это поможет, но попробовать всегда стоит. Не отчаивайтесь, если до сих пор проблема не уходит. Скачайте Process Explorer. Отличный контроль абсолютно всех процессов на компьютере. Найдите проблемный пункт где служба узла грузит диск Windows 10 и отследите откуда исходят действия. Удалите программу, которая создаёт такое неудобство. Не ищите лёгкого пути – принудительное отключение службы, скорее всего, не поможет. При следующем запуске появится снова.
Также, рекомендуем отключить автообновление компонентов. Во время загрузки в систему поступают абсолютно не нужные файлы, которые и мешают правильно работать. Переходим в Центр автообновления компонентов и отключаем автоматический апдейт. Сделать это можно и аналогичным образом, как и с Superfetch. Советуем отключить обе службы – это гарантирует результат.
Кроме этого, есть возможность обхода — оптимизация службы узла. Если не хотите решать одно – решите другое. Сделайте полный осмотр ПК и любыми методами отключайте то, чем не пользуетесь. Не стоит удалять всё, что видите, но выходить из неиспользуемых приложений, отключать контроль программ можно. Процессору станет немного легче, даже при том, что проблема по-прежнему присутствует.
«Узел службы локальная система» грузит диск: что делать
Наиболее распространенной проблемой является загрузка диска узлом службы, отвечающим за локальную систему. Чаще всего, чтобы исправить проблему, достаточно просто перезагрузить компьютер, поскольку ошибка вызвана единичным случаем сбоя одной из служб, входящих в группу. Однако если перезагрузки оказалось недостаточно и сразу после запуска компьютера узел службы грузит диск, рекомендуется проделать следующие действия:
- Отключите антивирус и проверьте, сохраняется ли нагрузка на диск. Если ситуация не изменилась, попробуйте отключить в настройках антивируса его старт одновременно с запуском компьютера. После этого перезагрузите Windows и вновь проверьте, удалось ли избавиться от проблемы;
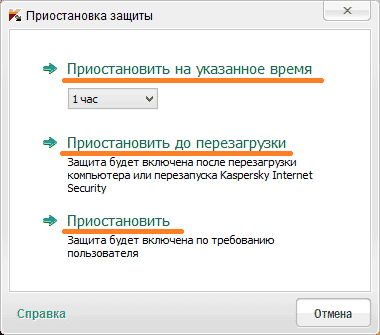
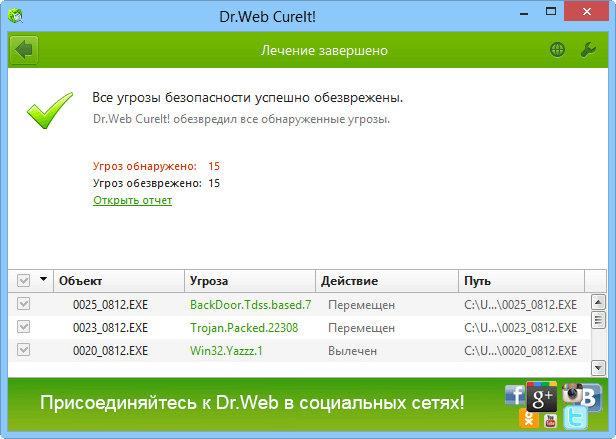
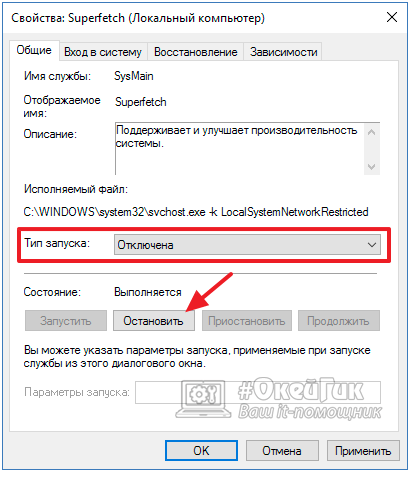
Если ни один из приведенных выше советов не помог справиться с проблемой, рекомендуется скачать на компьютер приложение Process Explorer, которое поможет точно определить, из-за чего узел службы загружает диск. Также можно попробовать воспользоваться решением, описанным ниже, которое чаще помогает при загрузке рассматриваемым процессом сети и памяти.
Запуск средства устранения неполадок с Центром обновлений Windows
Откройте Панель управления, затем Устранение неполадок и соответствующий пункт в меню Система и безопасность.
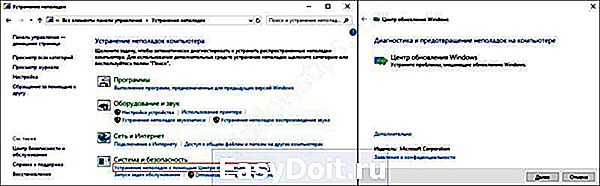
Данная проблема, как выше было описано, чаще всего происходит на страх и скорее всего неподдерживаемых устройствах, поэтому решение проблемы на каждом ПК может протекать по-своему. Не у всех пользователей будет причина нагрузки на диск, память или ЦП вышеперечисленными службами, именно поэтому желательно больше внимания уделить на наличие ошибок в журнале событий, обновления ОС (либо их удаления, если ошибка возникла после них) и драйверов (особенно чипсета).
windowstips.ru
Дополнительные рекомендации
Есть ещё несколько советов, которые потенциально могут помочь в решении рассматриваемой проблемы. Их эффективность обычно не такая высокая, как в случае с ранее рассмотренными методами, но ситуации бывают разные, а потому при конкретных обстоятельствах именно один из приведённых ниже советов как раз и может прекрасно помочь.
Тут стоит выделить несколько возможных дополнительных путей решения:
- Утилита для проверки диска. Речь идёт об утилите chkdsk /f /r, которая является встроенным инструментом для операционной системы Windows. Ничего дополнительно загружать и устанавливать не придётся. Применив эту утилиту, просто дождитесь результатов проверки.
- Помощь Центра обновлений. Нужно открыть параметры операционной системы. Для этого можно просто зажать одновременно кнопки Win и I. Здесь нужно выбрать раздел с Обновлениями и безопасностью, а затем перейти к пункту «Устранение неполадок». Запустите этот инструмент, подождите завершения всех процессов и перезагрузите компьютер. Есть шанс, что это поможет, и компьютер начнёт работать плавно и быстро, как раньше.
- Отключение периферийного оборудования. Не исключено, что проблема связана с подключённым оборудованием, которое конфликтует с операционной системой. Отсюда и соответствующие проблемы. Попробуйте поочерёдно отключить мышку, клавиатуру, какие-то узлы, подключённые через USB интерфейсы и пр.
- Отключение быстрой загрузки системы. Актуально для ноутбуков. Для этого можно кликнуть по значку аккумулятора, расположенного на панели задач, и перейти в раздел «Электропитание». В левой части окна есть раздел о действиях при закрытии крышки портативного компьютера. Далее вверху есть пункт об изменения параметров. Нажмите на них и уберите галочку напротив строки «Включить быстрый запуск».
- Отключение файла подкачки. Это делается именно для системного диска. Не всегда рекомендуется отключать файл подкачки. Потому такое действие пользователь совершает на свой страх и риск. Но если иные методы не помогают, выбора просто не остаётся.
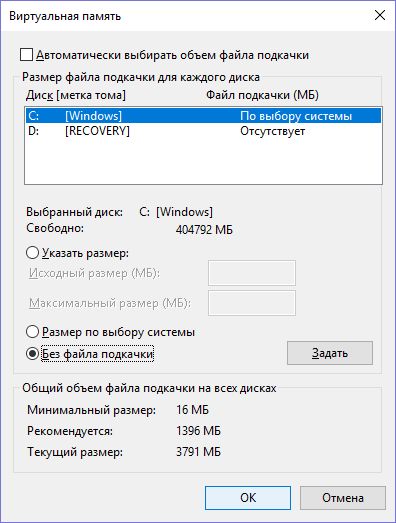
Справиться с рассматриваемой проблемой потенциально может сам пользователь, не обращаясь за помощью в сервисы по ремонту и диагностике компьютеров.
Но если ситуация зашла в тупик, либо присутствует банальное опасение своими действиями навредить технике, тогда лучше действительно самому ничего не трогать и отдать оборудование в руки профессионалов. Такая неполадка обычно не требует много времени и больших денег. Плюс наверняка мастер сможет выехать к вам на дом.
Всем спасибо, что вы нас читаете! Обязательно подписывайтесь, оставляйте комментарии и рассказывайте о нашем проекте своим друзьям!
Основные признаки проблемы
Загруженность диска именно узлом службы становится заметной быстро — запуск операционной системы выполняется медленнее, чем раньше, как и других программ или игр. Операции с файлами (копирование, удаление, перемещение) также могут потребовать значительно больше времени.
С сетевым трафиком симптомы также понятны — медленно открываются веб-страницы, а скорость загрузки файлов снижена в несколько раз. Что касается перегруженной ОЗУ, это определяется также по сниженной скорости запуска программ, обработки различных процессов и операционной системы в целом.
Обратите внимание! Чтобы проверить, действительно ли узел службы является проблемой, достаточно запустить диспетчер задач и посмотреть на загруженность ОС во вкладке «Процессы». Там отображено состояние работы каждого из процессов, включая использование ОЗУ и ресурсов процессора. В диспетчере задач также можно увидеть, как инфраструктура расширяемости беспроводной локальной сети грузит процессор
В диспетчере задач также можно увидеть, как инфраструктура расширяемости беспроводной локальной сети грузит процессор.
Самый простой пошаговый рецепт заливного из карпа
Для одной рыбки среднего размера (весом 1 кг) понадобится:
- Морковь — 1 шт.
- Луковица — 1 шт.
- Петрушка — корень длиной 4-5 см (20 г).
- Желатин — 1 ст. л.
- Перец горошком — 5-7 шт.
- Лимон — 1 шт.
- Лавр — 2 листочка.
- Соль.
- Зелень свежая.
Пошаговый рецепт заливного из карпа:
1. Процесс чистки включает освобождение от чешуи, выемку внутренностей, обрезку голов, жабр, плавиков и хвостов. Всё срезанное сгодится для бульона. Икру сохраняют.
2. Филе режут на порционные кусочки. Вынимают кости. Для осветления мясо слегка сбрызгивают соком лимона. За его неимением сгодится горячий столовый уксус. Слегка подкислённое мясо становится более упругим, хорошо держит форму. Впрочем, этот шаг можно пропустить тем, кто не любит лимоны и уксус.
3. В полутора литрах воды около часа варят головы и обрезки, надрезанную луковицу, цельную морковь. Часто снимают пену, чтобы студень получился прозрачным.
4. Желатин замачивают в стакане воды. Для более плотного желе добавляют меньше воды, в пропорции 1:2.
5. Бульон процеживают, опускают кусочки карпа, перец, корешок петрушки, соль. Варят 15-20 минут, самое большое — полчаса, если куски крупные.
6. К бульону добавляют желатин, помешивают, прогревают, процеживают.
7. В посуду, в которой будет подаваться заливное из карпа, укладывают кусочки рыбы, моркови и зелени. Заливают бульоном.
8. Охлаждают при комнатной температуре, затем на холоде (не в морозилке!).
Заливное с желатином схватывается за несколько часов. Без желатина лучше на ночь оставить в холодильнике.
Отключаем службу обновления системы
Иногда именно эта служба может чрезвычайно сильно нагружать операционную систему. И из-за этого она перестанет нормально работать.
При этом эта самая служба может не отображаться в рамках узла локальной системы в Диспетчере задач и будет складываться впечатление, что причина совершенно не в этом.
Но отключить обновление попробовать точно стоит. Сделать это можно двумя способами – один из них точно подойдет вам в зависимости от ОС.
Итак, первый способ состоит в следующем:
1. Через меню «Пуск» откройте «Панель управления» и найдите там раздел «Система и безопасность» . Нажмите на него.
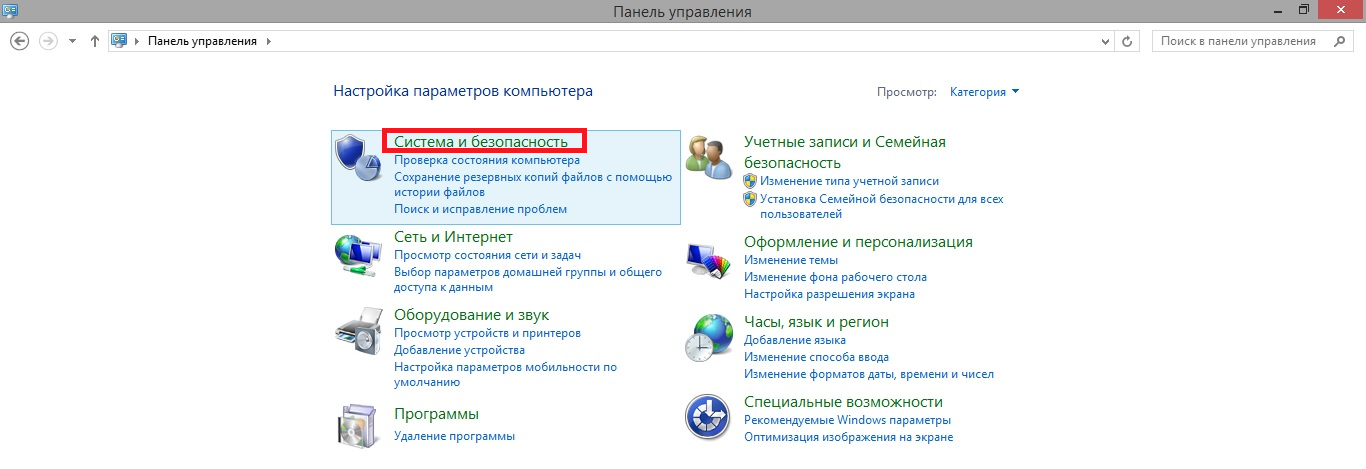
Рис. 6. Раздел «Система и безопасность» в Панели управления.
2. В следующем окне нажмите по надписи «Центр обновления Windows» .
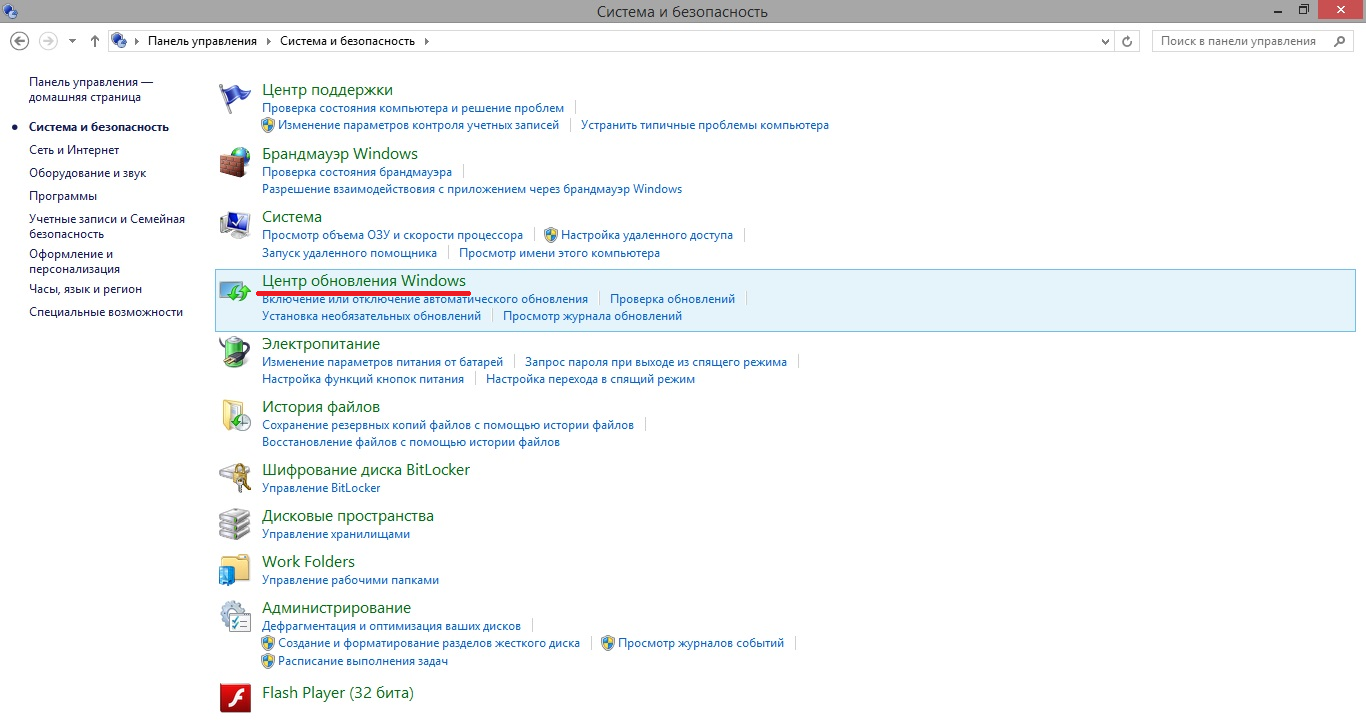
Рис. 7. Пункт «Центр обновления Windows» в разделе «Система и безопасность».
3. На панели слева нажмите на пункт «Настройка параметров» . Дальше вы увидите надпись «Важные обновления» . Под ним можно выбрать, когда они будут происходить. Собственно, в нем и нужно выбрать вариант «Не проверять…» .
4. А также снимите галочки с двух пунктов, которые расположены немного ниже. После этого система не будет проверять обновления и, соответственно, грузиться.
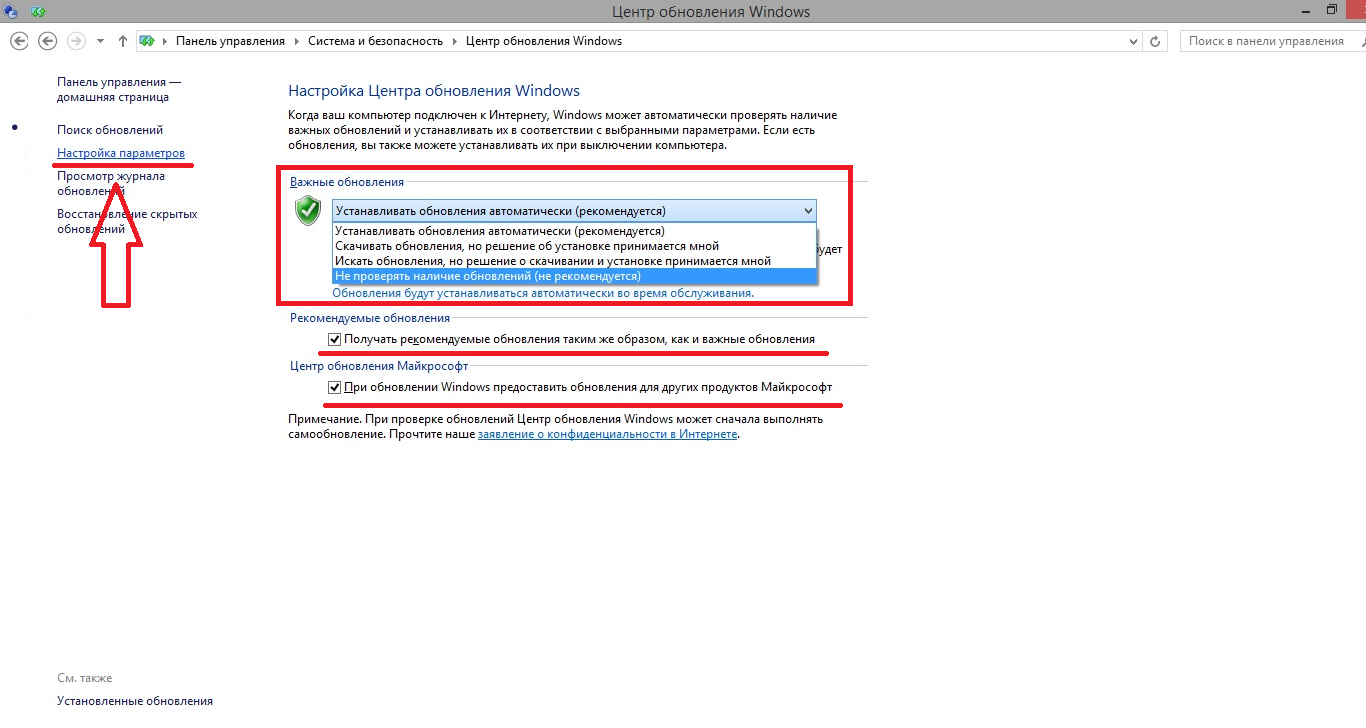
Рис. 8. Отключение автоматической проверки обновлений Windows
Также избавить систему от необходимости постоянной проверки обновлений можно в службах. Добраться в окно с таковыми можно так, как мы описывали выше – нажать «Win» и «R» , запустится окно выполнения программ, в него нужно ввести «services.msc» и нажать «Enter» . Дальше сделайте вот что:
5. Найдите в службах «Центр обновления Windows» . Нажмите на этот пункт правой кнопкой мыши два раза.
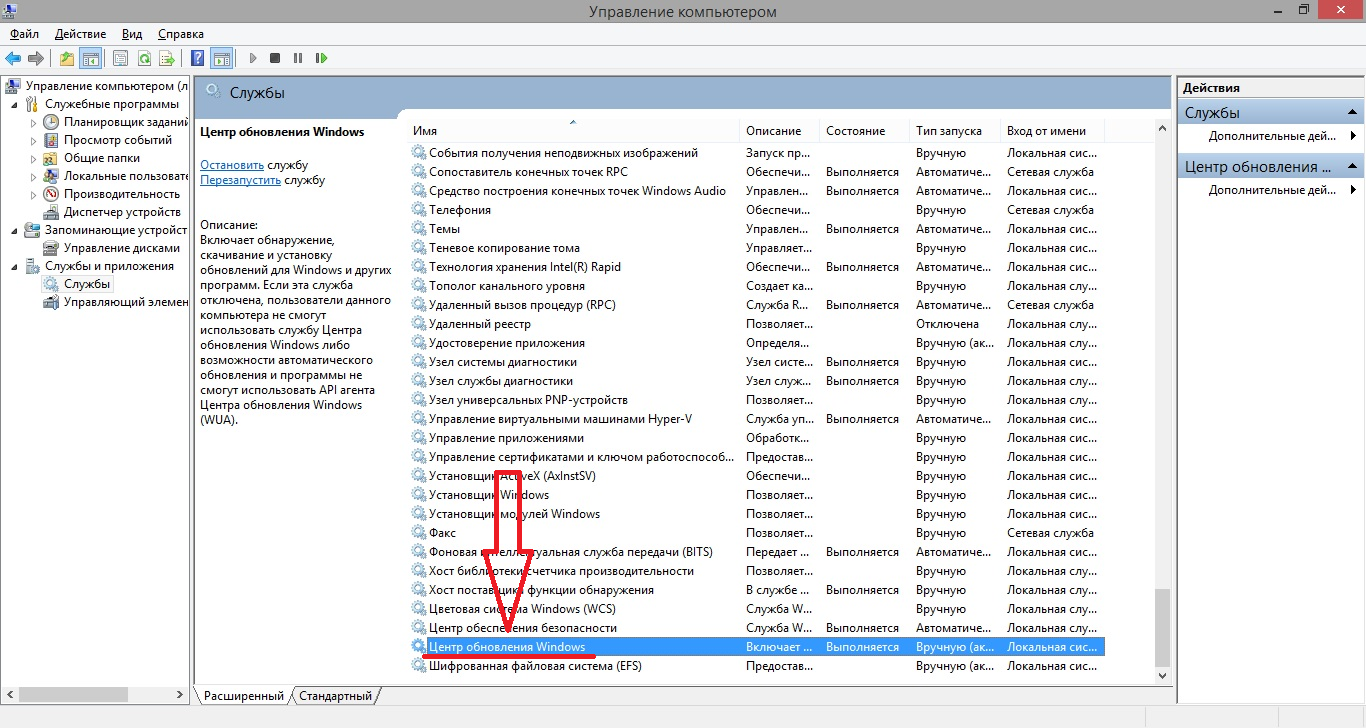
Рис. 9. «Центр обновления Windows» в окне служб
6. Откроется окно подробного просмотра этой службы. Дальше все так, как мы тоже говорили выше – возле надписи «Тип запуска» выбираем «Отключена» . Если изначально сделать это будет невозможно, сначала нажмите на кнопку «Остановить» . Потом выполните описанные выше действия.
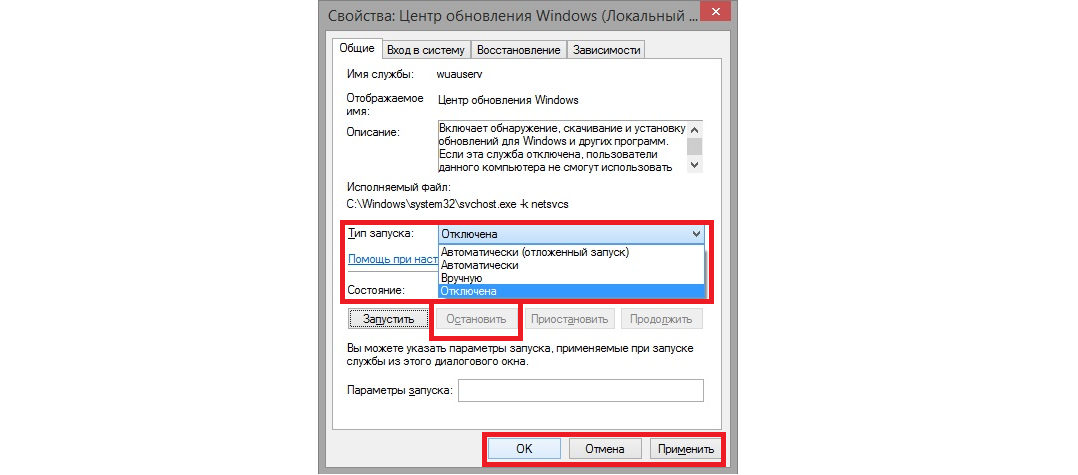
Рис. 10. Подробный просмотр службы обновления операционной системы
7. Останется только нажать кнопку «Применить» , а затем «ОК» . Закройте все открытые окна.
Достаточно часто такой простой способ помогает избавиться от этой надоедливой проблемы.
svchost exe грузит память windows 7: устраняем проблему
Когда «вредитель» наконец обнаружен, важно определить, можно ли просто завершить процесс svchost exe, или лучше избавиться от данного файла и хорошенько почистить компьютер. Дело в том, что под файл svchost exe зачастую маскируется множество вирусов, которые направляют большую часть трафика на различные сомнительные приложения. Дело в том, что под файл svchost exe зачастую маскируется множество вирусов, которые направляют большую часть трафика на различные сомнительные приложения
Дело в том, что под файл svchost exe зачастую маскируется множество вирусов, которые направляют большую часть трафика на различные сомнительные приложения.
Файл svchost exe запускается только от имени SYSTEM, LOCAL SERVICE или NETWORK SERVICE. Запуск данного процесса от имени пользователя — верный признак того, что под именем svchost exe скрывается вирус.
Здесь если процессор грузит «родной» для операционной системы svchost exe (например, служба обновлений Windows) — достаточно дождаться его завершения или отключить данный процесс в диспетчере задач и перезагрузить компьютер.
В качестве небольшой информационной сводки приведем некоторые системные службы Windows, которые запускаются с помощью svchost exe.
Т.е. периодическая загрузка диска одной из этих программ — вполне нормальное явление и никакого «хирургического вмешательства» не требует.
Куда сложнее, когда компьютер подвергся вирусному заражению, и определить что за программа svchost exe грузит систему практически невозможно..
«Узел службы» перегружает дисковый накопитель
Как удалить сеть вай-фай на «Виндовс 7»: список лишних подключений
Важно! Часто в Windows появляется проблема в виде перегруженного диска этим процессом. В большинстве случаев проблема решается простой перезагрузкой компьютера, так как ошибка возникает из-за единичного сбоя одной из служб. Тем не менее, если служба начала работать неправильно, повторный запуск не сможет исправить ситуацию
Тем не менее, если служба начала работать неправильно, повторный запуск не сможет исправить ситуацию.
Другими словами, накопитель продолжит работать неправильно и к проблеме следует отнестись серьезно. То есть, сначала сделать отключить антивирусное ПО и выключить его запуск вместе с системой.
Чистка SoftwareDistribution с обновлениями
Если вышеприведенный способ не принес требуемых результатов, нужно снова открыть «Командную строку» и очистить каталог SoftwareDistribution. Для этого нужно остановить два сервиса командами:
- net stop wuauserv
- net stop bits
Затем можно открывать каталог C:\Windows\SoftwareDistribution и полностью очистить его содержимое (его удалять не нужно). Когда он будет пуст, следует перезапустить Windows и при следующем запуске включить службы назад:
- net start wuauserv
- net start bits
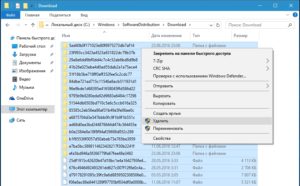
Важно! Службы обновлений не обязательно включать заново — в большинстве случаев для пользовательского компьютера обновления требуются очень редко. Вдобавок, это поможет освободить системные ресурсы для своих задач
Какие службы отключить в Windows 10
Ниже — список служб, которые можно отключить в Windows 10, информация о том, как это сделать, а также некоторые пояснения по отдельным пунктам. Еще раз отмечу: делайте это только в случае, если знаете, что делаете
Если же таким образом вы просто хотите убрать «тормоза», которые уже имеются в системе, то отключение служб вероятнее всего не сработает, лучше обратить внимание на то, что описано в инструкции Как ускорить Windows 10, а также на установку официальных драйверов вашего оборудования
Первые два раздела руководства описывают способы ручного отключения служб Windows 10, а также содержат список тех из них, выключить которые в большинстве случаев безопасно. Третий раздел — о бесплатной программе, которая может в автоматическом режиме отключить «ненужные» службы, а также вернуть все настройки в значения по умолчанию, если что-то пошло не так. И в завершении видео инструкция, в которой показано все, что описано выше.
Можно ли завершить процессы Узел службы (svchost.exe)?
Выполнение различных системных задач может требовать разное количество ресурсов компьютера. К примеру дефрагментация диска или создание точки восстановления Windows сильно замедлят работу компьютера с медленным HDD, а служба шифрования Bitlocker способна полностью загрузить слабенький процессор.
Для комфортной работы Windows 10 желательно использовать 4-ех ядерный процессор, 6-8 ГБ оперативной памяти и устанавливать систему на SSD диск. Отключение системных процессов не окажет существенного влияния на прирост производительности. ОС Windows достаточно хорошо оптимизирована и не запускает не нужных служб.
Обслуживание системы, которое требует существенных ресурсов, выполняется в период бездействия вашего ПК. Если вы завершите процесс необходимый системе в текущий момент времени, то он будет автоматически запущен заново. Для полного отключения процесса необходимо разобраться для какой функции Windows он используется и отключить эту функцию. Подробнее об способах ускорения работы Windows 10 смотрите в нашем видео:
Если вы заметили, что один из экземпляров Узел службы или связанная с ним служба чрезмерно используют процессор или ОЗУ, вы можете проверить задействованные сервисы. Это поможет найти направление, в котором искать неисправность. Вы можете узнать службы, связанные с конкретным svchost.exe, используя стандартный Диспетчер задач или стороннее приложение Process Explorer. Process Explorer можно отнести к списку приложений, которые нужно обязательно иметь на своем компьютере.
Проверка связанных служб в Process Explorer
Для продвинутых пользователей компания Microsoft предлагает инструмент для работы с процессами в составе линейки Sysinternals. Просто загрузите Process Explorer и запустите его – это портативное приложение, поэтому нет необходимости его устанавливать.
Process Explorer также группирует связанные службы в каждом экземпляре «svchost.exe». В списке процессов указаны не названия служб, а имена файлов. Полное наименование указано в столбце описание, а если навести курсор на имя файлы, вы увидите полный путь к нему во всплывающей подсказке.
Утилита также выводит информацию о ресурсах, которые в данный момент использует связанная служба.