3 способа как увеличить объем диска с без потери данных
Содержание:
- Как расширить диск C
- Увеличиваем размер тома в Виндовс 10
- Способ 2: Использование Командной строки
- Работа на малых накопителях
- Aomei Partition Assistant – увеличиваем место на диске C
- Очистка диска
- Выбор размера раздела для системного диска
- Очистка от мусора и временных файлов средствами Windows
- Как увеличить объем диска С
- Сторонние утилиты
- Выбор размера раздела для системного диска
Как расширить диск C
Расширение диска С возможно с помощью как средств Windows, так и с помощью сторонних программ.
Расширение диска C непосредственно в Windows 7
Если вы хотите расширить диск с помощью стандартных средств Windows, то сделайте следующее:
- Нажав кнопки Win + R, вызовите окно «Выполнить». Введите команду «diskmgmt.msc» и нажмите «OK».
- Выберите раздел D и в контекстном меню тома нажмите на «Удалить том». Не спешите редактировать скрытые диски без имени тома, так как удаление раздела уничтожит все ценные файлы, хранящиеся на нём. Нужную информацию следует заблаговременно скопировать на другой диск или съёмный носитель. Удалить диск C, на который установлена сама система, нельзя. После уничтожения диска D на его месте останется неразмеченное пространство.
- Выберите диск C и в контекстном меню дайте команду «Расширить том».
- Назначьте количество мегабайт, которыми пополнится диск C. Превысить максимальное значение не удастся, так как сам физический носитель ограничен. Нажмите «Далее».
- Диск C будет увеличен. Размер диска D уменьшится на мегабайты, отданные диску C. Щёлкните на свободной области диска и дайте команду «Создать простой том». При воссоздании тома D этот раздел будет автоматически отформатирован (применяется быстрое форматирование средствами Windows).
Теперь на C хватает места для нормальной работы Windows и ваших программ.
Видео: расширение тома при помощи средств Windows 7
Расширение диска C при переустановке Windows 7
При установке Windows вы не пройдёте мимо стадии изменения разделов на диске. В процессе переустановки программа спросит, в какой раздел устанавливать систему, и предложит передел пространства жёсткого диска.
Если и впрямь назрела необходимость «чистой» установки Windows, сделайте следующее:
- Вставьте установочный DVD или флешку и перезапустите ПК.
- Чтобы открыть окно BIOS, во время запуска системы нажмите клавишу Del, F2 или Esc (выбор клавиши зависит от производителя компьютера). В открывшемся окне с помощью стрелок выберите «Boot».
- Далее с помощью стрелок откройте вкладку «Boot Device Priority» и в списке выделите то загрузочное устройство, с которого вам нужно загрузить систему. Закройте BIOS, сохранив изменения.
- Дождитесь, пока программа установки загрузится в оперативную память ПК.
- Выберите тип переустановки Windows.
- Для примера взят один диск и один раздел. Выберите диск и нажмите «Настройка диска». Все ваши файлы должны быть скопированы заблаговременно на другие диски.
- Появятся дополнительные ссылки — нажмите ссылку «Удалить». Выйдет предупреждение о переносе данных, нажмите «ОК» и удалите раздел. Аналогично поступите с соседними разделами (D, E и т. д.), если они есть.
- После удаления имеющихся разделов у вас появится неразмеченная (неформатированная) зона диска, представляющая собой полный размер жёсткого диска. Для создания новых разделов нажмите ссылку «Создать».
- Укажите размер раздела C, аналогично создайте раздел D. Перейдите к разделу C и отформатируйте его. Будет применено быстрое форматирование (очистка оглавления диска).
После форматирования будет продолжена переустановка Windows. Раздел C успешно изменён.
Видео: изменение размера разделов в процессе переустановки Windows 7
Ситуация, когда опция «Расширить том» неактивна, возможна. Для примера взято расширение того же диска C.
Причины:
- в качестве D был создан составной том, в который входят, например, диски D и E. Перенесите файлы с этих разделов на другие носители. Удалите этот составной том;
- вы забыли удалить все последующие тома, включая диск D. Расширение предыдущего тома работает лишь при удалении последующего.
Увеличиваем размер тома в Виндовс 10
Как и большинство задач, с которыми можно столкнуться при работе в Windows, интересующее нас сегодня расширение тома может быть выполнено как минимум двумя способами – с помощью сторонних программ и встроенного в операционную систему инструментария. Прежде чем приступить к их подробному рассмотрению, отметим, что расширить том можно только в том случае, если за ним есть свободное или неиспользуемое дисковое пространство, которое может быть удалено.
Подробнее: Что делать, если не получается расширить том в Виндовс 10
Способ 1: MiniTool Partition Wizard
Одной из наиболее популярных программ для работы с жесткими дисками является MiniTool Partition Wizard. Расширить том с ее помощью очень просто.
- Скачайте и установите программу, а затем запустите ее. На приветственном экране нажмите на плитку «Launch Application» или «Disk & Partition Manager».
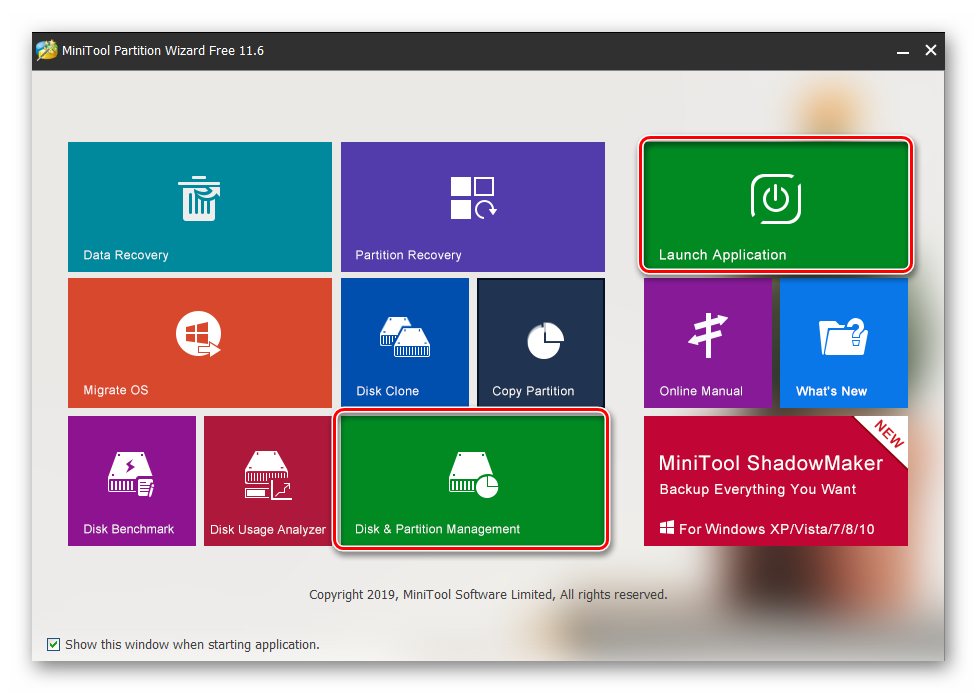
Выделите раздел, за счет которого будет выполняться расширение.
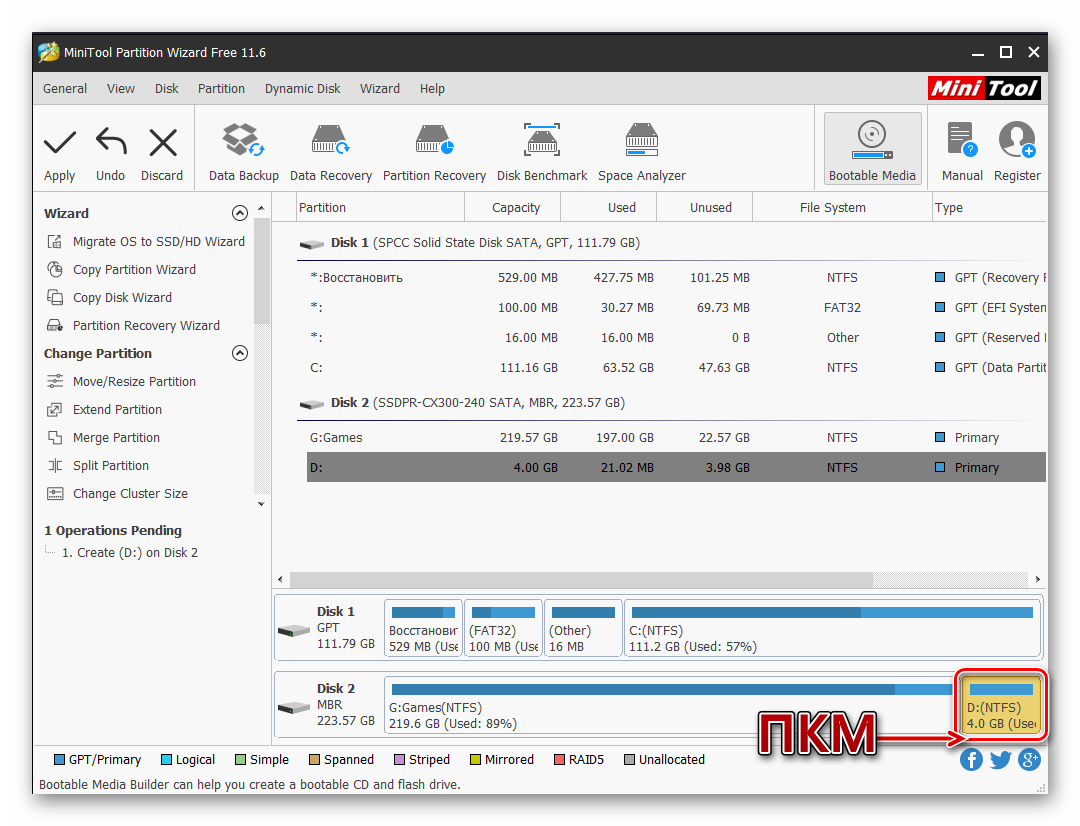
Если он еще не удален, сделайте это через контекстное меню – правый клик (ПКМ) по области и выбор пункта «Delete».</li>
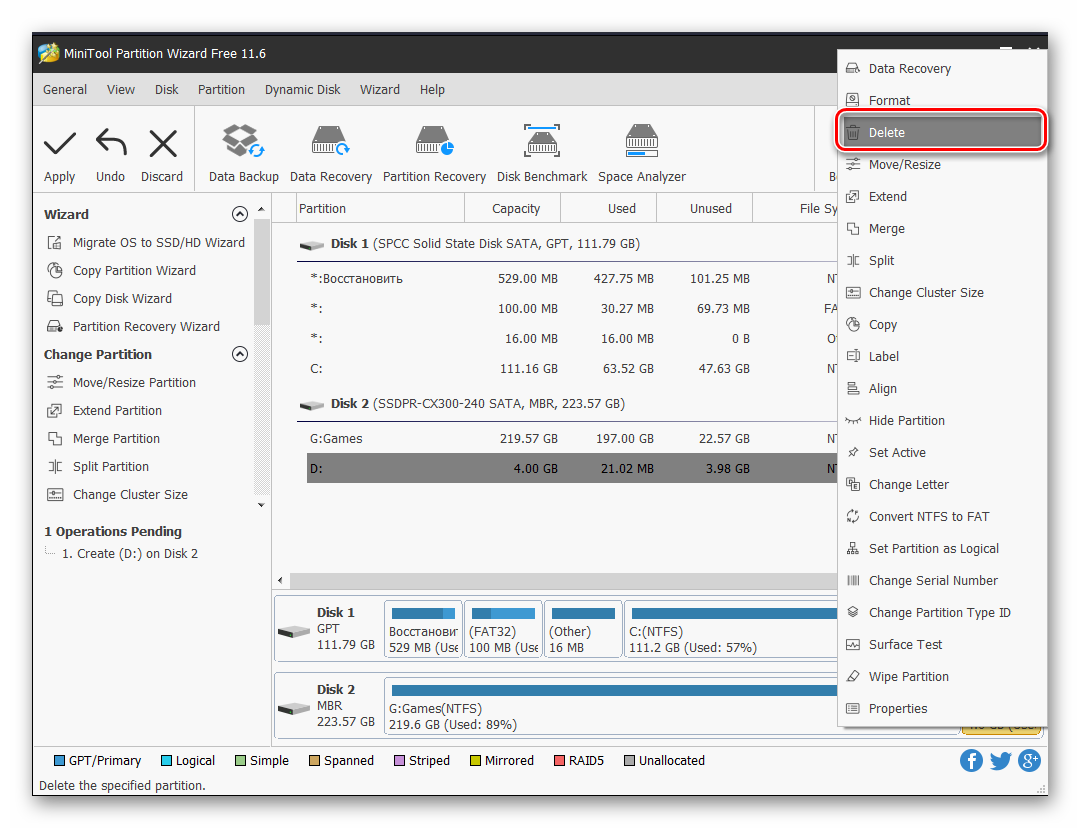
Далее нажмите ПКМ по расширяемому тому и выберите пункт «Extend».</li>
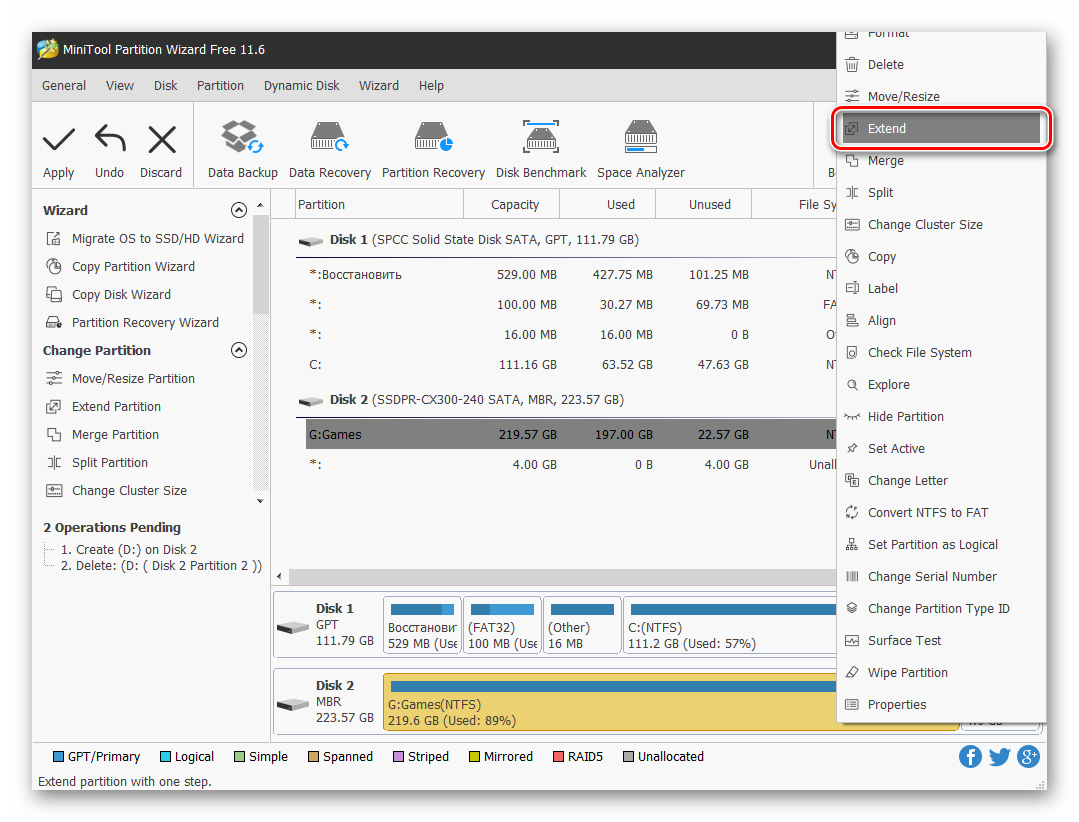
В появившемся окне задайте добавляемый размер или передвиньте ползунок до упора вправо, чтобы использовать все доступное пространство. Подтвердите свои намерения нажатием кнопки «ОК».</li>
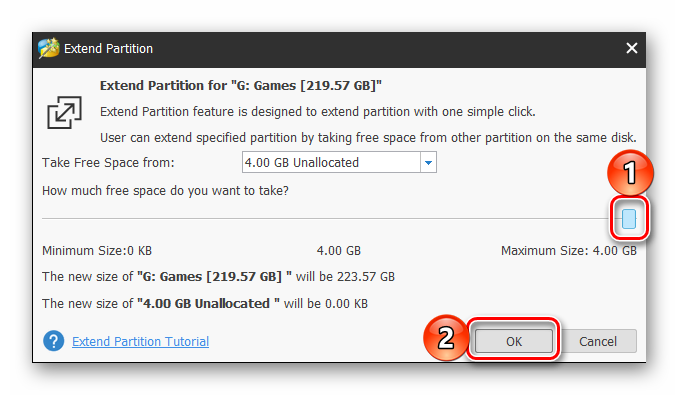
В главном окне MiniTool Partition Wizard нажмите по кнопке «Apply»,
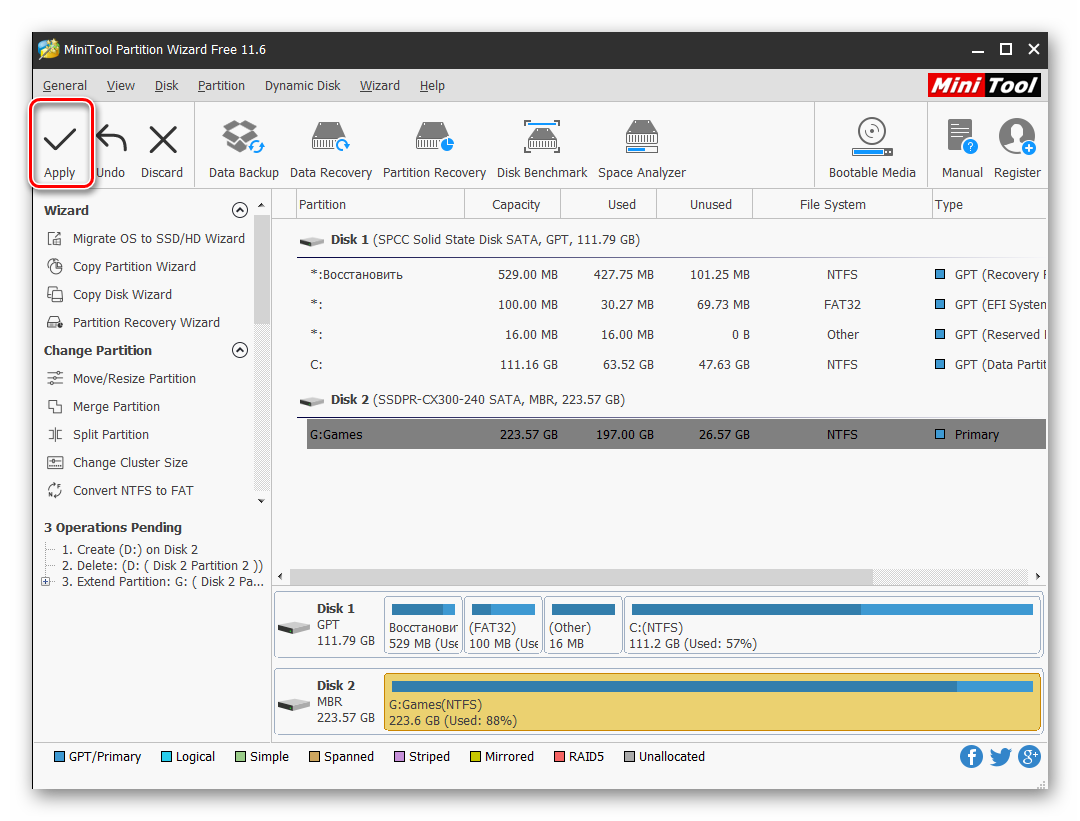
а затем «Yes» в диалоговом окне с предупреждением.
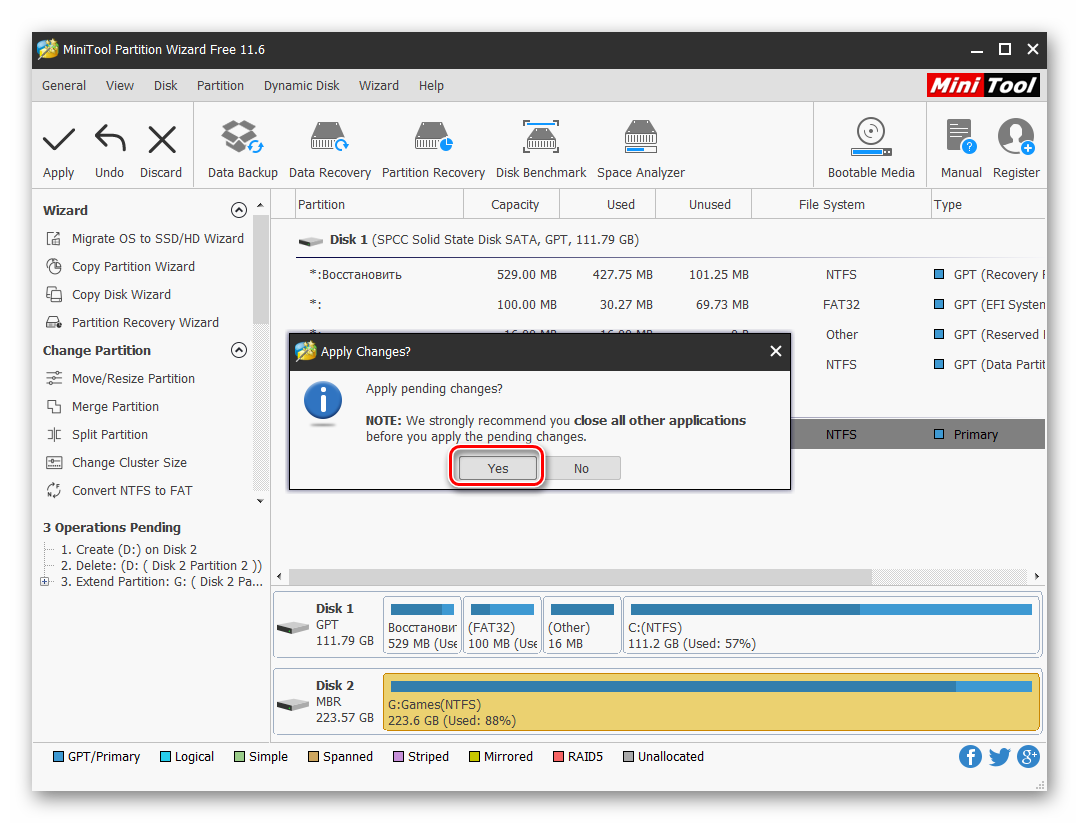
Спустя несколько секунд появится уведомление об успешном выполнении процедуры,
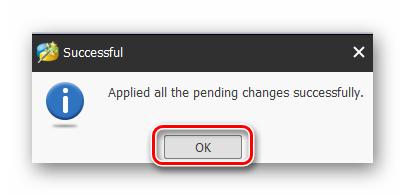
а размер выбранного вами дискового раздела будет увеличен. </li>
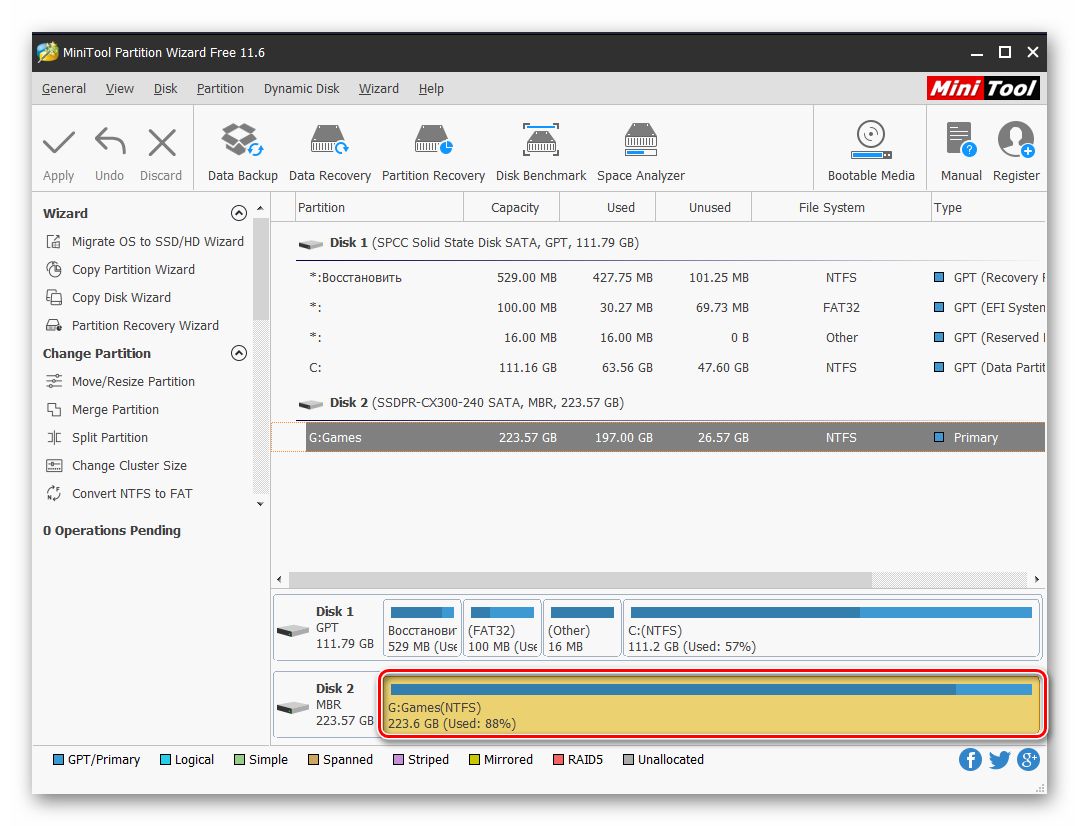
Программа MiniTool Partition Wizard отлично справляется со всеми теми задачами, с которыми можно столкнуться в процессе работы с дисками, однако она не лишена недостатков. Таковыми являются отсутствие русификации в ознакомительной версии и платная модель распространения, но для того, чтобы просто расширить том, покупать лицензию не обязательно.</ol>
Способ 2: AOMEI Partition Assistant
Одной из достойных альтернатив рассмотренному выше решению является AOMEI Partition Assistant. Программа тоже платная, но, как и в случае с MiniTool Partition Wizard, для того чтобы расширить том, будет достаточно ее пробной версии. Плюс ко всему, русский интерфейс в ней доступен изначально.
-
Скачайте и запустите программу, после чего в ее главном окне кликните ПКМ по дисковому тому, за счет которого будет выполнено расширение. Если он еще не удален, в контекстном меню выберите «Удаление раздела» (это же можно сделать с помощью одноименного пункта на боковой панели). Если же это уже было выполнено, переходите к следующему шагу.
В появившемся окне с предупреждением установите отметку напротив первого пункта – «Delete partition quickly», после чего нажмите «ОК».
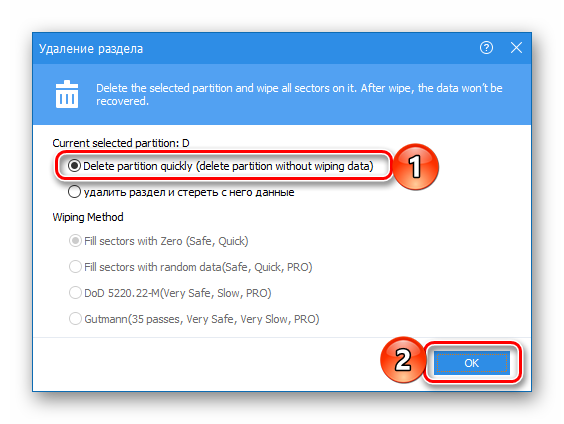
Кликните ПКМ на томе, который планируете расширить, и выберите пункт «Изменение размера/перемещение разделов».</li>
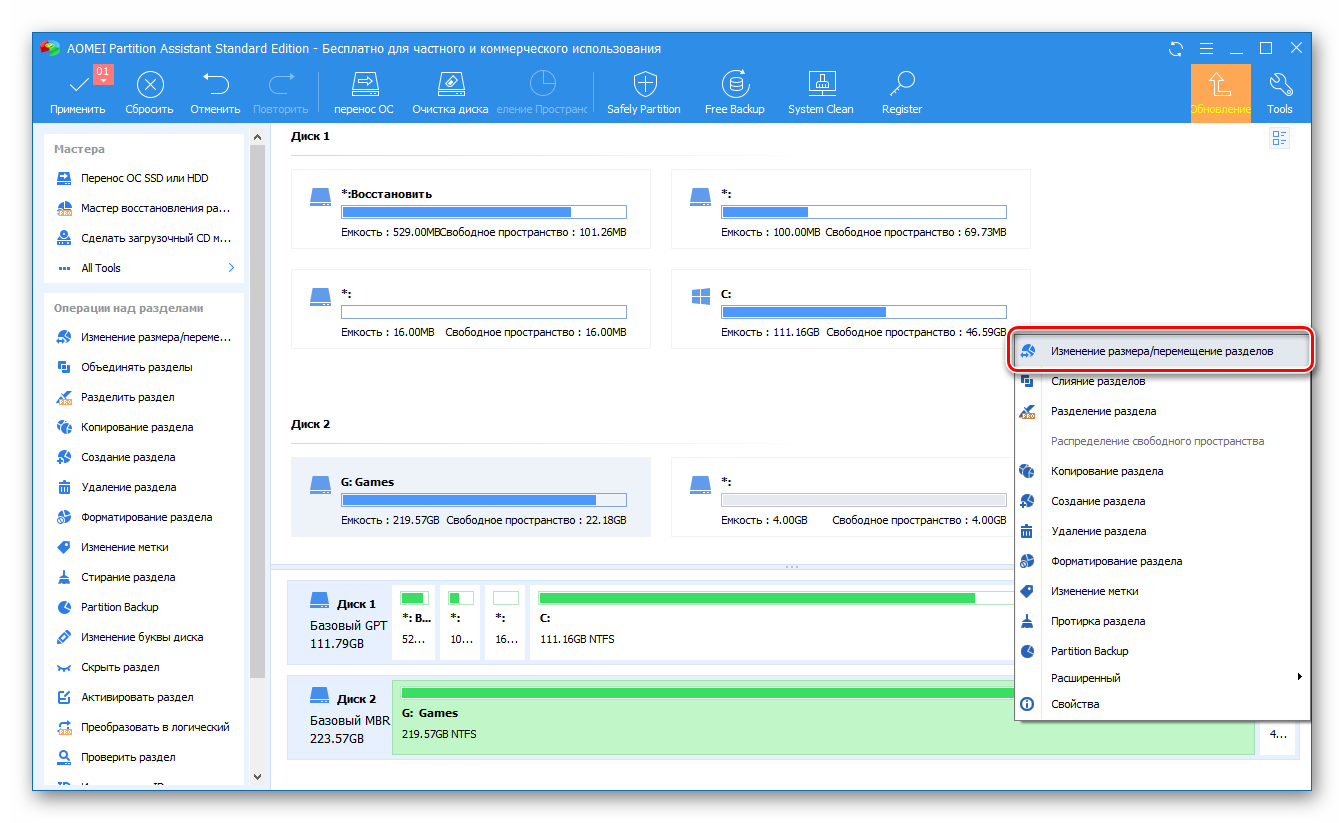
В появившемся окне вручную введите желаемый размер тома или определите его с помощью бегунка на шкале. Для того чтобы использовать все свободное пространство, переместите его до упора вправо. Нажмите «ОК» для подтверждения.</li>
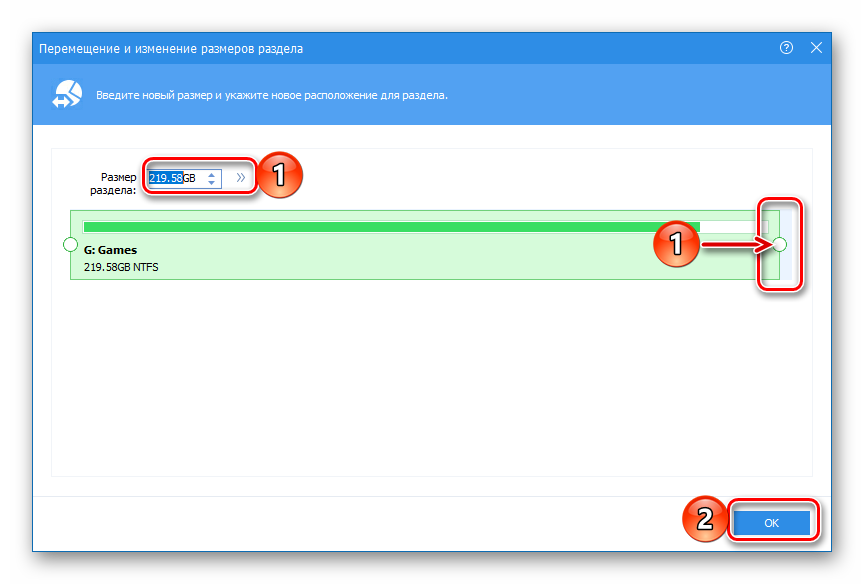
На верхней панели AOMEI Partition Assistant нажмите по первой кнопке — «Применить».
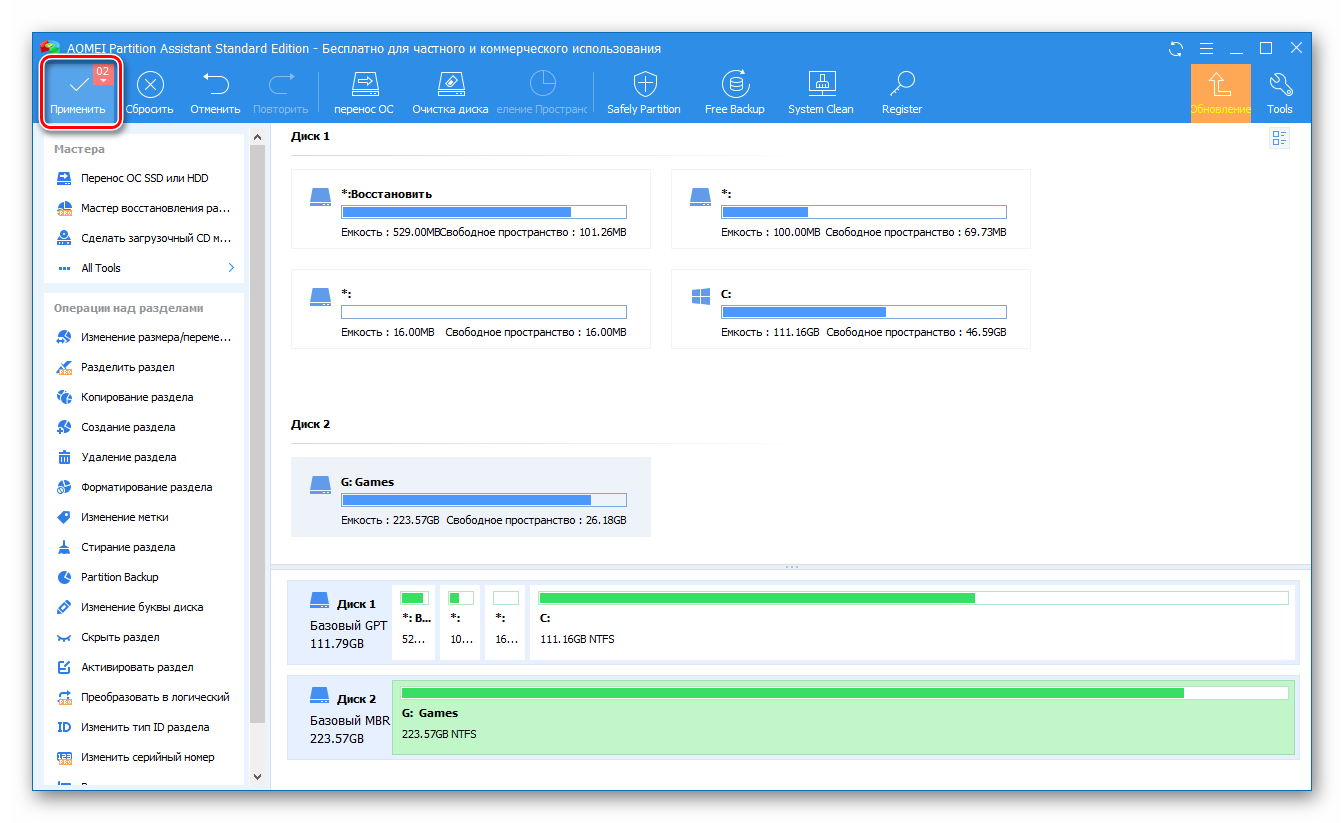
В появившемся окне «Отложенные операции» кликните «Перейти»,
а затем подтвердите свои намерения.</li>Спустя несколько секунд расширение будет выполнено, в чем можно убедиться благодаря появившемуся уведомлению и увеличившемуся размеру тома в главном окне.</li>
AOMEI Partition Assistant так же проста в использовании, как и рассмотренная нами в первом способе программа. Очевидно, что кроме них существуют и другие решения для работы с дисковыми устройствами, и ранее мы писали о них в отдельной статье. К сожалению, практически все они страдают от одинаковых недостатков — платное распространение и чрезмерное ограничение функциональности пробной версии.
Способ 3: «Управление дисками»
Как мы сказали еще во вступлении, расширить том можно и без программного обеспечения от сторонних разработчиков. Достаточно обратиться к базовому инструментарию Windows 10, а именно, к оснастке «Управление дисками», обо всех тонкостях работы с которой мы ранее писали в отдельной статье (ссылка в конце способа).
Вот так просто можно расширить том стандартными средствами операционной системы. Узнать более детально обо всех возможностях рассмотренного в рамках данного способа средства можно в следующей статье.
Подробнее: Управление дисками в Windows 10</ol>
Способ 2: Использование Командной строки
Преимущество данного способа заключается в том, что Командную строку можно задействовать как непосредственно в операционной системе, просто запустив приложение, так и при загрузке с флешки, выбрав соответствующий вариант в режиме восстановления. Это позволит абсолютно любому пользователю расширить раздел жесткого диска в Windows 7, даже если операцию не получается произвести в уже запущенном сеансе ОС.
Заинтересованным в использовании Командной строки в режиме восстановления или через безопасный режим потребуется создать загрузочную флешку, с которой и будет производиться запуск. Детальнее об этом читайте в инструкции ниже.
Подробнее:Входим в «Безопасный режим» в Windows 7Загрузка Windows 7 с флешки
- В этой инструкции сначала речь пойдет о загрузке в режиме восстановления, поскольку в самой ОС требуется просто запустить консоль, и сразу можно переходить к Шагу 4. В случае начала работы с флешки выберите устанавливаемый язык и нажмите «Далее».

Нажмите на надпись слева «Восстановление системы».

В списке параметров отыщите пункт «Командная строка» и кликните по нему левой кнопкой мыши.

Взаимодействие с дисками происходит через стандартную консольную утилиту. Запускается она путем ввода команды . Активируйте ее, нажав по клавише Enter.

В Способе 1 мы говорили о том, как сжать один из существующих разделов для отделения свободного места. Сейчас тоже давайте начнем с этого: просмотрите список доступных логических томов через .

Запомните номер или букву раздела, который хотите сжать.

Введите , чтобы выбрать том, где X — определенный ранее номер или буква.

Просмотрите, какое максимальное количество свободного места можно отделить, введя и активировав команду .

В новой строке отобразится интересующий вас объем.

Далее используйте , чтобы сжать диск на указанное в X количество мегабайт.

Через несколько секунд на экране появится новая строка с уведомлением, свидетельствующим об успешном сокращении тома.

Остается только расширить том. Для этого введите , выбрав раздел, с которым нужно выполнить эту процедуру.

Используйте команду , чтобы задействовать все доступное пространство для расширения. Дополните строку , если хотите задать конкретный объем. Тогда команда обретет вид , где X — необходимое количество объема в мегабайтах.

Вы будете уведомлены об успешном расширении тома.

Сразу же в «Командной строке» можно проверить результат, введя и просмотрев столбец «Размер» в появившейся таблице.

Если вы хотите дальше взаимодействовать со средством восстановления или Командной строкой, введите , чтобы покинуть утилиту Diskpart. Все изменения будут автоматически сохранены, поэтому при следующей авторизации в операционной системе вы увидите уже расширенный логический том.
Работа на малых накопителях
Когда на ноутбуке или нетбуке установлен SSD-накопитель малой емкости на 60 ГБ или 32 ГБ, памяти не хватает катастрофически. В таком случае проблема свободного места для вас чрезвычайно актуальна. В итоге вопрос о том, как увеличить размер свободного места, становится приоритетным. Обычно вычислительные системы строятся не только с накопителей SSD, но и с нескольких (стационарный ПК) или одного HDD (ноутбуки).
Если у вас именно так, то можно просто перенести часть установленных программ на магнитный накопитель. Вы потеряете немного быстродействия программ, но зато освободите системный диск от лишней информации. Хотя жесткий диск и медленнее, но система получит свободное место для работы.
Когда у системы пропало место на диске, единственным способом вернуть его является чистка от мусора, временных файлов и перемещение части программ на другой раздел или даже диск. Особенно актуален совет для любителей компьютерных игр. Из-за большого размера современных игрушек емкости дешевых SSD катастрофически не хватает. Используя такой накопитель, вы должны знать, как освободить место в разделе С и периодически выполнять процедуру его очистки.
Aomei Partition Assistant – увеличиваем место на диске C
Увеличиваем место на диске C с помощью программы Aomei Partition Assistant, которая позволяет увеличить диски без потери данных
Обратите внимание, что при установке программы можно изменить язык
Установите и запустите программу. В главном окне отображается информация о разделах жесткого диска и список операций, которые можно применить к этим разделам.

- Для начала откройте контекстное меню. Для этого щёлкните правой кнопкой мыши по разделу D. В меню нам нужен пункт “Изменить размер раздела”, найдите его и выберите
- В появившемся окне “Перемещение и изменение размеров разделов”, укажите свободное место левее от занятого. Сделать это можно перетаскивая контрольные точки или вписав данные вручную чуть ниже
- Нажмите ОК
- Чтобы увеличить раздел диска C, вызовите контекстное меню кликнув по нему. Необходимый нам пункт – “Изменить размер раздела”
- В появившемся окне увеличьте размер раздела, расширив границы с помощью контрольной точки. Или впишите данные самостоятельно.
- Нажмите ОК
Вы вернётесь на главное окно. Для того, чтобы увеличить объём диска C, вам остается только нажать кнопку “Применить”. Изменения в размерах разделов произойдут после того, как компьютер несколько раз перезапустит систему.
Очистка диска
У Windows есть встроенная утилита очистки диска (точное название Disk Cleanup), которая поможет вам очистить пространство, удалив различные файлы, включая временные интернет-файлы, файлы дампов с системной ошибкой и даже предыдущие установки Windows, которые все еще могут быть на вашем диске.
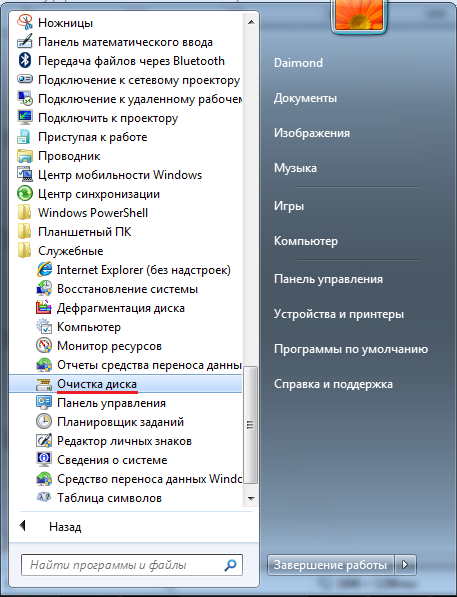 Рис №2. Очистка диска.
Рис №2. Очистка диска.
Вы можете найти «Очистка диска» в меню «Пуск» в разделе «Все приложения»> «Стандартные»> «Служебные»> «Очистка диска». Выберите диск, который вы хотите очистить, нажмите «ОК».
Щелкните на кнопке Очистка диска в окне свойств диска.
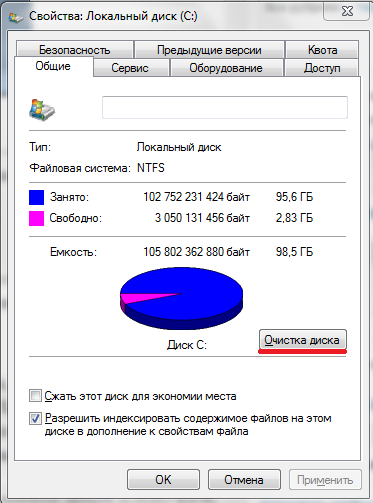 Рис №3.0. Очистка диска.
Рис №3.0. Очистка диска.
После нажатия на кнопку «Очистить диск» программа очистки диска, вычислить сколько места вы сможете освободить. Этот процесс может длиться от нескольких секунд до нескольких минут. В общем, чем больше захламлен жесткий диск, тем больше времени требуется для сканирования.
 Рис №3.1. Оценка места.
Рис №3.1. Оценка места.
Выберите типы файлов, которые вы хотите удалить и нажмите кнопку ОК. Это включает в себя временные файлы, файлы журналов, файлы в корзине, а также другие маловажные файлы. Когда вы будете готовы, нажмите OK, чтобы удалить. Убедитесь, что вы проверили ящики для каждой из категорий файлов, которые вы хотите очистить. Подтвердите, что вы хотите удалить эти файлы.
Вы также можете очистить системные файлы, которые не отображаются в списке здесь. Щелкните очистить системные файлы кнопку, если Вы также хотите удалить системные файлы.
 Рис №4. Очистить системные файлы.
Рис №4. Очистить системные файлы.
Подождите, пока программа очистки диска вычислить, сколько места вы сможете освободить. Этот процесс может длиться от нескольких секунд до нескольких минут. В общем, чем больше захламлен жесткий диск, тем больше времени требуется для сканирования.
Рис №5. Оценка места.
После этого у вас появится вкладка «Дополнительно» в которой можно будет очистить «Восстановление системы и теневое копирование» для удаления системных восстановлении данных. Эта кнопка удаляет все, кроме самой последней точки восстановления, поэтому убедитесь, что ваш компьютер работает правильно, прежде чем использовать её – Вы не сможете использовать старые точки восстановления системы.
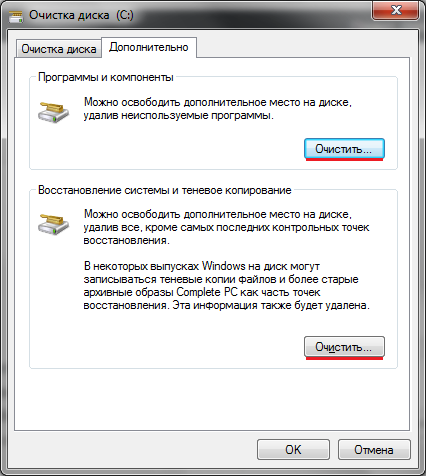 Рис №6. Освободить дополнительное место на диске.
Рис №6. Освободить дополнительное место на диске.
Также можно очистить «Программы и компоненты» нажав на верхних кнопку «Очистить» показанную на Рисунке №6, или пройти по следующему пути «Пуск»>«Панель управления»> «Программы и компоненты» или «Удаление программ».
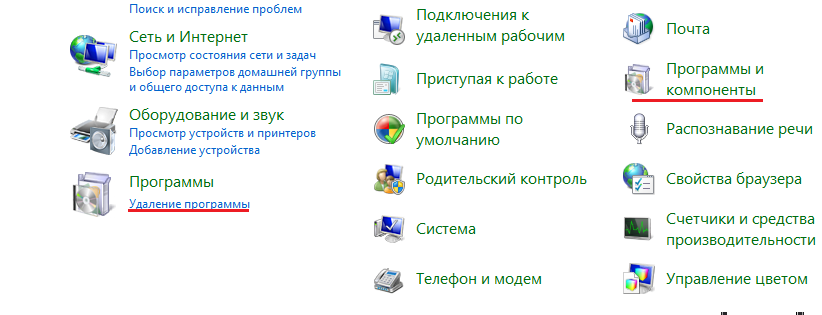
Откроется следующее окно в котором можно будет удалить все не используемые или ненужные программы.
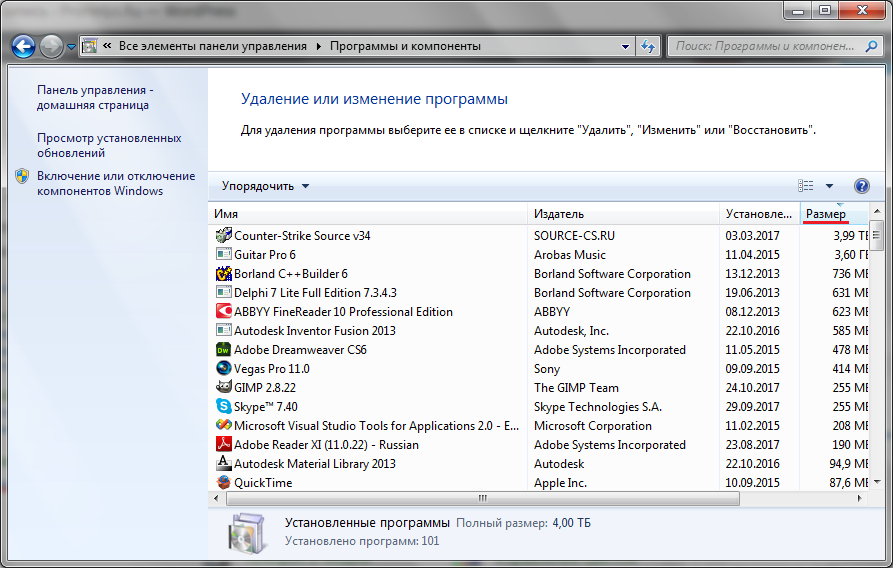 Рис №7. Удаление программ.
Рис №7. Удаление программ.
Подождите, пока список всех программ установленных на вашем компьютере обновится. Посмотрите на программы, которые занимают много места, и не используются совсем. Выберите программу и нажмите кнопку Удалить.
Выбор размера раздела для системного диска
В большинстве случае, на винчестере (жестком диске) имеется один или два раздела, которые отображаются в файловом менеджере Windows — Проводнике. Некоторые пользователи создают на диске несколько дополнительных разделов, потому что им так удобнее для работы на компьютере.
Кроме отображающихся в Проводнике разделов, на компьютере имеются служебные разделы, необходимые для загрузки или восстановления операционной системы. Служебных разделов нет в Проводнике, они отображаются в оснастке «Управление дисками».
На ноутбуках часто встречается дополнительный раздел «Recovery», служащий для восстановления компьютера в состояние на момент покупки изделия. Данный раздел может отображаться в Проводнике, или, наоборот, быть скрытым.
Обычно, пользователи создают разделы на жестком диске при установке Windows, или после покупки компьютера, потому что на ноутбуке имеется один логически диск — «С:». На этом диске установлена операционная система и сохраняются все остальные данные пользователя: документы, музыка, видео, фото и т. д.
При наличии одного диска на ПК, пользователю рекомендуется создать дополнительный раздел для хранения пользовательских данных. В случае возникновения неполадок на компьютере, может потребоваться переустановка Windows, в результате которой будут потеряны все файлы, находящиеся на системном диске.
Если, для хранения данных использовался другой раздел диска (не системный), пользовательские данные сохранятся после переустановки операционной системы. Поэтому значительная часть пользователей создает дополнительный раздел на жестком диске, выполняющий функцию хранилища данных на компьютере.
Наиболее часто требуется перераспределение пространства в более оптимальном варианте между дисками «С:» и «D:». На вашем компьютере вместо диска «D:», у другого диска может быть другая буква. Например, на ноутбуке имеется оптический дисковод DVD-ROM, обозначенный в Проводнике буквой «D:», следовательно, другому вновь созданному разделу жесткого диска по умолчанию, будет присвоена следующая буква английского алфавита. Пользователь может поменять букву диска, назначив любую другую незанятую букву.
Чаще всего необходимо изменить размер диска Windows, обычно, это диск «C:», на котором установлена операционная система. Значительно реже требуется уменьшить размер диска «C:», если пользователю не хватает дискового пространства на диске «D:».
Очистка от мусора и временных файлов средствами Windows
Для начала давайте посмотрим, как очистить диск C от ненужных файлов в Windows 7/10 средствами самой операционной системы. Для этих целей в Windows имеется встроенная утилита cleanmgr.exe, запустить которую можно как через свойства очищаемого раздела, так и через диалоговое окно «Выполнить». После того как утилита просканирует диск на предмет устаревших файлов, отметьте галочками на вкладке «Очистка диска» нужные пункты и нажмите «OK».

Если же нажать кнопку «Очистить системные файлы», для удаления станут доступны отчёты, пакеты драйверов устройств, дампы ошибок и дополнительно – точки восстановления, за исключением самой последней.

Для более глубокой и тщательной очистки диска C от мусора можно использовать встроенные консольные утилиты Dism и vssadmin. Первая позволяет удалять временные данные из папки WinSxS, включая бэкапы, созданные перед установкой обновлений Windows. Для этого используется следующие команды, выполняемые в запущенной от имени администратора консоли CMD:
Первая команда делает то же самое, что и утилита cleanmgr.exe, только более тщательно.

Вторая удаляет все резервные пакеты обновлений из папки WinSxS.

Третьей командой можно удалить все точки восстановления, включая последнюю.

Использовать эти инструменты, однако, следует с осторожностью, так как после выполнения обозначенных команд вы уже не сможете откатить систему к рабочему состоянию или прежней версии. Примечание: перед очисткой папки WinSxS рекомендуется установить её истинный размер, убедившись тем самым, что она действительно нуждается в очистке
Для этого нужно выполнить в командной строке команду Dism.exe /Online /Cleanup-Image /AnalyzeComponentStore и сравнить фактический размер хранилища компонентов с показателем размера в свойствах Проводника
Примечание: перед очисткой папки WinSxS рекомендуется установить её истинный размер, убедившись тем самым, что она действительно нуждается в очистке. Для этого нужно выполнить в командной строке команду Dism.exe /Online /Cleanup-Image /AnalyzeComponentStore и сравнить фактический размер хранилища компонентов с показателем размера в свойствах Проводника.

После обновления Windows до более новой версии в корне диска C появляется папка Windows.old, которая может занимать на диске значительное место.

Содержимое этой директории представлено копиями системных файлов установки предыдущей версии Windows. Если вы твёрдо решили не возвращаться к старой версии системы, папку Windows.old можно удалить. Делается это опять либо с помощью cleanmgr.exe, либо с помощью командной строки. В первом случае вам нужно найти и отметить на вкладке «Дополнительно» пункт «Предыдущие установки Windows», во втором – выполнить в запущенной от имени администратора консоли CMD команду rd /s /q c:/windows.old.

Получить немного дополнительного места на диске С можно путём удаления неиспользуемых компонентов, тех самых, доступ к которым обеспечивает классический апплет установки и удаления программ.

Тут также задействуется штатная утилита Dism. Чтобы выбрать и деинсталлировать неиспользуемый компонент Windows, выполните в запущенной с повышенными правами консоли CMD две таких команды:
Первая команда выводит список всех компонентов в системе, вторая удаляет выбранный элемент. В данном примере его имя нужно подставить вместо элемента строки NAME.


Как увеличить объем диска С
Ситуацию с ограничением свободного пространства на диске можно решить различными способами. Например, Вы можете отформатировать жесткий диск и для системного раздела установить больший объем. Согласитесь, конечно, такая работа очень трудоемкая – сначала копируешь, затем устанавливаешь, после этого снова копируешь.
Если же на Вашем компьютере возникла ситуация с нехваткой свободного пространства на одном из разделов жесткого диска, то решить данную проблему нам поможет программа Acronis Disk Director.
Данная программа в основном предназначена для работы с жесткими дисками, с помощью данного пакета можно осуществить восстановление жесткого диска, разбиение и изменение объема, а также копирование и слияние разделов. При этом следует отметить, что выполнение различных операций над разделами нисколько не отразится на самих документах, хранящихся в разделах жесткого диска.
Итак, запускаем программу, перед нами открывается главное окно программы, в котором отображаются наши разделы, а ниже отображается информация о разделах (объем занимаемого и свободного места).
Итак, что мы видим? Разделы диска С и D практически исчерпали свободное пространство, осталось лишь примерно 5 ГБ незанятого объема. Я хочу увеличить объем диска С, допустим, на 1 ГБ. Для этого правой кнопкой мыши нажимаем на раздел диска С и в контекстном меню выбираем «Изменить размер тома», в результате откроется новое окно.
В новом окне Acronis Disk Director нам необходимо будет задать параметры добавления свободного объема раздела винчестера. Суть добавления объема заключается в том, что мы из одного раздела отнимаем n – количество свободного места и прибавляем его к разделу которое необходимо увеличить.
В нашем рассматриваемом примере из диска D необходимо будет отнять 1 ГБ и прибавить его к разделу диска С. Думаю, смысл Вам понятен, что откуда берется и куда переносится. Главное знайте, что мы эти 1ГБ берем не из воздуха. Такими методами можно увеличить и другие разделы винчестера.
Теперь давайте вернемся к практической части и посмотрим, что и где нужно задавать и отмечать.
Во–первых, нужно будет поставить галочку в окне «Добавить не занятое место к тому» (на рисунке отмечено цифрой 1).
Во–вторых, ставим галочку в окне «Взять свободное пространство у других томов» (на рисунке отмечено цифрой 2).
В–третьих, выставляем процент, который нужно будет оставить в томах (в моем примере процент выставлен 80%), а остальной процент (в моем случае — это 20%) будут изъяты из этого раздела.
В–четвертых, используя кнопки «Вверх-вниз» (на рисунке показано цифрой 4). Увеличиваем вручную объем жесткого диска, увеличение происходит за счет выставленного нами процента в предыдущем шаге. То есть добавляется 20 % свободного объема раздела диска D. Конечно, Вы можете выставить разные значения процента – это зависит в первую очередь от объема свободного места на винчестере D.
После того, как мы увеличили объем диска, нажимаем «ОК». Открывается первоначальное окно, в котором мы уже увидим проделанные нами изменения. То есть диск С увеличился на 1 ГБ.
Следующим шагом будет нажатие на вкладку «Применить ожидающие операции». Далее программа еще раз все проверит и нам остается нажать на кнопку «Продолжить». Затем компьютер перейдет в режим перезагрузки, в процессе которого произойдет запланированная нами операция. Вас, конечно, интересует, а сколько времени вообще уходит на увеличение объема диска? Здесь все зависит от заданных Вами параметров, чем больше Вы увеличиваете раздел, тем дольше соответственно потребуется времени системе на выполнение.
Как видите, чтобы увеличить объем диска С нет ничего сложного. В общем, основные моменты при увеличении объема диска я Вам рассказал, считаю, что материал для Вас был полезен и интересен. Теперь Вы сами сможете с легкостью управлять объемами вашего жесткого диска.
В заключение хочу лишь добавить, что программ для увеличения объема разделов винчестера существует достаточно много, как платных, так и бесплатных, я же привел Вам для примера одну из таких программ. Ну что же, на этом я данный урок — «Как увеличить объем диска С» завершаю, до встречи в следующем уроке друзья!
Сторонние утилиты
Поменять размер томов можно при помощи специальных программ. Они называются «Менеджеры разделов». У них простой интерфейс. Для работы с ними не нужны особые навыки. Но всё равно такими утилитами надо пользоваться аккуратно. Если сделать что-то неправильно, можно, вообще, убрать все тома и стереть данные.
Практически во всех этих приложениях схожий интерфейс. Поэтому и для других программ алгоритм действий будет тот же.
Acronis Disk Director
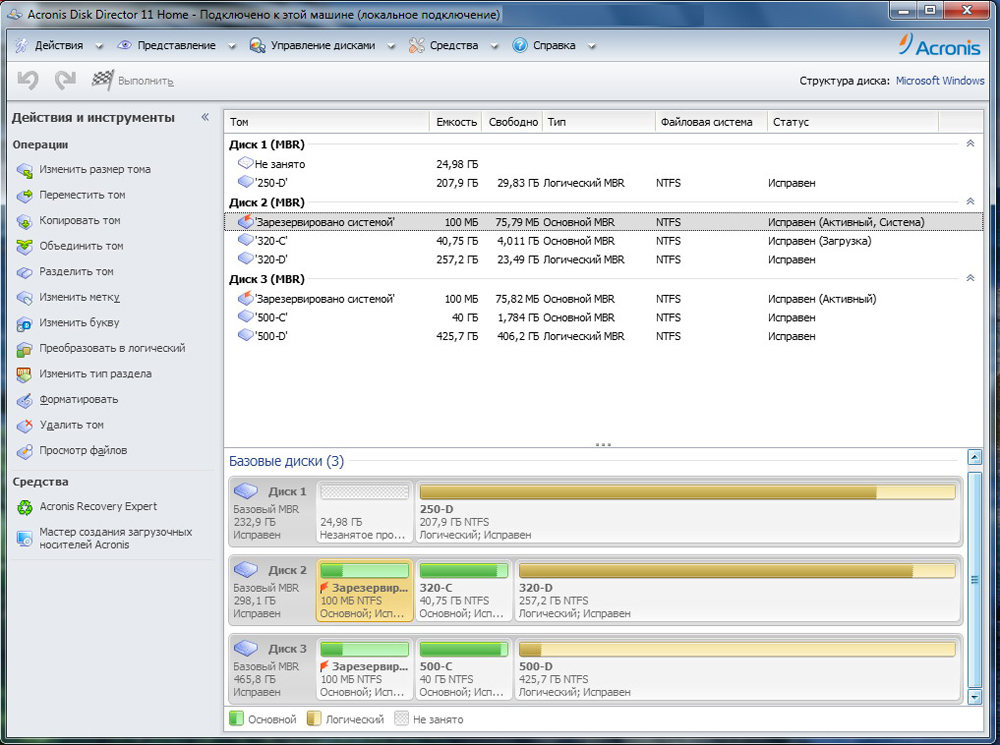
Окно программы Acronis Disk Director
Вот как увеличить место на диске (C:) при помощи Acronis Disk Director:
- Установите эту утилиту. Скачать её можно на официальном сайте Acronis. Она платная, но доступна загрузка демоверсии. Также во всемирной паутине есть «взломанные» варианты программы.
- Запустите её. Откроется окно со списком логических разделов.
- Кликните правой кнопкой мыши на том, объём которого хотите увеличить.
- Пункт «Изменить размер». Он первый в списке контекстного меню.
- Поставьте галочки в чекбоксах «Добавить незанятое место» и «Взять из других томов».
- В счётчике «Оставить свободное пространство на томе (%)» укажите, какой процент памяти оставить в разделе. Это значение зависит от общих параметров винчестера и локального диска, который вы сжимаете. Если выставите 80%, к системному разделу добавится 20% от тома (D:). Не переборщите. Не стоит «перетаскивать» на (C:) все свободные ресурсы. Так вам некуда будет деть личные данные.
- В поле «Размер» укажите желаемый объём системного тома.
- Нажмите «OK». Окно настройки закроется.
- В самой программе кликните на «Применить ожидающие операции».
- Утилита всё подготовит и проверит. После того как вы нажмёте «Продолжить», компьютер перезагрузится (возможно, не один раз). Во время запуска системы будет перераспределено место на диске. Не выключайте ПК, не выдёргивайте шнур из розетки, иначе потеряете данные из разделов.
После полной загрузки вы увидите, что объём (C:) увеличился.
Можно ещё сделать так: освободите пространство, сжав один том, а в другой добавьте эту «бесхозную» память.
Aomei Partition Assistant
Вот как увеличить размер диска (C:) при помощи Aomei Partition Assistant:
- Скачайте и установите программу. Найти её можно на aomeitech.com. Откройте главную страницу ресурса глобальной сети и перейдите на вкладку «DOWNLOAD». Стандартная («Standard») лицензия утилиты распространяется бесплатно.
- Запустите её. Откроется список доступных томов.
- Вначале надо сжать диск (D:), чтобы освободить место. Кликните по нему правой кнопкой мыши и выберите «Изменить».
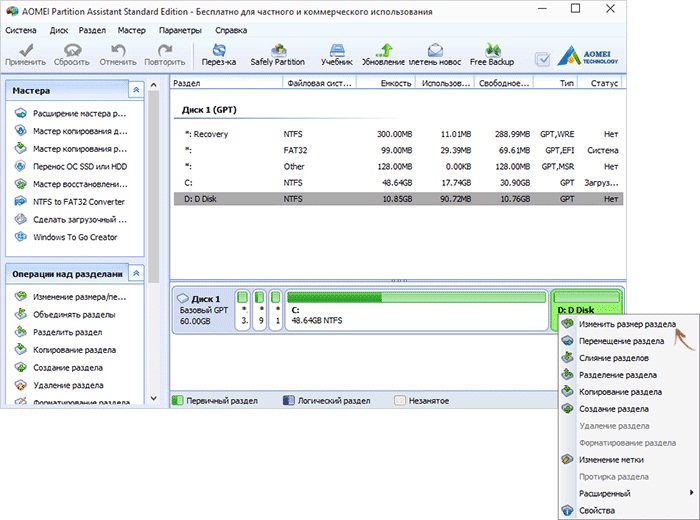
Нажимаем на «Изменить размер раздела»
Сократите объём раздела. Для этого укажите числовое значение или передвиньте ползунок, который показывает, сколько выделено памяти.
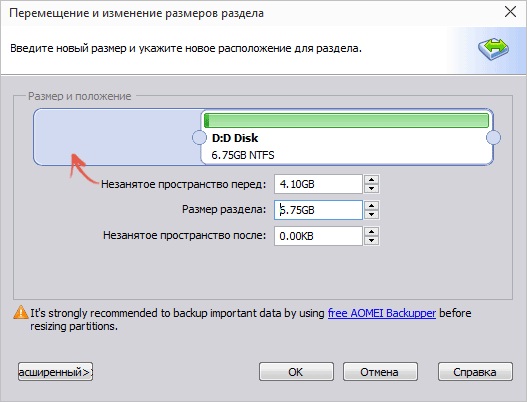
Изменение размера диска (С:)
- Теперь измените диск (C:) точно так же, как (D:). Только не сжимайте, а расширяйте том.
- После настройки и распределения памяти надо нажать кнопку «Применить» в главном окне утилиты.
- Компьютер может несколько раз перезагрузиться. Не отключайте его, даже если процесс затянется.
MiniTool Partition Wizard
В программе нет русского языка (хотя в сети можно найти версии с любительским переводом). Но пользоваться ей так же просто, как и предыдущими утилитами. Она работает и на Windows, и на Linux.
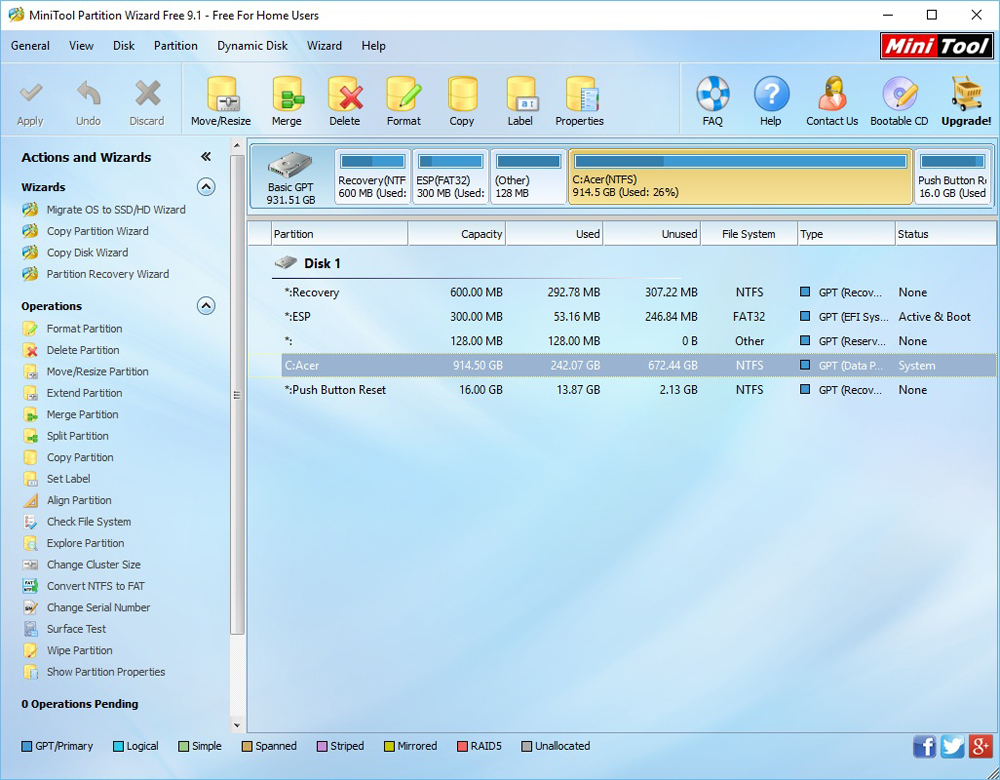
Окно программы MiniTool Partition Wizard
- Скачайте приложение с сайта partitionwizard.com, установите и запустите. Появится список томов.
- Вначале освободите память. Кликните правой кнопкой мыши по диску (D:) (или любому другому, если он не зарезервирован системой).
- Пункт «Move/Resize». Откроется окно для изменения объёма.
- Можно вручную прописать значения или отрегулировать ползунок.
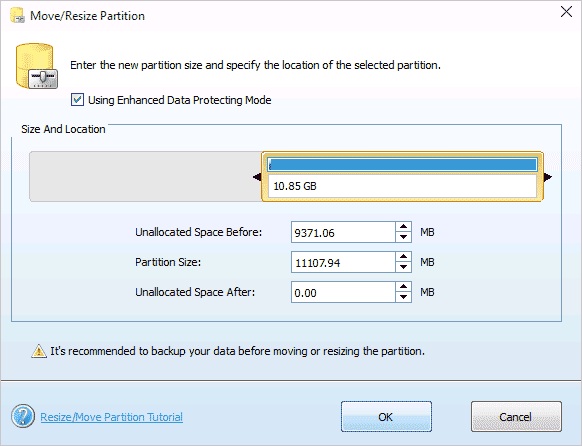
Изменение размера диска в MiniTool
- В поле «Unallocated Space After» укажите, какой размер диска вы хотите получить в итоге (если вы сжимаете том, количество мегабайт будет меньше исходного).
- Подтвердите действие.
- Проделайте то же самое для диска (C:). Распределите на него свободную память.
- Ползунок должен примыкать к левой части окна. Если между ним и границей окажется «пробел», возникнут проблемы с загрузкой ОС.
- Снова подтвердите.
- Нажмите кнопку «Apply». Она находится в левом верхнем углу главного окна приложения.
- Подождите, пока программа будет перераспределять ресурсы между томами. Не выключайте компьютер.
Выбор размера раздела для системного диска
В большинстве случае, на винчестере (жестком диске) имеется один или два раздела, которые отображаются в файловом менеджере Windows — Проводнике. Некоторые пользователи создают на диске несколько дополнительных разделов, потому что им так удобнее для работы на компьютере.
Кроме отображающихся в Проводнике разделов, на компьютере имеются служебные разделы, необходимые для загрузки или восстановления операционной системы. Служебных разделов нет в Проводнике, они отображаются в оснастке «Управление дисками».
На ноутбуках часто встречается дополнительный раздел «Recovery», служащий для восстановления компьютера в состояние на момент покупки изделия. Данный раздел может отображаться в Проводнике, или, наоборот, быть скрытым.
Обычно, пользователи создают разделы на жестком диске при установке Windows, или после покупки компьютера, потому что на ноутбуке имеется один логически диск — «С:». На этом диске установлена операционная система и сохраняются все остальные данные пользователя: документы, музыка, видео, фото и т. д.
При наличии одного диска на ПК, пользователю рекомендуется создать дополнительный раздел для хранения пользовательских данных. В случае возникновения неполадок на компьютере, может потребоваться переустановка Windows, в результате которой будут потеряны все файлы, находящиеся на системном диске.
Если, для хранения данных использовался другой раздел диска (не системный), пользовательские данные сохранятся после переустановки операционной системы. Поэтому значительная часть пользователей создает дополнительный раздел на жестком диске, выполняющий функцию хранилища данных на компьютере.
Наиболее часто требуется перераспределение пространства в более оптимальном варианте между дисками «С:» и «D:». На вашем компьютере вместо диска «D:», у другого диска может быть другая буква. Например, на ноутбуке имеется оптический дисковод DVD-ROM, обозначенный в Проводнике буквой «D:», следовательно, другому вновь созданному разделу жесткого диска по умолчанию, будет присвоена следующая буква английского алфавита. Пользователь может поменять букву диска, назначив любую другую незанятую букву.
Вам также может быть интересно:
- Как разделить диск в Windows 7
- Как изменить букву диска в Windows
- Как отформатировать диск через командную строку — 3 способа
Чаще всего необходимо изменить размер диска Windows, обычно, это диск «C:», на котором установлена операционная система. Значительно реже требуется уменьшить размер диска «C:», если пользователю не хватает дискового пространства на диске «D:».
Системный раздел небольшого размера быстро заполняется данными, для оптимальной работы операционной системы необходимо наличие на диске свободного места в размере не менее 10-15% от общего объема диска (раздела жесткого диска). Из-за нехватки места, Windows начинает тормозить или работать с ошибками. Для работы установленных программ также требуется свободное место, поэтому будет оптимальным иметь незанятым около 20% пространства системного раздела.

При перераспределении пространства между разделами с помощью системного средства, будут потеряны данные на диске, служащем для хранения файлов, из-за особенностей распределения места на жестком диске. Для того, чтобы изменить размер диска без потери данных, необходимо воспользоваться сторонними программами.