Очистка папки winsxs в windows 10, 8 и windows 7
Содержание:
- Как очистить папку WinSxS на Windows 10
- Способ 3: Выборочная очистка
- Как очистить папку WinSxS в Windows 10
- Что такое папка WinSxS?
- WinSxS что это за папка
- Суть проблемы и особенности ее решения
- Как очистить папку Winsxs в Windows 7
- Способы оптимизации WinSxS
- Очистка WinSxS в Windows
- Для чего нужна папка WinSxS
- Как очистить папку winsxs в Windows Server 2008 R2
- WinSxS: как очистить Windows 10
- Очистка диска
- Способ 1: «командная строка»
Как очистить папку WinSxS на Windows 10
Если после обновления система работает в штатном режиме, нет никаких зависаний, тормозов и ошибок, папку WinSxS рекомендуется очистить. Это уберёт лишнюю нагрузку на винчестер, а также освободит место для последующего резервного копирования. При этом просто зайти в папку и удалить её содержимое, конечно же, нельзя. Некоторые файлы должны остаться, так как резервное копирование обновлений не единственное предназначение папки WinSxS. Существует несколько правильных способов для удаления ненужной резервной информации.
Удаление старой резервной информации через утилиту «Очистка диска»
Самым простым способом очистки диска от неактуальной информации резервного копирования является удаление через утилиту «Очистка диска».
- В поиске Windows прописываем «Очистка диска» и щёлкаем по лучшему соответствию.
- Выбираем диск C (на нём по умолчанию установлена операционная система) и нажимаем OK.
- Ожидаем пока программа сформирует список для очистки, затем нажимаем OK.
Видео: как очистить папку WinSxS утилитой «Очистка диска»
Очистка с помощью «Планировщика заданий»
«Планировщик заданий» — это средство для запуска определённых процессов по графику или единожды. Но этим функциональность программы не ограничивается, вы вольны сами создавать и редактировать задачи, задавать параметры и многое другое.
Очистка папки WinSxS (и всего локального диска) уже вложена в задания «Планировщика», нужно только запустить процесс.
- В поиске Windows вводим «Планировщик заданий» и выбираем лучший результат.
- Окно программы условно делится на три части: дерево директорий, задачи и панель действий. В дереве директорий открываем папку по пути: «Библиотека планировщика задач» — Microsoft — Windows — Servicing.
- В центральной панели выбираем задачу StartComponentCleanup и щёлкаем на «Выполнить» в панели действий.
Задача запустится в фоновом режиме и выполнится автоматически без участия пользователя
Важно не перезагружать компьютер в течение одного-двух часов
Через консоль «Командная строка»
Терминал командной строки также может помочь очистить папку WinSxS. Нужно только ввести пару команд в консоль, и программа все сделает за вас.
- Нажимаем комбинацию клавиш Win+X и в выпавшем меню выбираем пункт «Командная строка (администратор)».
- В открывшейся консоли вводи поочерёдно две команды:
- Dism.exe /online /cleanup-image /AnalyzeComponentStore;
- Dism.exe /online /cleanup-image /StartComponentCleanup.
Первая команда покажет, нуждается ли папка в чистке, вторая проведёт удаление лишних файлов, если таковые будут.
Видео: как очистить папку WinSxS при помощи командной строки
Очистить папку WinSxS очень просто. Достаточно не отходить от инструкций выше и не удалять директорию вручную, тогда ваша система будет работать как часы.
Способ 3: Выборочная очистка
Рассмотрим способ, позволяющий производить более нацеленную чистку, т.е. стирать только те данные, которые находятся в пределах каталога «Виндовс». Заодно разберемся, какие подпапки из него можно дополнительно почистить без вреда для системы.
WinSxS
Речь идет о хранилище компонентов Windows, которое предназначено для поддержки функций, необходимых при обновлении и настройке системы. Например, файлы, содержащиеся в ней, используются для включения, отключения и установки новых версий компонентов Виндовс, восстановления системы, удаления проблемных обновлений и др. Вручную удалять или перемещать «WinSxS» нельзя, так как эти действия могут навредить системе. Зато можно уменьшить ее размер при помощи встроенных в ОС инструментов.
«WinSxS» сам по себе объемный каталог, поэтому если его размер меньше 8 Гб, много места вряд ли удастся освободить. Другие способы очистки «WinSxS» мы подробно описали в отдельной статье.

Подробнее: Способы очистки папки WinSxS в Windows 10
Temporary Files
Каталог «Temp» используется системой для хранения временных файлов, которые могут ей пригодится, но не являются важными. Поэтому если он занимает много места, его можно удалить. Более подробно об очистке «Temp» мы писали в отдельной статье.

Подробнее: Как очистить системную папку Temp
Software Distribution
Эту папку Центр обновления Windows использует для загрузки апдейтов и последующей их установки. Ее иногда чистят специально, чтобы устранить неполадки с обновлением системы. Сделать это можно вручную. При этом если какие-нибудь апдейты не успели установиться, они будут заново загружены. Находим «Software Distribution» в каталоге «Windows» и удаляем все данные из папки «Download».

Prefetch
После каждого запуска компьютера Виндовс отслеживает, какие программы пользователи используют чаще всего. Эту информацию она хранит в виде записей в папке «Prefetch», чтобы в следующий раз запустить это ПО быстрее. Многие приложения со временем удаляются, но записи о них остаются. Если они занимают много места, удаляем все данные из «Prefetch». Через несколько запусков система все равно восстановит всю нужную ей информацию.

Fonts
Операционная система, помимо стандартных, хранит шрифты установленного на компьютере программного обеспечения. Если папка с ними слишком объемная, можно удалить лишние, оставив только те, которые были установлены вместе с системой.
- Переходим в папку Виндовс и находим каталог «Fonts».

Откроется список со шрифтами. Внизу можно посмотреть, сколько всего в нем позиций.

Прокручиваем список вправо до столбца «Дизайнер/издатель» и удаляем все шрифты, которые не принадлежат Microsoft Corporation.

Теперь вы знаете, как безопасно можно очистить папку Windows. Здесь все зависит от ситуации. Если нужно просто удалить «мусор» с компьютера, приложение CCleaner и подобные ему – оптимальный вариант. Если цель – освободить как можно больше места на диске, лучше воспользоваться сразу всеми способами.
Опишите, что у вас не получилось.
Наши специалисты постараются ответить максимально быстро.
Как очистить папку WinSxS в Windows 10
Очистка диска
Первым способом стоит раскрыть вариант с использованием средства очистки дисков. Ранее мы уже смотрели как очистить диск С от ненужных файлов в Windows 10. Использование стандартного средства очистки делает текущий способ универсальным и работающим на предыдущих версиях операционной системы Windows.
Windows хранит копии всех установленных обновлений из Центра обновления Windows даже после установки новых версий. При очистке старые и ненужные версии обновлений удаляются или сжимаются. После чего возможно, Вам потребуется перезагрузить компьютер.
- Открываем средство очистки дисков выполнив команду cleanmgr в окне Win+R.
- В открывшемся окне выбираем системный диск пользователя и нажимаем кнопку ОК.
- Дальше нажимаем кнопку Очистить системные файлы и опять выбираем системный диск.
- Отмечаем пункт Очистка обновлений Windows и нажимаем кнопку ОК, а потом подтверждаем действие кнопкой Удалить файлы.
DISM
Система обслуживания образов развертывания и управления ими (DISM) позволяет проверить и восстановить целостность системных файлов Windows 10. Управление системой DISM выполняется посредством выполнения команд в командной строке. Поэтому необходимо знать как запустить командную строку в Windows 10 от имени администратора разными способами.
- Запускаем командную строку от имени администратора выбрав пункт Командная строка (администратор) в контекстном меню Win+X.
- Чтобы узнать сколько занимает папка WinSxS выполняем следующую команду: dism.exe /Online /Cleanup-Image /AnalyzeComponentStore
- Для очистки папки WinSxS выполняем следующую команду: dism.exe /Online /Cleanup-Image /StartComponentCleanup /ResetBase
Процесс очистки с использованием системы DISM может занимать продолжительное время. Все зависит от того, сколько места занимает папка WinSxS на системном диске.
Планировщик заданий
Планировщик заданий позволяет сразу же после установки операционной системы настроить автоматическую очистку папки WinSxS. Пользователю достаточно создать простую задачу и настроить периодичность выполнения. Задача будет выполняться в автоматическом режиме, при этом не мешая пользователю работать за компьютером.
- Запустите планировщик заданий выполнив команду Taskschd.msc в окне Win+R.
- Переходим в раздел Библиотека планировщика заданий > Microsoft > Windows > Servicing.
- Создаем простую задачу с названием StartComponentCleanup указав нужную периодичность выполнения.
Заключение
Папка WinSxS содержит файлы обновлений и резервные копии компонентов операционной системы. Со временем папка WinSxS начинает занимать много места на системном диске. Но удалять её ни в коем случае нельзя, необходимо воспользоваться одним из наших советов по очистке папки WinSxS в Windows 10. Наши способы работают также на предыдущих версиях операционной системы Windows. После очистки размер папки уменьшился в два раза, что уже хорошо учитывая первоначальный размер.
Что такое папка WinSxS?
Папка Winsxs
Есть определенный путь чтобы найти данную папку: C:\Windows\winsxs. В этом файле резервные копии различных обновлений.
Если они не были установлены в ОС, они всё равно хранятся в папке winsxs и занимают место HDD.
Когда происходит обновление Windows, устаревшие копии также попадают в папку winsxs. Спустя какое-то время их число возрастает, вследствие чего папка начинает больше весить.
Объемы такой папки могут достигать нескольких гигов.
Конечно, для жестких дисков которые есть сейчас этот объем свободного пространства особой роли не играет, но всё- таки лишним он не будет.
Папка winsxs до и после очистки
Для того, чтобы определить вес winsxs нужно сделать следующее:
Выбрать на вкладке «общие», далее — «свойства» и уже непосредственно узнать сколько весит папка
Достаточно простой способ.
Но! Данный способ не даст возможности пользователю узнать размер папки по факту, однако будет возможность узнать, сколько имеется свободного места.
Еще одним важным моментом в как очистить папку winsxs, является то, что не нужно решать данную задачу с помощью специальных программ, которые очищают эту папку.
Пользователь в итоге будет иметь только стандартные средства, с помощью которых возможно очистить папку в Windows.
Важно!!!
Windows занимает пространство системного диска и как очистить папку winsxs в windows. В роли файла подкачки выступает pagefile.sys
В том случае, если оперативная память имеет большие размеры – размер данного файла можно настроить (изменить) вручную.
В меню «Очистка диска» имеется пункт «Очистка в режиме гибернации». В том случае, если данный режим не используется вами, можно перейти к очистке.
Если же ноутбук постоянно находится в режиме сна , то после очистки файла введите в командной строке:
Личную папку пользователя (например, мои документы или рабочий стол) можно переместить в другое место как через свойство нужной папки, так и через групповые политики, как очистить папку winsxs в Цindows 7.
WinSxS что это за папка
Впервые папка WinSxS появилась в Windows Vista и содержала в себе информацию о конфигурации операционной системы и ее компонентах. В последующих версиях Windows предназначение папки WinSxS, если брать по большому счету, не изменилось.
Да, она была оптимизирована, но файлы, содержащиеся в ней, по-прежнему представляют для системы немалую ценность, а поэтому их удаление кривыми руками может привести к печальным последствиям. Содержимое директории WinSxS представлено старыми компонентами обновления системы, хранящими информацию для восстановления системы конфигурационными файлами, а также жесткими символьными ссылками или Hard Links.
Несмотря на кажущуюся бесполезность, старые компоненты обновления могут даже очень пригодиться. Если при очередном обновлении Windows возникнут проблемы, всегда можно будет сделать откат к старым версиям и тем самым восстановить нормальную работу системы.
Теперь нетрудно понять причины, по которым папка WinSxS занимает на жестком диске столь много места. Ее рост прямо пропорционален частоте обновлений. Старые системные компоненты архивируются и копируются в каталог WinSxS, что собственно и приводит к его увеличению. В реальности же ее размер редко превышает 15 Гб. К тому же файловые менеджеры, включая Проводник, вас обманывают, завышая размер папки WinSxS примерно на 40 процентов. Эти 40 процентов составляют файлы символьных ссылок, не содержащих в себе фактических данных, а лишь ссылающихся на них. «Настоящие» же файлы могут находиться в других системных каталогах, например, в Windows, ProgramData и т.д. Во-первых, удаление ссылок на размер WinSxS никак не повлияет, во-вторых, это опять же может привести к проблемам.
Если вы являетесь пользователем Windows 8, также стоит подумать над тем, есть ли вообще смысл в очистке в этой папке. Дело в том, что в отличие от Windows 7 в восьмой версии очистка «лишних» файлов производится автоматически согласно заданным настройкам планировщика задач.
Суть проблемы и особенности ее решения
Если компьютер активно используется и обновления устанавливаются регулярно, то папка может заполниться очень быстро. При этом вес ее может стать очень значительным – в несколько гигабайт. Она начинает занимать на диске много места и пользователя может возникнуть желание удалить ее.
Стоит ли это делать? Это спорный вопрос. Если после последних обновлений компьютер работает нормально, проверены все программы и багов в них не обнаружено, то «откат» системы не нужен и папку можно удалить.
Но если присутствуют сложности и неполадки в обновленных программах, то не стоит очищать хранилище данных. А также не нужно делать этого до тех пор, пока вы не убедитесь в исправной работе абсолютно всех обновленных программ. В противном случае, в будущем могут обнаружиться ошибки, и придется переустанавливать программу, так как восстановить ее будет невозможно.
Очистить папку можно предустановленными в операционной системе средствами. Скачивать специальных утилит для этого не нужно. Таким образом, если компьютер работает нормально. То можно переходить к этой процедуре.
Очень важно помнить, что удалять такую папку или даже файлы из нее привычным способом, запрещено. То есть, по умолчанию система и не позволит пользователю этого сделать
Однако, при установке специальных утилит и запросе особых разрешений (напоминающих TrustedInstaller) ее все же можно удалить.
Если она будет удалена подобным образом, то операционная система больше не загрузится. Это связано с тем, что какие-либо файлы из этой папки задействуют при загрузке почти всегда. Если вы удалили каталог полностью, то система не обнаружит в какой-то момент необходимого файла, и не загрузится.
Как уменьшить размер папки WinSxS в Windows. Как очистить winsxs.
Почему папка WinSxS растет? Всякий раз, после обновления Windows, в эту папку сохраняется информация об изменяемых файлах, для того, чтобы при необходимости, была возможность откатить сделанные изменения
Как очистить папку Winsxs в Windows 7
Для обеспечения возможности произведения действий с папкой WinSXS в Windows 7, на вашем ПК должен быть установлен пакет апдейтов SP1. Проверить его наличие можно по следующему пути: «Панель управления» – «Все элементы системы безопасности» – «Система». Чуть ниже надписи версии ОС должна быть указана строчка Service Pack 1. Если ее нет, то удалить папку не получится.
Перед тем как приступать непосредственно к удалению папки, необходимо скачать обновление KB2852386. Через меню «Пуск» войдите в «Центр обновлений». В списке «Необязательных обновлений» найдите искомый номер и установите его.

Почистить папку WinSXS в Windows 7 можно несколькими способами. Первый из них предполагает очистку диска через «Свойства».
Зайдите в папку «Мой компьютер» и, нажав правой клавишей на иконку «Локального диска С», выберите пункт «Свойства». Рядом с круговой диаграммой отображения заполненности диска находится кнопка «Очистка диска», которую и необходимо нажать. Лишние файлы будут удалены автоматически.
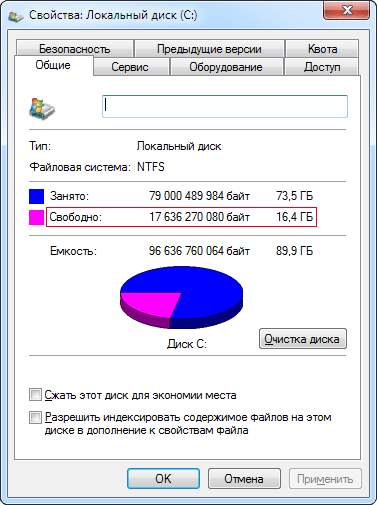
Удалить ненужные документы можно при помощи команды «Выполнить». В строке «Открыть:» введите на латинице cleanmgr и нажмите Enter. Выберите «Диск С» и далее поставьте галочку в строке «Очистка обновлений Windows». Команда будет выполнена.
Для очистки хранилища можно использовать специальную утилиту WinsxsLite. Она находится в свободном доступе в Интернете.
Скачайте программу и откройте ее с правами администратора. Введите «1», затем «s». Процесс сканирования будет запущен. Обычно он длится довольно долго. После его окончания введите следующие данные:
- Phase 1 + Apply ;
- перезагрузка операционной системы;
- Phase 2 + Scan + Apply ;
- тут впишите то же, что и во второй строке.
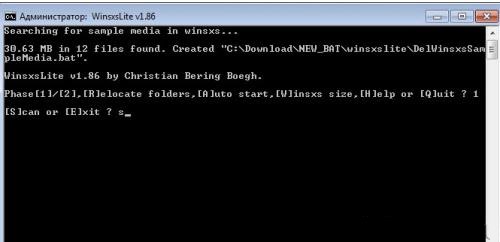
Способы оптимизации WinSxS
Перед тем как приступать к очистке WinSxS, весьма желательно установить её точный размер – а вдруг она занимает не столь много места, как это кажется. Откройте от имени администратора командную строку и выполните такую команду:
Dism.exe /Online /Cleanup-Image /AnalyzeComponentStore
Анализ займёт некоторое время.

По завершении операции обратите внимание на параметр «Фактический размер хранилища компонентов», его значение как раз и будет истинным размером папки WinSxS. Более того, утилита Dism сама определит нужно ли её очищать или нет
В представленном здесь примере очистка не требуется, у вас ситуация может быть иной. Но вернёмся к теме как почистить папку WinSxS.
Сleanmgr
Самый очевидный способ предполагает использование встроенной утилиты cleanmgr. Запустите её через окошко «Выполнить» и нажмите кнопку «Очистить системные файлы».

Найдите и отметьте пункт «Очистка обновлений Windows» и нажмите «OK». Если оного пункта у вас нет, значит и очищать по большому счёту нечего.
Планировщик заданий
Очистку папки WinSxS можно выполнить и через Планировщик заданий. Откройте этот инструмент командой taskschd.msc, а затем разверните в левой колонке ветку Microsoft – Windows – Servicing.

Выделите задание StartComponentCleanup и нажмите «Выполнить». Кстати, управляемая Планировщиком очистка запускается автоматически через каждые 30 дней в фоновом режиме.
Dism
Недостаток приведенных выше способов состоит в том, что оценка освобождаемого места бывает весьма приблизительной и может варьироваться до нескольких сот мегабайт в обе стороны. Кроме того, при очистке через Планировщик установленные в последние 30 дней обновления игнорируются. Если вы хотите получить более качественные результаты, используйте утилиту Dism. Открыв командную строку или PowerShell с повышенными привилегиями, выполните такую команду:
Dism.exe /online /Cleanup-Image /StartComponentCleanup

Запущенная с этими параметрами Dism делает то же самое, что и cleanmgr, но при этом более точно определяет размер высвобождаемого места.
Чтобы произвести глубокую очистку с удалением архивных файлов компонентов обновлений, используйте такую команду:
Dism.exe /online /Cleanup-Image /SPSuperseded

Помните, однако, что после выполнения этой команды вы больше не сможете откатиться к предыдущей версии Windows 7/10, так как все бекапы будут удалены. К слову, если сохранённых пакетов обновлений не будет найдено, вы получите сообщение как на прилагаемом скриншоте.
Вместо вышеприведенной команды вы можете также использовать другую, очищающую старые пакеты для каждого компонента:
Dism.exe /online /Cleanup-Image /StartComponentCleanup /ResetBase

Очистка WinSxS в Windows
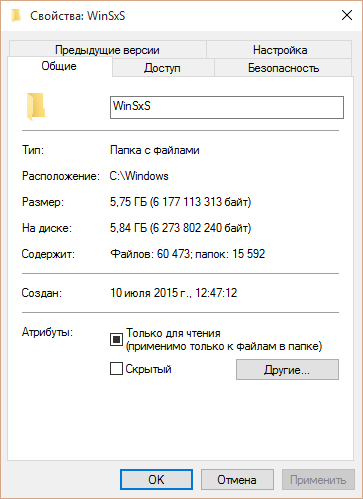 Перед тем как приступить к процессу удаления содержимого папки WinSxS, следует предупредить, что стирать можно лишь некоторые данные, а не всю папку целиком. Именно поэтому для удаления лишней информации из WinSxS необходимо использовать специальные инструменты Windows, которые отличаются, в зависимости от версий операционной системы.
Перед тем как приступить к процессу удаления содержимого папки WinSxS, следует предупредить, что стирать можно лишь некоторые данные, а не всю папку целиком. Именно поэтому для удаления лишней информации из WinSxS необходимо использовать специальные инструменты Windows, которые отличаются, в зависимости от версий операционной системы.
Важно: Ни в коем случае не старайтесь удалять папку WinSxS целиком, предварительно заполучив разрешение на ее изменение от TrustedInstaller. Если при загрузке Windows не обнаружит на компьютере папку WinSxS, операционная система рискует не заработать
Как очистить WinSxS в Windows 10
На операционной системе Windows 10 удаление файлов из папки WinSxS должно происходить максимально осторожно, поскольку, как отмечалось выше, некоторые из них могут понадобиться для сброса системы в исходное состояние. Исходя из этого, следует определить, какие именно файлы можно удалить из WinSxS, а какие лучше не трогать
В Windows 10 для этих задач имеется специальный инструмент, который позволяет удалить лишние резервные копии из папки, но при этом не тронуть файлы восстановления системы до исходного состояния.
Очистка WinSxS в Windows 10 проводится следующим образом:
- Вызовите командную строку от имени администратора;
- Далее пропишите в ней команду: Dism.exe /online /cleanup-image /AnalyzeComponentStore и нажмите кнопку Enter. После этого операционная система Windows 10 начнет анализировать папку WinSxS на предмет наличия файлов, которые можно удалить;
- По окончанию анализа в командной строке будет обозначена рекомендация от Windows – необходимо очистить хранилище компонентов или нет;
- Если очистка от лишних данных рекомендуется, пропишите команду Dism.exe /online /cleanup-image /StartComponentCleanup и нажмите кнопку Enter. Данная команда запустит автоматический процесс очистки папки WinSxS в Windows 10 от лишних резервных копий.
Обратите внимание: на операционной системе Windows 10 рекомендует проводить очистку WinSxS, когда размер папки приближается к 10 гигабайтам или превышает данное значение. Если папка занимает 5 гигабайт или меньше, в некоторых случаях выполнение команды по ее очистке может привести, наоборот, к увеличению ее объема
Как очистить WinSxS в Windows 8 и Windows 8.1
В плане удаления файлов из папки WinSxS, операционная система Windows 8 наиболее «дружелюбна» к пользователям. В ней можно удалить лишние копии восстановления с помощью способа, описанного выше для Windows 10, но также в ней предусмотрена специальная программа для очистки системного диска.
Чтобы удалить лишние файлы из папки WinSxS в Windows 8 и Windows 8.1, необходимо:
- Вызвать меню поиска и найти программу, которая называется «Очистка диска»;
- Далее в ней выбрать пункт «Очистить системные файлы»;
- После этого отметьте среди файлов, доступных к удалению, пункт «Очистка обновлений Windows» и нажмите на кнопку «ОК».
Данный способ удаления лишних резервных файлов из папки WinSxS наиболее удобный, и его можно выполнять при любом объеме лишней информации для восстановления Windows и не беспокоиться, что будут удалены важные элементы.
Как очистить WinSxS в Windows 7
Операционная система Windows 7 «из коробки» не предусматривает возможность удаления лишней информации из папки WinSxS. При этом она позволяет установить на компьютер специальную программу, идентичную той, что используется для очистки временных файлов в Windows 8 по умолчанию. Установка приложения проводится автоматически, но пользователю необходимо для этого дать соответствующую команду.
Чтобы установить средство для очистки WinSxS в Windows 7, следует:
- Запустить «Панель управления», и в ней перейти на вкладку «Центр обновления Windows»;
- Далее в левой области папки необходимо нажать на кнопку «Поиск обновлений» и подождать пока операционная система обратится к серверам Microsoft для проверки количества доступных обновлений Windows 7;
- Через некоторое время список доступных обновлений загрузится и отобразится в основной области «Центра обновлений Windows». После этого кликните на пункт, указывающий на количество необязательных обновлений;
- Среди доступных изменений необходимо отыскать обновление от октября 2013 года, которое имеет порядковый номер KB2852386 – его потребуется установить;
- После установки обновления перезагрузите компьютер, и в Windows 7 появится программа «Очистка диска».
Когда программа «Очистка диска» установлена, остается ей воспользоваться для удаления лишних файлов из папки WinSxS. Выше, в пункте о рассмотрении процесса очистки компьютера на операционной системе Windows 8, было рассказано, как пользоваться данной утилитой.
Для чего нужна папка WinSxS
Впервые каталог WinSxS появился в ОС Windows Vista. Он содержал конфигурационные файлы системы и её компонентов, впоследствии в него добавились и другие системные файлы, что, однако, не изменило его изначального предназначения. В Windows 7, 8.1 и 10 папка WinSxS хранит резервные копии файлов системы, автоматически создаваемые при установке мажорных и накопительных обновлений, благодаря которым пользователь может откатиться к предыдущей версии Windows, если новая ему не понравится или в ней обнаружатся какие-то баги.

Поскольку обновления устанавливаются регулярно, WinSxS увеличивается в размере, что, конечно, не может не беспокоить особо дотошных пользователей. И вот тут начинаются вопросы, можно ли удалить WinSxS, если можно, как это сделать, не повлияет ли это на работу системы и прочее. Начнём с того, что удалить можно всё что угодно, вот только результаты такой очистки могут оказаться плачевными. Папка WinSxS хранит не только резервные копии предыдущих версий системы, но и данные, необходимые для её сброса в изначальное состояние. Также в ней имеются общие файлы с каталогом Windows, кэш и временные файлы системы, и если вторые ещё могут быть очищены без каких-либо последствий, то удаление первых вполне может привести к тому, что Windows вообще не загрузится.
Как очистить WinSxS в Windows 7/10, чтобы не повредить систему и есть ли вообще необходимость в такой очистке? Последний вопрос вполне резонен, так как истинный размер WinSxS может отличаться от того, что показывает Проводник или другой файловый менеджер.

Причина тому проста: примерно 40 процентов содержимого папки WinSxS представлено символьными ссылками на объекты в каталоге Windows, отображаемые и идентифицируемые как реальные файлы, но не имеющие никакого веса. Конечно, нужно понимать, что это соотношение весьма условно, меняется оно по мере увеличения папки за счёт резервных копий.
Как очистить папку winsxs в Windows Server 2008 R2
Как известно, папка winsxs, располагающаяся в системном каталоге Windows, используется этими операционными системами для хранения старых версий файлов для отката к ним в случае неудачного обновления системы. Со временем папка способна разрастись до нескольких десятков гигабайт, что может быть критично для старых серверов с небольшими жесткими дисками или для виртуальных серверов. Чистить эту папку вручную крайне не рекомендуется, а встроенный механизм очистки компания Microsoft ввела не сразу. К числу «пострадавших»систем относится Windows Server 2008 R2.
В сущности, есть два, скажем так, «законных» пути очистки папки winsxs, которые могут гарантировать Вам, что операционная система сохранит работоспособность. Это встроенная утилита Очистка диска и консольная утилита DISM.exe. Нюанс, однако, в том, что утилита Очистка диска не сразу обзавелась функцией чистки папки winsxs, понадобится установить KB2852386. Кроме того, в данных серверных ОС компания Microsoft скрыла утилиту очистки от пользовательских глаз. А вот использовать для этих целей в Windows Server 2008 R2 DISM.exe и вовсе нельзя. Виной тоже старая версия утилиты, в которой нет такой функции.
Поэтому первым делом проверяем, установлено ли в системе KB2852386, и, если нет, ставим его. Потребуется перезагрузить сервер.
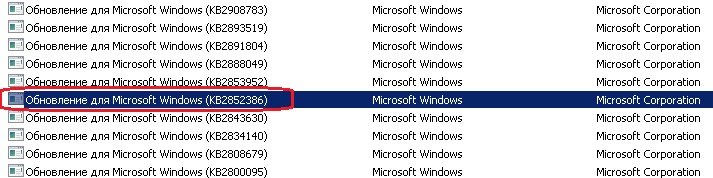
После этого нам нужно добавить компонент, который включает в Windows Server 2008 R2 утилиту очистки диска и некоторые другие возможности Windows 7. Собственно, как видим, первоначально возможности очищать папку winsxs не было и у владельцев Windows 7, но, если те своевременно обновляют свою операционную систему, то она уже давно есть. А вот в Windows Server 2008 R2 её надо дополнительно включать. Делается это через Диспетчер сервера, раздел Компоненты.
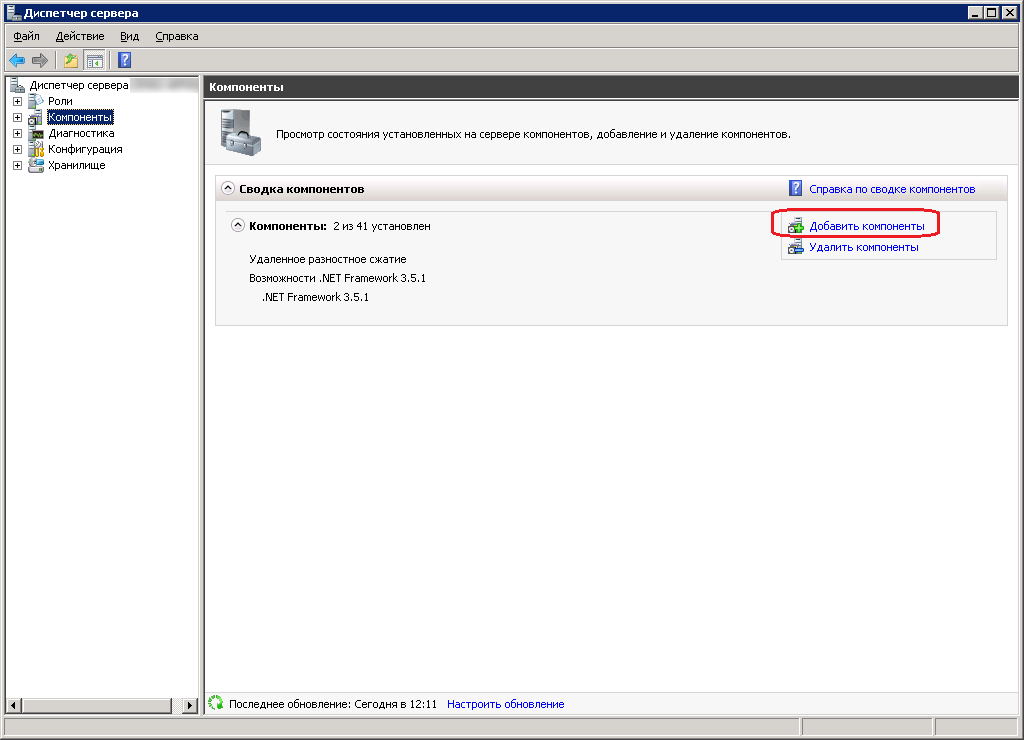
Нужный нам компонент называется Возможности рабочего стола (Desktop Experience в английской версии). Отмечаем его галочкой и нажимаем Далее.
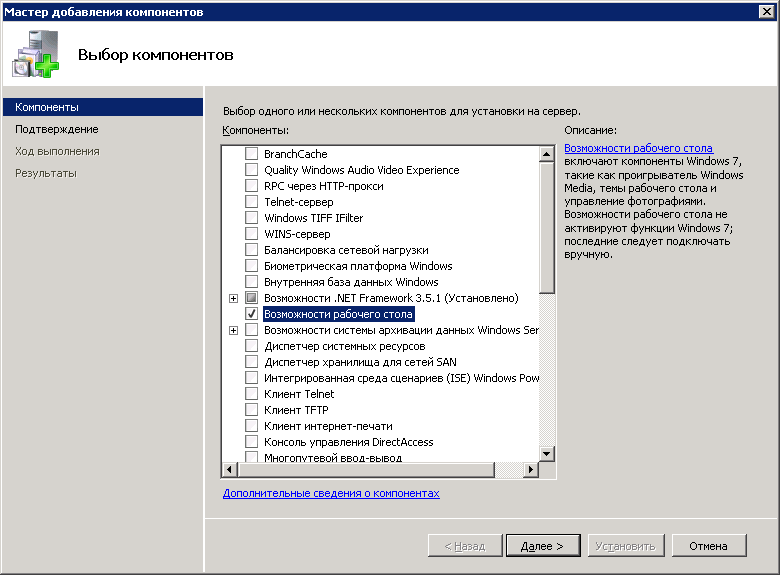
Подробнее об этом компоненте можно прочитать здесь.
Учтите, что после включения компонента потребуется перезагрузка сервера. Об успешной установке будет свидетельствовать такое окно:
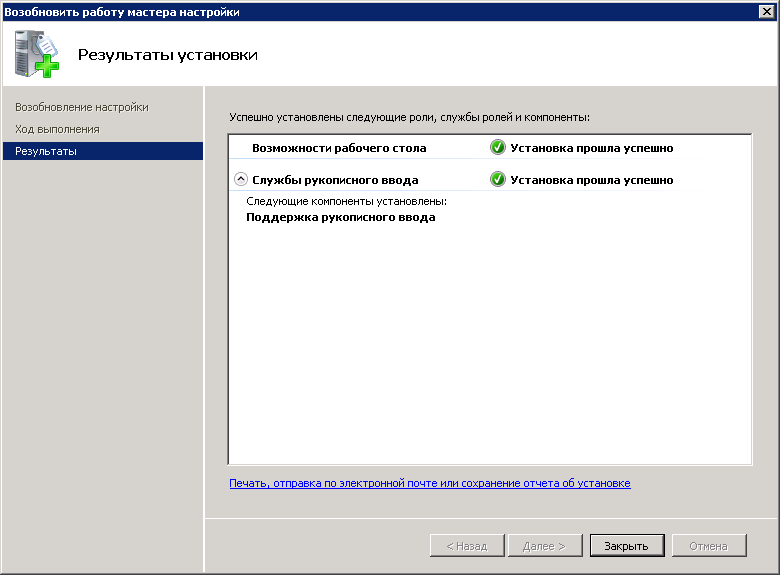
Теперь в меню Пуск можно будет наблюдать нужную нам утилиту.
Теперь Вы можете освобождать дисковое пространство на сервере таким же способом, как на любой рабочей станции.
WinSxS: как очистить Windows 10
Существует три эффективных способа, с помощью которых можно убрать лишние файлы с каталога.
Командная строка
Чаще всего для чистки папок используется командная строка. Чтобы открыть ее, необходимо щелкнуть ПКМ по меню «Пуск» и выбрать пункт «Командная строка». Запускать ее лучше с правами администратора, чтобы все команды выполнялись без ошибок.
Когда окно откроется, необходимо воспользоваться командой «AnalyzeComponentStore». После этого нужно нажать на клавишу «Enter», и начнется автоматическая чистка каталога от лишних файлов.
Системное средство чистки диска
Уменьшить размер Windows 10 и ее каталогов можно при помощи встроенного средства очистки. Чтобы им воспользоваться, необходимо сделать следующее:
- Перейти в меню «Пуск» и выбрать в нем «Средства администрирования».
- Открыть системную программу «Очистка диска».
- Открыть «Диски» и выбрать из появившегося списка системный раздел, который чаще всего обозначается буквой «С».
- В открывшемся на экране окне нажать на «Очистка файлов» и повторно выбрать раздел.

Системная утилита «Очистка диска» поможет почистить WinSxS
Обратите внимание! Когда процедура будет завершена, в центре экрана появится окно с предложением перезагрузить систему
Планировщик заданий
Если при использовании предыдущих способов файлам не удалось удалиться, можно использовать планировщик заданий. Найти его можно в меню «Пуск» в папке «Средства администрирования».
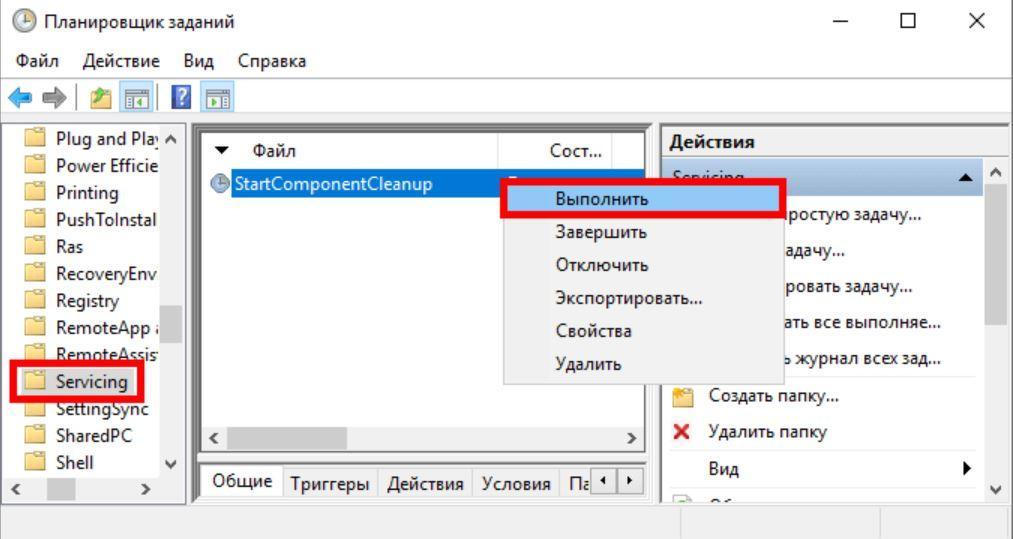
Очистка каталога при помощи планировщика заданий
В открывшемся окне в навигационном меню слева надо перейти в Microsoft\Windows. Затем в списке директорий нужно выбрать «Servicing». В правой половине окна появится строка «StartComponentCleanup». Нужно щелкнуть по ней ПКМ и выбрать «Выполнить». После этого запустится процесс очистки WinSxS, который завершится в течение часа.
Каталог WinSxS со временем начинает занимать много места. Чтобы разобраться с этом проблемой, нужно ознакомиться со способами, как уменьшить размер папки в Windows 10, а также возможными последствиями. Если строго следовать инструкции, то все получится с первого раза.
Очистка диска
Этот способ предусматривает использование стандартных средств самоочистки Windows, заложенных разработчиком в саму систему.
Очистить весь диск с системой можно следующим образом:
- Прежде необходимо открыть свойства диска «С» в меню «Этого компьютера» в системе «Проводника». Это можно сделать, запустив правой клавишей подменю, и выбрав соответствующий пункт в самом низу списка. Открываем свойства диска «С» в меню «Этого компьютера» в системе «Проводника»
- Компьютер запустит особое небольшое окно свойств этого диска. Необходимо перейти на вкладку «Общие» (хотя система зачастую как раз сразу же и открывает окно на этом пункте). Здесь, возле диаграммы состояния емкости диска нажимаем на кнопку «Очистка диска». Переходим на вкладку «Общие» возле диаграммы состояния емкости диска нажимаем на кнопку «Очистка диска»Здесь система не сразу запустит необходимый инструмент. В этот момент необходимо немного подождать, пока компьютер проиндексирует (соберёт информацию) лишние файлы, которые не нужны системе, пользователям или программам и больше нигде не задействуются.
- В результате, откроется окно очищения диска. Тут в небольшом окошке можно выбрать элементы, которые можно удалить. Так как данные файлы зачастую не являются критически важными, желательно поставить метки на всех типах. После этого можно нажать «ОК» и запустить процесс очистки, или удалить ещё и дополнительные компоненты. Нажимаем «ОК» и запускаем процесс очистки
- Чтобы освободить больший объём памяти от системных файлов, нужно в том же окне нажать на кнопку функции очищения системных файлов. Система снова проведёт «ревизию», и создаст ещё одну вкладку в окне чистки – «Дополнительно». Здесь одним кликом можно очистить систему от её устаревших копий отката, а также от неиспользуемых программ.
Нажимаем на кнопку функции очищения системных файлов
Способ 1: «командная строка»
Нужную нам процедуру можно выполнить с помощью «Командной строки», через которую производится запуск утилиты Cleanmgr.
Щелкайте «Пуск». Жмите «Все программы».
Заходите в папку «Стандартные».
В перечне найдите «Командная строка». Жмите по наименованию правой кнопкой мышки (ПКМ). Выбирайте вариант «Запуск от имени администратора».
Производится активирование «Командной строки». Вбейте следующую команду: Жмите Enter.
Открывается окошко, где предлагается выбрать диск, в котором будет выполняться чистка. По умолчанию должен стоять раздел C. Его и оставляйте, если ваша операционная система имеет стандартное расположение. Если же она, по какой-либо причине, установлена на другом диске, то выберите его. Жмите «OK».
После этого утилита производит оценку объема места, которое она сможет очистить при проведении соответствующей операции. Это может занять определенное время, так что наберитесь терпения.
Откроется перечень объектов системы, которые подлежат очистке. Среди них обязательно найдите позицию «Очистка обновлений Windows» (либо «Файлы резервной копии пакета обновлений») и поставьте около него пометку. Именно данная позиция отвечает за очистку папки «WinSxS». Напротив остальных пунктов расставляйте флажки на свое усмотрение. Можете все другие пометки снять, если не желаете больше ничего чистить, или отметить те компоненты, где также хотите произвести удаление «мусора». После этого жмите «OK»
Внимание! В окне «Очистка диска» пункт «Очистка обновлений Windows» может отсутствовать. Это значит то, что в каталоге «WinSxS» нет элементов, которые можно было бы удалить без негативных последствий для системы.
Откроется диалоговое окно, где будет задан вопрос, действительно ли хотите вы очистить выбранные компоненты
Соглашайтесь, нажав «Удалить файлы».
Далее утилита Cleanmgr выполнит очистку папки «WinSxS» от ненужных файлов и после этого автоматически закроется.
:/> 15 примеров команды PING для диагностики сети
Урок: Активация «Командной строки» в Виндовс 7