Параметры command-line управления образами dism
Содержание:
- Что такое DISM?
- Восстановление повреждённого хранилища компонентов Windows с помощью программы Dism++
- What is DISM?
- Предварительная настройка сборки
- Наиболее распространенные проблемы с файлом Dism.exe
- Отключаем и удаляем ненужные компоненты и функции в дистрибутиве Windows 10
- How To Run DISM.EXE from Windows 10 Recovery Mode
- 1. Бэкап Windows в WIM-образ
- DISM.exe /Online /Cleanup-Image /Restorehealth: Frequently Asked Question
- включение и отключение функций Windows с помощью DISM и файла ответов
- /аппли-имаже
- Экспорт драйверов из среды установленной Windows
- Requirements
- Использование опций RestoreHealth и Source в Dism
- In sum
- Проверяем целостность файлов в Windows 10 с помощью SFC
- 5. Запуск Dism++ в среде WinPE
- Установка Windows с LiveDisk by Sergei Strelec
Что такое DISM?
DISM, полное название которой — Служба образов развертывания и управление ими, — это встроенный инструмент Windows, впервые представленный в Windows 7 и Windows Server R2. Он может выполнять задачи обслуживания для установочного образа Windows, для сетевого или автономного образа в папке или для файлов WIM.
Инструмент DISM может быть доступен из командной строки или Windows PowerShell . Инструмент DISM можно использовать для обновления файлов и устранения проблем, когда образ Windows становится неработоспособным. Однако при запуске инструмента DISM вы можете получить код ошибки 87 или некоторые другие коды, такие как ошибка DISM 50, ошибка DISM 2, ошибка DISM 3, ошибка DISM 1639 и т. Д., Как показано на следующем рисунке:

Эти коды ошибок DISM означают, что продолжить нельзя. Итак, знаете ли вы, что может вызвать ошибку DISM 87 или другие коды ошибок DISM?
Восстановление повреждённого хранилища компонентов Windows с помощью программы Dism++
***
Друзья, благодаря своей уникальности и годности, программа Dism++ стала завсегдатаем разговоров о её возможностях на нашем сайте. О ней в целом вы можете почитать в её комплексном обзоре. Конкретные же инструкции по работе с Dism++, смотрите в перечне фильтрации статей сайта по тегу Dism. Ну а в этой статье давайте говорить о возможности программы по восстановлению повреждённого хранилища компонентов Windows.
1. Повреждение хранилища компонентов Windows
Хранилище компонентов – это содержимое папки «WinSxS», расположенной по пути C:\Windows\WinSxS. Здесь хранятся оригинальные версии файлов Windows. И именно отсюда утилита sfc.exe при проверке целостности системных файлов sfc /scannow берёт оригинальные версии для замены ими повреждённых системных файлов. И тогда по результатам запуска команды sfc /scannow мы видим отчёт проверки в виде уведомления:
«Программа защиты ресурсов Windows обнаружила повреждённые файлы и успешно их восстановила».
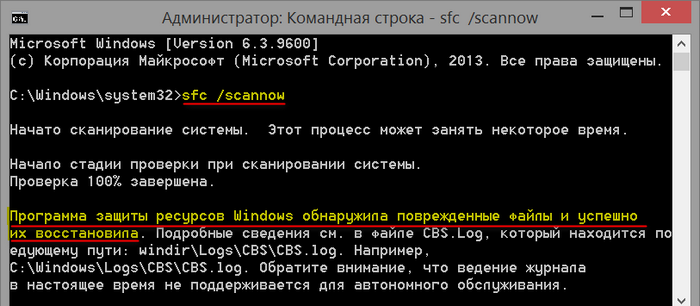
И это есть успешное завершение операции проверки целостности системных файлов. Её неуспешное завершение – это уведомление по итогу завершения проверки:
«Программа защиты ресурсов Windows обнаружила повреждённые файлы, но не может восстановить некоторые из них».
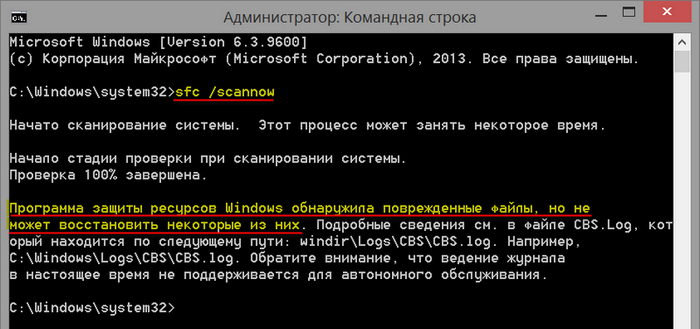
Это значит, что не только системные файлы, но и само хранилище компонентов, т.е. папка «WinSxS», нуждается в восстановлении. И такое восстановление уже проводится за счёт ресурсов Центра восстановления Windows с использованием консольной утилиты Dism. Кому интересно, можете почитать в статье «Проверка целостности системных файлов Windows 10», как восстанавливается хранилище компонентов с использованием команд Dism в командной строке. Ниже же рассмотрим предлагаемую программой Dism++ юзабильную альтернативу этой операции. Как с помощью Dism++ выявить, не повреждено ли хранилище компонентов Windows? И как восстановить повреждённое хранилище за счёт файлов, хранящихся в Центре обновления системы?
2. Восстановление хранилища компонентов программой Dism++
Запускаем программу Dism++. Друзья, если у вас на компьютере установлено несколько Windows, все они будут отображаться в окне программы для возможности проведения операций с ними. Чтобы работать с текущей операционной системой, переключаемся на её образ вверху окна Dism++.
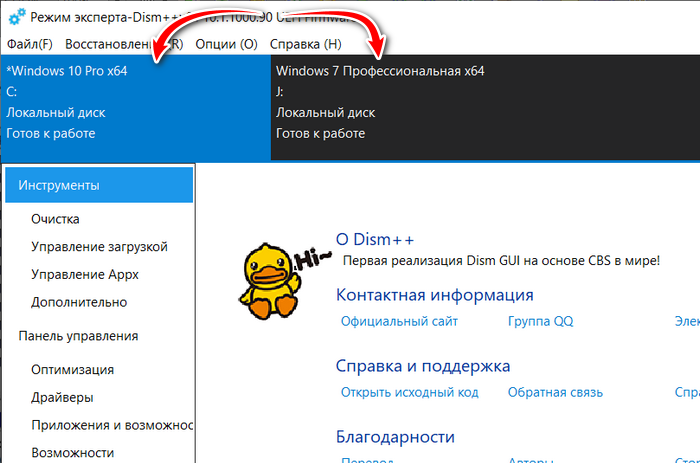
В меню «Восстановление» выбираем «Проверить».
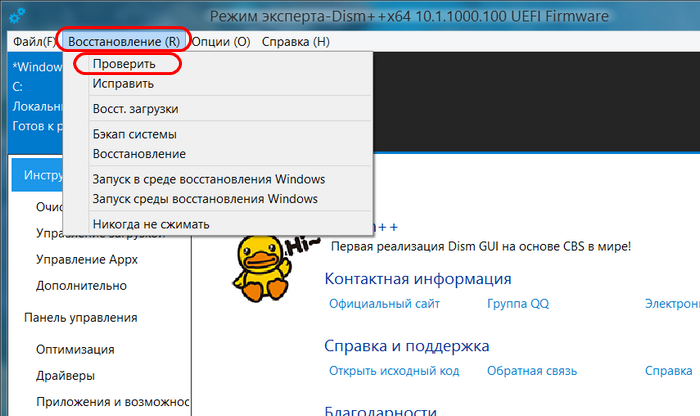
Ждём, пока программа осуществит сканирование хранилища компонентов Windows на предмет наличия повреждений. Ход этой операции сможем наблюдать на шкале прогресса выполнения операций с образом.
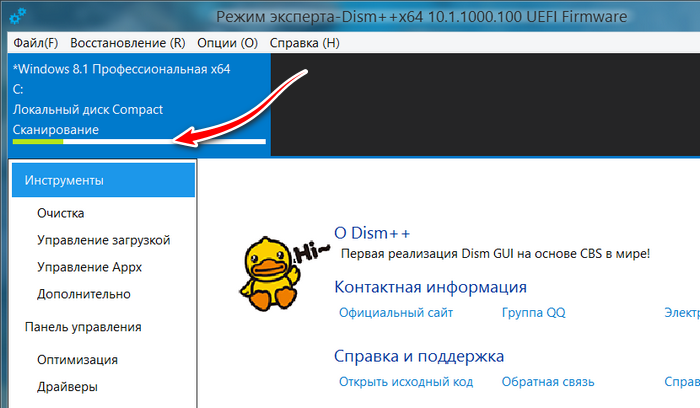
По итогу получим отчёт проверки, и коль проверка sfc /scannow не смогла восстановить повреждённые системные файлы, логично, что итог проверки целостности самого хранилища будет неудовлетворительным. Dism++ выдаёт нам сообщение:
«Целостность образа была проверена, и она нуждается в восстановлении».
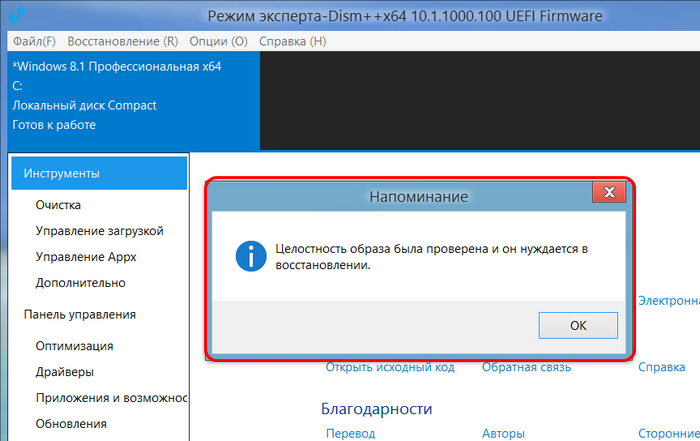
Теперь нам нужно запустить восстановление хранилища. Напомню, друзья, ещё раз, что такое восстановление средствами Dism проводится за счёт ресурса Центра обновления Windows. Следовательно, для успешного проведения операции по восстановлению хранилища нужно, чтобы не были повреждены файлы самого Центра. И желательно, чтобы компьютер был подключён к Интернету: возможно, в процессе восстановления хранилища понадобится скачивание нужных файлов с серверов обновлений Microsoft.
В окне Dism++ в меню «Восстановление» запускаем «Исправить».
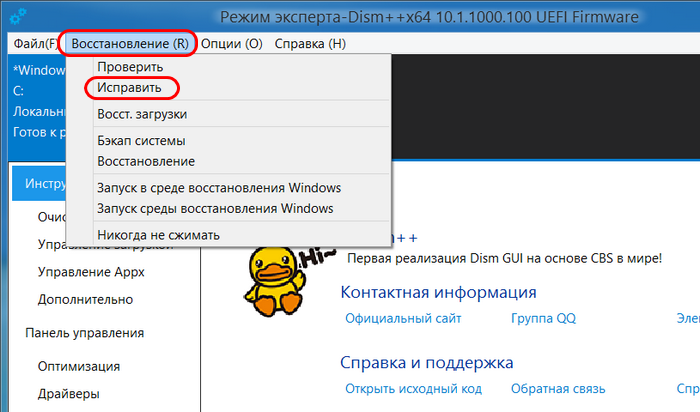 Ждём завершения операции, её ход отслеживаем на шкале прогресса.
Ждём завершения операции, её ход отслеживаем на шкале прогресса.
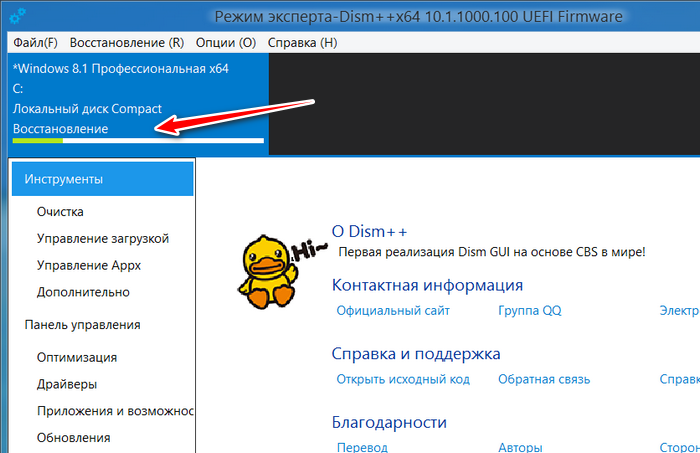
И вот результат – Dism++ уведомляет:
«Образ был успешно восстановлен».
Т.е. хранилище компонентов восстановлено.
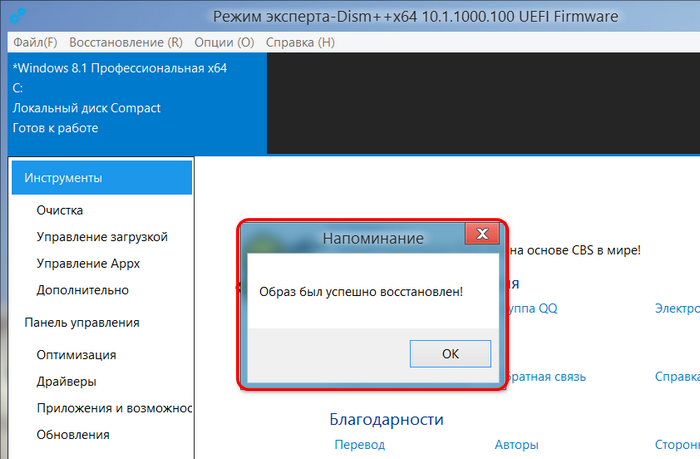
Теперь можем запускать проверку целостности файлов утилитой sfc.exe. В запущенной от имени администратора командной строке вводим:
sfc /scannow
И жмём Enter. После восстановления хранилища компонентов такая проверка должна завершиться успешным восстановлением файлов, как на первом снимке статьи.
3. Что делать, если Dism++ не смогла восстановить хранилище компонентов
Что делать, друзья, если Dism++ не удастся произвести восстановление хранилища компонентов? Судя по такой вот по формулировке уведомления о неудачном восстановлении,
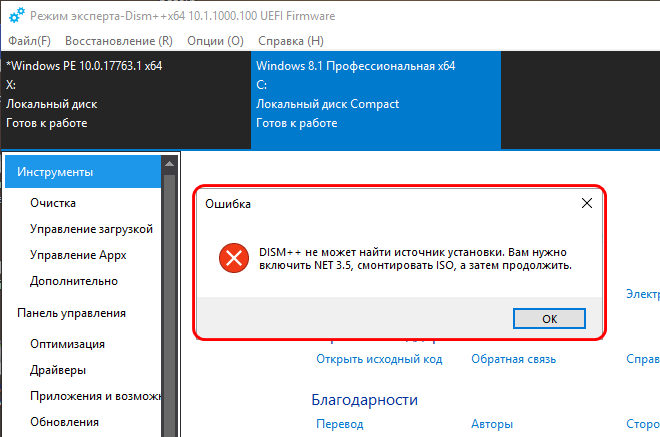
***
Друзья, если вам в принципе интересны материалы по теме восстановления целостности системных файлов, вы можете узнать более. Тег Целостность системных файлов отфильтрует все материалы сайта по этой теме.
What is DISM?
DISM, short for Deployment Image Servicing and Management (DISM.exe), is a command-line tool that can be used to service and prepare Windows images (with .wim or .vhd or vhdx format), including those used for Windows PE, Windows Recovery Environment (Windows RE) and Windows Setup.
In general, it will download necessary files from Windows Update to replace the bad file. But if there are problems or you are not connected to the internet, DISM may fail to repair the corrupted image. In this case, you can try DISM offline command-line with source option.
You can use an «install.wim» or «install.esd» file from another computer, bootable install media, or Windows 10 ISO file. Please be sure these files must be of the same version, edition as well as language of the operating system you are using.
Предварительная настройка сборки
Следующий этап не является обязательным, завершив установку, вы можете перезагрузить компьютер, выбрать в загрузочном меню только что установленную Windows и произвести ее настройку изнутри. Однако некоторые изменения можно внести еще до ее запуска. Тут же в Dism++ откройте сессию для установленной на виртуальный диск системы и обратитесь к панели инструментов управления компонентами и настройками Windows.






С их помощью вы можете отключить в сборке ненужные службы и компоненты, настроить рабочий стол и контекстное меню, применить твики реестра, удалить ненужные интегрированные драйвера и обновления. Возможна также установка обновлений из локальных файлов или интернета
Рекомендуем обратить внимание на следующие разделы:
• Управление загрузкой.• Оптимизация.• Приложения и возможности.• Обновления.
Будьте внимательны на этом этапе настройки, удаляйте только те компоненты и службы, назначение которых вам хорошо известно. Особенно это касается драйверов, если вы по ошибке удалите важный драйвер, сборка не сможет установиться.
Наиболее распространенные проблемы с файлом Dism.exe
Существует несколько типов ошибок, связанных с файлом Dism.exe. Файл Dism.exe может находиться в неправильном каталоге файлов на вашем устройстве, может отсутствовать в системе или может быть заражен вредоносным программным обеспечением и, следовательно, работать неправильно. Ниже приведен список наиболее распространенных сообщений об ошибках, связанных с файлом Dism.exe. Если вы найдете один из перечисленных ниже (или похожих), рассмотрите следующие предложения.
- Dism.exe поврежден
- Dism.exe не может быть расположен
- Ошибка выполнения — Dism.exe
- Ошибка файла Dism.exe
- Файл Dism.exe не может быть загружен. Модуль не найден
- невозможно зарегистрировать файл Dism.exe
- Файл Dism.exe не может быть загружен
- Файл Dism.exe не существует
Dism.exe
Не удалось запустить приложение, так как отсутствует файл Dism.exe. Переустановите приложение, чтобы решить проблему.
Проблемы, связанные с Dism.exe, могут решаться различными способами. Некоторые методы предназначены только для опытных пользователей. Если вы не уверены в своих силах, мы советуем обратиться к специалисту
К исправлению ошибок в файле Dism.exe следует подходить с особой осторожностью, поскольку любые ошибки могут привести к нестабильной или некорректно работающей системе. Если у вас есть необходимые навыки, пожалуйста, продолжайте
Отключаем и удаляем ненужные компоненты и функции в дистрибутиве Windows 10
С помощью DISM вы можете удалить (или установить) определенные компоненты из установочного образа Windows 10.
Получим список предустановленных компонентов в смонтированном установочном образе Windows 10 с помощью DISM:
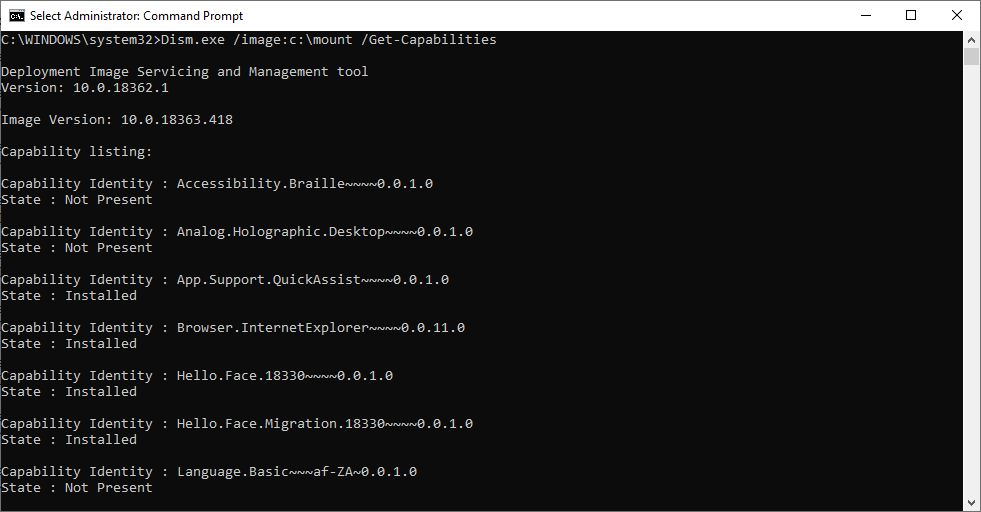
Компонент может быть установлен (Installed), или отключен (Not Present).
Также можно вывести список всех компонентов Windows в образе с помощью PowerShell (в этом примере с помощьюфиьтра мы выведем только установленные компоненты Windows):
В Windows 10 1909 предустановлены следующие компоненты:
App.Support.QuickAssist~~~~0.0.1.0 Browser.InternetExplorer~~~~0.0.11.0 Hello.Face.18330~~~~0.0.1.0 Hello.Face.Migration.18330~~~~0.0.1.0 Language.Basic~~~en-US~0.0.1.0 Language.Basic~~~ru-RU~0.0.1.0 Language.Handwriting~~~ru-RU~0.0.1.0 Language.OCR~~~en-US~0.0.1.0 Language.OCR~~~ru-RU~0.0.1.0 Language.TextToSpeech~~~ru-RU~0.0.1.0 MathRecognizer~~~~0.0.1.0 Media.WindowsMediaPlayer~~~~0.0.12.0 OneCoreUAP.OneSync~~~~0.0.1.0 OpenSSH.Client~~~~0.0.1.0
Вы можете удалить установленный компонент по его имени. Удалим компонент распознавания лица Hello.Face:
Также вы можете включить компоненты в образе. Например, установим все инструменты администрирования RSAT:
Аналогичным образом можно включить/отключить другие компоненты. Например, включим .NET 3 и отключим SMB1:
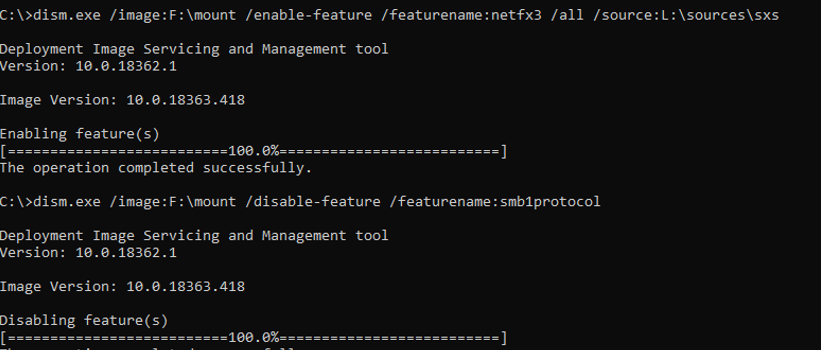
Аналогичным образом вы можете интегрировать в ваш установочный образ Windows 10 драйвера или последние обновления безопасности.
How To Run DISM.EXE from Windows 10 Recovery Mode

Sometimes Windows may not even boot. If you wish to repair your Windows 10 computer that does not boot at all, use the steps below:
- Download Windows 10 ISO, burn it into a DVD and boot your computer with it. For a step by step guide on how to download Window 10 ISO image, read .
- When your computer boots to the screen shown below, press any key to boot into the Windows 10 DVD.
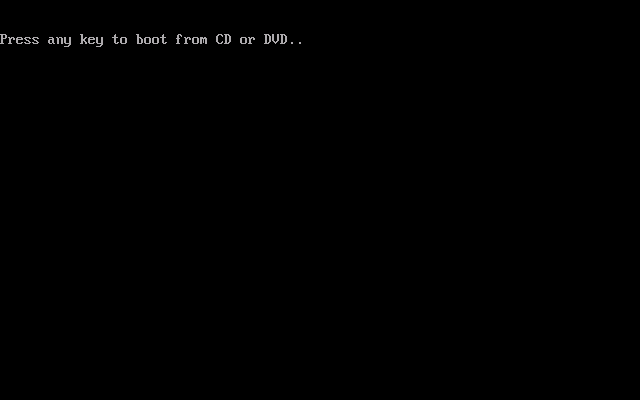
On the Windows Setup screen, click Next. Then click Repair your computer.
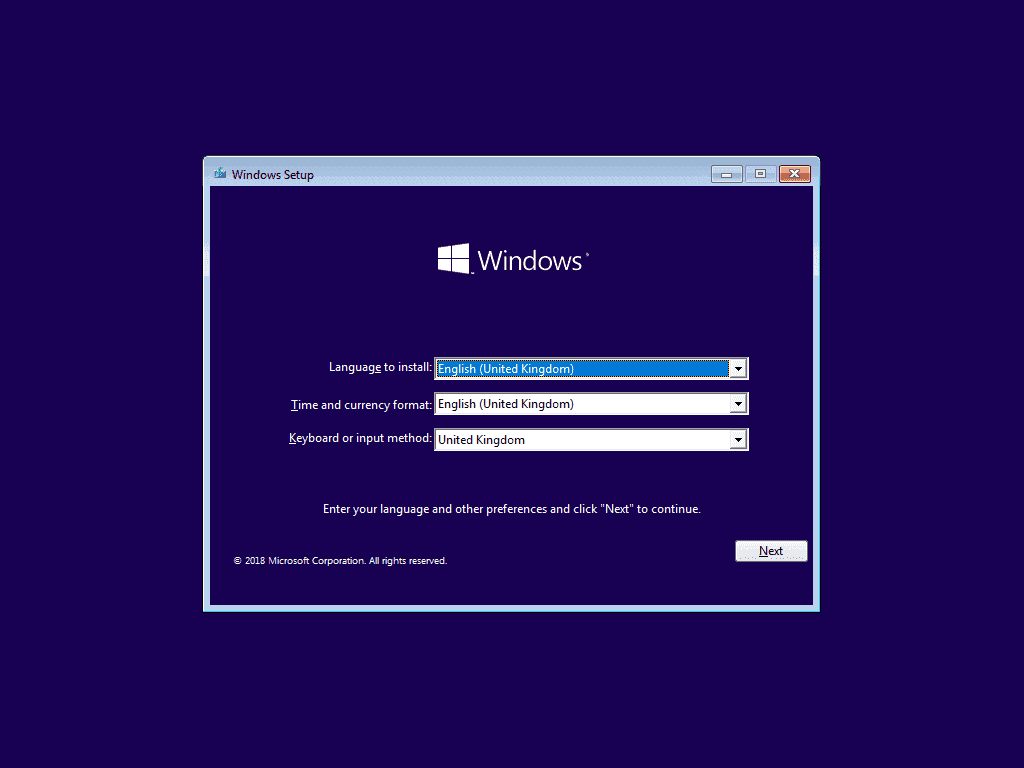
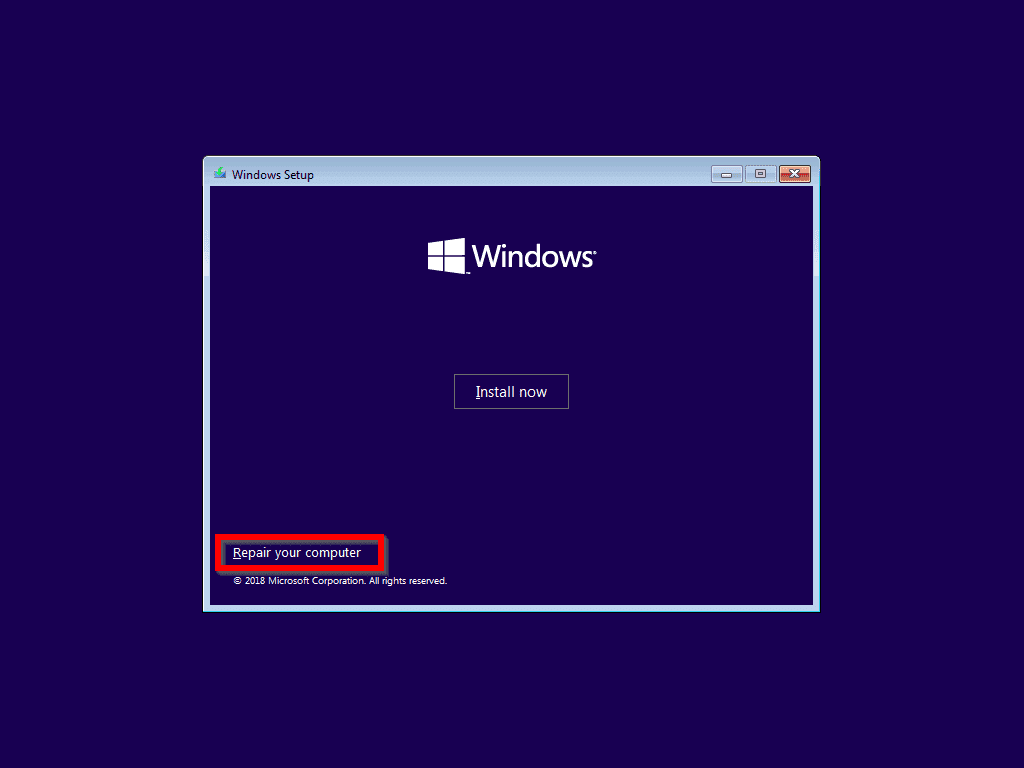
Next, click Troubleshoot. Then click Command Prompt.
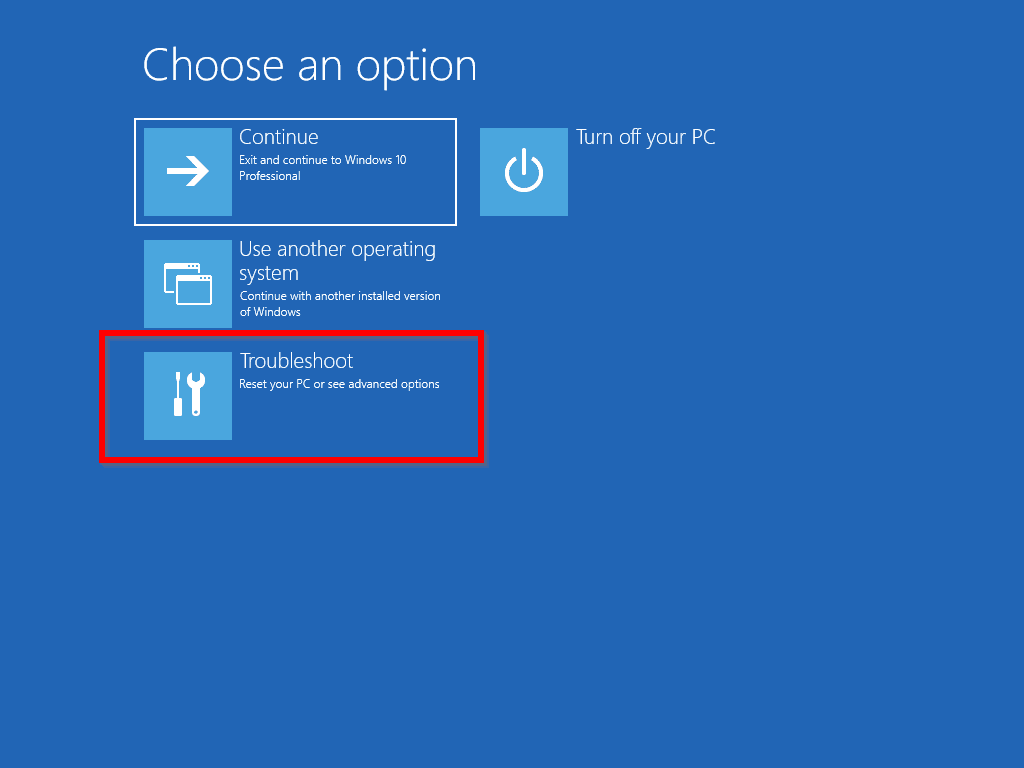
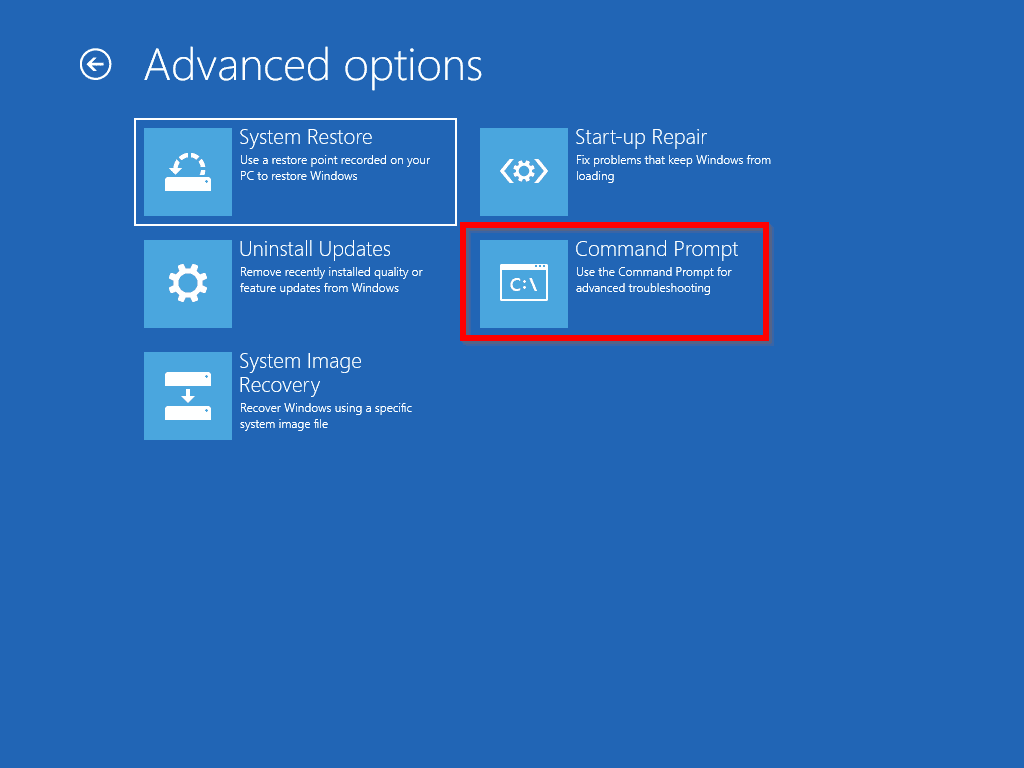
Command Prompt loads.
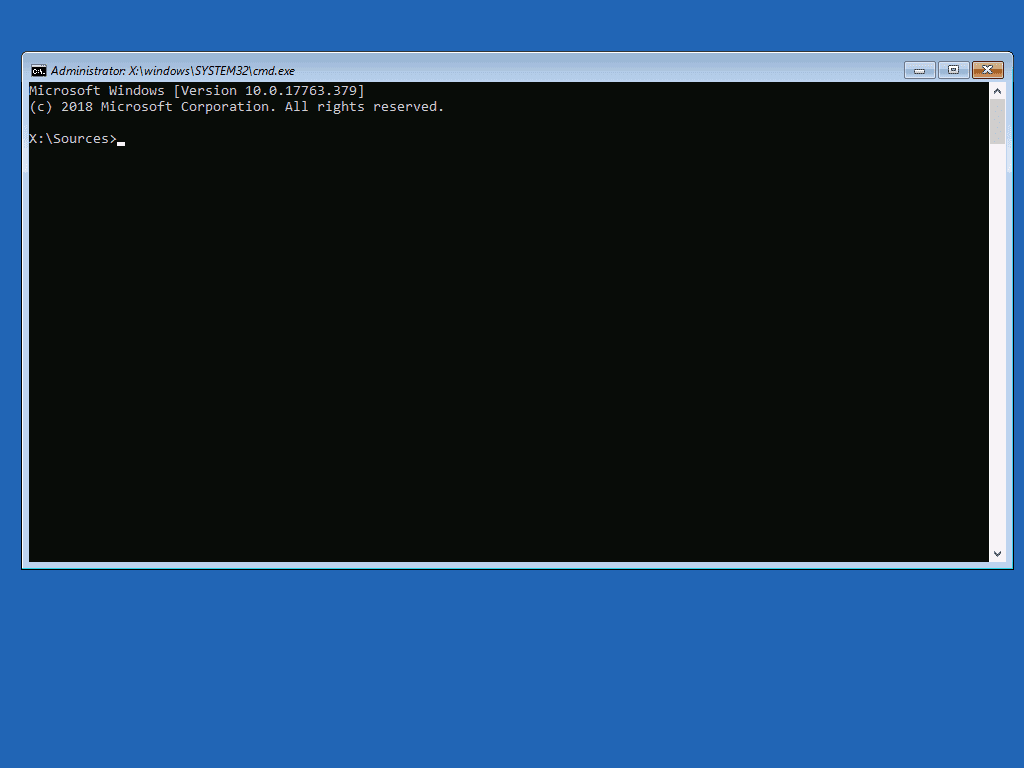 To repair Windows 10 from the ISO, we require Install.WIM. Unfortunately, Install.WIM is not readily available in Windows 10 ISO. It has to be extracted.
To repair Windows 10 from the ISO, we require Install.WIM. Unfortunately, Install.WIM is not readily available in Windows 10 ISO. It has to be extracted.
1. Бэкап Windows в WIM-образ
Создание системного бэкапа путём захвата её текущего состояния в файл формата WIM — это, по сути, создание собственной модифицированной сборки Windows с установленным софтом и заданными системными настройками. Только такая сборка будет с пользовательским профилем и драйверами на конкретное железо. В чём преимущества такого бэкапа?
Захват Windows в WIM-образ:
— Не так быстро делается, как создаётся точка отката, но это в разы надёжнее средство восстановления системы;
— Является более удобной альтернативой полноценной штатной функции бэкапа — архивации Windows;
— Является полностью бесплатной возможностью на фоне реализации бэкап-функционала программами типа Acronis True Image.
DISM.exe /Online /Cleanup-Image /Restorehealth: Frequently Asked Question

This section answers frequently asked DISM.exe questions
1. What is DISM.exe?
DISM.exe (Deployment Image Servicing and Management) is a Windows command-line tool used to manage Windows images. The tool can be used to manage running operating systems or Operating System images and VHDs.
2. What Is DISM.exe /Online /Cleanup-image /RestoreHealth?
This DISM command repairs the windows operating system it runs on. The /Online switch forces DISM to scan the operating system for errors – it fixes any errors.
3. Is DISM Safe To Run?
DISM.exe is a legitimate Windows command that manages both online and offline Windows images. It is completely safe to run DISM.exe
4. How Long Does It Take for DISM /Online /Cleanup-image /RestoreHealth To Run?
It take between 10 minutes to a few hours for DISM /Online /Cleanup-image /RestoreHealth to run. How long it takes depends on how much errors it finds and needs to fix
5. Should I run DISM or SFC First?
It is recommended to run SFC first. Then, run DISM /Online /Cleanup-image /RestoreHealth. SFC checks for Windows file integrity violations and tries to fix them. However, DISM is more effective at fixing corrupt Windows Operating System files.
Recommended Posts:How to Run CHKDSK on Windows 1020 Command Prompt Commands for SysAdmins
“DISM.exe /Online /Cleanup-Image /Restorehealth” is a very important and helpful Window command!
I hope you found this Itechguide helpful?
You could ask a question, leave a comment or provide feedback with the “Leave a Reply” form found towards the end of this page.
Finally, for more Itechguides like this, visit our Windows & Linux Explained page.
- Was this post helpful?
включение и отключение функций Windows с помощью DISM и файла ответов
-
в Windows SIM откройте существующий каталог, щелкнув выбрать Windows образ в меню файл и указав тип файла каталога (clg) в раскрывающемся списке или создать новый каталог, нажав кнопку создать каталог в меню сервис .
-
разверните каталог в области образ Windows , а затем разверните узел пакеты.
-
разверните узел Foundation и щелкните правой кнопкой мыши элемент Microsoft-Windows-Foundation-Package.
-
Нажмите кнопку Добавить в файл ответов.
-
Щелкните включено или отключено рядом с функциями, которые необходимо включить или отключить. Щелкните стрелку, чтобы выбрать противоположный вариант.
Может потребоваться развернуть элемент, чтобы увидеть все его дочерние элементы. Необходимо включить родительский элемент, если включен любой из его дочерних элементов.
Примечание.
вы не можете восстановить или удалить компонент Windows для компонентов по запросу с помощью файла ответов автоматической установки. -
В главном меню выберите пункт инструменты , а затем щелкните проверить файл ответов.
-
Исправьте все ошибки, отображаемые в области сообщений , и сохраните файл ответов.
-
В командной строке введите следующую команду, чтобы применить файл ответов автоматической установки к образу.
Для обслуживания автономного образа укажите расположение подключенного каталога образов. Например, введите:
/аппли-имаже
для WIM эта команда применяет файл образа Windows (WIM) или разделенные Windows файлы образа (swm) в указанную секцию. начиная с Windows 10 версии 1607, DISM может применять и записывать расширенные атрибуты (EA).
Для ФФУ эта команда применяет полный образ Flash Update (. ФФУ) к указанному диску. Он не поддерживает применение образа из файла виртуального жесткого диска (VHDX), хотя эту команду можно использовать для применения полного образа к виртуальному жесткому диску. ффу применяется только к Windows 10. Хотя эту команду можно использовать для применения ФФУ, используйте вместо нее.
Этот параметр не поддерживает применение образа с виртуального жесткого диска (VHD), хотя эту команду можно использовать для применения образов к VHDX-файлу, который был подключен, разбит на разделы и отформатирован.
Аргументы для WIM:
Аргументы для ФФУ
См. раздел .
| Параметр | Описание |
|---|---|
| /чеккинтегрити | Обнаруживает и отслеживает повреждение WIM-файла при использовании с операциями записи, отключения, экспорта и фиксации. /Чеккинтегрити останавливает операцию, если DISM обнаруживает, что WIM-файл поврежден при использовании с операциями Apply и Mount. |
| /Verify | Проверяет наличие ошибок и дублирование файлов. |
| /норпфикс | Отключает активность маркеров точек повторного анализа. Точка повторной обработки – это файл, содержащий ссылку на другой файл в файловой системе. Если/Норпфикс не указан, точки повторного анализа, которые разрешаются в пути за пределами значения, заданного параметром/Имажефиле, не будут записываться. |
| /свмфиле | Позволяет ссылаться на разделенные WIM-файлы (записей SWM). Шаблон — это шаблон именования и расположение разделенных файлов. При указании шаблона именования используйте подстановочный знак. Например, «Е:\имаже\инсталл *. swm» будет применять все разделенные файлы в каталоге Е:\имаже с именем install1. swm, INSTALL2. swm и т. д. |
| /конфирмтрустедфиле | проверяет изображение доверенного рабочего стола на Windows 10, Windows 8.1 или Windows 8. Этот параметр можно запустить только на компьютере, где установлен хотя бы WinPE 4,0. При использовании/аппли-имаже с параметром/Конфирмтрустедфиле в WinPE всегда указывайте параметр/Скратчдир, указывающий на физическое расположение носителя. Это гарантирует, что короткие имена файлов будут всегда доступны. Дополнительные сведения о поведении по умолчанию параметра/Скратчдир см. в статье глобальные параметры DISM для синтаксиса Command-Line . начиная с Windows 10 версии 1607 можно использовать/еа для применения расширенных атрибутов. |
| /вимбут | используйте/вимбут, чтобы добавить образ в конфигурацию загрузки файла образа Windows (WIMBoot). это относится только к Windows 8.1ным изображениям, которые были записаны или экспортированы в файл WIMBoot. Эта функция не поддерживается в Windows 10. |
| /компакт | Применяет образ в компактном режиме, экономя место на диске. Заменяет WIMBoot. для Windows 10 для настольных выпусков (Home, Pro, Enterprise и образовательных). Примечание. Если образ применяется в компактном режиме с параметром/Скратчдир, убедитесь, что папка Скратчдир не находится в разделе, отформатированном в FAT32. Использование раздела FAT32 может привести к непредвиденным перезагрузкам во время OOBE. |
| /еа | новые Windows 10 версии 1607. Применяет расширенные атрибуты. |
| /апплидриве | Указывает логический диск с помощью DeviceID. чтобы получить идентификатор устройства из командной строки, введите команду WMIC дискдриве List Brief. Примечание. VHD может иметь имя «Фисикалдриве» в описании, например . \PhysicalDrive2.. |
| /сфуфиле | Используйте/Сфуфиле для ссылки Split ФФУ Files (Сфус). Шаблон — это шаблон именования и расположение разделенных файлов. |
Примеры:
Экспорт драйверов из среды установленной Windows
Программе Dism++ для внедрения драйверов в дистрибутив Windows принципиально не требуется, чтобы это были именно экспортированные ею же драйверы. Можем найти в Интернете драйверы нужного железа и периферии в формате отдельных файлов «.inf» или в виде папок-пакетов. Можем даже распаковать архиватором (например, 7zip) установочные файлы драйверов «.exe», но только в этом случае надо определённо знать, какие конкретно файлы нужно интегрировать. Файлы-установщики драйверов часто идут для серии устройств производителя, и под конкретную модель драйвер выбирается на этапе установки в среду Windows. Программа Dism++ не обустроена программным интеллектом подгона драйверов под конкретную модель из серии устройств, она интегрирует в дистрибутив операционной системы без разбору всё, что мы ей подсунем. Но в итоге после установки Windows из такого дистрибутива получим проблемы в её работе.
В общем, интегрировать драйверы в дистрибутив лучше экспортированные, проверенные на конкретной версии и разрядности Windows.
Для экспорта драйверов на верхней ленте в окне Dism++ кликаем образ текущей установленной Windows, впрочем, если на компьютере нет второй системы, она там будет одна. Идём в программный раздел «Драйверы», раскрываем категории устройств, галочками отмечаем драйверы для экспорта. Жмём внизу «Экспорт».
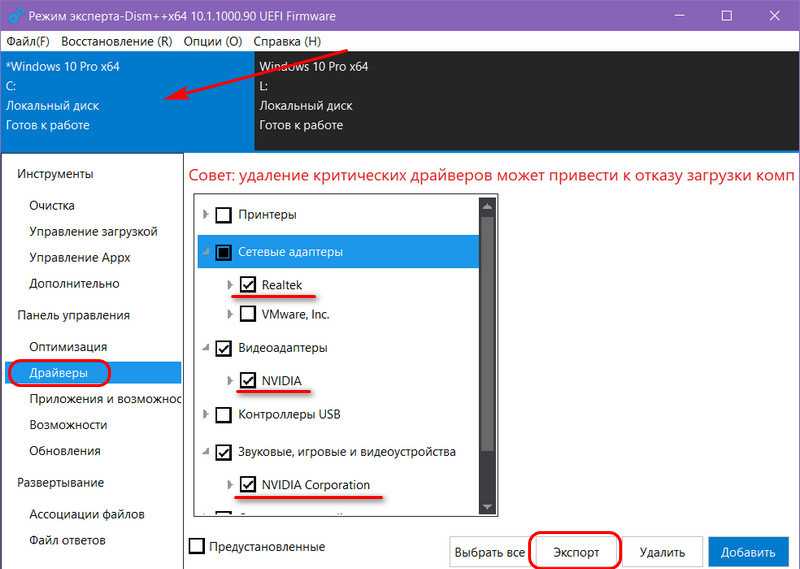
Указываем папку для экспортируемого содержимого.
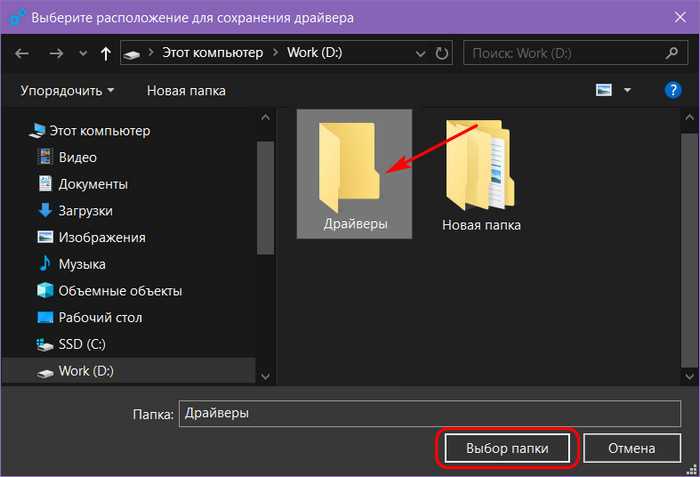
Вот и всё.
Requirements
You must install the Windows Assessment and Deployment Kit (Windows ADK) on your development computer in order to create DISM API applications:
-
Your customized solutions on the DISM platform are developed using the DISM SDK. This is installed when the Windows ADK is installed. For more information about supported operating systems, see the Windows Assessment and Deployment Kit (Windows ADK) Technical Reference.
-
When running customized solutions on the DISM platform, you must verify that the Windows ADK architecture version matches the operating system architecture version. For example, a customized solution developed for 32-bit PCs runs on the 32-bit version of Windows.
-
In order to properly develop and run your customized solutions on the DISM platform, you must verify you are using the DISM binaries from the Windows ADK:
-
Install the latest version of the Windows ADK on the PC that will run the customized solution.
-
The binary files for your customized solutions must be saved in the same directory as the DISM binaries installed by the Windows ADK. For example, if you are running Windows 8 (x64) and the Windows ADK for Windows 8.1, your customized solutions binaries must be located in c:\Program Files (x86)\Windows Kits\8.1\Assessment and Deployment Kit\Deployment Tools\amd64\DISM.
-
Run your customized solutions from the Deployment and Imaging Tools Environment so that the necessary environment variables are set up prior running your solutions.
From the start screen, type deployment. Right-click Deployment and Imaging Tools Environment and select Run as administrator.
Note
If you don’t run from the Deployment and Imaging Tools Environment, you must verify that the PATH environment variable uses the location of the DISM binaries from the Windows ADK.
-
-
You will need a supported Windows image file type, .wim, .vhd, or .vhdx, or an online installation of Windows to use the DISMAPI for servicing and management. Some operations are not valid on online images. For more information, see the DISM API Reference.
Использование опций RestoreHealth и Source в Dism
Если система сильно повреждена, чтобы восстановить ее, потребуются файлы образа ОС, записанные на съемный носитель. Команда Dism RestoreHealh обратится к ним и устранит неполадки. Чтобы это произошло, нужно указать ей местонахождение нужных компонентов через опцию Sourse.
- Запустите Command Line (помним про «Run As Administrator»).
- Впишите команду: DISM /Online /Cleanup-Image /RestoreHealth /Source:название_загрузочного_диска\install.wim и нажмите «Интер»
Если The Update Center настойчиво предлагает себя в качестве источника компонентов, можно контролировать его активность установкой: DISM /Online /Cleanup-Image /RestoreHealth /Source:название_загрузочного_диска\install.wim /LimitAccess. Заметьте, что ОС на диске (флешке) должна по всем характеристикам совпадать с текущей во избежание проблем.
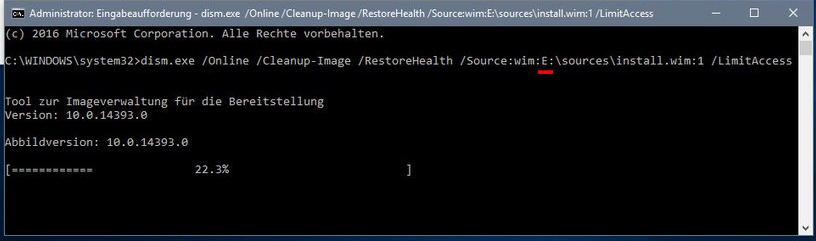
In sum
Reading here, you may already know how to use DISM offline repair Windows 10 image. But it’s not easy to master because of the complicated syntax. Therefore, it’s suggested to create a system image backup to avoid computer failure ahead of time. If something bad happens, you can restore system image from external hard drive and get your computer back in a very short time.
AOMEI Backupper Standard is not only a free backup software but also disk cloning software. Thus, you can use it to replace laptop HDD with SSD, clone NVMe to NVMe SSD, clone HDD to Samsung SSD, migrate OS to SSD, etc. And you can directly use it to replace bad disk without restoring image first. You can download this software to have a try if you need to protect your computer.
Проверяем целостность файлов в Windows 10 с помощью SFC
Начинать проверку целостности файлов операционной системы рекомендуется с команды SFC. Она позволяет найти ошибки в ключевых файлах и исправить их.
Выполнить проверку с помощью SFC можно как в привычном интерфейсе Windows 10 через командную строку, так и через среду восстановления, далее мы разберем оба этих способа.
Способ-1: Через командную строку в интерфейсе Windows
Выполнять проверку с помощью SFC лучше начать через стандартный интерфейс Windows, используя командную строку. Чаще всего этого оказывается достаточно.
Чтобы проверить целостность файлов необходимо сделать следующее:
-
Запустить командную строку от имени администратора (кстати вот 5 способов как это сделать). Я воспользуюсь сочетанием клавиш Win+Х и в открывшемся слева меню выберу пункт «Командная строка (Администратор)»
- Прописываем команду sfc /scannow и нажимаем Enter;
- После этого начнется процесс сканирования системы и замены поврежденных (измененных) элементов.
Если с системными файлами Windows нет никаких проблем, после проверки мы увидим сообщение, что «Защита ресурсов Windows не обнаружила нарушение целостности».

В такой ситуации можно переходить к проверке файлов с помощью DISM
Однако в некоторых ситуациях неверно работать могут файлы, которые отвечают за отображение графического интерфейса Windows, и их система исправить не сможет, поскольку они активны. В таких случаях необходимо провести проверку SFC через среду восстановления, которая не требует загрузки графического интерфейса и способна работать с данными файлами, а также изменять их при необходимости.
Обратите внимание, если у вас имеются подозрения, что сбой в работе системы связан с определенным файлом, можно не выполнять полную проверку SFC. Достаточно ввести команду sfc /scanfile=”адрес до файла”, и он будет заменен мгновенно на оригинальную версию, если в него ранее вносились изменения или он работает с ошибкой
Способ-2: Через среду восстановления
Чтобы провести проверку целостности файлов с помощью команды SFC через среду восстановления, потребуется выполнить следующие действия:
- Нажмите в левом нижнем углу на кнопку «Пуск» и перейдите в «Параметры»;
- Далее выберите пункт «Обновление и безопасность», в левой части экрана перейдите на вкладку «Восстановление» и в пункте «Особые варианты загрузки» нажмите «Перезагрузить сейчас». В результате данных действий компьютер отправится в перезагрузку;
- После этого потребуется запустить систему с заранее созданного диска (или флешки) восстановления Windows 10. Сперва появится экран выбора языка, а далее предложение установить систему. На данном этапе необходимо нажать в левом нижнем углу на надпись «Восстановление системы»;
- Загрузится среда восстановления, где необходимо запустить командную строку. Для этого нажмите «Поиск и устранение неисправностей», далее пункт «Дополнительные параметры» и выберите вариант «Командная строка»;
- Далее запустится командная строка, в которой последовательно необходимо писать команды, приведенные ниже, а после каждой из них нажимать Enter:
После выполнения второй команды отобразится список доступных томов
Здесь требуется обратить внимание на диск, который зарезервирован системой и на системный раздел с операционной системой. Далее с ними потребуется производить манипуляции

Продолжите вводить команды:
sfc /scannow /offbootdir=C: /offwindir=E:Windows
В последней команде требуется указать диски, которые были отмечены выше. То есть, в приведенном примере команды диск C является разделом с загрузчиком, а диск E – местом, где установлена операционная система Windows 10.

Внимание: Велика вероятность, что буквы дисков у вас будут отличаться от приведенных в примере, поэтому команда будет варьироваться
- После ввода последней из четырех команд начнется сканирование целостности файлов операционной системы.
Преимуществом работы через среду восстановления является возможность инструмента SFC заменять файлы, которые необходимы для загрузки графического интерфейса Windows.
Проверка в данном случае продлится чуть дольше, чем при работе через командную строку в интерфейсе операционной системы. При этом графически пользователя командная строка в среде восстановления не будет извещать о скорости выполнения процесса. Определить, что компьютер работает исправно и проверка целостности файлов не зависла можно по мигающему значку подчеркивания.
По окончанию проверки пользователь увидит информацию о том, что нарушения целостности не были обнаружены или были успешно устранены. После этого можно перейти ко второму способу проверки – при помощи инструмента DISM.
5. Запуск Dism++ в среде WinPE
При желании обе операции – и создание бэкапа, и откат к нему – можем запускать в среде восстановления Windows. Это режим работы Dism++ в среде предзагрузки системы, он может немножко ускорить процесс проведения операций за счёт того, что ресурс жёсткого диска не будет использоваться для выполнения иных задач, как это происходит в среде работающей Windows.

***
Как восстановиться из бэкапа, если система перестанет работать? О том, что Windows может подвергнуться критическому сбою и не будет загружаться, необходимо побеспокоиться заранее. В таком случае развернуть WIM-образ бэкапа можно будет с загрузочного носителя. В качестве такового можно использовать любой аварийный LiveDisk со средствами работы с WIM-образами на борту. А можно из WIM-бэкапа сделать традиционный процесс установки Windows. Что для какой ситуации лучше – выбирать вам.
Установка Windows с LiveDisk by Sergei Strelec
Как установить Windows с помощью Dism++ на компьютере с чистым жёстким диском? Или когда система не загружается. В этом случае, естественно, без загрузочного носителя не обойтись, но его можно создать единожды на перспективу смены дистрибутива в будущем и для возможности установки системы напрямую из файлов WIM/ESD. Более того, такой носитель ещё и будет аварийным инструментом на случай необходимости восстановления Windows. На флешку или оптический диск можем записать Live-диск с Dism++ на борту. И, соответственно, развёртывать образы WIM/ESD – хоть установочные, хоть бэкапные – с этого Live-диска.
Dism++ присутствует в составе Live-диска на базе WinPE от Сергея Стрельца. На этом Live-диске найдём и массу программ для разметки пространства на чистых жёстких дисках, в частности, таковые, что могут формировать структуру системных разделов Windows (включая загрузочный) для стилей разметки MBR и GPT – Bootice, DiskGenius, Diskpart. Скачать образ Live-диска можно на сайте Sergeistrelec.Ru.
Запускаем Dism++ на Live-диске.
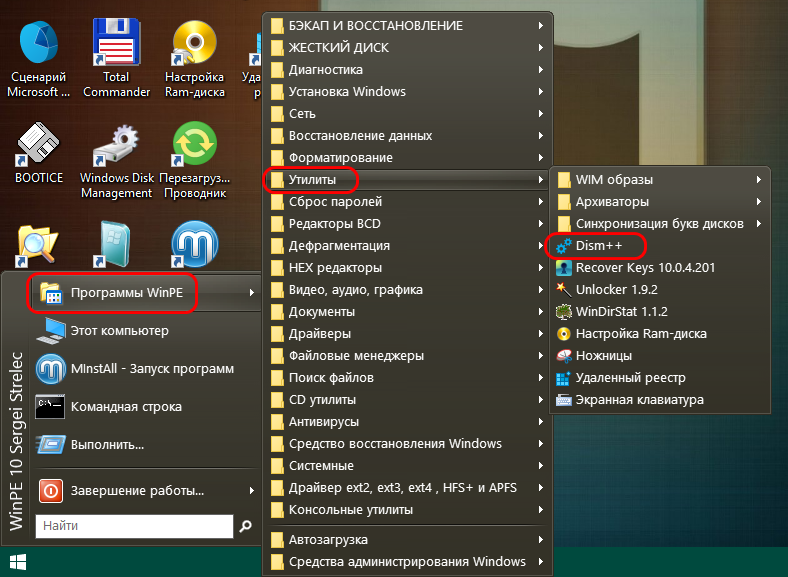
И проделываем те же операции, что описаны выше для переустановки Windows или её установки второй системой – жмём меню «Файл», далее – «Применить образ». Заполняем форму применения образа. Если Windows ставится на чистый диск с созданной программами Bootice, DiskGenius или Diskpart структурой системных разделов, обязательно ставим галочку добавления записи о загрузке.
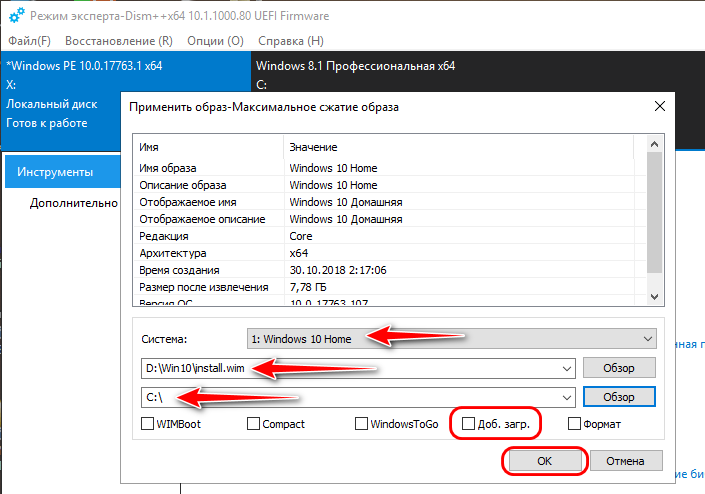
Если файл WIM/ESD нужно извлечь из ISO-образа, последний в среде Live-диска можно смонтировать с помощью контекстного меню. Выбираем пункт «Подключить образ к ImDisk».
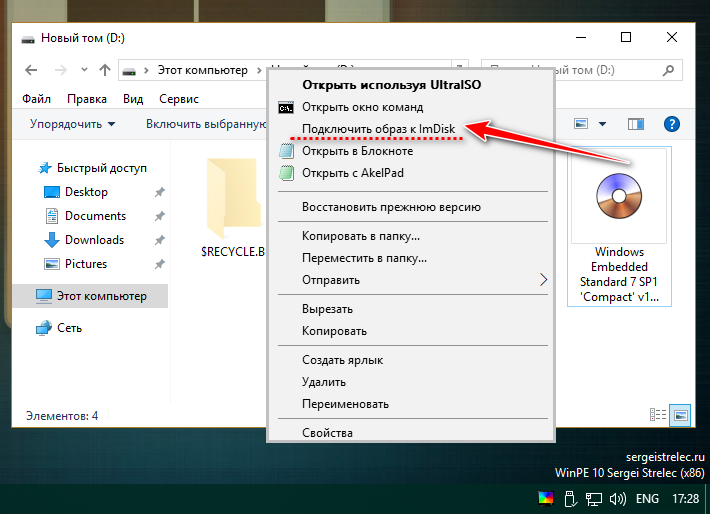
И жмём «Ок».