Решение ошибки 0x80070057 при установке или обновлении windows
Содержание:
- Ошибка 0x80070057 в операционной системе Windows
- Причины появления ошибки
- Восстановление с помощью Acronis True Image
- Scenario 3: Windows Update Error Code 0x80070057
- Тестирование оперативной памяти
- Ошибки файловой системы и проблемы с жестким диском
- Ошибка 0x80070057: как исправить при инсталляции с оптического диска
- Языковые настройки
- Третий метод
- Причины возникновения ошибки
- Что можно предпринять еще
- Сбой 0x80070057. Ошибка при установке Windows: причины
- Проблемы с жестким диском
- Не удалось установить принтер. Не существует обработчик печати.
- Сбой 0x80070057. Ошибка при установке Windows: причины
- Проблемы с жестким диском.
- Ошибка 0x80070057 параметр задан неверно
- Дополнительные методы решения ошибок 0×00000002, 0x0000000a, 0×00000006, 0×00000057
- Второй метод
- Как исправить проблему?
- 1. Windows Update error 0x80070057
Ошибка 0x80070057 в операционной системе Windows
При появлении ошибки 0x80070057 на ОС Виндовс, не стоит расстраиваться, с ней можно без особых трудностей справиться самостоятельно. Но нужно быть готовым к тому, что придется перепробовать несколько способов устранения ошибки, чтобы наконец избавиться от нее.
- При установке ОС;
- При попытке осуществления процедуры резервного копирования;
- Неудачной попытке форматирования жесткого диска или другого накопителя;
- Неправильное указание параметров;
- Не удалось скопировать объект в связи с появлением ошибки.
С какой бы ошибкой вы не столкнулись, воспользуйтесь дальнейшими инструкциями. Сделав все правильно вы сумеете избавиться от назойливой ошибки.
Причины появления ошибки
Основные причины 0x80070057:
Проблема может возникнуть при установке Windows. В таком случае:
Давайте разбираться, как исправить код ошибки 0x80070057.
Необходимо нажать «Win + R» и ввести «msconfig».
Выбрать выборочный запуск и оставить только на «Загружать системные службы».
Перейти во вкладку «Службы», поставить галочку на «Не отображать службы Майкрософт», затем «Отключить все», сохранить и перезагрузиться.
Командная строка
Способ 1. Запустите командную строку через права администратора. Для этого в поиск введите cmd и нажмите на него правой кнопкой и выберите пункт от имени администратора.
Она проведет проверку диска. Если найдутся какие-то ошибки, она автоматически их исправит и восстановит все поврежденные секторы. После перезагрузки проверьте наличие ошибки. Если она осталась, то переходите к следующему способу.
Способ 2. Вызовите так же командную строку, а затем введите команду:
Данная команда проверит всю систему, нет ли каких-то ошибок в системе, и при возможности постарается их исправить. Вновь проверьте наличие ошибки.
Способ 3. Введите команду, которая указана на скриншоте. Она восстанавливает поврежденное хранилище. В некоторых ситуациях вам может понадобиться установочный диск. Тогда к команде добавьте путь к нему.
Способ 4. Введите все три команды, которые указаны на скриншоте.
Не забудьте после каждой из данных команд нажимать Enter. Они должны исправить проблему 0x80070057, которая связанна с Центром обновления.
Проверка на вирусы.
Проверьте утилитой Доктор Веб свой компьютер на вирусы. Скачать ее можно с данного официального сайта: https://free. drweb. ru/cureit/. Далее, там же вы найдете инструкцию по установке.
Проверьте вашу систему, если нашлись ошибки, то после исправлений перезагрузитесь.
Восстановление системы
Данный способ исправит проблему 0x80070057, если у вас есть точки восстановления. Попытайтесь вспомнить, когда у вас компьютер не выдавал ошибку 0x80070057 и выберите точку исходя из даты. Для этого зайдите в «Панель управления», а затем – «Восстановление».
Выберите необходимую точку восстановления.
И продолжайте следовать инструкции.
Изменение настройки языка.
Ошибка может возникнуть при работе языком. Для этого перейдите по пути «Панель управления» — «Язык и региональные стандарты». Можете сразу в поиск написать «Язык и региональные стандарты».
Во вкладке форматы открываем дополнительные параметры. В поле «Разделитель целой и дробной части» вставьте точку.
После внесенных изменений перезагрузите систему.
Следующие способы больше подходят, если код 0x80070057 появляется при установке системы но так же могут исправить проблему и в других случаях.
Отключение AHCI в БИОСе
Преимущества технологии AHCI не всегда хороши в обращении жесткого диска. Поэтому необходимо попробовать отключить его.
Причина возникновения ошибки 0x80070057 может быть связана и с жестким диском. Если команды не помогли исправить, то остается ниже следующий вариант.
Если у вас проблема 0x80070057 не во время установки Windows, то сделайте следующие действия. У тех у кого во время установки системы, эти шаги будут уже проделаны.
Необходимо создать загрузочный диск или флешку с вашей версией системы, как написано в данной статье и перейти к установке Windows.
Внесите необходимые изменения при установке, которые показаны на видео.
Затем переустановить вашу систему. Таким образом, ошибка центра обновления windows 0x80070057 должна исчезнуть.
При появлении ошибки 0x80070057 на ОС Виндовс, не стоит расстраиваться, с ней можно без особых трудностей справиться самостоятельно. Но нужно быть готовым к тому, что придется перепробовать несколько способов устранения ошибки, чтобы наконец избавиться от нее.
С какой бы ошибкой вы не столкнулись, воспользуйтесь дальнейшими инструкциями. Сделав все правильно вы сумеете избавиться от назойливой ошибки.
Восстановление с помощью Acronis True Image
Acronis True Image – не требующий для многих представления программный продукт, это известный функциональный бэкапер. У него, как и у любой программы-бэкапера, есть собственный формат хранения резервных копий, это формат TIB . Но Acronis True Image в числе своих возможностей предусматривает также работу с форматом VHD . Программа может восстановить запечатлённые в файлах VHD структуру и содержимое разделов Windows. Запускаем программу на LiveDisk’е Стрельца, можно любую из её версий.

В качестве действия выбираем «Восстановление». Жмём «Диски».

Acronis True Image просканирует компьютер на предмет обнаружения поддерживаемых форматов бэкапа. И если выявит файлы VHD , то они отобразятся внизу окна, в форме обнаруженных резервных копий. Если нет, жмём кнопку «Поиск резервной копии».

И в проводнике указываем путь к файлу VHD нужного раздела – загрузочного или системного.

Далее делаем на файле VHD нужного раздела клик правой клавишей мыши и выбираем «Восстановить».

В качестве метода восстановления указываем диски и разделы.

Затем ставим галочку на типе раздела – загрузочном или системном. Несмотря на то, что сами файлы VHD в отдельности содержат структуру и данные только какого-то раздела, Acronis True Image видит их как целостный связанный бэкап Windows. И требует уточнения касаемо типа восстанавливаемого раздела. В нашем случае производится восстановление загрузочного MBR -раздела, потому мы ставим галочку на разделе с меткой «Зарезервировано системой».

Здесь просто кликаем «Далее».

И жмём «Приступить».

Дожидаемся завершения операции.

Если проблемы с Windows не решены, по этому же принципу восстанавливаем другой раздел из состава архива — соответственно, из другого файла VHD .
Scenario 3: Windows Update Error Code 0x80070057
Windows 10 users often come across to the various update errors and 0x80070057 is one of them. When this error occurs, it gives an error message:
However, you can fix the Windows 10 update error 0x80070057 easily by applying any of the solutions mentioned below.
Solution 1: Rename SoftwareDistribution Folder
The Windows OS uses the SoftwareDistribution folder to store services associated with the Windows updates. Hence, you can fix update error code 0x80070057 in Windows 10 computer by renaming the SoftwareDistribution folder.
- Firstly, disable the Windows 10 update service
- Press Windows + R key to open the Run dialog box
- Type %SystemRoot% in the Run box and click on the OK button
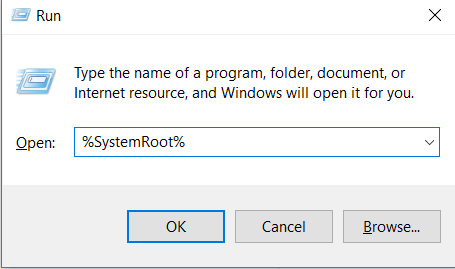
Locate the SoftwareDistribution folder and right-click on it and select the Rename option
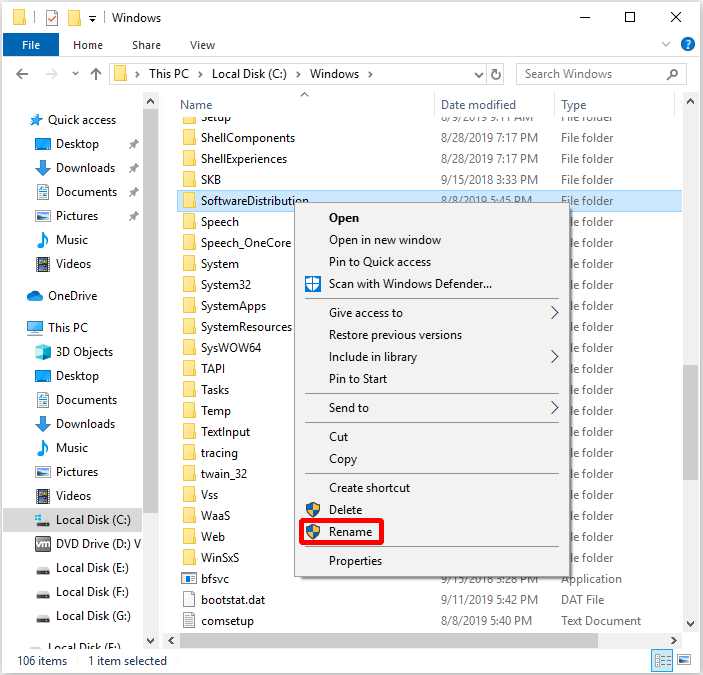
- Replace the folder name with the SoftwareDistribution.old
- Now, enable the Windows update service
Lastly, restart your computer and check if you still encounter the error.
Solution 2: Run Windows Update Troubleshooter
You can fix almost all update errors and issues with the help of Windows in-built troubleshooter. You can use this troubleshooter to fix the Windows 10 update error 0x80070057 as this error is also associated with the update issues.
To run the Windows 10 update troubleshooter, follow these steps:
- Press Windows + I key to open the Windows Settings
- Click on the Update & Security

- Select the Troubleshoot tab on the left sidebar
- Go to the Windows Update section and click on the Run the troubleshooter button
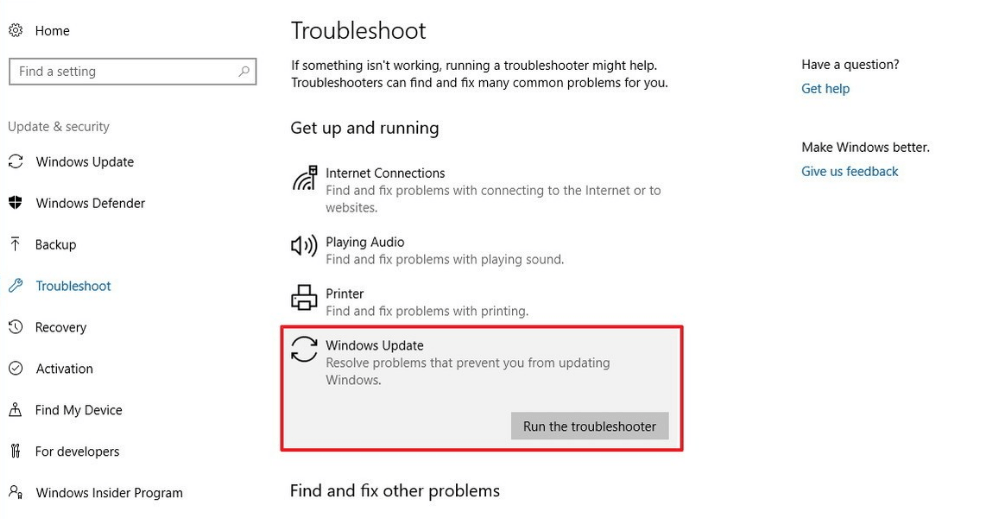
It will take some time to finish the troubleshooting process and will fix all update issues automatically
Once the troubleshooting is finished, restart your computer. Now try to update your Windows 10 computer, you will not get Windows update error 0x80070057 this time.
Solution 3: Modify Windows Registry
If you are finding error 0x80070057 while updating Windows 10, then modifying certain registry values will help you to fix it. Be careful while modifying registry values to avoid any additional problems.
Find out here how you can do this on your computer:
- Press Windows + R key to open the Run dialog box
- Type regedit in the Run box
- Navigate to the path listed below:
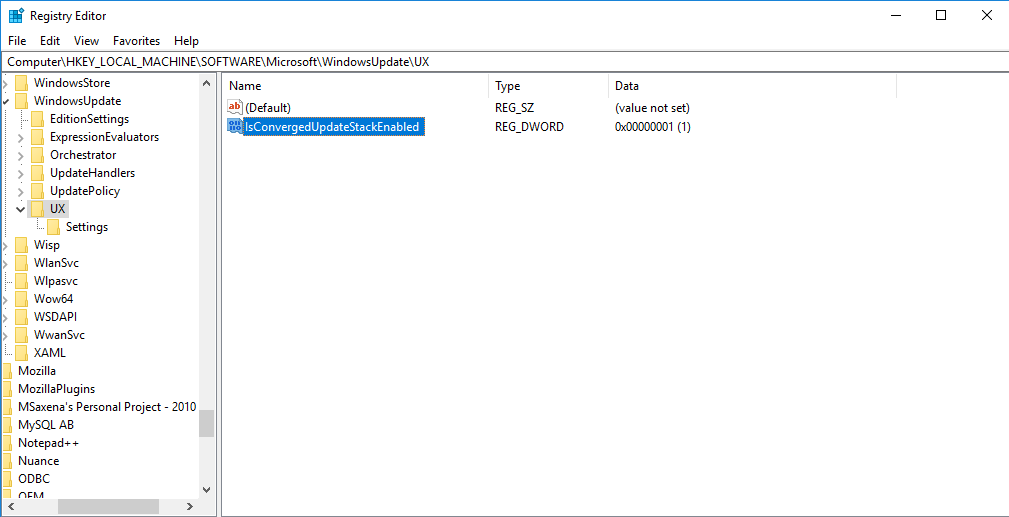
- Double click on the folder on the left panel of the windows and find out keys you want to modify
- After locating the key, kame sure the key is same as given below:
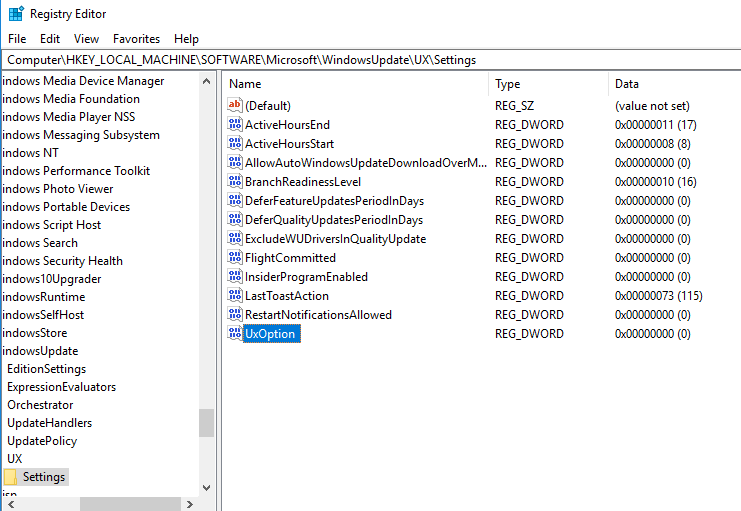
Now locate the key same as the given one:
If you have modified the value of any key, then restart your computer. Now, try to update your Windows 10 computer and check if you can do it without getting any error.
Тестирование оперативной памяти
Не так часто, но все же не исключен вариант, что и жесткий диск в ситуации не виноват. Сбой планок оперативной памяти или несоответствие ее объема заявленным требованиям системы тоже играют свою роль.
Во втором случае все понятно: смотрим на требования Windows и сравниваем со своей конфигурацией в разделе свойств системы.

В первом варианте – применяем утилиту Memtest86+, которая на сегодняшний день признана лучшей для проведения самых разнообразных тестов RAM. Кроме того, проблема может состоять и в том, что в слоты вставляются планки разного стандарта. Например, обычная память DIMM абсолютно не совместима с DDR, да и сами планки DDR 2-5 тоже в паре на одной материнской плате могут работать некорректно. Выход: поочередно изымать каждую планку памяти, оставляя необходимый для установки системы объем, с повторной установкой. Процесс, само собой разумеется, достаточно долгий, но что делать? Придется потерпеть (если только вопрос не состоит в том, чтобы вообще заменить всю оперативную память).
Ошибки файловой системы и проблемы с жестким диском
Ошибки файловой системы, bad-блоки, физические неполадки жёсткого диска также могут стать причиной сбоя во время установки обновлений. Проверьте файловую систему диска утилитой chkdsk и в случае обнаружения ошибок запустите её повторно с параметрами /f /r.

Для более тщательной проверки диска можно воспользоваться специальными программами Victoria или MHDD. Не помешает также проверить целостность системных файлов самой Windows. Для этого выполните в запущенной с повышенными правами консоли CMD команду sfc /scannow.

Если обновление выполняется в автономном режиме (с DVD-диска или флешки), необходимо проверить целостность установочного образа – сверить его контрольные суммы с данными, предоставленными на сайте, откуда он был скачан. Также нужно убедиться, что всё в порядке с самим внешним носителем.
Ошибка 0x80070057: как исправить при инсталляции с оптического диска
Первым делом рассмотрим оптические диски, как наиболее распространенные носители для записи установочных образов.
К сожалению, большинство программ для прожига CD/DVD самостоятельно определяют скорость записи, указанную на самом носителе, после чего осуществляют ее именно на максимальной скорости. Не исключен вариант, что и пользователи, которые не хотят терять время, максимум скорости прожига тоже устанавливают самостоятельно.

А вот этого делать не рекомендуется категорически. Запомните: чем ниже скорость записи, тем лучше результат. Если диск или привод поддерживают прожиг на 1x или 2x, выставлять нужно именно такие параметры. На худой конец – 4x (это поддерживается всеми дисками).

В обязательном порядке по окончании прожига должна производиться так называемая верификация (проверка) данных. Только после этого можно говорить о каком-то результате.
Языковые настройки
В Windows 7 отмечались примеры, когда ошибка с кодом 0x80070057 успешно устранялась после изменения языковых настроек. Перейдя в Панель управления, запустите апплет «Язык и региональные стандарты». Нажмите кнопку «Дополнительные параметры» и установите в открывшемся окошке во вкладке «Числа» в качестве разделителя целой и дробной части точку вместо запятой.

После внесения изменений необходимо перезагрузить компьютер. В восьмой версии системы доступ к этим настройкам можно получить, нажав в разделе Панели управления «Язык» ссылку «Изменение форматов даты, времени и чисел».
Третий метод
Если вышеуказанные способы не помогли, то можно попробовать восстановить систему до последней созданной контрольной точки. Это необходимо прежде всего для того чтобы восстановить файлы операционной системы, если ранее они были повреждены и привели к появлению ошибки 0x80070057. Для этого переходим в меню “Пуск”, нажимаем на вкладку “Все программы”, “Стандартные” и переходим в подкатегорию “Служебные”, где выбираем “Восстановление системы”. Теперь нужно выбрать актуальную точку восстановления, где будет стоять пометка о загрузке обновлений Виндовс. Выбираем ее и нажимаем “Далее”, после чего останется лишь дождаться завершения процедуры. Перезапускаем компьютер, проблема повторится не должна.
Воспользовавшись любым из вышеуказанных способов вы сможете избавиться от ошибки 0x80070057.
Эта ошибка обычно появляется при сбое резервного копирования, установки Windows или, когда сервис Windows Update отказывается устанавливать обновления. К основным видам решения данной ошибки относят: переименование папки SoftwareDistribution, редактирование нескольких файлов реестра и ручное исправление файлов.
После обновления Anniversary Update некоторые юзеры Windows 10 сталкиваются с таким сообщением об ошибке 0x80070057. Эту проблему можно решить несколькими способами.
Способ 1: переименование папки SoftwareDistribution
Зажмите клавиши Windows + R, в появившемся окне введите %SystemRoot%, затем нажмите «Enter». Прокрутите страницу вниз, чтобы найти папку SoftwareDistribution. Переименуйте ее на SoftwareDistributon. old. После этого перезагрузите компьютер.
Способ 2: Изменение реестра Windows
Если предыдущий метод не сработал, тогда вы можете попробовать внести изменения в реестр Windows. Для этого:
Окно «Выполнить»
Убедитесь, что появившиеся записи соответствуют вашим собственным:
«IsConvergedUpdateStackEnabled» = dword: 00000000
«UxOption» = dword: 00000000
В случае, если вы обнаружили отличия, исправьте их, сохраните и перезагрузите ПК.
Способ 3: Если ошибка связана с неверным параметром
Этот способ подойдет только если на экране появилось сообщение об ошибке: параметр неверен (0x80070057). Чтобы исправить данную ошибку необходимо:
HKEY_LOCAL_MACHINE SOFTWARE Policies Microsoft SystemCertificates
Причины возникновения ошибки
Причины могут быть различными, но и решения должны быть соответствующие. Самыми основными являются:
- Неисправность носителя операционной системы. К примеру, система была записана на флешку, мини-карту. Они могут быть повреждены, могут неправильно читаться компьютером, и как итог появляется ошибка. Кроме того, записывая системы с помощью программы UltraISO методом USB-HDD+, не исключена такая ошибка.
- Возможна проблема с используемым DVD в случае его повреждения.
- Возникли неполадки с оперативной памятью ПК.
- Неисправности, связанные непосредственно с HDD.
- Возникли проблемы связанные с неисправностью блока питания или материнской платы. Но следует учитывать, что если компьютер был приобретен относительно недавно, такая причина мало возможна, если до этого компьютер работал стабильно.
- Ошибка при работе центра обновления Windows 7 может возникать из-за нарушения динамических библиотек и системных файлов, связанные с вредоносными программами или некорректным выключением компьютера. В этом случае при попытке обновления система просто не может найти нужные файлы и выскакивает 0x80070057.
Что можно предпринять еще
На официальной страничке поддержки Майкрософт support.microsoft.com/ru-ru/help/10164/fix-windows-update-errors можно скачать специальную утилиту для исправления типичных ошибок Центра обновления Windows версий 7, 8.1 и 10.

Загрузите на свой ПК соответствующую редакцию утилиты, запустите её и проследуйте указаниям мастера.


Попробуйте на время скачивания и установки обновлений отключить ваш антивирус, убедитесь, что на жёстком диске имеется достаточно места для файлов обновлений (для мажорного апдейта нужно примерно 5 Гб).
Попытаться устранить ошибку 0x80070057 можно с помощью следующих твиков реестра. Открыв редактор реестра, разверните ветку HKEY_LOCAL_MACHINE/SOFTWARE/Microsoft/WindowsUpdate/UX и измените значение параметра IsConvergedUpdateStackEnabled с 1 на 0.

Если во время внесения изменений получите ошибку доступа, замените владельца подраздела UX (по умолчанию им обычно является TrustedInstaller). Затем откройте ключ HKEY_LOCAL_MACHINE/SOFTWARE/Microsoft/WindowsUpdate/UX/Settings и убедитесь, что значением параметра UxOption служит 0.

Сбой 0x80070057. Ошибка при установке Windows: причины
Прежде чем решать вопросы по поводу устранения сбоя, необходимо разобраться в причинах его вызывающих. Это может повлиять на принятие дальнейших решений.
Итак, что же является причиной ошибки 0x80070057 на стадии установки операционной системы? Как правило, выполняется она не с жесткого диска, а со съемного носителя, поэтому первыми причинами могут стать повреждения самих носителей и некорректно записанные образы. Кроме того, еще одна проблема может состоять в том, что для установки используется не оригинальный инсталлятор, а какой-то пользовательский репак, в котором некоторые важные инструменты или модули могут попросту отсутствовать.
Не исключен вариант и того, что сам установочный дистрибутив тут и не виноват, но сбои в работе жесткого диска и оперативной памяти дают именно такой эффект.
Проблемы с жестким диском
Наконец, самая главная проблема невозможности форматирования может состоять в том, что на винчестере имеются ошибки, или он просто вышел из строя.
В первом случае, перед началом установки нужно воспользоваться разделом восстановления при загрузке с установочного диска, в котором вызывается командная строка (Shift + F10) с вводом команды chkdsk c: /x/f/r.

Если же это не даст результата, лучше применить универсальную утилиту Victoria. Она, правда, ошибки не исправит, зато укажет на сбойные секторы.
Не нравится такой вариант? Используете консольную программу HDD Regenerator, которая, судя по заявлениям ее создателей, может восстанавливать работу винчестера путем перемагничивания поверхности.
Обычно в сообщении об ошибке указывается невозможность форматировании раздела с порядковым номером 0. Как вариант – попробуйте установить систему в другой логический раздел. Не факт, конечно, но иногда помогает.
Не удалось установить принтер. Не существует обработчик печати.
У вас в сети не устанавливается не какой принтер, а если начинаете устанавливать принтер он ругается в процессе установки и выдает ошибку:
Windows не удается подключиться к принтеру. Не существует обработчик печати.
Чаще всего такая ошибка появляется при установки нового принтера в сети, реже при установке принтера локального.
Что нужно сделать что бы избавиться от ошибки: Не существует обработчик печати.Остановить службу печати:нажать сочетание + R открывшемся окне «Выполнить» напечатайте и нажмите ОКОчистить папку spool
Проверить наличие в папке: \spool\prtprocs\x64 файла
Сбой 0x80070057. Ошибка при установке Windows: причины
Прежде чем решать вопросы по поводу устранения сбоя, необходимо разобраться в причинах его вызывающих. Это может повлиять на принятие дальнейших решений.
Итак, что же является причиной ошибки 0x80070057 на стадии установки операционной системы? Как правило, выполняется она не с жесткого диска, а со съемного носителя, поэтому первыми причинами могут стать повреждения самих носителей и некорректно записанные образы. Кроме того, еще одна проблема может состоять в том, что для установки используется не оригинальный инсталлятор, а какой-то пользовательский репак, в котором некоторые важные инструменты или модули могут попросту отсутствовать.
Не исключен вариант и того, что сам установочный дистрибутив тут и не виноват, но сбои в работе жесткого диска и оперативной памяти дают именно такой эффект.
Проблемы с жестким диском.
3.1 Проверьте интерфейсные кабеля (шлейфы).
Попробуйте подключить кабель SATA к другому разъему на материнской плате, а лучше замените SATA-кабель на заведомо исправный (новый). В большинстве случаев, дешевые SATA-кабеля, первое время гибкие и эластичные. Со временем, от перепада температур и пыли, кабель теряет эти свойства, становится хрупким, ломким, и приходит в негодность. Еще одна проблема дешевых SATA-кабелей, это расширение стенок Г-образного разъема.
3.2 Проверьте файловую систему жесткого диска.
Проверьте ваш жесткий диск на наличие ошибок. Для этого откройте командную строку и введите следующую команду:
chkdsk c: /r
Это можно сделать в консоли восстановления. Как попасть в консоль, подробно описано в этой статье.
3.3 Проверьте поверхность жесткого диска на наличие сбойных секторов.
Проверьте поверхность жесткого диска на наличие битых (bad) секторов. Проверить можно при помощи LiveCD такими программами как Viktoria и MHDD. Прочитайте руководства для этих программ.
Вероятнее всего, что один из способов окажется для Вас полезным, или хотя бы поможет выявить причину ошибки 0x80070057 при установке ОС Windows.
Если вы знаете еще какие нибудь способы борьбы с ошибкой 0x80070057 или ее более точное описание, мы будем признательны если вы нам об этом расскажете.
Ошибка 0x80070057 параметр задан неверно
Данный урок не предназначен для новичка. Он требует определенных знаний и навыков в таких вопросах, как: загрузочная флэшка, создание образа системы, восстановление системы, разделы жесткого диска, командная строка. Здесь опущены некоторые моменты, поэтому начинающий пользователь вряд ли что-то поймет из данного поста. Ну, в общем, начнем.
Ситуация была следующая: Ноутбук с проблемным жестким диском. Необходимо было перенести систему Windows 7 со всеми установками и настройками на новый винчестер. Снятие клона всего диска заканчивалось неудачей. Снятие образа системы различными программами также вылетало в ошибку. И вот, наконец, после очередного сканирования жесткого диска и восстановления поврежденных секторов получилось сделать образ системных разделов стандартными методами Виндовс (Кстати, метод описанный в данной статье будет работать только в том случае, если образ системы сделан именно с помощью штатной программы Windows).
Аллилуйя, вроде как все. Осталось подкинуть флэшку с загрузочным диском и восстановить систему из образа. Но не тут-то было. Все самое интересное только начиналось. Программа восстановления видела нужный образ, но не восстанавливала его выкидывая ошибку: “Сбой операции восстановления образа системы. Сведения об ошибке. Параметр задан неверно. (0X80070057)”. Какие только манипуляции я не производил с разделами на новом винчестере – все бесполезно.
В результате все-таки я нашел способ, решивший мою проблему о котором и пойдет речь ниже.
Итак, вставляю новый жесткий диск который изначально разбит на 3 раздела: C: – 549Мб (зарезервировано системой), D: — 49 Гб (диск на который будет восстанавливаться система), F: — 59 Гб. (диск на который я скинул образ старой системы).
Загружаем свой компьютер с помощью установочной флешки Windows 10 (не опечатка, именно Виндовс 10 – это важно). На этапе выбора языка жмем Shift+F10 для запуска окна командной строки
Ну а дальше понеслась…
Вводим в командной строке команду: notepad. Тем самым запускаем блокнот.
В верхнем меню блокнота выбираем Файл — Открыть

В открывшемся окне выбираем Этот компьютер и в параметре “Тип файлов” задаем Все файлы. Далее будут описаны необязательные действия с переименованием папок, но которые существенно облегчат нам дальнейшую работу в командной строке:
- заходим в раздел диска где лежит образ системы и переименовываем папку “WindowsImageBackup” в папку “1”.
- В папке “1” переименовываем “DESKTOP. ” в папку “2”
- В папке “2” переименовываем “Backup. ” в папку “3”
- И наконец в папке “3” находим файл, который весит больше других, встаем на него и копируем его название.

Возвращаемся к командной строке. Вводим команды:
- diskpart
- lis vol (для вывода списка разделов на винчестере)
- sel vdis file=f:1239af34e5c-05b9-11e6-89c1-806e6f6e6963 (выбираем образ нашей системы и дописываем ручками расширение “.vhd”)
- attach vdis (прикрепляем данный файл ).

- lis vol (выводим список разделов. Определяем, что будущий раздел под систему – это диск D: который является Том 2, а виртуальный диск с образом системы – Том 4)
- sel vol 4 (выбираем виртуальный диск с образом системы)
- assign letter n (присваиваем ему букву диска n:)
- sel vol 2 (выбираем диск d:)
- format quick fs=NTFS (форматируем диск d:)
- exit (выходим из diskpart)


Ждем завершения операции. На диске (f:) появляется файл 10.wim.
dism /apply-image /imagefile:d:10.wim /index:1 /applydir:D: (разворачиваем файл wim в раздел (D:)

Произойдет применение образа, дождитесь 100.0% после чего Windows 7 будет восстановлена.
После всех действий произведите проверку системного диска на наличие ошибок командой: chkdsk d: /f (где буква d: обозначает раздел с восстановленной системой).
Далее выходим из командной строки командой “exit”, перезагружаем компьютер и…
В моем случае система не запустилась, выдав черный экран с надписью: “Не удалось запустить Windows. Возможно это произошло из-за недавнего изменения конфигурации оборудования или программного обеспечения. Чтобы устранить ошибку…”
Чтобы исправить данную ошибку я сделал следующее:
Далее система в автоматическом режиме нашла проблему и написала, что для ее устранения потребуется перезапуск.
Перезагрузив компьютер Виндовс 7 завелась, все программы и параметры были восстановлены и радости моей не было предела.
Дополнительные методы решения ошибок 0×00000002, 0x0000000a, 0×00000006, 0×00000057
Если ваши клиенты так и не могут подключиться к терминальным принтерам, то попробуйте очистить ветку реестра:
В моем случае, я удалил серверы с сервера-печати, убедитесь, что у вас тут будет пусто. После чего можете перезапустить сервер или службу печати.
Еще на Windows 7 бывает ошибка 0x0000007e «Windows не удается подключиться к принтеру. Не существует обработчик печати» при попытке подключить те же сетевые принтеры, решается все пересозданием порта печати. Порт это некое указание, где искать ваше устройство.

Через правый клик, перейдите в свойства печати, вкладка «Порты». Находите текущий порт, и удаляете нажимаете добавить.
Указываем стандартный TCP/IP порт для сетевого принтера.

У вас откроется мастер добавления порта.
Указываем ip адрес или DNS имя принтера и имя порта.

Так же можете проверить, что на вкладке «Доступ» стоит галка, разрешающая его. Теперь ваше устройство доступно по сети. Попробуйте снова к нему обратиться по UNC пути \им вашего сервера печати (если есть)имя принтера. Например, \printserversumsungcolor

Второй метод
Это более сложный и долгий способ, но на наш взгляд он будет эффективней. Переходим в окно “Выполнить”, где печатаем команду “Regedit.exe” и в появившемся окне переходим по следующему маршруту “Hkey_Local_Machine”, “Software”, “Policies”, “Системные сертификаты”, переходим к пункту ”Правка”, где выбираем “Создать”. Далее необходимо остановить свой выбор на DWORD
Важно понимать, что перед вами будет доступно одновременно два варианта, единственным отличием которых выступает разрядность. Вы должны выбрать вариант, разрядность которого, соответствует разрядности операционной системы
Сразу после этого вы увидите новый параметр. Задаем ему имя “CopyFileBufferedSynchronouslo”. Теперь нажимаем на него правой кнопкой мыши, тем самым вызывая появление контекстного меню, где жмем на “Изменить”. Появляется новое окно, где указываем “1” и перезапускаем компьютер.
Как исправить проблему?
Для устранения ошибки предусмотрено сразу несколько способов. Человеку, который не смог в точности определить причину возникновения проблемы, рекомендуется действовать по порядку, начиная с наиболее простого метода.

Устранение неполадок Центра обновлений
Операционная система Виндовс 10 располагает встроенным инструментом устранения неполадок. Специальная программа сама занимается поиском ошибок и предлагает способы их устранения. Поэтому сначала следует обратиться именно к этому инструменту.
Для запуска проверки нужно:
Через меню Пуск открыть раздел «Параметры».

Выбрать пункт «Обновления и безопасность», а затем – «Устранение неполадок».

Нажать кнопку «Запустить средство устранения неполадок».

После выполнения трех простых шагов запускается тест системы. В течение 1-2 минут Windows определит, из-за чего возникла ошибка при обновлении ОС, и, по возможности, устранит неполадки. Пользователю останется перезагрузить компьютер и проверить наличие проблем во время установки апдейта.
Проверка групповых политик
Процессу обновления операционки иногда препятствует неправильная настройка групповых политик. К счастью, такую ошибку может устранить сам пользователь, выполнив несколько действий:
Откройте меню «Выполнить» с помощью комбинации клавиш «Win + R».

Введите запрос gpedit.msc и нажмите кнопку «ОК».

Откройте раздел «Конфигурация компьютера» и перейдите в подраздел «Административные шаблоны».

В открывшемся справа окне кликните по позиции «Компоненты Windows».

В настройке автоматического обновления выставите значение «Не задано», нажмите кнопку «ОК» и примените изменения.

Когда будут отмечены требуемые параметры, установка апдейта пройдет безошибочно. А если эта рекомендация не поможет, просто перейдите к следующему методу устранения неполадок.
Переименовать папку с обновлениями
Возможно, появление ошибки 0x80070057 вызвано тем, что на компьютере пользователя установлено неправильное название папки с обновлениями. Эту проблему можно легко решить:
Зажмите клавиши «Win + R», чтобы открыть меню «Выполнить».
Введите запрос %SystemRoot%.

В открывшейся директории допишите к названию папки «SoftwareDistributon» значение «.old».

Сохраните изменения.

Важно. На всем пути до директории «SoftwareDistributon» должны присутствовать только символы латинского алфавита
Если при попытке переименовать папку появится сообщение о том, что каталог используется другими программами, необходимо прекратить все задействованные процессы через Диспетчер задач. В завершение останется перезагрузить компьютер и попробовать вновь обновить Виндовс.
Резервное копирование и обновление Windows
Также в решении проблемы может помочь резервирование файлов системы через Редактор реестра. Для этого понадобится выполнить следующие действия:
Откройте окно «Выполнить» и введите запрос regedit.

В редакторе укажите путь «HKEY_LOCAL_MACHINE\SOFTWARE\Policies\Microsoft\SystemCertificates».

Кликните ПКМ, нажмите кнопку «Создать» и выберете пункт «Параметр DWORD (32 бита)».

- В качестве имени файла используйте название «CopyFileBufferedSynchronousIo» и не забудьте выставить значение «1».
- Нажмите кнопку «ОК» и сохраните изменения.

В конце останется лишь перезагрузить компьютер и узнать, повлияло ли резервирование файлов на процесс обновления операционной системы. Если проблема не была решена, пробуйте следующий метод.
Целостность системных файлов
Причиной многих проблем, включая появление ошибки 0x80070057 в процессе обновления Windows 10, становится наличие битых системных файлов. Чтобы проверить, так ли это на самом деле, необходимо запустить сканирование компьютера:
Откройте Командную строку.

Введите команду sfc /scannow.

После окончания проверки по порядку вбейте запросы «Dism /Online /Cleanup-Image /ScanHealth», «Dism /Online /Cleanup-Image /CheckHealth» и «Dism /Online /Cleanup-Image /RestoreHealth».

Стоит отметить, что ввод каждой команды должен сопровождаться нажатием клавиши «Enter». В противном случае действия не будут выполнены, и придется повторить операции. По завершению процесса следует проверить наличие ошибок при обновлении системы.
Перерегистрация всех UWP приложений
Исправить ошибку можно при помощи сброса параметров встроенных приложений. Операция выполняется через программу PowerShell (предустановлена на ПК) путем ввода команды Get-AppXPackage | Foreach {Add-AppxPackage -DisableDevelopmentMode -Register «$($_.InstallLocation)\AppXManifest.xml»}.

На заметку. Также рекомендуется сбросить кэш официального магазина Microsoft. Для этого нужно ввести запрос wsreset в меню «Выполнить».

1. Windows Update error 0x80070057
If you run into this error in Windows Update, try renaming the SoftwareDistribution folder in your computer. This works in most cases.
To do so, follow these steps:
1) Press Windows key and R at them same time to open Run box. Type %systemroot% in the search box and hit Enter.

2) Right-click SoftwareDistribution and Rename it SoftwareDistribution.old.

3) You might need to provide administrator permission to continue this step. Just click Continue to go on.
4) Type services in the search box and click Services.

Make sure the status of Windows Update here is Started.

5) Restart your computer after the change.