Параметры запуска cs:go для повышения fps
Содержание:
- Использовать устройство
- Устранение проблем с изменением разрешения в Виндовс 7
- Редактор реестра для настройки игры
- Запуск программ Windows с прописанными параметрами в ярлыке
- Параметры запуска Dota 2 профессиональных игроков
- Какие команды прописывать
- Команды для восстановления Windows XP
- Открыть Дополнительные параметры запуска с помощью окна входа в систему.
- Сбросить этот ПК
- Как в Steam запустить игру в окне
- Параметры запуска для увеличения количества кадров в секунду
- Расширенные настройки
- Изменение настроек через консоль
Использовать устройство

Использовать устройство доступен на основной Выберите опцию экрана и говорит Используйте USB-накопитель, сетевое подключение или DVD-диск для восстановления Windows .
Когда вы выбираете Использовать устройство , появляется меню с таким именем, позволяющее загружаться из различных источников на вашем компьютере, которые показаны.
На большинстве компьютеров вы увидите опции для USB-устройств хранения данных, дисков DVD или BD, сетевых загрузочных источников (даже если у вас на самом деле нет одной из этих настроек) и т. Д.
Замечания: Только системы UEFI будут иметь Использовать устройство вариант «Дополнительные параметры запуска».
Продолжить чтение ниже
Устранение проблем с изменением разрешения в Виндовс 7
В большинстве случаев с подобным сбоем сталкиваются пользователи настольных компьютеров, однако от его появления не застрахованы и владельцы ноутбуков. Универсальных методов решения не существует, так как причины, по которым проблема может появляться, совершенно разные.
Способ 1: Устранение проблем с драйверами
Чаще всего разрешение нельзя сменить по причине проблем с драйверами на видеокарту, реже – на монитор или чипсет материнской платы (последнее характерно для лэптопов). Драйвера могут быть не установлены вовсе, или же инсталляция прошла некорректно либо файлы драйверов оказались повреждены. Следовательно, для устранения неполадок с системным ПО его необходимо переустановить.
Подробнее:Как переустановить драйвера на видеокартуУстановка драйверов для монитораУстанавливаем ПО для чипсета материнской платы
Способ 2: Правка реестра и файла драйверов видеокарты NVIDIA
Пользователям некоторых видеокарт от NVIDIA переустановка драйверов помогает не всегда. Дело в том, что в процессе инсталляции в INF-файле, а также в системном реестре должна появляться строка о доступности смены режимов отображения, но она не появляется по тем или иным причинам. Решить проблему можно ручной правкой значений в реестре и файле драйвера.
- Начнём с реестра – откройте «Пуск», воспользуйтесь поисковой строкой, в которую введите запрос .

Будет обнаружен исполняемый файл «Редактора реестра» – наведите на него курсор, кликните правой кнопкой мыши и выберите «Запуск от имени администратора».

В окне оснастки переходите по следующему адресу:
Вы увидите несколько каталогов с именем {4D36E968-E325-11CE-BFC1-08002BE10318}, каждый из которых отвечает той или иной группе подключённых устройств. Найти нужный можно следующим образом – раскройте его и кликайте по каждому каталогу, пока не найдёте строку «DriverDesc», в которой должно быть обозначено название видеокарты от NVIDIA.

После захода в папку выберите пункты «Правка» – «Создать» – «Параметр DWORD».

В окне создания введите название вида , остальные параметры оставьте по умолчанию и нажмите Enter.

Обязательно перезагрузите компьютер.
После загрузки ПК проверьте настройки разрешения экрана – скорее всего, они будут доступны и их можно будет изменить.
Но не исключено, что и эта процедура окажется неэффективна. В таком случае потребуется дополнительно отредактировать файл драйверов.
- Откройте «Проводник» и перейдите по адресу , где найдите и откройте файл nv_disp.inf.

Поищите секцию с названием «», где под Х может быть любое число от 1 до 9, зависит от версии драйверов. В конце этой секции следует вставить новую строку и вписать в неё следующее:

Убедитесь, что символы введены правильно, затем используйте пункты «Файл» – «Сохранить».

Перезагрузите компьютер и проверьте, появилась ли возможность изменения разрешения экрана – скорее всего, настройки будут работать корректно. Единственным минусом предложенного выше способа можем назвать сообщение о неподписанных драйверах, которое будет проявляться при попытке установить новые версии ПО для видеоадаптера.
Способ 3: Переустановка операционной системы
Нередко с описываемой проблемой сталкиваются пользователи ноутбуков, которые в заводской комплектации шли с Windows 10, но затем на них была установлена «семёрка». Неполадка заключается в несовместимости драйверов – дело в том, что ПО от «семёрки» подходит для десятой версии Виндовс, но в обратную сторону это правило часто не работает. В такой ситуации больше ничего не остаётся, как удалить Windows 7 и вернуть Windows 10.
Урок: Как установить Windows 10 поверх Windows 7
Если же «семёрка» вам критически необходима, можете выполнить установку этой ОС на виртуальную машину.
Подробнее: Установка Windows 7 на VirtualBox
Мы рассмотрели все варианты решения проблемы со сменой разрешения экрана на Windows 7. Как видите, в подавляющем большинстве случаев её причиной являются некорректно установленные или отсутствующие драйвера.
Опишите, что у вас не получилось.
Наши специалисты постараются ответить максимально быстро.
Редактор реестра для настройки игры
При помощи редактора реестра Windows мы также имеем возможность изменить параметры разрешения в игре. Но и этот способ не является универсальным. Так как не все игры оставляют конфигурационные данные для редактирования в реестре.
Чтобы его запустить в Windows:
- Выберите одновременно две клавиши — WIN+R;
- Введите в пустой строке: «regedit»;

Команда для открытия редактора реестра Windows
Нажмите ENTER, чтобы запустить команду;
Затем выберите ветку «HKEY_CURRENT_USER»;
HKEY_CURRENT_USER в редакторе реестра
И выберите раздел «Sofware»;
Раздел «Software» в редакторе реестра
В нём отображаются названия компаний, который создали игру. Поэтому если вы не знаете издателя, вам нужно будет поискать его в интернете, введя в строке поиска название игры;
Найдите справа в блоке параметры, которые отвечают за разрешение. Это сделать будет не трудно. Так как возле них установлены числовые значения, которые соответствуют текущим настройками изображения в игре;
Меняем разрешение в параметрах файлов игры в редакторе реестра
Выберите один из таких параметров ПКМ и нажмите пункт «Изменить»;
Изменение значения параметров файлов в редакторе реестра
Установите нужные настройки и сохраните изменения.
После этого закройте окно редактора реестра и запустите игру. Возможно, необходима будет перезагрузка компьютера, чтобы параметры вступили в силу.
Запуск программ Windows с прописанными параметрами в ярлыке

Мы каждый день пользуемся различными компьютерными программами для выполнения самых разнообразных задач. Некоторые из них имеют большое количество настроек и возможностей, и чтобы всеми ими воспользоваться, нужно совершать множество манипуляций.
Например, вы регулярно используете несколько режимов работы приложения, вводите логин и пароль пользователя, применяете специальные режимы. Помимо офисных работников, в таких возможностях очень часто нуждаются любителей компьютерных игр.
Все эти манипуляции могут занимать значительное количество усилий и времени, да и попросту раздражать.
Отражение условий старта приложения в ярлыке упрощает работу с программами.
Исходя из этого весь вопрос следует рассматривать лишь как дополнительную возможность по расширенному запуску программного обеспечения, потому что целесообразность подобных действий сомнительна, и времени для пользователя они точно не сэкономят.
Операционная система Windows предоставляет каждому пользователю возможность прописать в ярлыке программы параметры запуска.
В этой статье мы рассмотрим, как существенно расширить ваши возможности при работе с программным обеспечением и узнаем, как прописать параметры запуска в командной строке ярлыка на рабочем столе.
Всю процедуру мы разделим на два этапа.
Параметры запуска Dota 2 профессиональных игроков
«-console» — включаем консоль в игре.
Вставляем:
«-novid» — удаляем игровую заставку при запуске игры. Для хорошего компьютера она не доставляет проблем, да и нажать на пробел нет никаких проблем, но если она доставляет вам хоть какой-то дискомфорт, то данная команда придет вам на помощь.
Если вы ощущаете в игре, что мышка работает хуже, чем обычно, то нужно вписать все три команды в строку: «-noforcemspd (активация настроек скорости вашего девайса) -noforcemaccel (активация настроек акселерации вашей мыши) -useforcedmparms» (отвечает также за скорость мыши).
Это важные команды для ПРО-дотеров, остальное по вашему желанию. Если вы играете на профессиональном уровне, то уровень вашего железа не должен позволять себе падение ФПСа, но записать команды будет полезно и вам. Игра постоянно модернизируется, это не контра, где обновления выходят раз в пятилетку и обычно они не сильно напрягают современное железо, но вот Дота 2 не стоит на месте, поэтому советуем подробно изучить команды, которых огромное количество, которое мы не в силах полностью упомянуть в данной статье.
Какие команды прописывать
Разобравшись с тем, как прописывать команды запуска, давайте попробуем выяснить, что именно прописывать. К сожалению, универсальных команд, действующих для абсолютно всех программ, не существует. Поэтому, если вы хотите создавать ярлыки для быстрого запуска с указанными параметрами, вам придётся изучить справку программы либо же обратиться в службу технической поддержки разработчиков.
Очень часто такая информация указана на официальных форумах приложения или игры. Более опытные юзеры или представители разработчиков или правообладателей публикуют там детальную информацию.
Возвращаясь к тому, что было сказано ещё в начале настоящей статьи. Указание параметров получило свою наибольшую актуальность в период массового интереса к игре под названием «Counter-Strike». Почему данный интерес получил подобное распространение именно на «CS» вопрос неоднозначный, кто-то применял это исключительно для развлечения, кто-то (как, например, некоторые профессиональные игроки) для того, чтобы максимальным образом индивидуализировать игровой процесс.
Например, вот список параметров для игры «Counter-Strike: Global Offensive», которые некоторыми пользователями используются при запуске:
|
Параметр |
Значение |
| -novid | Отключение вступительного ролика |
| -w 640 -h 480 | Установка расширения |
| -console | Активация консоли |
| -freq 120 | Установление лимита частоты обновления экрана |
| -high | Запуск с повышенным приоритетом |
| -condebug | Сохранение логов |
| -low | Запуск с пониженным приоритетом |
| -noaafonts | Отключение сглаживания |
| -nosync | Деактивация вертикальной синхронизации |
| -fullscreen | Запуск в полноэкранном режиме |
| -language English | Установка языка |
Команды для восстановления Windows XP
Корректному запуску системы может препятствовать функциональной сбой.
Откат системы возможен только после полной загрузки ОС.
Но что делать, если этого процесса не происходит?
В таком случае нам нужно воспользоваться функционалом командной строки Windows.
В консоли восстановления находится большинство самых востребованных системных команд.
Они позволяют в считанне минуты исправить проблему и возобновить работу компьютера.

Сообщение об ошибке
Для начала нужно иметь под рукой установочный диск или флешку с версией Windows, что была установлена на ПК.
В наше время наиболее часто используются USB-носители.
С помощью специальной утилиты Rufus, мы можем за пару кликов создать такой накопитель.
Если подсистема BIOS поддерживает загрузку со съёмного накопителя, нам нужно вставить нашу флешку в соответствующий разъём.
Далее нужно перезагрузить компьютер (или включить его).
Открываем загрузочное меню, с помощью клавиши входа в БИОС.
Обычно это клавиша или , но возможны и другие варианты.
Во время загрузки в нижнем углу экрана высветиться подсказка с названием нужной кнопки.
Затем выбираем место, с которого система установит файлы. В нашем случае это USB-устройство.
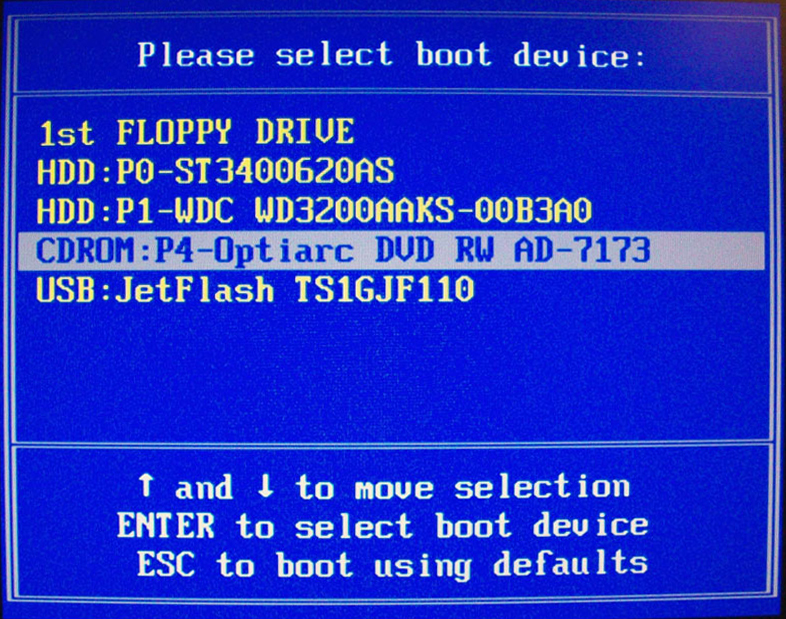
Выбор устройства
Далее загрузчик просит нас нажать любую клавишу для запуска процесса копирования файлов.
Как на картинке ниже:
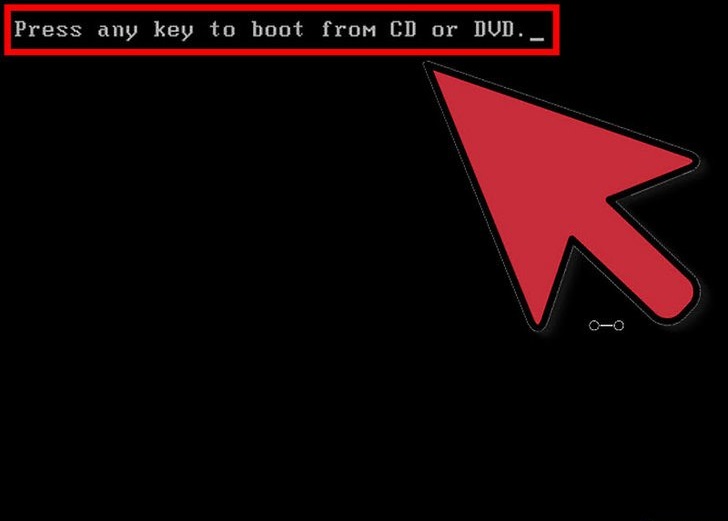
Нажмите любую клавишу
Нажимаем на, скажем, пробел и идём дальше.
Откроется процесс инсталляции нашей Windows XP, нужно подождать пока распакуются все загрузочные файлы.
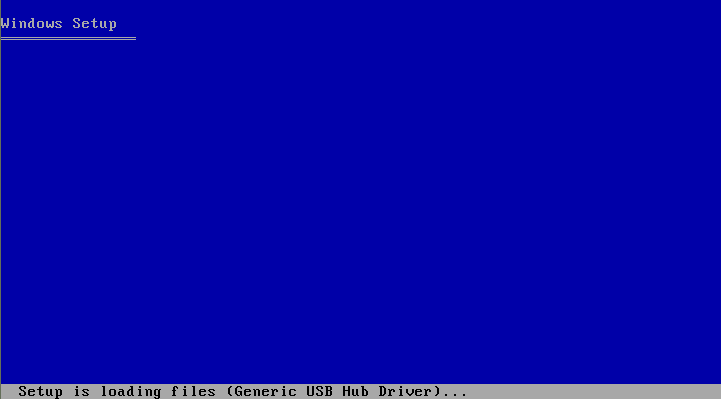
Установка файлов
После завершения распаковки, откроется следующее окно.
В нём нажимаем клавишу , чтобы открыть консоль восстановления.
Программа установки
Теперь нужно ввести цифру, которая соответствует нужной копии Windows.
В большинстве случаев, установлена лишь одна ОС, кликаем на кнопку .
Если у вас установлен пароль — нужно ввести его и нажать . Либо просто жмём .
После этого откроется консоль восстановления.
В текстовую строку мы можем прописать любую интересующую нас команду.
Их полный список можно получить, написав
.
Консоль восстановления
Вводим
— эта команда поможет восстановить загрузочный раздел системы.
Чтобы подтвердить любое действие, нажимаем латинскую букву и нажимаем .
Пишем и подтверждаем команду
, чтобы начать процесс записи ОС на системный диск.
Команда исправления
После завершения процесса вводим
, чтобы закрыть ненужную консоль.
Затем перезагружаем компьютер.
Открыть Дополнительные параметры запуска с помощью окна входа в систему.
Шаг 1: В окне входа в операционную систему Windows 10, нажмите кнопку питания, удерживая клавишу Shift нажмите кнопку перезагрузки.
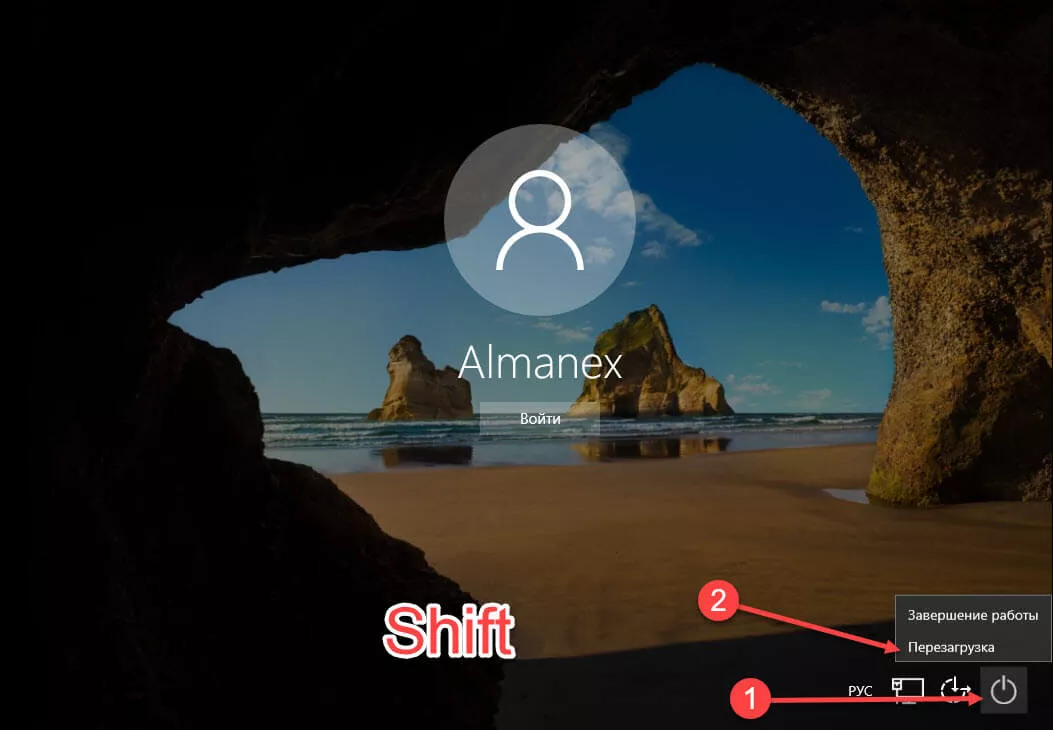
Шаг 2: Компьютер перезагрузится, и вы увидите экран «Выбор действия»
Шаг 3: Нажмите кнопку «Поиск и устранение неисправности».
Шаг 4: В открывшемся окне «Диагностика» нажмите на плитку «Дополнительные параметры».
Способ 3 из 7
Открыть дополнительные параметры запуска с рабочего стола Windows 10.
Шаг 1: Откройте меню «Пуск». Нажмите на кнопку Питания.
Шаг 2: Удерживая клавишу Shift, выберите и нажмите вариант «Перезагрузка» не отпуская клавишу Shift.
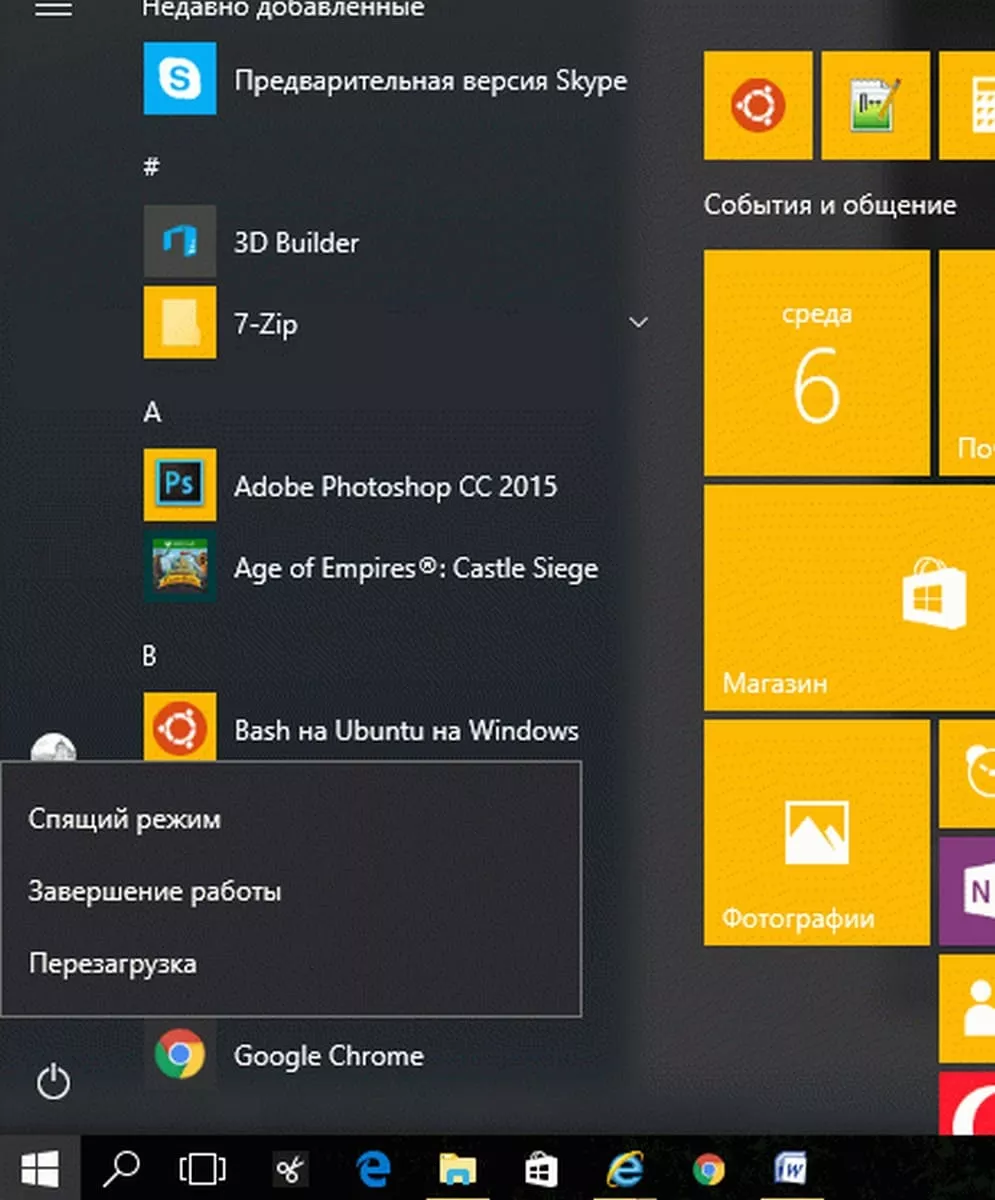
Шаг 3: Когда компьютер перезагрузиться, вы увидите экран «Выбор действия».
Способ 4 из 7
Создание ярлыка для дополнительных параметров запуска.
Это тоже возможно.
- Кликните правой кнопкой мыши на рабочем столе / Создать / Ярлык
- Введите путь: %windir%\system32\shutdown.exe -r -o -f -t 0
- Присвойте ярлыку имя.
Готово. Теперь ярлык для дополнительных параметров запуска готов к использованию.
Способ 5 из 7
Запустите Windows 10 в среде UEFI
Если у вас установлена Windows 10 в режиме EFI (UEFI), вы можете открыть Дополнительные параметры загрузки с помощью команды
- Кликните правой кнопкой мыши на меню «Пуск», выберите пункт «Выполнить».
- Введите Команду и нажмите Enter:
- shutdown.exe -r -fw (с задержкой) или
- create shutdown.exe -r -fw -t 0 (без задержки)
Способ 6 из 7
Открыть дополнительные параметры запуска с помощью DVD или USB-накопителя
Меню загрузки должно быть вызвано с помощью клавиши F 11, Esc (в зависимости от производителя) для запуска с DVD или USB-накопителя. В противном случае вам нужно перейти на биос, и изменить порядок загрузки.
Сейчас:
- Загрузитесь диска DVD / USB
- Вместо «Установить» нажмите на «Восстановление системы» в левом нижнем углу.
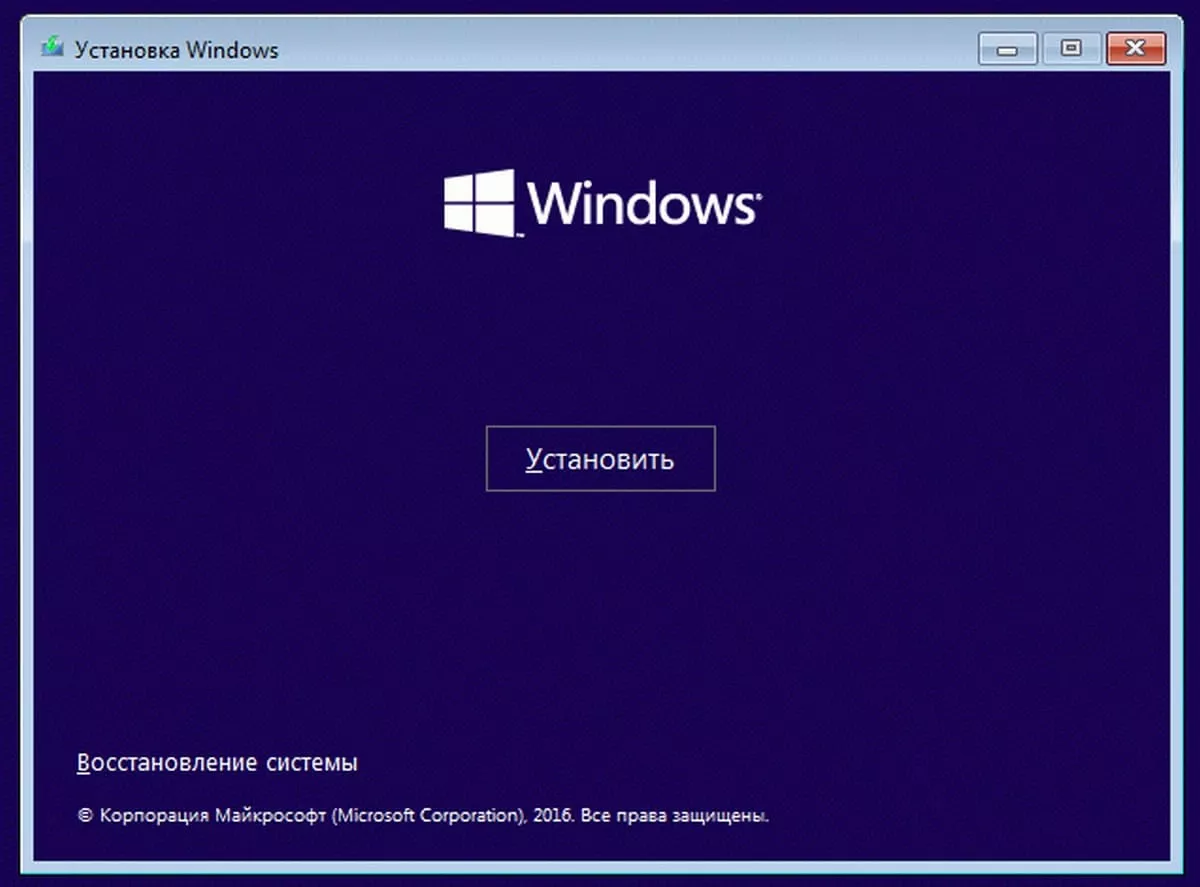
Windows 10 запустится с дополнительными параметрами запуска.
Способ 7 из 7
Windows 10 автоматический вход в дополнительные параметры загрузки.
Если, примерно 3 раза подряд ПК не может загрузить систему в обычном режиме, Windows 10 автоматически запускается в расширенных параметрами загрузки.
Ноутбук:
- Извлеките аккумулятор
- Подключите кабель питания и отсоедините кабель питания 3 раза подряд при загрузке.
- Ваш ноутбук должен запустится с дополнительными параметрами загрузки.
Сбросить этот ПК

Сбросить этот ПК доступен из Устранение проблем экрана и говорит Позволяет вам сохранять или удалять ваши файлы, а затем переустанавливать Windows .
Нажмите или нажмите Сбросить этот ПК для запуска Сброса Этот процесс ПК, где вам даны два дополнительных параметра, Сохраняйте мои файлы или же Удалить все .
Первый вариант, отличный для того, когда ваш компьютер работает медленно или неисправен, удаляет все установленное программное обеспечение и приложения и сбрасывает все настройки Windows, но ничего личного не будет удалено, например документы, музыка и т. Д.
Второй вариант, очень похожий на «заводской сброс» и отлично подходит для полного или полного избавления от компьютера, удаляет все, включая установленные приложения и программы, настройки, личные файлы и т. Д.
См. Как перезагрузить компьютер в Windows 10 или Windows 8 для прохождени этого процесса, в том числе больше, на каком выборе лучше всего.
Замечания: В Windows 8 вызывается первый вариант выше Обнови свой компьютер и второй Сбросьте свой компьютер , оба из которых доступны непосредственно из Устранение проблем экран.
Как в Steam запустить игру в окне

Запуск игры в окне позволяет пользователю заниматься несколькими делами одновременно. Постоянное сво…
Запуск игры в окне позволяет пользователю заниматься несколькими делами одновременно. Постоянное сворачивание игры для того, чтобы зайти в браузер или другое приложение, влияет на быстродействие ПК и отражается на скорости воспроизводства программ. Особенно это отражается на работе компьютеров с небольшим объемом оперативной памяти и малой мощностью процессора. Запуск игры в оконном режиме упрощает переключение между программами через щелчок мыши или комбинацию «Alt+Tab». Ниже расскажем, как в Стиме запустить игру в окне четырьмя способами.
Комбинация клавиш
Использование комбинации клавиш срабатывает не всегда, однако это наиболее легкий способ запустить игру в окне, поэтому перед применением других способов следует попробовать этот. Как запустить игру в Steam в оконном режиме комбинацией клавиш?
- Включите игру через ярлык или клиент Стим.
- Когда приложение запустится, нажмите «Alt + Enter». После нажатия приложение должно свернуться до режима окна. Далее мышью отрегулируйте его до подходящих размеров.
С помощью команды в свойствах исполнительного файла
В случае если комбинация клавиш не работает, или необходимо, чтобы игра постоянно по умолчанию запускалась в оконном режиме, воспользуйтесь командой в свойствах файла. Чтобы задать команду необходимо выполнить следующие действия.
1. Щелкните правой кнопкой мыши по ярлыку игры и в выпадающем списке найдите вкладку «Свойства».
2. Выберите графу «Ярлык». В открывшемся окне найдите строку «Объект», напротив которой расположена ссылка вида: «»C:\Games\The Sims 4\Game\Bin\TS4_x64.exe»». Она может быть в кавычках и без кавычек, на функционал это не влияет. К ссылке припишите команду «-window» или «-windowed». Должна получиться ссылка: «»C:\Games\The Sims 4\Game\Bin\TS4_x64.exe» -windowed». Сохраните изменения и запустите игру. Она откроется в оконном режиме
Обратите внимание, что перед командой должен быть пробел
Также команду можно применить внутри клиента Стим. В левой части окна программы расположен список установленных пользователем игр. Щелкните по строчке с названием правой кнопкой мыши и выберите пункт «Свойства». Откроется окно, в котором найдите пункт «Параметры запуска». В командной строке введите «-windowed».
При помощи функционала игры
Иногда разработчики упрощают задачу пользователям, добавляя функцию запуска оконного режима в настройки приложения. Параметр размещен в настройках, в разделах «Экран», «Графика» или аналогичных (в зависимости от перевода). После смены режима игру, скорее всего, придется перезагрузить.
Через сторонние программы
Если перечисленные способы не помогли, воспользуйтесь специальными программами. Они встречаются двух типов: для оконного режима и эмуляторы операционной системы. Старая и проверенная утилита – бесплатная программа D3DWindower, она доступна для скачивания на официальном сайте.
Чтобы открыть игру в оконном режиме с помощью программы D3DWindower, необходимо выполнить действия в таком порядке.
- Скачайте, установите и запустите программу.
- В открывшемся окне нажмите на иконку «Плюс» и укажите файл, которую надо запустить в окне.
- Когда игра добавится, откроются параметры окна. В них вручную введите параметры ширины и высоты экрана. Расширение современных мониторов обычно выше, чем Full HD, поэтому 1920*1080 уже будет оконным режимом. Поставьте галочку напротив этих параметров. В нижней части окна найдите пункт «DLL», напротив него пустое поле и кнопка «Open». Нажмите на нее и в проводнике укажите файл D3DHook.dll, который расположен в папке программы.
- Сохраните настройки.
- Нажмите клавишу «Run program», она изображена в виде монитора в верхней части программы.
Вторая категория программ, с помощью которых игру можно открыть в оконном режиме – эмуляторы операционной системы. Это сложные программы, которые нужны для установки одной ОС внутри другой. Один из популярных эмуляторов – программа Windows Virtual PC. Чтобы открыть приложение в окне таким способом:
- установите эмулятор на компьютер;
- внутри эмулятора укажите расположение установочного файла операционной системы, предварительно скачав его на компьютер;
- дождитесь установки операционной системы в программе;
- внутри софта установите игру;
- откройте ее из эмулятора ОС.
Отметим, что запуск через эмулятор потребляет много ресурсов компьютера, потому что, фактически, «железу» приходится поддерживать одновременно работу двух полноценных ОС и игры. Поэтому такой вариант стоит применять только в крайнем случае.
Параметры запуска для увеличения количества кадров в секунду
Некоторые из перечисленных тут параметров совпадают с описанными выше, так что опустим их
-high — сделает процесс CS:GO на вашем ПК более приоритетным, и, следовательно, ваш компьютер будет отдавать ресурсы (ОЗУ, ЦП и т. д.) CS: GO вместо любых других процессов, которые вы выполняете с более низким приоритетом. Если вы у вас есть лаги, когда на вашем компьютере открыты другие окна (например, YouTube в фоновом режиме), это может помочь уменьшить их.
-fullscreen — запускает CS: GO в полноэкранном режиме. У большинства игроков это включено по умолчанию, но это даст преимущество, если вы раньше играли в оконном режиме. В оконном режиме ресурсы вашего компьютера по-прежнему используются для визуализации и обработки компонентов пользовательского интерфейса Windows (например, панели запуска), а также используются для некоторых других фоновых процессов — полноэкранный режим увеличивает FPS.
+mat_disable_fancy_blending 1 — на самом деле эта консольная команда обычно ошибочно обозначается как параметр запуска, поэтому вы можете вместо этого поместить ее в свой autoexec, если хотите. Это работает для увеличения FPS за счет отключения «причудливого смешивания» — единственный недостаток: текстуры выглядят менее детализированными.
+cl_forcepreload 1 — это тоже консольная команда, она заставляет CS: GO предварительно загружать все модели, звуки и другие файлы при загрузке карты, а не во время игры. Это может привести к тому, что CS: GO будет дольше загружать карты, но у вас будет лучший FPS и меньше лагов во время реальной игры
Обратите внимание: если у вас есть проблемы с нехваткой оперативной памяти, вы можете удалить эту опцию запуска, чтобы освободить память
-limitvsconst ограничит количество вершинных шейдеров до 256, что может повысить FPS.
-forcenovsync — отключает VSync, который часто вызывает больше проблем, чем решает. Большинство пользователей уже отключили VSync в настройках графики, но мы включили этот параметр в список для тех, кто этого не сделал.
+ r_dynamic 0- это также консольная команда, которую можно включить в параметры запуска. Она отключает динамическое освещение, что может привести к увеличению FPS.
Расширенные настройки

Расширенные настройки доступен из Устранение проблем экран.
Расширенные настройки опция открывает еще одно меню, которое содержит следующие элементы: Восстановление системы , Восстановление образа системы , Восстановление при загрузке , Командная строка , а также Настройки запуска , все из которых мы объясняем ниже в своих разделах.
В Windows 10, если вы являетесь частью программы тестирования Insider, вы также увидите Вернитесь к предыдущей сборке вариант.
Расширенные настройки меню наиболее похоже на меню «Параметры восстановления системы», найденное в более ранних версиях Windows.
Продолжить чтение ниже
Изменение настроек через консоль
Прежде чем делать это, нужно включить консоль либо в параметрах запуска -console, либо в настройках игры специальной клавишей:
-
-con_enable 1;
-
-console;
-
-toconsole;
-
-prewarm — позволяет быстрее начинать матчи и переходить к пикам драфта за счет основной загрузки ресурсов еще в главном меню;
-
-high — запускает Dota 2 с большим приоритетом в CPU, что можно проверить в диспетчере задач;
-
-nod3d9ex — отключает службу Aero, что позволяет сворачивать Доту без потери производительности;
-
-noaafonts — выключает сглаживание шрифтов;
-
-heapsize <значение> — дает возможность включить нужное количество оперативной памяти для Доты;
-
-threads <значение> — позволяет подключить все ядра процесса для лучшей производительности;
-
-freq 120 — изменяет частоту обновления кадров монитора на 120;
-
-d3d9ex — включает DirectX 9, что сильно влияет на производительность;
-
-w XXX -h XXX — позволяет применить любое разрешение экрана, а не только предусмотренное Дотой;

Необходимо включить консоль в параметрах запуска.
Основные команды для клиента
Ниже перечислены основные команды, которые не влияют на ФПС, но могут решить главные проблемы в работе клиента.
Всех их следует прописать в параметрах запуска через пробел (очередность не имеет значения):
-
-novid — пропускает загрузочный видеоролик от Valve;
-
-fullscreen — нужна, если игра запускается в окне;
-
-autoconfig — сбрасывает настройки видеопараметров до классических;
-
-noborder — запускает Dota в окне, но без рамки;
-
-dev — включает режим разработчика, отключает автоматическую загрузку фона и больше не спрашивает подтверждение о выходе из игры;
-
-windowed — позволяет открыть Доту в окне;
-
-ping — помогает увидеть пинг всех игроков матча.

Основные команды не влияют на ФПС.
Также распространенной проблемой является смена языка Dota с English на другой. Чтобы поменять его, следует открыть библиотеку игры в Steam, щелкнуть правой клавишей по Доте 2, выбрать «Свойства» и в появившемся окне найти Language, где переключить язык на любой из доступных.
Изменение загрузочного экрана
В текущем клиенте нет возможности поменять загрузочный экран через параметры запуска, т.к. компания Valve заблокировала использование такой консольной команды, как -override_vpk, чтобы игроки не получали преимущество. Дело в том, что включение этого параметра позволяло использовать в игре сторонние файлы не из каталога Steam.
Однако всегда легко можно было это сделать в меню, выбрав косметический атрибут в инвентаре. Получение загрузочного экрана шло после распаковки набора предметов для какого-либо героя. Существуют загрузочные экраны разных размеров, игрой они выбираются автоматически.
Повышение ФПС на слабом ПК
Частота кадров является важным показателем того, как ваш компьютер справляется с нагрузкой Доты 2. Ее можно узнать непосредственно в клиенте игры, для чего следует открыть «Настройки», перейти в меню расширенных, далее в разделе «Прочее» кликнуть на «Отображать информацию о сети». Теперь частота кадров вместе с сетевыми показателями будет отображаться в верхнем правом углу экрана. Другой способ — прописать в консоли команду net_graph 1 или cl_showfps 1.

ФПС является важным показателем на слабом ПК.
Тени у героев выключатся, вода будет не такой красивой, как при стандартных настройках, а также появится ограничение частоты кадров до 60.
Основные команды:
-
-dota_cheap_water 1 — ухудшает качество воды;
-
-fps_max 60 — устанавливает планку для частоты кадров на 60;
-
-cl_globallight_shadow_mode 0 — отключает тени в Доте 2;
-
-mat_vsync 0 — убирает вертикальную синхронизацию;
-
-r_deferred_height_fog 0 — уменьшает качество тумана;
-
-r_screenspace_aa 0;
-
-32bit — запускает 32-paзpядный клиент (Дота использует 64-разрядный), который в свою очередь использует гораздо меньшее количество оперативной памяти;
-
+mat_hdr_level — позволяет изменить цветовые эффекты (при значении «0» требования к ресурсам компьютера уменьшаются, а при «2» идет полная детализация);
-
+r_rootlod — детализация всех текстур («0» — высокая, «1» — средняя, а «2» — низкая);
-
+r_shadowrendertotexture — прорисовка теней («0» — низкая, «1» — высокая);
-
+r_waterforceexpensive — прорисовка воды («0» — низкая, «1» — высокая);
-
+r_waterforcereflectencities — детализация отражения в воде («0» — низкая, «1» — высокая);
-
-r_deferred_simple_light 1 — включает упрощенное освещение («0» — низкое, «1» — высокое).
Лучше аккуратно использовать все команды, в случае чего писать в консоли -autoconfig, чтобы сбросить настройки до стандартных.