Как проверить целостность реестра windows 10
Содержание:
- Как сделать восстановление системных файлов в windows 10? Лучшие методы
- Проверяем целостность файлов в Windows 10 с помощью SFC
- Восстановление хранилища компонентов оффлайн если Windows не загружается
- Сканирование и восстановление windows 10 через dism
- Проверяем целостность файлов в Windows 10 с помощью DISM
- Как проверить целостность файлов в Windows 10 с помощью SFC
- Как проверить целостность системных файлов с помощью SFC
- Как использовать SFC для восстановления системных файлов Windows 10
Как сделать восстановление системных файлов в windows 10? Лучшие методы
Доброго времени суток вам, мои многоуважаемые лояльные читатели, любители гаджетов, компьютеров и просто гости сайта.
Вчера у меня слетела десятая винда, и поэтому мне пришлось искать способ, вернуть в исходное состояние структуру системы. Сделать это, как оказалось, можно несколькими способами. Поэтому я опишу их все, и расскажу, как проводится восстановление системных файлов windows 10. Поехали!
Восстановлении с установочного диска
Восстановление с установочного диска позволяет вернуть файлы в исходное состояние без переустановки системы. Вставляем болванку в дисковод и перезагружаемся. Затем жмем Ф2 и переходим в БИОС. Там выставляем загрузку с оптического привода.
Далее жмем Ф10, сохраняемся и выходим. После прогруза с диска мы перейдем в интерфейс установки, где нужно выбрать язык.
На следующем этапе жмем на параметр восстановления системы.
Появятся два пункта, первый из которых нам и нужен. Он позволит вернуть операционную систему в исходное состояние, следовательно – восстановит наши системные файлы.
Также эту процедуру можно выполнить и с помощью загрузочной флешки.
Восстанавливаем через точку отката
Переходим в свойства системы. Сделать это можно нажав на кнопке пуск правой кнопкой тачпада или мышки, а потом выбрать подзаголовок – система. В открывшемся окошке тыкаем вот на эту строчку.
Появится окошко с точками восстановления, нам нужна самая ранняя дата. Нажимаем ее, а потом следуем короткой инструкции.
В принципе, дальше нужно будет нажать кнопочку готово, потом комп перезагрузится.
Восстановление через встроенные функции
Как ни странно, но уже в самой вине есть такая фишка, как сброс к заводским настройкам.
Метод поможет даже в том случае, если у вас нет онлайн-соединения.
Открываем меню пуск и там жмем на иконку шестеренки. В меню выбираем обновление и безопасность.
Под строчкой «вернуть компьютер в исходное состояние» нажимаем серую кнопку начать.
Откроется меню с двумя пунктами.
- В случае выбора первого – вы не потеряете свои файлы, то есть будут затронуты только системные блоки.
- Во-втором варианте винда полностью сотрет всю инфу, останутся только те данные, которые принадлежат самой операционной системе.
Я бы вам советовал выбрать первый пункт.
В следующем окне просто нажимаете сброс.
Начинаем с нуля
Есть и еще одна фишка, позволяющая вернуть систему в исходное состояние. Не нужны даже дистрибутив и iso образ. Идем в параметры безопасности и восстановления. Там, с левой стороны выбираем блок восстановление и тыкаем строку, которую я обозначил на пикче ниже.
Далее появится табличка с подтверждением действий. Нажимаете да, и в появившемся окошке жмете кнопку начать.
Выйдет предупреждение о том, что софт будет удален, однако, все личные ваши файлы затронуты не будут. Жмем далее.
В следующем окне будет список софта, который будет удален. Жмем далее.
На следующей стадии жмем «Начало».
Вот и все. Этот метод гораздо проще, чем восстановление с флешки. И работает он без переустановки самой операционной системы.
Работаем через powershell
Этот метод позволяет вернуть все данные через powershell. Для начала, из командной строки вводим команду sfc /scannow. Выскочит вот такое окно.
Если все указано как на картинке, значит нам этот метод подходит. Идем в меню пуск и ищем там значок Windows PowerShell. Щелкаем по нему правой кнопкой и запускаем его от имени администратора.
Откроется синий экран. Будет похоже на то, будто мы зашли через командную строку, однако это не так. Прописываем там вот такую команду — Repair-WindowsImage -Online –RestoreHealth.
Начнется скачивание файлов и их установка. Это может занять долгое время, однако, дождаться конца нам придется в любом случае. Как только все закончится, на экран, среди всех строчек, вы должны заметить вот такую — ImageHealth State : Healthy.
Если все так, как на рисунке, значит вы справились.
Иногда этот метод называют откатом через dism.
Полезные советы
Если с вашей операционной системой приключилась беда, я бы посоветовал переустановить ее с нуля. Как это сделать, можно прочитать вот тут.
А вообще, я бы советовал вам внимательнее следить за своей ОС. Особенно за состоянием реестра. Для этого есть много разного софта, который просто в обращении.
Проверяем целостность файлов в Windows 10 с помощью SFC
Начинать проверку целостности файлов операционной системы рекомендуется с команды SFC. Она позволяет найти ошибки в ключевых файлах и исправить их.
Выполнить проверку с помощью SFC можно как в привычном интерфейсе Windows 10 через командную строку, так и через среду восстановления, далее мы разберем оба этих способа.
Способ-1: Через командную строку в интерфейсе Windows
Выполнять проверку с помощью SFC лучше начать через стандартный интерфейс Windows, используя командную строку. Чаще всего этого оказывается достаточно.
Чтобы проверить целостность файлов необходимо сделать следующее:
- Запустить командную строку от имени администратора (кстати вот 5 способов как это сделать). Я воспользуюсь сочетанием клавиш Win+Х и в открывшемся слева меню выберу пункт «Командная строка (Администратор)»
- Прописываем команду sfc /scannow и нажимаем Enter;
- После этого начнется процесс сканирования системы и замены поврежденных (измененных) элементов.
Если с системными файлами Windows нет никаких проблем, после проверки мы увидим сообщение, что «Защита ресурсов Windows не обнаружила нарушение целостности».
В такой ситуации можно переходить к проверке файлов с помощью DISM
Однако в некоторых ситуациях неверно работать могут файлы, которые отвечают за отображение графического интерфейса Windows, и их система исправить не сможет, поскольку они активны. В таких случаях необходимо провести проверку SFC через среду восстановления, которая не требует загрузки графического интерфейса и способна работать с данными файлами, а также изменять их при необходимости.
Способ-2: Через среду восстановления
Чтобы провести проверку целостности файлов с помощью команды SFC через среду восстановления, потребуется выполнить следующие действия:
- Нажмите в левом нижнем углу на кнопку «Пуск» и перейдите в «Параметры»;
- Далее выберите пункт «Обновление и безопасность», в левой части экрана перейдите на вкладку «Восстановление» и в пункте «Особые варианты загрузки» нажмите «Перезагрузить сейчас». В результате данных действий компьютер отправится в перезагрузку;
- После этого потребуется запустить систему с заранее созданного диска (или флешки) восстановления Windows 10. Сперва появится экран выбора языка, а далее предложение установить систему. На данном этапе необходимо нажать в левом нижнем углу на надпись «Восстановление системы»;
- Загрузится среда восстановления, где необходимо запустить командную строку. Для этого нажмите «Поиск и устранение неисправностей», далее пункт «Дополнительные параметры» и выберите вариант «Командная строка»;
- Далее запустится командная строка, в которой последовательно необходимо писать команды, приведенные ниже, а после каждой из них нажимать Enter:
После выполнения второй команды отобразится список доступных томов
Здесь требуется обратить внимание на диск, который зарезервирован системой и на системный раздел с операционной системой. Далее с ними потребуется производить манипуляции
Продолжите вводить команды:
В последней команде требуется указать диски, которые были отмечены выше. То есть, в приведенном примере команды диск C является разделом с загрузчиком, а диск E – местом, где установлена операционная система Windows 10.
- После ввода последней из четырех команд начнется сканирование целостности файлов операционной системы.
Преимуществом работы через среду восстановления является возможность инструмента SFC заменять файлы, которые необходимы для загрузки графического интерфейса Windows.
Проверка в данном случае продлится чуть дольше, чем при работе через командную строку в интерфейсе операционной системы. При этом графически пользователя командная строка в среде восстановления не будет извещать о скорости выполнения процесса. Определить, что компьютер работает исправно и проверка целостности файлов не зависла можно по мигающему значку подчеркивания.
По окончанию проверки пользователь увидит информацию о том, что нарушения целостности не были обнаружены или были успешно устранены. После этого можно перейти ко второму способу проверки – при помощи инструмента DISM.
Восстановление хранилища компонентов оффлайн если Windows не загружается
Если Windows не загружается корректно, вы можете выполнить проверку и исправление системных файлов в оффлайн режиме.
- Для этого загрузитесь с установочного (загрузочного диска) и на экране начала установки нажмите
- Чтобы разобраться с буквами дисков, назначенных в среде WinPE, выполните команду -> (в моем примере диску, на котором установлена Windows присвоена буква C:\, эту букву я буду использовать в следующих командах);
- Проверим системные файлы и исправим поврежденные файлы командой:
- Для исправления хранилища компонентов используйте следующую команду (в качестве источника для восстановления компонентов мы используем WIM файл с установочным образом Windows 10, с которого мы загрузили компьютер):
- Если на целевом диске недостаточно места, то для извлечения временных файлов нам понадобится отдельный диск достаточного размера, например F:\, на котором нужно создать пустой каталог: и запустить восстановление хранилища компонентов командой:
Совет. Полезные параметры DISM, которые должен знать администратор:
- – установка MSU/CAB файлов обновлений, интеграция обновлений в образ Windows;
- – получение списка установленных драйверов;
- – добавление драйверов в образ;
- – установка компонентов и RSAT;
- – очистка хранилища компонентов и удаление старых версий компонентов (папки WinSxS);
- – переход с ознакомительной Windows на полную без переустановки.
Сканирование и восстановление windows 10 через dism
DISM — ещё одна утилита для восстановления повреждённых файлов. Область её применения намного шире, чем у SFC. С её помощью можно даже делать резервные копии системы. DISM и SFC отвечают за разные группы системных файлов, и их совместное использование более эффективно, чем применение поодиночке.
Диагностика и починка файлов системы с помощью DISM также производятся через «Командную строку». Как в неё войти, описано выше. Существует несколько вариантов использования команды:
Проверка и восстановление файлов занимают довольно длительное время. Также совершенно нормальной особенностью утилиты DISM является зависание строки состояния на 20%.
Проверяем целостность файлов в Windows 10 с помощью DISM
Как отмечалось выше, после проверки с помощью SFC рекомендуется приступить к анализу системы инструментом DISM. Он в ходе проверки исследует другие каталоги (и еще раз «пройдется» по файлам, которые были проверены SFC).
Проверка с помощью инструмента DISM несколько отличается от анализа системы за счет SFC. Пользователь имеет возможность выбрать одну из трех команд, чтобы провести проверку системы. Каждая из них имеет различный уровень воздействия.
При выполнении данной команды система проверяет сделанные диагностическими утилитами записи по обнаружению в системе измененных или проблемных файлов. Команда выполняется быстро, но при этом не проводится проверка, а все данные основываются на ранее записанной информации.
Данная команда нацелена на анализ всех системных компонентов на выявление в них ошибок и поврежденных элементов. При этом проводится только проверка, и пользователь извещается о наличии или отсутствии проблемных файлов. Такая проверка может занять от нескольких минут до нескольких часов, в зависимости от скорости работы жесткого диска, его загруженности и степени вмешательства в файлы операционной системы.
Эта команда, в отличие от предыдущей, не только проверяет файлы, но и сразу их заменяет на целостные. На ее выполнение также потребуется от нескольких минут до нескольких часов.
Универсальные приложения в Windows 10
Важно: Обратите внимание, что последние две команды, которые запускают проверку целостности файлов Windows 10, могут «зависнуть» в процессе выполнения на определенном проценте (чаще всего около 20). Ни в коем случае не следует в этот момент перезагружать систему, поскольку данная ситуация является типичной, и проценты продолжат «капать» через некоторое время
ВИДЕО: Как проверить ЦЕЛОСТНОСТЬ ФАЙЛОВ Windows 10?
Благодарим за материал — сайт ОкейГик
- https://remontka.pro/files-integrity-windows-10/
- https://lumpics.ru/system-file-checker-tool-in-windows-10/
- https://rabota-na-kompjutere.ru/kak-proverit-celostnost-sistemnyx-fajlov-windows-10.html
Как проверить целостность файлов в Windows 10 с помощью SFC
Начинать проверку целостности файлов операционной системы рекомендуется с команды SFC. Она позволяет найти ошибки в ключевых файлах и исправить их. Выполнить проверку с помощью SFC можно как в привычном интерфейсе Windows 10 через командную строку, так и через среду восстановления, ниже описаны оба этих способа.
Через командную строку в интерфейсе Windows
Выполнять проверку с помощью SFC лучше начать через стандартный интерфейс Windows, используя командную строку. Чаще всего этого оказывается достаточно. Чтобы проверить целостность файлов необходимо сделать следующее:
- Запустите командную строку от имени администратора;
- Пропишите команду sfc /scannow и нажмите Enter;
- После этого начнется процесс сканирования системы и замены поврежденных (измененных) элементов.
Если с системными файлами Windows нет никаких проблем, после проверки пользователь увидит сообщение, что «Защита ресурсов Windows не обнаружила нарушение целостности». В такой ситуации можно переходить к проверке файлов с помощью DISM.
Однако в некоторых ситуациях неверно работать могут файлы, которые отвечают за отображение графического интерфейса Windows, и их система исправить не сможет, поскольку они активны. В таких случаях необходимо провести проверку SFC через среду восстановления, которая не требует загрузки графического интерфейса и способна работать с данными файлами, а также изменять их при необходимости.
Обратите внимание, если у вас имеются подозрения, что сбой в работе системы связан с определенным файлом, можно не выполнять полную проверку SFC. Достаточно ввести команду sfc /scanfile=”адрес до файла”, и он будет заменен мгновенно на оригинальную версию, если в него ранее вносились изменения или он работает с ошибкой
Через среду восстановления
Чтобы провести проверку целостности файлов с помощью команды SFC через среду восстановления, потребуется выполнить следующие действия:
Нажмите в левом нижнем углу на кнопку «Пуск» и перейдите в «Параметры»:
- Далее выберите пункт «Обновление и безопасность», в левой части экрана перейдите на вкладку «Восстановление» и в пункте «Особые варианты загрузки» нажмите «Перезагрузить сейчас». В результате данных действий компьютер отправится в перезагрузку;
- После этого потребуется запустить систему с заранее созданного диска (или флешки) восстановления Windows 10. Сперва появится экран выбора языка, а далее предложение установить систему. На данном этапе необходимо нажать в левом нижнем углу на надпись «Восстановление системы»;
- Загрузится среда восстановления, где необходимо запустить командную строку. Для этого нажмите «Поиск и устранение неисправностей», далее пункт «Дополнительные параметры» и выберите вариант «Командная строка»;
- Далее запустится командная строка, в которой последовательно необходимо писать команды, приведенные ниже, а после каждой из них нажимать Enter:
diskpart
list volume
После выполнения второй команды отобразится список доступных томов
Здесь требуется обратить внимание на диск, который зарезервирован системой и на системный раздел с операционной системой. Далее с ними потребуется производить манипуляции. Продолжите вводить команды:
Продолжите вводить команды:
exit
sfc /scannow /offbootdir=C:\ /offwindir=E:\Windows
В последней команде требуется указать диски, которые были отмечены выше. То есть, в приведенном примере команды диск C является разделом с загрузчиком, а диск E – местом, где установлена операционная система Windows 10.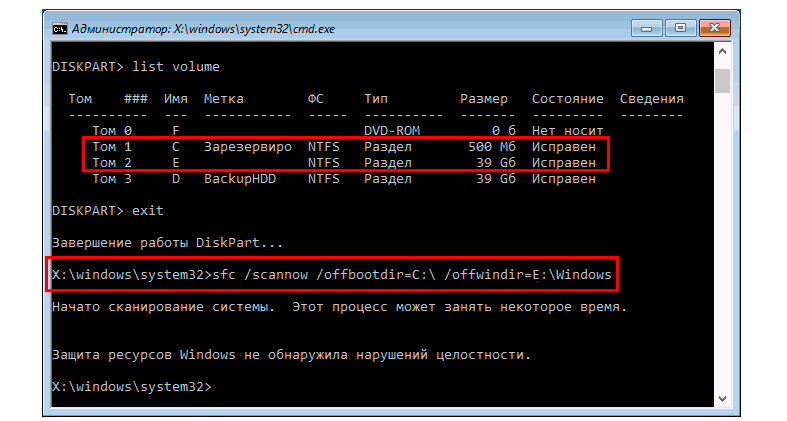
Внимание: Велика вероятность, что буквы дисков у вас будут отличаться от приведенных в примере, поэтому команда будет варьироваться
- После ввода последней из четырех команд начнется сканирование целостности файлов операционной системы.
Преимуществом работы через среду восстановления является возможность инструмента SFC заменять файлы, которые необходимы для загрузки графического интерфейса Windows. Проверка в данном случае продлится чуть дольше, чем при работе через командную строку в интерфейсе операционной системы. При этом графически пользователя командная строка в среде восстановления не будет извещать о скорости выполнения процесса. Определить, что компьютер работает исправно и проверка целостности файлов не зависла можно по мигающему значку подчеркивания.
По окончанию проверки пользователь увидит информацию о том, что нарушения целостности не были обнаружены или были успешно устранены. После этого можно перейти ко второму способу проверки – при помощи инструмента DISM.
Как проверить целостность системных файлов с помощью SFC
Для проверки целостности системных файлов в операционной системе Windows 10 есть такая команда как «sfc /scannow». Она позволяет в автоматическом режиме проверить системные файлы и исправить найденные проблемы.
Чтобы воспользоваться данной командой нужно сначала запустить командную строку с правами администратора. Для этого откройте меню «Пуск», введите в поиск «cmd» или «Командная строка», кликните по найденной программе правой кнопкой мышки и выберите «Запуск от имени администратора».
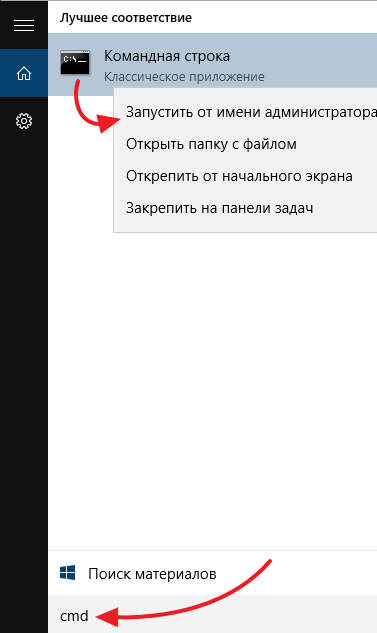
После того как вы запустили командную строку с правами администратора, можно приступать к проверке целостности системных файлов Windows 10. Для этого просто водим команду следующую команду:
Нужно отметить, что SFC позволяет проверять не только всю систему в целом, но и отдельные файлы. Для этого нужно использовать вот такой вариант команды:
При этом вместо « ФАЙЛ » нужно указать путь к проверяемому файлу.
После запуска команды «sfc /scannow» начнется проверка системных файлов Windows 10 на целостность. В процессе этой проверки могут находиться ошибки, которые программа SFC будет пытаться исправлять. В случае удачного исправления на экране будет появляться соответствующие сообщения. Если же ошибок не будет найдено, то вы получите сообщение о том, что нарушений целостности не обнаружено.
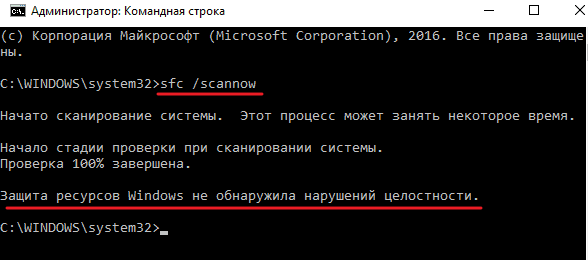
В некоторых случаях проверка может обнаружить проблемы с файлами, но не сможет их исправить. Обычно это происходит из-за того, что данный системный файл используется операционной системой и его нельзя перезаписать. Исправить такую проблему можно с помощью запуска проверки в среде восстановления Windows 10.
Чтобы попасть в среду восстановления Windows 10 вам нужно открыть меню « Параметры » и перейти в раздел « Обновление и безопасность — Восстановление ». Здесь нужно пролистать настройки до блока « Особые варианты загрузки » и нажать на кнопку « Перезагрузить сейчас ».
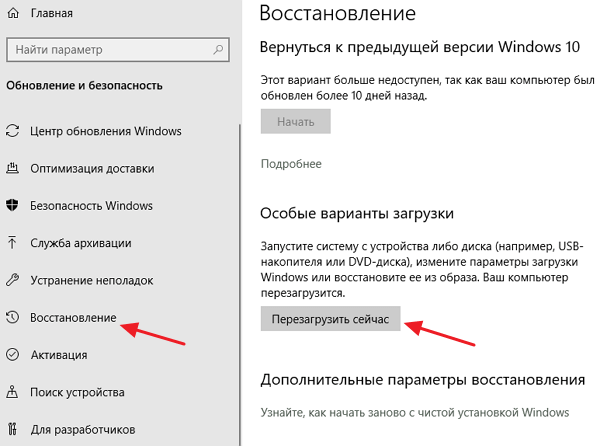
Также вы можете попасть в среду восстановления с помощью загрузочного диска Windows 10. В начале процесса установки, сразу после выбора языка, в нижней части экрана будет ссылка на «Восстановление системы».
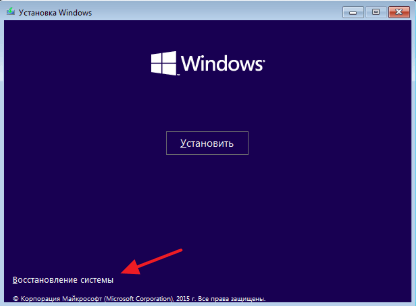
В среде восстановления откройте раздел « Поиск и устранение неисправностей – Дополнительные параметры » и запустите там командную строку.

В командной строке поочередно выполните команды « diskpart », « list volume » и « exit ». Это позволит вам увидеть структуру ваших дисков. После этого можно запускать проверку целостности системных файлов. Для этого выполните вот такую команду:
sfc /scannow /offbootdir=C: /offwindir=C:Windows
При этом вместо C – подставьте букву системного раздела, согласно данным, которые вы получили с помощью предыдущих команд.
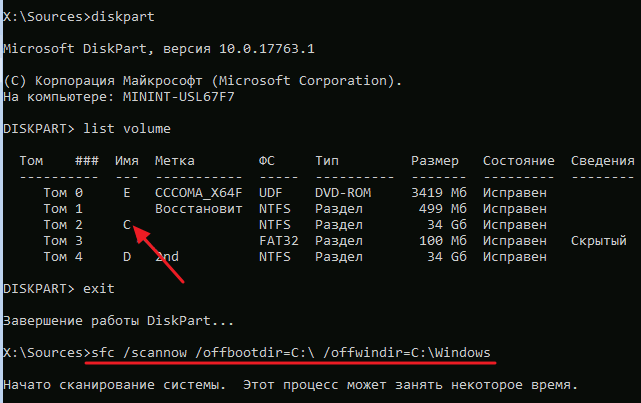
После этого нужно дождаться, пока программа SFC проверит все системные файлы и исправит ошибки. При таком запуске проверки у вас не должно быть проблем и все найденные ошибки должны быть исправлены.
Как использовать SFC для восстановления системных файлов Windows 10
Если Windows 10 работает некорректно, вы можете использовать утилиту командной строки SFC для восстановления поврежденных или потерянных системных файлов.
Когда вы начинаете замечать случайные ошибки, проблемы во время загрузки системы или проблемы работоспособности компонентов Windows, то велика вероятность, что данное состояние вызвано поврежденными или потерянными системными файлами.
Несмотря на то, что Windows 10 отлично справляется с защитой файлов, которые необходимы для нормальной работы компьютера, некоторые приложения, драйвера или даже обновления Windows могут стать причиной потери стабильности системы. Как и прошлых версиях систем от Microsoft, Windows 10 включает средство проверки системных файлов (System File Checker, SFC) – компактную, но мощную утилиту командной строки, которая может выполнить сканирование цельности системы и заменять поврежденные или пропущенные файлы оригинальной версией.
В данном руководстве мы представим шаги по использованию средства проверки системных файлов (SFC) для автоматического восстановления поврежденных файлов системы во время работы операционной системы. Также рассмотрим, как запустить утилиту в Безопасном режиме командной строки и как вручную восстановить поврежденные системные файлы, которые стали причиной неполадок.
Предупреждение: перед началом работы с утилитой SFC рекомендуется сделать полную резервную копию системы или создать точку восстановления системы. В случае, если что-то пойдет не так, вы сможете вернуть исходное состояние системы.
Как проверить и восстановить системные файлы в Windows 10
Следующая команда позволяет выполнить полное сканирование защищаемых файлов на вашем компьютере и исправить файлы, которые вызывают проблемы во время работы Windows 10.
1. Введите в поиске меню Пуск Командная строка, нажмите правой кнопкой мыши по появившейся ссылке и выберите Запустить от имени администратора, потому что для запуска SFC требуются права администратора устройства.
2. В Командной строке введите следующую команду и нажмите Enter:

3. После завершения сканирования, вы увидите одно из следующих сообщений:
- Защита ресурсов Windows не обнаружила нарушений целостности. Это означает, что в системе не обнаружены поврежденные или потерянные файлы.
- Защита ресурсов Windows не может выполнить запрошенную операцию. Это сообщение означает, что во время сканирования произошла ошибка и нужно выполнить сканирование оффлайн.
- Защита ресурсов Windows обнаружила поврежденные файлы и успешно их восстановила. Сведения см. в журнале CBS.Log WinDir%LogsCBSCBS.log. Данное сообщение появляется, когда SFC смогла исправить проблему. Вы можете посмотреть журнал для того, чтобы ознакомиться с подробной информацией.
- Защита ресурсов Windows обнаружила поврежденные файлы, но не может восстановить некоторые из них. Сведения см. в журнале CBS.Log %WinDir%LogsCBSCBS.log. В этом случае нужно вручную исправить поврежденные файлы.
Совет: для исправления всех проблем может понадобиться пройти процедуру проверки целостности около трех раз.
Как посмотреть подробную информацию о сканировании SFC
Для просмотра информации о работе средства проверки целостности в файле CBS.Log нужно создать копию файла на рабочем столе, доступную для чтения:
1. Введите в поиске меню Пуск Командная строка, нажмите правой кнопкой мыши по появившейся ссылке и выберите Запустить от имени администратора.
2. Введите следующую команду и нажмите Enter

3. Откройте файл sfclogs.txt, расположенный на рабочем столе, с помощью приложения “Блокнот”. Файл будет содержать подробную информацию о сканировании системы и о файлах, которые не удалось восстановить.

Примечание: подробная информация доступна только при выполнении сканирования в Windows 10, но не при запуске утилиты в Безопасном режиме в Командной строке.
Как просканировать и восстановить системные файлы в Windows 10 оффлайн
Иногда защищенные системные файлы, которые нужно восстановить, уже загружены в оперативную память во время работы WIndows 10. В этом случае для исправления обнаруженных проблем можно использовать средство проверки системных файлов во время запуска системы.
- 1. Используйте клавиатурное сочетание Windows + I для открытия приложения “Параметры”.
- 2. Выберите раздел “Обновление и безопасность”.
- 3. В меню Выберите опцию “Восстановление”.
- 4. В секции “Особые варианты загрузки” нажмите кнопку “Перезагрузить сейчас”.

- 5. Выберите “Поиск и устранение неисправностей”.
- 6. Перейдите в “Дополнительные параметры”.
- 7. Нажмите “Командная строка” для загрузки компьютера в режиме командной строки.