Почему компьютер с windows 10 долго загружается и как это исправить
Содержание:
- Настройка автозагрузки
- По каким причинам компьютер или ноутбук может тормозить во время загрузки windows 10
- Шаг четвёртый, опасный
- Неиспользуемые шрифты
- Диагностика компьютера
- Способ 11: Замена накопителя
- Способ 2: запуск средства устранения неполадок
- Несколько советов
- Если перечисленные решения не работают
- Совет #3: Сделайте дефрагментацию системного диска
- Если причина в некорректно установленных обновлениях или неправильно переустановленной системе
- Что предпринять при аппаратных сбоях?
- Перезагрузка Windows 10
- Совет #4: Отключите процессы в автозагрузке, которые сильно влияют на время запуска ОС
- Долгая загрузка windows 10: какие программы в этом виноваты
- Отключение быстрого запуска Windows 10
Настройка автозагрузки
Лично я использую для этой цели сторонний софт (CCleaner или Wise Care). Но можно обойтись и без них.
- В поле «Выполнить» ( Win + R ) вводим команду msconfig.
- Переходим во вкладку «Автозагрузка» и снимаем галочки с ненужных пунктов.
- Перезагружаем ПК.
И все же, более гибкую настройку лучше выполнять с использованием Wise Care. Эта комплексная утилита является платной, но предоставляется пробный период с полным доступом ко всем возможностям. Потом можно приобрести лицензию (или применить другие способы активации).
После установки можно в главном окне выполнить проверку, которая обнаруживает ошибки в реестре, системный мусор, историю просмотра браузеров и т.д. Затем переходим во вкладку «Оптимизация».
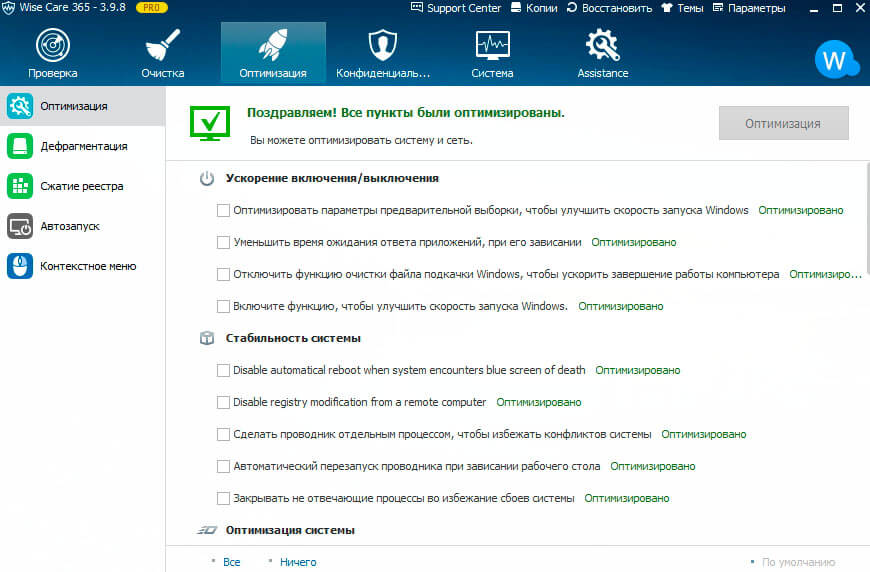
Слева появится список доступных действий. Есть и дефрагментация, которую мы рассматривали выше. Но нас на данном этапе интересует пункт «Автозапуск»:

Используя переключатели, меняем состояние приложений, которые тормозят загрузку, с включенного на выключенное. Можно выполнить отключение ненужных служб, выбрав соответствующую вкладку. Но предварительно стоит отметить галочкой опцию «Скрыть службы Microsoft». Так будет безопаснее.
По каким причинам компьютер или ноутбук может тормозить во время загрузки windows 10
Причин, из-за которых ПК может медленно грузиться, довольно много. К факторам, которые влияют на его производительность, относят работу железа и множество программных аспектов.
С первым всё просто:
- следите, чтобы во внутренностях компьютера не скапливалась пыль;
- избегайте скачков напряжения, которые могут повлечь за собой повреждение некоторых чипов и конденсаторов.
Но вот с программной частью всё несколько сложнее. Windows при загрузке обрабатывает огромное количество данных, некоторые из них жизненно необходимы, другие только мешают. Для обработки информации также используются программные коды, и если они повреждены, то считывание загрузочных файлов может занимать часы.
Кроме того, окна имеют собственную конфигурацию загрузки (сколько оперативной памяти использовать, какое количество ядер процессора задействовать и др.), которую может менять пользователь и программы (в том числе вирусы). Все вышеперечисленные факторы могут прямо или косвенно воздействовать на скорость загрузки операционной системы.
Тем не менее почти все причины неполадок при загрузке довольно легко исправить. Исключением является только износ или поломка железа: тогда без похода в магазин или сервисный центр не обойтись.
Шаг четвёртый, опасный
Этот шаг стоит применять, только если вы уверены, что сможете восстановить прежние параметры Windows 7, если чё. Актуально только на первых (старых) многоядерных компьютерах.
В семёрке, как впрочем и в XP (хотя об этом догадываются не все), есть поддержка многоядерных процессоров. Непонятно только почему система не всегда сама в состоянии задействовать все имеющиеся ресурсы при своём запуске, а начинает их использовать только, когда уже полностью загрузилась и пользователь приступил к работе.
Значит надо помочь ей задействовать имеющиеся ресурсы в параметрах запуска системы. Для этого нужно покопаться в конфигурации. Сочетанием клавиш «Win + «R» открываем окно «Выполнить» и пишем команду msconfig , жмём «Ок». В появившемся окне конфигурирования системы выбираем вкладку «Загрузка»
Выбираем «Дополнительные параметры»
В появившемся окне выставляем на максимум параметры «Число процессоров» и «Максимум памяти»
Теперь внимание! Закрываем и снова открываем программу, смотрим что значение «Максимум памяти» не сбросилось в «0». Если так, то снимаем отсюда галочку, иначе система может не запуститься вообще. Перезагружаемся, готово
Перезагружаемся, готово.
Замечание: Если вы решите добавить оперативной памяти или заменить процессор на другой (с большим количеством ядер), то вышеуказанные параметры необходимо будет изменить. В противном случае, система просто не будет использовать дополнительную память и/или дополнительные ядра процессора.
Неиспользуемые шрифты
С незапамятных времен загрузка дополнительных шрифтов при запуске замедляет время загрузки системы.
Сейчас это вызывает меньше проблем, чем было раньше, но все еще может утомлять.
Windows 7 подгружает более 200 шрифтов при запуске; даже больше, если у вас установлен Microsoft Office.
Скорее всего, вы используете очень немногие из этих шрифтов, так что вы можете скрыть их, чтобы ускорить этот процесс.
В Windows 7 нужно открыть папку Шрифты из строки поиска меню «Пуск» и проверить все шрифты, которые вам не нужны. Далее следует нажать кнопку “скрыть” на панели инструментов.
Таким образом, если вы хотите их, вы сможете вернуть их обратно, однако Windows не загружает их при запуске.
Обратите внимание, что, просто сняв несколько шрифтов, вы не увидите заметную разницу. Чтобы результат был ощутим, нужно избавиться от нескольких сотен неиспользуемых шрифтов
Чтобы результат был ощутим, нужно избавиться от нескольких сотен неиспользуемых шрифтов.
Тут уже скорее фактор терпения, когда вы сможете отметить более сотни шрифтов, все будет казаться не таким смешным. И вы поймете, почему они так сильно замедляют загрузку вашей операционной системы.
Диагностика компьютера
Проверяем компьютер
Очень часто пользователь начинает нервничать без причины.
На диагностику уходит очень много времени. Хотя причина может крыться в самых распространенных вещах.
Далее в обзоре вы узнаете различные рекомендации и советы, которые помогут улучшить общую скорость загрузки вашего ПК.
Следует отметить, что эти советы и рекомендации применимы только при медленной загрузке в целом. Они не сработают, если устройство само по себе медленно работает.
Совет: если вы часто используете свой ПК, можно не выключать его или настроить режим гибернации при нажатии на кнопку питания. В этом случае нет смысла каждый раз выключать его. Тогда пользователь избавляется от необходимости бороться с медленной загрузкой.
Тут все дело в организационных навыках и дисциплине. Возьмем такой пример: очень немногие из программных установок требуют регулярной перезагрузки.
Некоторые изменения требуют принудительной перезагрузки в то время как другие просто “дают запрос” перезагрузить сейчас или позже.
И давайте будем честными, иногда пользователи хотят сэкономить время, а значит, выбирают перезагрузить позже… и иногда это “потом” происходит много позже.
И тогда несколько обновлений, патчи и игнорируемые запросы на перезагрузку просто накладываются друг на друга.
Система путается в порядке обновления, происходят задержки, не видимые глазу обычного пользователя.
После такой долгожданной перезагрузки, устройству требуется некоторое время, чтобы обработать все эти изменения. Это нормально, но все равно может раздражать большинство пользователей.
Многие даже не дожидаются этой необходимой загрузки, и заново перезагружают несчастный аппарат. Тогда все обновления сбрасываются. Этого делать нельзя.
Способ 11: Замена накопителя
Даже если установить чистую Windows или выполнить все предыдущие рекомендации, скорость загрузки все равно упрется в аппаратные возможности. Медленный жесткий диск или твердотельный накопитель в любом случае будут существенно замедлять запуск, из-за чего никакая оптимизация операционной системы не поможет.
Жесткий диск (HDD)
Довольно часто в бюджетные ноутбуки или готовые сборки ПК устанавливаются тихие, но медленные жесткие диски с числом оборотов 5400 rpm. Они хорошо подходят для хранения файлов, но вот считывание и запись на них будут медленными — это заметно и во время выполнения других повседневных задач: все открывается медленнее, чем хотелось бы, система долго «думает» и не очень быстро отзывается на пользовательские запросы. Узнать скорость диска несложно — достаточно воспользоваться, например, программой CrystalDiskInfo.
Нужная информация находится в поле «Скорость вращения».

Ситуацию с медленной загрузкой Windows из-за жесткого диска успешно решает установка SSD. А HDD можно оставить вторым накопителем, где будут храниться все ресурсоемкие файлы и игры, которые не влезут на небольшой ССД.
Когда у вас нет желания приобретать SSD, но и медленный жесткий диск тоже не устраивает, выберите промежуточный вариант — HDD с 7200 оборотами.
Твердотельный накопитель (SSD)
SSD, купленные давно и имеющие устаревшую технологию производства, спустя несколько лет начнут терять в производительности. Это касается и очень дешевых китайских SSD либо eMMC-накопителей в ультрабюджетных ноутбуках. Соответственно, скорость загрузки даже при почти пустом накопителе будет низкая, и тенденция со временем только усугубится. Падение этого показателя ССД со временем неизбежно, и именно так проявляется его «умирание». Измерьте скорость работы SSD и сравните ее с заявленной производителем — для этого достаточно найти в интернете информацию о модели устройства. Если разница ощутима и последующие измерения спустя время демонстрируют неуклонное падение скоростей чтения и записи, значит, пора задуматься о покупке нового устройства.
Подробнее: Тестируем скорость SSD

Однако далеко не всегда ССД работает медленно потому, что его ресурсы заканчиваются. Есть и ряд других причин неудовлетворительной скорости.
Подробнее: Почему SSD медленно работает
Если же вы опытным путем поняли, что нуждаетесь в замене твердотельного накопителя, ознакомьтесь со следующим руководством, помогающим определиться с новой покупкой.
Подробнее: Выбираем SSD для своего компьютера
Способ 2: запуск средства устранения неполадок
В Windows 10 имеется отдельная опция, позволяющая быстро найти возможные причины различных системных проблем и исправить их. Этот метод далеко не всегда оказывается эффективным, однако реализовать его проще всего, ведь практически все действия выполняются средством устранения неполадок автоматически, а от пользователя требуется только запустить его.
- Снова через Параметры перейдите в раздел «Обновление и безопасность».

Там выберите категорию «Устранение неполадок».

В списке «Запустить диагностику и устранить неполадку» кликните по «Центр обновления Windows».

Дополнительно щелкните по специально отведенной кнопке, чтобы начать сканирование.

Ожидайте завершения обнаружения проблем. Этот процесс не займет много времени, а после на экране появится уведомление.

Если неисправности были обнаружены, они решатся автоматически или в окне отобразятся руководства по их ручному исправлению.

В случае, когда средство исправления неполадок не выявило никаких проблем, просто переходите к следующему методу сегодняшнего материала.
Несколько советов
Если на ПК с установленной Windows 10 имеются старые или поврежденные драйверы, компьютер также может загружаться медленно. Для исправления ситуации можно обновить драйверы устройств.
Программа для обновления драйверов Driver Easy
Шаг 1. Загрузить и установить Driver Easy. Запустить программу и нажать кнопку «Сканировать» (Scan Now). Driver Easy просканирует компьютер и обнаружит «неисправные» драйверы.
Запускаем программу и нажимаем кнопку «Сканировать»
Шаг 2. После обнаружения необходимых к обновлению драйверов, нажать кнопку « Обновить» (Update) рядом с нужным драйвером, или кнопку «Обновить все» для всех найденных драйверов.
Нажимаем « Обновить»
Шаг 3. Перезагрузить Windows 10 и проверить, загружается ли она быстрее.
Если компьютер, на котором установлен Windows 10, достаточно слабый, следует обратить внимание и на используемый в системе антивирус. Если используется несколько таких программ, рекомендуется выбрать из них наиболее продуктивную и оставить только ее
Также можно использовать только встроенный в ОС «Windows Defender», который в Windows 10, в отличие от Windows 7 и 8, стал ценным помощником для повседневного использования, в целом надежно защищая ПК.
Можно также выполнить «чистовую» установку ОС, чтобы окончательно решить указанную проблему.
Видео — Долго загружается Windows 10
Двадцать первое столетие считается веком скорости. Залогом успеха является максимально быстрый обмен информацией. Поэтому любая задержка, будь то пробка на дороге или очередь в банкомат, вызывает у людей раздражение. Загрузка компьютера не является исключением: чем быстрее он включится, тем быстрее человек получит и передаст информацию. Медленная загрузка ПК может стать большой проблемой и обернуться денежными потерями, поэтому ситуации, когда компьютер или ноутбук медленно грузятся, необходимо исправлять.
Если перечисленные решения не работают
Если ни одно из вышеперечисленных решений не работает, можно попробовать сбросить Windows 10 к первоначальному состоянию, удалив все файлы и программы. Преимуществом этого решения перед переустановкой ОС является возможность сохранения личных файлов.
Шаг 1. Открыть меню «Пуск» и нажать на кнопку «Параметры».
Открываем меню «Пуск» и нажимаем на кнопку «Параметры»
Шаг 2. В появившемся окне выбрать «Обновления и безопасность».
Выбираем «Обновление и безопасность»
Шаг 3. В следующем всплывающем окне выбрать «Восстановление». В подразделе «Вернуть компьютер к исходному состоянию» нажать кнопку «Начать».
В подразделе «Вернуть компьютер к исходному состоянию» нажимаем «Начать»
Шаг 4. Появится предложение сохранения личных файлов, или их удаления. Выбрать нужный вариант.
Выбрать нужный вариант
Шаг 5. В следующем окне нажать «Сброс».
В следующем окне нажать «Сброс»
Начнется «Сброс» Windows 10. ПК будет (возможно, несколько раз) перезагружаться, и после выполнения процедуры получится «чистая» ОС.
В случае с ноутбуком Dell Inspiron 17 полный «Сброс» ОС стал единственным способом решения проблемы с медленной загрузкой Windows 10. Проблемы с загрузкой сохраняются, но пока выключен быстрый запуск, больше не виден черный экран.
Совет #3: Сделайте дефрагментацию системного диска
Жёсткий диск, работающий долгое время без автоматического обслуживания, «обзаводится» проблемными областями и фрагментированными файлами: чтобы получить доступ к одному документу, фильму, музыкальной записи, системе приходится обращаться к далеко отстоящим друг от друга разделам. По вполне понятным причинам это увеличивает время реакции и на критически важные запросы.
Итак, на вашем ПК долго загружается рабочий стол. Windows 10 очень долго загружается, а проверка на вирусы показала, что всё чисто. Переходим к следующему этапу — дефрагментации:
Как видно на рисунке выше, для каждого из подключённых накопителей можно задать автоматическую дефрагментацию — например, раз в неделю или месяц. Рекомендуем активировать эту опцию — тогда в дальнейшем не потребуется каждый раз выполнять описанные выше манипуляции. Правда, есть у процесса и обратная сторона: при очередном включении жёсткий диск может несколько минут подтормаживать, занимаясь перекомпоновкой данных.
Если причина в некорректно установленных обновлениях или неправильно переустановленной системе
Некорректно установленные обновления — это частое явление для Windows 10 и основная причина, по которой пользователи сознательно отключают службу установки апдейтов. Ошибки могут быть вызваны разными факторами:
- нетерпеливостью людей. Процесс установки может длиться часами, поэтому пользователи часто его прерывают, отсюда и последствия;
- скачками напряжения. Как фактор некачественных обновлений встречается реже, однако доказано, что если во время апдейта скачет напряжение, работа винчестера может нарушаться, потому файлы устанавливаются с ошибками;
- плохим соединением с интернетом. Оно может обеспечить некачественную загрузку файлов с серверов Microsoft, что также повлияет на обновления.
Аналогичные проблемы могут возникнуть и при переустановке операционной системы.
Все вышеперечисленные факторы могут привести не только к долгой загрузке ПК, но и полной неработоспособности Windows. Система может начать загружаться «через раз», а в процессе работы неоправданно (без запуска тяжёлых приложений) тормозить.
Решение проблемы включает в себя три пункта:
- удаление кэша обновлений (если операционная система не новая и работает уже больше месяца);
- повторный запуск обновления системы;
- сканирование и восстановление системных файлов вшитым инструментом Windows.
Если в кэше обновлений возникла какая-то ошибка, вся служба с обновлениями может перестать работать. Поэтому временные файлы стоит удалить и снова запустить процесс апдейта:
- Любым файловым менеджером открываем папку C:WindowsSoftwareDistributionDownload.
- Выделяем все файлы мышью или комбинацией клавиш Ctrl A и удаляем.В директории с кэшем обновлений выделяем все файлы и удаляем их
- Запускаем проверку обновлений, как показано выше.
Когда же тормоза при запуске операционной системы начинаются в свежеустановленной Windows, вероятнее всего, что в процессе инсталляции системы произошли неполадки и некоторые файлы записались на винчестер с ошибками. Обращение к ним и приводит к замедлению обработки данных. В таком случае необходимо сделать проверку всех системных файлов специальной утилитой через терминал «Командной строки»:
- В меню Windows открываем элемент «Командная строка (администратор)».В меню Windows открываем элемент «Командная строка (администратор)»
- В терминале прописываем команду sfc /scannow и запускаем её в работу клавишей Enter.В терминале «Командной строки» прописываем команду sfc /scannow и запускаем её в работу клавишей Enter
- После завершения работы утилиты перезагружаем ПК.
Что предпринять при аппаратных сбоях?
Для начала рассмотрим именно аппаратные сбои, связанные с некорректным функционированием установленного оборудования, вследствие чего сначала появляется синий экран, в котором обычно присутствует описание сбойного драйвера, после чего стартует бесконечная загрузка компьютера с Windows 10. В этой ситуации основными виновниками считаются жесткий диск, оперативная память и видеокарта.
Для устранения неполадок первым делом проверьте плотность подключения всех шлейфов винчестера, а также правильность установки графического адаптера или планок памяти на материнской плате. Если визуальный осмотр ничего не даст, попробуйте изымать планки ОЗУ поочередно, каждый раз включая компьютер заново. Если в один момент загрузка пройдет нормально, сбойную планку придется заменить.
Если под рукой есть загрузочные носители с программами вроде TestDisk для проверки жесткого диска, Memtest86 для тестирования оперативной памяти или подобные утилиты, выполните полную проверку указанных компонентов с их помощью. Это позволит точно выявить причину сбоя.
Перезагрузка Windows 10
Один из работающих способов исправить проблему с черным экраном после повторного включения Windows 10, судя по всему, вполне работоспособный для владельцев видеокарт AMD (ATI) Radeon — полностью перезагрузить компьютер, после чего отключить быстрый запуск Windows 10.
Для того, чтобы сделать это вслепую (будет описано два способа), после загрузки компьютера с черным экраном несколько раз нажмите на клавишу Backspace (стрелка влево для удаления символа) — это уберет заставку экрана блокировки и удалит любые символы из поля ввода пароля, если вы их туда случайно ввели.
После этого, переключите раскладку клавиатуры (если требуется, по умолчанию в Windows 10 обычно русский, переключить почти гарантированно можно клавишами Windows + Пробел) и введите свой пароль учетной записи. Нажмите Enter и подождите, пока система загрузится.
Следующий шаг — перезагрузка компьютера. Для этого, нажмите на клавиатуре клавиши Windows (клавиша с эмблемой) + R, подождите 5-10 секунд, введите (опять же, может потребоваться переключить раскладку клавиатуры, если по умолчанию в системе у вас русский): shutdown /r и нажмите Enter. Через несколько секунд еще раз нажмите Enter и подождите около минуты, компьютер должен будет перезагрузиться — вполне возможно, в этот раз вы увидите изображение на экране.
Второй способ перезагрузки Windows 10 при черном экране — после включения компьютера несколько раз нажать клавишу Backspace (а можно пробел или любой символ), затем — пять раз нажать клавишу Tab (это переведет нас к иконке включения-выключения на экране блокировки), нажать Enter, затем — клавишу «Вверх» и еще раз Enter. После этого компьютер перезагрузится.
Если ни один из этих вариантов не позволяет перезагрузить компьютер, вы можете попробовать (потенциально опасно) принудительное выключение компьютера долгим удерживанием кнопки питания. А затем снова включить его.
Если в результате вышеописанного изображение на экране появилось, значит дело именно в работе драйверов видеокарты после быстрого запуска (который по умолчанию используется в Windows 10) и для исключения повторения ошибки.
Отключение быстрого запуска Windows 10:
Совет #4: Отключите процессы в автозагрузке, которые сильно влияют на время запуска ОС
Даже если вы проделали всё вышеперечисленное, может по-прежнему наблюдаться долгая загрузка Виндовс 10. Долго запускается Windows 10 и по ещё одной распространённой причине: неправильной настройке процессов, выполняемых при автозапуске приложений — или при чрезмерной загруженности этого системного раздела.
В папке, отвечающей за автоматический старт встроенных и установленных пользователем программ, содержатся не сами утилиты, а ссылки на них. Автозапуск, производимый без каких-либо действий со стороны пользователя, особенно необходим для основных системных драйверов, антивирусов, файрволлов, в меньшей степени — для оптимизаторов.
На обработку каждого такого процесса уходит определённое время. С одной стороны, доли секунды для человеческого восприятия роли не играют. С другой — если вы добавили в раздел полсотни не слишком нужных программ, это уже приведёт к весьма ощутимому подтормаживанию. Процессор просто не может одновременно выполнить все задачи; добавляет сложности неравномерное распределение мощности — операционная система не всегда угадывает, какие приложения имеют первостепенное значение.
Как бы то ни было, устранить проблему, вызванную неправильным использованием опции автозапуска, можно в несколько щелчков мышью:
Как видите на изображении выше, пользуясь этим инструментом, невозможно чётко определить, насколько сильно та или иная программа влияет на скорость запуска ОС. Желаете получить больше сведений? Тогда попробуйте другую инструкцию:
Этот способ более точен, поскольку предоставляет сведения, из-за каких утилит Виндовс 10 очень долго загружается при включении. Но, согласитесь, информации, выражаемой в терминах «Низкая», «Средняя», «Высокая» тоже маловато. Кроме того, статус некоторых программ остаётся неопределённым — а значит, вы не можете понять, стоит их отключать или нет.
Чтобы перейти к расширенным данным, кликните, используя правую кнопку мыши, по заголовку «Издатель» — и в появившемся меню выберите показатель «ЦП при запуске».
Таким образом вы только что добавили в сводную таблицу новый столбец. Переместитесь к нему, пользуясь колёсиком мыши, перетащив нижнюю строку прокрутки или растянув окно диспетчера. В добавленной графе, как видно на примере ниже, приведено время в тысячных долях секунды, отнимаемое каждой из утилит
Обратите внимание на особо «продолжительные» процессы: они вполне могут оказаться вредоносными кодами. Так, на иллюстрации второе и третье обведённые приложения увеличивают продолжительность запуска суммарно почти на 18 секунд, при этом не принося совершенно никакой пользы
Разумеется, их не только можно, но и нужно отключить, а лучше — деинсталлировать.
Часть программ, включая защищённые файрволлы и антивирусы, вы таким путём исключить из списка автозапуска не сможете. Придётся предварительно обратиться к их собственным настройкам, отключить защитные процессы — и лишь затем деактивировать автозагрузку.
Долгая загрузка windows 10: какие программы в этом виноваты
Запускаем Диспетчер задач Windows 10.
Подробнее.
Открывается Диспетчер задач, переходим на вкладку «Автозагрузка».
Видим столбцы «Издатель», «Состояние», «Влияние на запуск».
В нашем случае может помочь «Влияние на запуск», но согласитесь, определение «Высокое», это всё равно общее понятие. Хотелось бы знать влияние на запуск в секундах или миллисекундах и это осуществимо.
Щёлкаем правой кнопкой мыши на столбце «Издатель» или любом другом и в выпадающем меню отмечаем пункт «ЦП при запуске».
Появляется новый столбец «ЦП при запуске», отображающий время использования процессора каждым приложением, находящемся в автозагрузке Windows 10. Время показано в миллисекундах (1000 миллисекунд равняется 1-ой секунде). То есть, простыми словами можно сказать, что программа «Download Master» задержало загрузку операционной системы на 3 секунды. Acronis True Image 2021 имеет в автозапуске три сервиса и тормозит старт ОС на 0,5 секунды. А вот странное приложение «Chilschilchik» (оказавшееся вредоносной программой) задерживает запуск системы на целых 10 секунд! Также внимательный читатель может заметить вредоносный браузер «Амиго», чьё влияние на скорость загрузки OS целых 8 секунд.
Отключение быстрого запуска Windows 10
Исправить скорость загрузки Acer Aspire V5 получилось, отключив быстрый запуск системы.
- Для этого необходимо нажать мышью кнопку «Пуск» (слева внизу экрана) и щелкнуть значок «Параметры» (в виде шестеренки).
Нажимаем «Пуск» и выбираем «Параметры»
- В появившемся окне выбрать «Система».
Выбираем «Система»
- Нажать «Дополнительные параметры питания».
Нажимаем «Дополнительные параметры питания»
- Выбрать «Действия кнопок питания».
Выбираем «Действия кнопок питания»
- Выбрать изменения недоступных сейчас параметров (для этого может потребоваться ввести пароль администратора).
Выбираем изменения недоступных сейчас параметров
- Отключить (снять галочку) с включения быстрого запуска и нажать внизу окна «Сохранить изменения».
Отключаем (снять галочку) с включения быстрого запуска и нажимаем «Сохранить изменения»
Указанные действия в случае ноутбука Acer Aspire V5 сократили время загрузки ОС на этом этапе на 80 секунд.