Что делать если ноутбук стал тормозить и медленно работать
Содержание:
- Вредоносные программы, вирусы и… антивирус
- Что делать если медленно ноутбук стал работать медленно — снизить температуру
- Что делать если медленно ноутбук стал работать медленно – удалите ненужные программы
- Настройки электропитания
- Настройки электропитания
- Аппаратные проблемы
- Программные причины медленной работы ноутбука
- Проблемы с роутером
- Причина 2: программы с автозагрузкой
- Причина 5: загрязненность внутренних деталей
- Что делать если резко упала скорость интернета
- Дефрагментация диска
- Причины перегрева ноутбука
- Установка более мощных компонентов
- Оптимизация системы
- Слишком много устройств на одном канале Wi-Fi
- Чистим файловый мусор на ноутбуке
- Причина 3: вирусное программное обеспечение
- Драйверы видеокарты
- Способ 2: Отключение фоновых приложений
- Перегрев ноутбука
- Измеряем производительность
- Неверная настройка параметров электропитания
Вредоносные программы, вирусы и… антивирус
Будь то рекламное ПО, шпионское ПО или вирус, вредоносное ПО – всё это может быть главной причиной замедления работы компьютера.
Хотя вирусы, рекламное ПО, трояны и шпионские программы имеют уникальные элементы, по которым их классифицируют, мы рассмотрим их все под эгидой вредоносного ПО, поскольку «порождение злых демонов» мы никак не хотим видеть на наших ноутбуках. Независимо от того, какой у вас ноутбук, Windows, Mac или Linux, вы должны рассмотреть какую-либо форму защиты от вредоносных программ как первую линию защиты.
Для пользователей Windows и Linux хорошим выбором будут активные антивирусные приложения, которые могут сканировать ваш ноутбук как в фоновом режиме, так и по запросу. Для пользователей Mac сканер вредоносных программ по требованию в настоящее время может быть лучшим выбором, поскольку он не требует ресурсов, за исключением случаев, когда он используется.
Что делать если медленно ноутбук стал работать медленно — снизить температуру

Наконец, стоит отметить, что система также может медленно работать из-за перегрева ноутбука. Причиной этого обычно является неэффективная система охлаждения.
Для решения этой проблемы мы можем предоставить оборудование для обслуживания или действовать самостоятельно.
Если вы хотите сделать все самостоятельно, снимите нижнюю крышку и убедитесь, что установленный вентилятор не заблокирован пылью, грязью или твердыми веществами.
Часто этого достаточно, чтобы все очистилось. Если это не поможет, подумайте о замене термопасты или покупке нового вентилятора. Как вы можете видеть, есть по крайней мере несколько способов справиться с медленной работой ноутбука.
К сожалению, в некоторых случаях проблема связана с конкретными компонентами, которые либо изношены (например, жесткий диск), либо вышли из строя.
Если вы не чувствуем себя достаточно сильными, чтобы справиться со всем этим, вам следует подумать о том, чтобы отправить ноутбук в соответствующий компьютерный сервис. Успехов.
Что делать если медленно ноутбук стал работать медленно – удалите ненужные программы

В случае многих программ, стоит пойти дальше и полностью удалить их с нашего загруженного ноутбука.
Вы можете для этого задействовать инструменты Windows 7 — Windows 10, но намного лучше пойдут дела с специально созданной для таких дел программой – вот самая лучшая.
Если программа не устраивает, то переходите панель управления (классическую) и выберите раздел «Программы» и «Удаление программы» — нажимаем на последний вариант, видим список всех программ, установленных на диске — находим эти ненужные и нажимаем на удаление.
Такой вид деятельности значительно облегчит работу самых важных компонентов ноутбука, благодаря чему система будет работать быстрее.
Настройки электропитания
В параметрах электропитания ноутбука доступно несколько схем. Если вы не создавали свой план, то их будет три:
- Экономия энергии.
- Сбалансированный.
- Высокая производительность.
Название схем прямо говорит об их назначении. Если у вас установлен режим экономии энергии, то о хорошей скорости работы не может быть и речи – ноутбук будет стараться потреблять минимум ресурсов. Чтобы исправить это, необходимо установить другой план электропитания.
- Откройте панель управления. Установите режим отображения «Крупные значки» и перейдите в раздел «Электропитание».
- О или «Высокая производительность».
Попробуйте сначала поставить сбалансированную схему, чтобы ноутбук был достаточно производительным, но не разряжался за полчаса. Если какая-то программа или вся система все равно работает очень медленно, установите режим высокой производительности.
Настройки электропитания
В параметрах электропитания ноутбука доступно несколько схем. Если вы не создавали свой план, то их будет три:
- Экономия энергии.
- Сбалансированный.
- Высокая производительность.
Название схем прямо говорит об их назначении. Если у вас установлен режим экономии энергии, то о хорошей скорости работы не может быть и речи – ноутбук будет стараться потреблять минимум ресурсов. Чтобы исправить это, необходимо установить другой план электропитания.
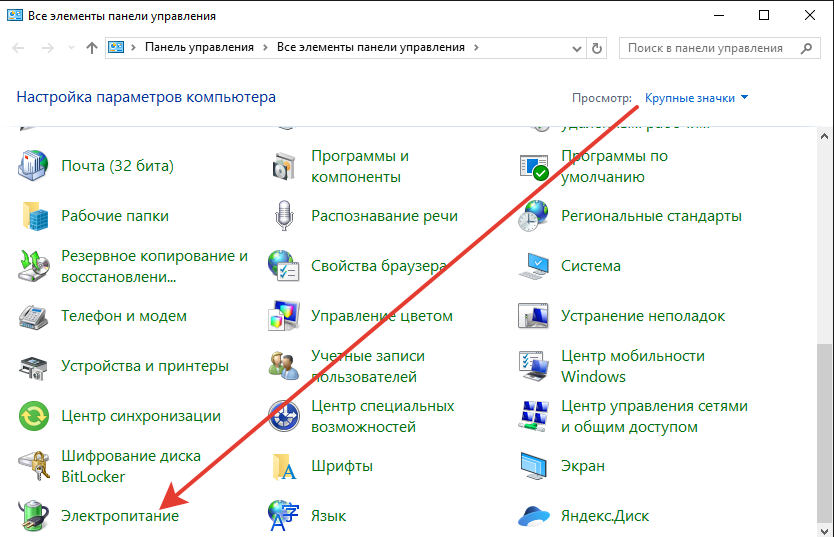
Попробуйте сначала поставить сбалансированную схему, чтобы ноутбук был достаточно производительным, но не разряжался за полчаса. Если какая-то программа или вся система все равно работает очень медленно, установите режим высокой производительности.
Аппаратные проблемы
При включении Windows 7 долгая загрузка может обуславливаться различными проблемами в самом оборудовании. Например, недостаток ОЗУ, запыленность, нехватка места на носителе, плохая система охлаждения.
Запыленность
Так, если слишком пыльно внутри корпуса, то система охлаждения втягивает эту пыль, и вентилятор с радиатором начинают забиваться, что ведёт к неизбежному ухудшению их работы, а это в свою очередь несет негативные последствия: повышение температуры комплектующих, перегрузка системы. Комп постепенно начинает тупить.
Обратите внимание! Чтобы этого избежать, надо регулярно чистить системный блок от пыли, хотя бы раз в полгода, и менять термопасту на процессоре
Оперативная память
Зачастую с оперативной памятью только одна проблема — критическая нехватка объёма. Для современного компьютера требуется не менее 4 Гб ОЗУ. Для проверки объема оперативной памяти в ПК следует:
- Зайти в меню «Пуск».
- Нажать правой кнопкой на «Этот компьютер».

Количество ОЗУ играет существенную роль
Узнать частоту и количество планок оперативной памяти можно либо через BIOS (чтобы его открыть, желательно посмотреть инструкцию к своей материнской плате, но в основном при включении компьютера надо просто нажимать «Delete»). Также для этого существуют специальные программы, например, Aida 64.
Важно! Если известно точное количество оперативной памяти в компьютере, но ПО показывает другую цифру, следует проверить системный блок изнутри. Возможно, контакты отошли или неправильно вставлены
После того как стало известно количество оперативной памяти, проверен системный блок и понятно, что объема не хватает, следует:
- Определить модель материнской платы.
- Определить тип оперативной памяти (DDR2, DDR3 и т. д.).
- Определить модель оперативной памяти.
- Определить количество слотов для планок ОЗУ в материнской плате (разобрать системный блок или найти в Интернете).
- Определить частоту оперативной памяти.
- Купить ОЗУ такой же модели или эквивалентную по характеристикам, но с большим объёмом.

Как выглядит ОЗУ планка
Плохая система охлаждения
Многие ничего не знают о системе охлаждения, из чего она состоит и как влияет на компьютер. Система охлаждения в каждом компьютере — это минимум:
- кулер на процессоре;
- вентиляторы и тепловые трубки на видеокарте.
Обязательно следует чистить радиаторы и вентиляторы от пыли. Если же это не помогает, то желательно докупить вентиляторы, чтобы они проветрили корпус, и заменить действующую систему охлаждения. Делается это потому, что долгий запуск 7 Windows может происходить из-за высокой температуры компонентов.

Кулер процессора охлаждает внутренности ПК
Программные причины медленной работы ноутбука
Среди программных проблем, которые замедляют ноутбук выделим:
- Выполняемые обновления Windows
- Проблемы в операционной системе
- Вирусы, шпионы, а также трояны
- Установлены несовместимые приложения
Обновление Windows
Возможно, что ноутбук медленно работает из-за того, что происходит обновление Windows. Не нужно ничего делать. Нужно только дождаться окончания обновления.
Вирусы или вредоносные программы
Вредоносные программы – чуть ли не главная причина, что ноутбук тормозит. Потому что они способны загружать процессор и жесткий на 100%. При таких нагрузках он будет обязательно тормозить. Новые вирусы могут установить майнинг криптовалют, который полностью загрузит процессор и видеокарту.
Для ускорения работы ноутбука требуется удалить вирусы, проверить на шпионы. Вредоносное ПО удаляйте проверенными антивирусами: Касперского, DrWeb, NOD32.
Несовместимые программы
Такими антагонистическими приложениями, которые не терпят друг-друга, являются антивирусы. Два одновременно установленных антивируса способны превратить в черепаху любой мощный ноутбук. Антивирус должен быть только один. Чтобы решить вопрос нужно удалить один антивирус.
Еще возможна неправильная настройка программ в ноутбуке, либо если много резидентных фоновых программ. Решение в том, чтобы удалить лишние резиденты (находящиеся в оперативной памяти).
Проблемы с роутером
Когда провайдер заявляет, что на линии всё в порядке, самое время приступить к поискам проблемы внутри домашней сети. Очень медленный интернет может быть из-за проблем с маршрутизатором. С него и начнём.
Для начала попробуйте подключить интернет-кабель напрямую к компьютеру и замерьте скорость. Отсутствие проблем указывает, что в падении скорости виноват маршрутизатор.
Сначала стоит перезагрузить роутер. В процессе работы память устройства заполняется, накапливаются ошибки. Поэтому перезагрузку рекомендуется выполнять периодически.

Проблема может быть в неправильной настройке или из-за того, что сбились исходные параметры. Проверьте, соответствуют ли они тем, которые указаны в договоре с провайдером. При необходимости выполните настройку заново. В запутанных случаях помогает сброс роутера до заводских параметров.
Устаревшее программное обеспечение тоже влияет на производительность роутера. Проверяйте наличие обновлений. Установите самую последнюю прошивку.
Если ничего не помогло, возможно, ваш роутер просто не справляется с раздачей. Часто в квартирах можно встретить роутеры, купленные лет десять-пятнадцать назад. Они вполне работоспособны, но их возможностей уже недостаточно для решения современных задач.
Раздать интернет на одно-два устройства они ещё в состоянии. Но когда в доме компьютер, ТВ-приставка, смартфоны, планшеты другие гаджеты, а пользователи хотят смотреть видео и играть по сети одновременно, маршрутизатор режет скорость, зависает и вообще перестаёт отвечать на запросы. В этом случае проблему решит только замена устаревшего устройства на современный аппарат.
Причина 2: программы с автозагрузкой
Некоторые приложения, будучи установленными, автоматически ставятся на автозагрузку. Автозагрузка – это когда программа запускается в фоновом режиме вместе с операционной системой, постоянно требуя, при этом, оперативной памяти.
Для того чтобы убрать приложение из автозагрузки, мы рекомендуем вам воспользоваться утилитой Vit Registry Fix, скачать которую вы можете на официальном сайте Vitsoft .
Скачав и установив утилиту, запустите её, после чего проследуйте указаниям ниже:

Важно!
Нажимая на Удалить, вы не удаляете саму программу из ноутбука. Вы просто снимаете приложение с автозагрузки
Когда вы проделаете эти действия, перезагрузите ноутбук, чтобы посмотреть, ускорилась ли загрузка ОС.
Примечание!
Если вас не устраивает программа Vit Registry Fix, то можете воспользоваться встроенным инструментом у Windows для управления автозагрузками.
Причина 5: загрязненность внутренних деталей
Не всегда программное обеспечение является причиной того, что ваш ноутбук очень долго включается. Довольно часто причиной этому может быть большое количество пыли внутри корпуса, где размещены рабочие элементы лэптопа.
Всё что необходимо сделать вам, это полностью обесточить ноутбук, перевернуть его нижней стороной вверх и отвинтить нижнюю крышку, чтобы добраться до внутренних деталей. Далее, аккуратно вытрите пыль с жесткого диска, кулера и других компонентов.

Если вы не уверены в своих действиях, то прочитайте материал о том, как нужно себя вести во время чистки ноутбука, чтобы тот после обратной сборки снова работал. Данный материал вы можете найти на нашем сайте .
Что делать если резко упала скорость интернета
Ниже можно ознакомиться со способами решения проблемы падения интернета. Для того, чтобы самостоятельно восстановить нормальную скорость, следует действовать согласно рекомендациям специалистов.
Антивирус, «файервол»
Внезапное слабое соединение с сетью может наблюдаться из-за использования антивирусной программы. Чтобы справиться с неприятностью, пользователи:
- Проверяют скорость интернета, не выключая при этом антивирусную программу.
- Делают не менее 10 онлайн-тестов и высчитывают среднее значение трафика (входящего/исходящего).
- Отключают антивирусную программу, файрвол и вновь делают 10 тестов на определение скорости.
- Средние значения сравниваются.
В случаях, когда скорость сильнее с отключенным антивирусом, нужно зайти в его настройки и выставить более мягкий режим проверки трафика. При этом стоит помнить, что не в каждой программе есть возможность сменить данный режим.
 Speedtest поможет измерить скорость
Speedtest поможет измерить скорость
Средство устранения неполадок сетевого адаптера
С целью устранения проблем с сетевым подключением целесообразно провести активирование встроенного инструмента, позволяющего справиться с неисправностью и сетевыми ошибками в Виндовс. При запуске данного процесса выполняется автоматическая диагностика, с помощью которой можно установить причины неполадки. После этого инструмент начнет искать способы решения проблемы.
Для запуска инструмента устранения неполадок пользователи:
- Кликают правой кнопкой мыши на иконку Сети, которую можно найти в Панели задач.
- На экране появится всплывающее окно, в котором владельцы устройств тапают на Диагностике неполадок.
- После запуска процесса обнаружения ошибок, потребуется дождаться результатов диагностики сетей Виндовс.
- Инструмент автоматически проводит диагностику, выполняя поиск неполадок и проверяет, не начала ли появляться хорошая скорость. Как только ошибка будет найдена, инструмент отобразит методы ее устранения.
Чаще всего встроенный инструмент самостоятельно справляется с задачей поиска и решения проблем сниженной скорости сети. Однако в некоторых случаях система указывает пользователям, как можно справиться с неполадкой.
Обновление сетевого драйвера
Если нестабильный интернет наблюдается только во время работы за ноутбуком, в то время как скорость на стационарном компьютере радует владельца устройства, значит проблема связана непосредственно с устройством либо его сетевой картой/драйвером. Современные оперативные системы позволяют автоматически обновлять драйвера
Очень важно убедиться, что на ПК установлена актуальная версия ПО. Для этого пользователи:
- Находят приложения Диспетчера устройств и кликают на его иконку.
- Тапают на категорию Сетевых адаптеров.
- На экране появится меню, в котором владельцы устройств выбирают сетевую карту и правой кнопкой мышки кликают на ее названии и тапают на команду Обновления.
- В открывшемся окне выбирают автоматический поиск обновлений.
При самостоятельном скачивании драйверов, важно систематически их обновлять вручную
Отключение оптимизации доставки обновлений
Если отключить службу оптимизации доставки, то Виндовс не сможет самостоятельно выполнять загрузку обновлений. Для того, чтобы загрузить обновления, система начнет использовать сервер Microsoft. С целью отключения службы узла оптимизации доставки, владельцы устройств:
- Кликают на Пуск и выбирают папку Параметры.
- Тапают на Обновлениях и безопасности и переходят в категорию Дополнительных параметров.
- После этого открывают Оптимизацию доставки и кликают на команде Разрешения загрузки с других ПК, переводя выключатель в положение Откл.
Выполнив перечисленные выше действия, можно остановить процесс автоматической доставки обновлений на устройство. Функционал оптимизации доставки будет функционировать как и прежде. Служба перестанет грузить интернет и жесткий диск. Постоянная маленькая скорость перестанет беспокоить владельца устройства.
 Bandwidthplace
Bandwidthplace
Дефрагментация диска
Если в ноутбуке установлен HDD-накопитель, то не забывайте периодически проводить дефрагментацию. В процессе работы данные разбиваются на части, то есть фрагментируются. В поисках частей файлов головка диска вынуждена блуждать по всей поверхности, что в итоге сказывается на скорости ответа. Дефрагментация диска позволяет собрать части данных в одном месте.
Внимание: если в ноутбуке установлен SSD-накопитель, то дефрагментация не нужна и даже вредна, потому что твердотельные носители работают по другой технологии, нежели HDD
- Откройте «Компьютер». Щелкните правой кнопкой по разделу жесткого диска и откройте его свойства.
- Перейдите на вкладку «Сервис» и нажмите «Оптимизировать».
- Выберите раздел, на котором установлена ОС Windows, и нажмите «Анализировать».
Если у диска показатель фрагментированности больше 10%, выполните дефрагментацию. Чтобы не забывать выполнять эту процедуру постоянно, нажмите «Изменить параметры» и включите оптимизацию по расписанию.
Причины перегрева ноутбука
За значением температуры процессора и важных компонентов системной платы (видеочипа, чипсета) следит аппаратный мониторинг (HWM), который состоит из контроллера и датчиков-измерителей. Задачей контроллера является обработка поступивших сигналов, а при превышении допустимых величин необходимо немедленно отключить компьютер, чтобы предотвратить тепловое повреждение.
Перегрев чаще всего возникает в ситуации, когда система охлаждения (СО) в ноутбуке работает неэффективно из-за загрязнения пылью или неправильной эксплуатации: размещение изделия на мягкой поверхности, подушке, которая мешает теплоотводу и перекрывает вентиляцию.
К иным предпосылкам относится:
- Неисправность системы охлаждения. В месте соединения термотрубки и термосъемника может образоваться трещина. Еще с перебоями может функционировать вентилятор.
- Чрезмерная нагрузка, особенно играми. Для игр предназначены специальные геймерские и мультимедийные модели ноутбуков, которые имеют усиленный теплоотвод. Система охлаждения нетбуков и офисных моделей рассчитана только на слабые и средние нагрузки.
- Неправильный монтаж СО после домашней чистки. Теплоотвод ухудшается недостаточным или слишком толстым слоем термопасты. Еще влияет неплотный контакт поверхности чипа с теплосъемником (неправильная или слабая фиксация). При самостоятельной чистке владельцы ноутбуков термопастой заменяют силиконовые прокладки (их вместо термопасты используют производители, когда у охлаждаемых чипов разная высота). В итоге ноутбук будет выключаться спустя несколько минут после запуска.
- Разгон видеокарты и процессора. Лэптопы не предназначены для разгона, но некоторые пользователи злоупотребляют этим.
- Неудачное конструктивное решение. Существуют ноутбуки, которые к перегреву склонны изначально, чем иные, из-за неправильной конструкции корпуса или близкого расположения друг к другу горячих элементов.
Установка более мощных компонентов
Если вы используете ПК или ноутбук с жестким диском, то самым действенным способом ускорить загрузку Windows, а также увеличить отзывчивость системы и скорость запуска программ, будет установка SSD-накопителя. SSD-накопители начального уровня с интерфейсом SATA III стоят сегодня очень демократично, и подойдут в любую систему, даже очень старую.
Например Apacer AS350 PANTHER объемом 128 Гб, которого вполне хватит для Windows и нескольких небольших игр.
Или более емкий и производительный WD Blue , объем которого равен 250 Гб.
Еще один проверенный способ ускорить работу старых ПК и ноутбуков — это увеличение объема ОЗУ. Браузеры и игры потребляют все больше памяти, минимально комфортным ее объемом становится 8 Гб, желательно в двухканальном режиме.
Популярный и недорогой комплект ОЗУ Goodram Iridium отлично ускорит старые системы с памятью DDR3.
Но апгрейд системы — дело серьезное, оно требует взвешенного подхода. Не помешает прочитать несколько гайдов, чтобы понять, что стоит заменить в вашем компьютере и какой это даст прирост производительности. Также нелишними будут гайды по самостоятельной сборке компьютера, ведь даже установка SSD-накопителя в первый раз — непростое дело для неопытного пользователя.
Оптимизация системы
Если лэптоп стал медленно работать, обратите внимание, много ли свободного места на жестком диске. На системном разделе должно оставаться свободным 12-15% от общего объема
Можно заполнить и большее пространство, но тогда возникнут «тормоза», потому что фрагменты файловой таблицы начнут раскладываться по свободным секторам диска, поиск которых займет больше времени.
Поэтому удаляйте лишние файлы и деинсталлируйте ненужные программы, чтобы не занимать полезный объем хламом. Для деинсталляции программ рекомендуется использовать утилиту Revo Uninstaller, позволяющую сразу почистить систему от пустых папок, которые остаются после удаления приложений.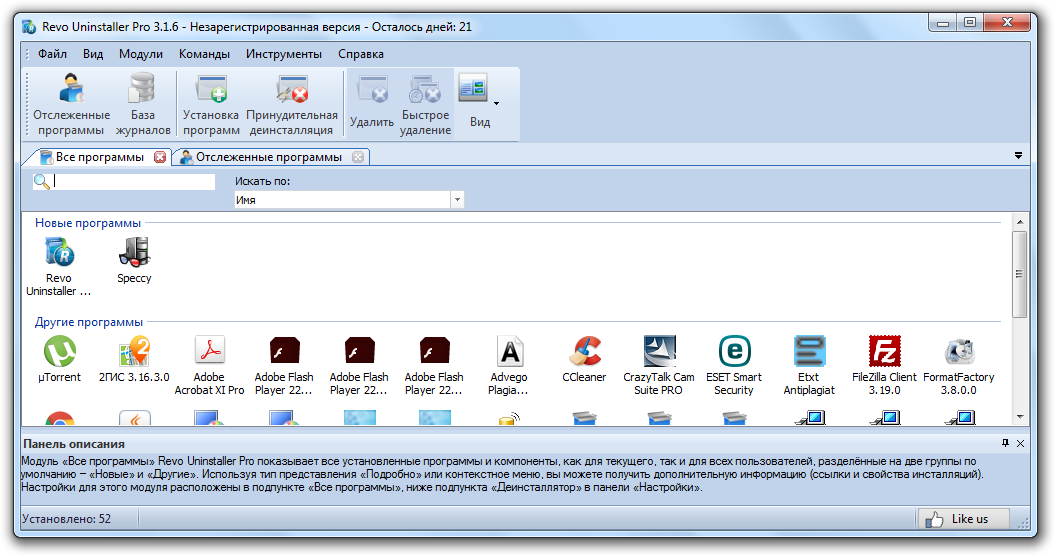
Не забывайте уничтожать временные файлы и чистить реестр. Используйте для оптимизации системы бесплатную программу CCleaner – через неё можно выполнить все необходимые действия, от удаления временных файлов до чистки списка автозагрузки.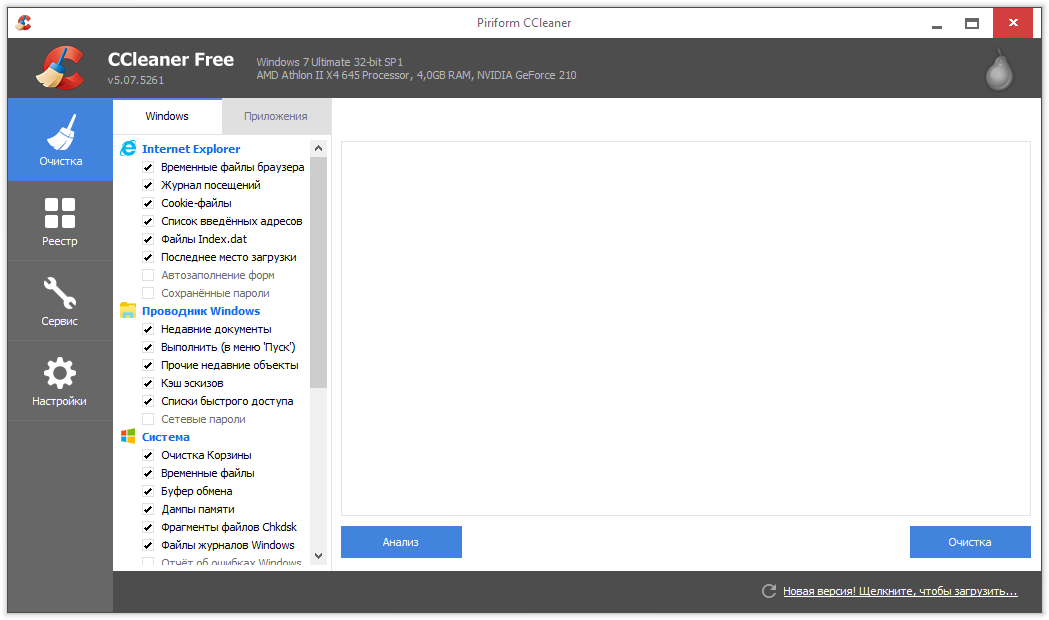
Почистить автозагрузку можно и с помощью встроенных инструментов. На Windows 10 список автозагрузки доступен в диспетчере задач:
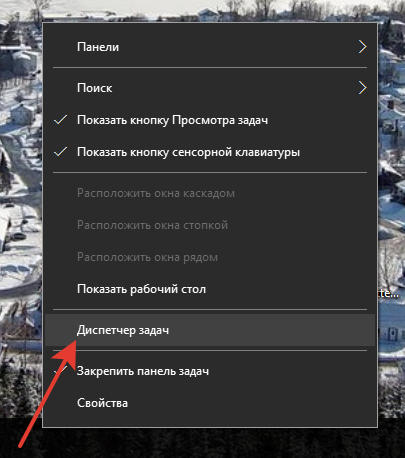
Раз уж вы находитесь в диспетчере задач, переместитесь на вкладку «Процессы» и посмотрите, какие программы и как сильно грузят систему. Если есть ненужные процессы (например, запущен Skype, а вы им не пользуетесь и не ждете сообщений), завершите их, чтобы снизить нагрузку.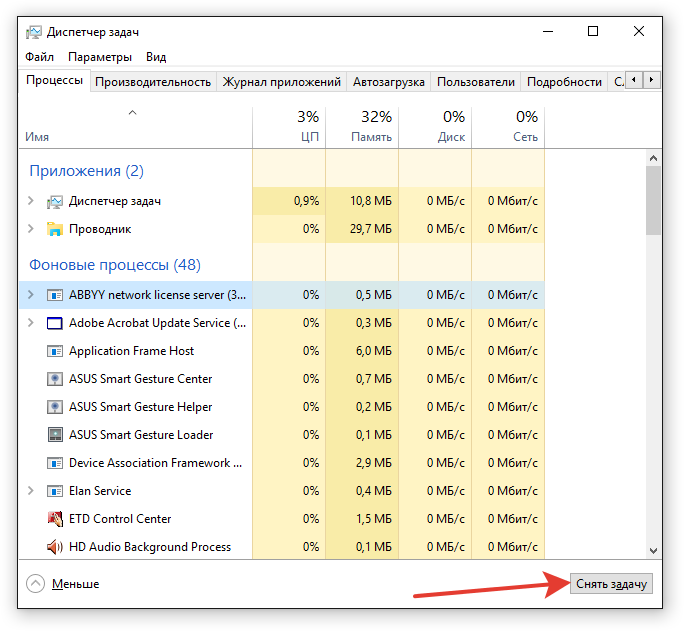
Если медленно загружается Windows 7, выполните следующие действия:
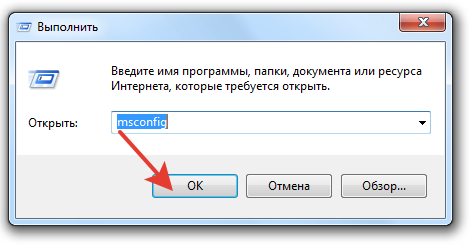
Если вы оставите минимум программ, то ресурсы ноутбука будут направлены на загрузку Windows, а не запуск стороннего софта. Кроме того, если ноутбук тормозит, обязательно проверьте его на вирусы. Используйте не только установленный антивирус, но и чистящую утилиту Dr. Web Cure It.
Слишком много устройств на одном канале Wi-Fi
Роутеры есть почти в каждой квартире. Откройте на компьютере список доступных беспроводных сетей. Наверняка их будет с десяток или больше. Они создают помехи друг другу, потому что количество каналов на роутере ограничено: 12 в диапазоне 2,4 ГГц и 23 на частоте 5 ГГц.
По умолчанию в настройках выбора канала установлен режим «Авто». Менять этот параметр не рекомендуется. Считается, что роутер при подключении всегда выбирает свободный канал. Но часто бывает, что Wi-Fi сетей больше, чем доступно каналов. В многоквартирных домах в будние дни обычно проблем не возникает, а вот вечером или в выходные несколько роутеров вынужденно делят между собой один канал, что приводит к падению скорости.

Исправить ситуацию можно, изменив настройки вручную. Выяснить, какой канал наименее загружен, можно с помощью специальных программ. Для Windows это inSSIDer, а для Android Wi-Fi Analyzer или Home Wi-Fi Alert. Они в режиме реального времени показывают загрузку каналов. Укажите в настройках роутера наименее загруженный.
Если нет желания возиться с дополнительным софтом, просто выставьте канал вручную, перезагрузите роутер и замерьте скорость. Так поочерёдно проверьте все каналы и выясните, на каком скорость выше.
Чистим файловый мусор на ноутбуке
Ненужные и временные файлы, занимающие много места, приводят к тому, что ноутбук сильно тормозит, медленно делает простые задачи.
Поскольку кэш, копии, куки и другой мусор разбросаны по разным папкам, для их удаления лучше воспользоваться специальной программой — Ccleaner. Утилита позволяет очистить корзину, журналы, буфер обмена, историю посещений, ликвидировать системные отчеты, временные данные, битые или подозрительные файлы.
В интерфейсе приложения нужно:
- Выбрать раздел «Очистка».
- Отметить нужный тип — «Windows» или «Приложения» (правильнее будет выполнить оба по очереди);
- Кликнуть на «Анализ». Появится список файлов, подлежащих ликвидации.
- Начать очистку, нажав на соответствующую кнопку.
Слева от основной рабочей области находится список параметров, по которым осуществляется удаление. Если нет опыта, лучше оставить настройки по умолчанию.
Причина 3: вирусное программное обеспечение
Вирусное ПО на компьютере или ноутбуке – это довольно актуальная тема для тех, кто не пользуется антивирусами (а зря), ведь большая часть из вредоносных файлов, которые могут попасть к вам на ноутбук способна в значительной мере притормозить скорость работы вашего лэптопа в несколько раз, делая, при этом, свои «грязные» дела.
Всё что от вас требуется – это проверить ноутбук на наличие вредоносного ПО и, при наличии такового, удалить все потенциально опасные файлы. Вот вам несколько ссылок на антивирусные программы, способные вам помочь:
- Dr. Web
- Avast
- Список лучших антивирусов для Windows 8
Выберите программу, которая вас устраивает, и просканируйте операционную систему с её помощью.
Драйверы видеокарты
На ноутбуке Dell Inspiron 17 оказалось невозможным ускорить запуск Windows 10 перечисленными выше способами. Несмотря на то, что описанные ниже методы сработали, это все же не устранило проблему с ноутбуком полностью.
Предположительно, черный экран, возникающий на этапе загрузки Windows 10 является проблемой графического драйвера, которая особенно серьезна у ноутбуков, переключающихся между интегрированным (встроенным) графическим процессором Intel HD и выделенной картой от Nvidia или AMD.
Простой способ проверить это – отключить графический драйвер AMD или Nvidia и перезагрузить компьютер.
Шаг 1. Щелкнуть кнопкой мыши на значок лупы справа от кнопки «Пуск». Вписать в появившуюся строку: «Диспетчер устройств» и нажать мышью на появившийся вверху значок с надписью «Диспетчер устройств».
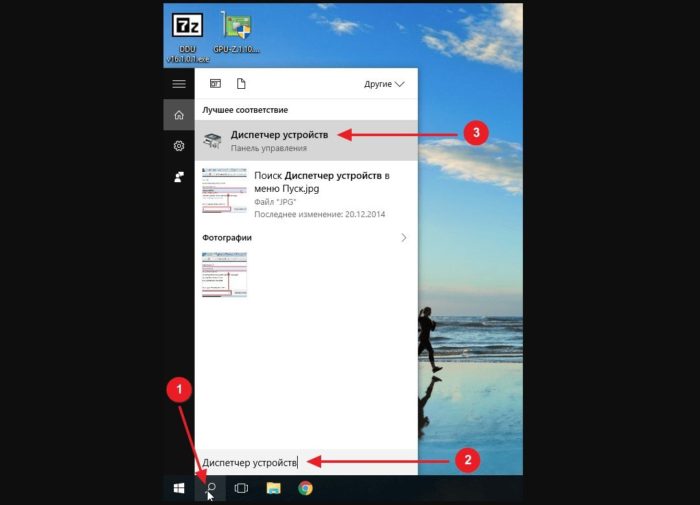
Нажимаем на «Диспетчер устройств»
Шаг 2. Выбрать мышью «Display Adapters» и определить выделенную графическую карту. Она будет обозначена как Nvidia, AMD Radeon или ATI Radeon. Щелкнуть правой мышью на графической карте и нажать «Отключить» (Disable) (это может привести к погасанию экрана на некоторое время).
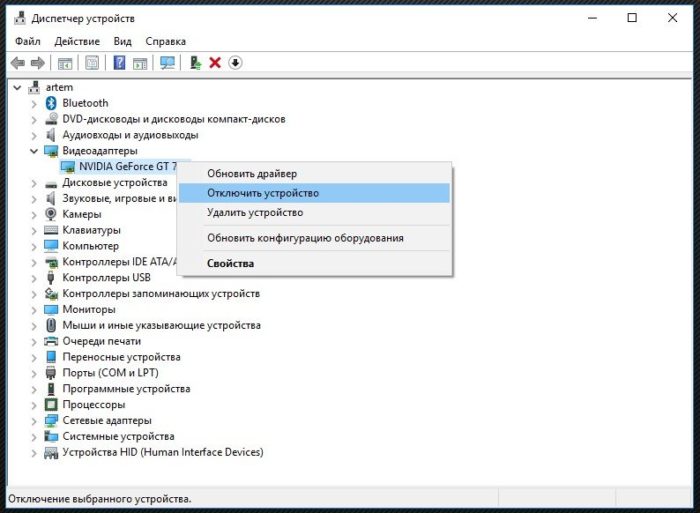
Нажимаем «Отключить устройство»
Выключить (не перезагружаясь, именно выключить) компьютер и включить его снова, чтобы убедиться, что проблема устранена.
Если проблему вызывает графический адаптер, необходимо повторно включить отключенную графическую карту, используя приведенные выше шаги, а затем загрузить последнюю версию драйвера видеокарты с веб-сайта ее производителя: amd.com/drivers или nvidia.com/drivers, запустив его установку в ОС.
После загрузки и установки драйвера выключить и включить компьютер, выяснив, устранена ли проблема.
Способ 2: Отключение фоновых приложений
По умолчанию в Windows 10 большое количество программ работают в фоновом режиме. Это значит, что они потребляют ресурсы ноутбука, даже будучи закрытыми. Если подобного софта скопится большое количество, то есть вероятность замедления работы устройства. В таком случае стоит запретить всем или некоторым программам работать в фоновом режиме.
- Нажмите на клавиатуре одновременно комбинацию клавиш «Windows+I». Эти действия позволят запустить «Параметры».
- В открывшемся окне кликните левой кнопкой мышки по разделу «Конфиденциальность».

Появится окно с разными подразделами и настройками. Ваша задача – прокрутить левую часть в самый низ и найти подраздел «Фоновые приложения», который и следует выбрать одиночным кликом ЛКМ. Затем в правой части окна вы увидите список всех программ, которым позволено работать в фоновом режиме. Вы можете кликнуть по переключателю напротив названия ПО для деактивации данной функции. Если же вы хотите отключить возможность работы в фоновом режиме абсолютно для всех программ, тогда кликните по общему переключателю в самом верху окна.

Теперь закройте все окна и перезагрузите ноутбук. После перезагрузки система должна работать быстрее.
Перегрев ноутбука
На сегодняшний день ноутбук, это такая техника, которая чаще всего хорошо нагревается, а если долго не проводить чистку устройства от пыли, то ноут просто перегревается и начинает тормозить. Пользователь начинает замечать это в играх, а чуть позже глюки проявляются на каждом шагу (при просмотре видео, открытии браузера, запуска программ и тому подобное).
Первым делом воспользуйтесь программой AIDA64, чтобы посмотреть на температуру процессора и видеокарты. Скачать её можно здесь.
После установки AIDA64 слева откройте вкладку Компьютер, а затем Датчики. Справа откроется температура
Обратите внимание на ЦП (процессор) и ГП (видеокарта)

Если температура очень высокая, то это значит, что пришла пора разобрать ноутбук, почистить его от пыли и намазать новую термопасту. Если нет опыта в этой теме, то я конечно-же доверил бы эту работу специалисту.
Рекомендации по этой теме:
Греется ноутбук, что делать?
Какая должна быть температура компьютера и ноутбука?
Измеряем производительность
Для одного компьютер работает нормально, для другого медленно. Какие есть объективные критерии?
Например, можете посмотреть индекс производительности Windows. Индекс определяется по минимальному коэффициенту производительности основных подсистем ноутбука – процессора, памяти, видеоадаптера и диска.

Если он меньше 5 и вас не устраивает производительность, ищем проблему. Но если у вас 3 по графике, но она вас не волнует, вы вольны оценивать по следующему коэффициенту. Например, по производительности рабочего стола и др.
Затем идем в диспетчер задач и смотрим, что может тормозить.

Кликаем Монитор ресурсов.

И уже здесь смотрим, почему ноутбук медленно работает? Что является тонким местом? Во что упирается производительность?
Смотрим причины торможения. Например, жесткий диск постоянно занят на 100%. Значит проблема или в нем или в программах.
Причины медленной работы могут быть аппаратные и программные. Для точной диагностики используем специальные утилиты проверки.
Неверная настройка параметров электропитания
Для ноутбуков существует несколько режимов работы:
- экономия энергии – используется при работе от батареи, характеризуется низкой производительностью системы, слабой яркостью экрана и т. д.;
- сбалансированный – соблюдается баланс между производительностью и энергопотреблением;
- высокая производительность – характеризуется повышенной частотой работы микропроцессора, ярким дисплеем и т. д.
Когда вы подключаете кабель питания, убедитесь, что система автоматически переключается на сбалансированный режим либо режим высокой производительности. Ведь, если установлен режим экономии энергии, лэптоп будет работать намного медленнее.