Как ускорить работу ноутбука, если он стал работать медленно
Содержание:
- Аппаратная часть
- С помощью аппаратного обеспечения
- Отключение визуальных эффектов
- Специальные игровые настройки Windows 10
- Спасительная служба Windows: окно «Свойства»
- Что еще можно проверить?
- Программная часть
- Прежде, чем разгонять
- Замена жесткого диска (HDD) ноутбука на твердотельный накопитель (SSD)
- Как повысить производительность ноутбука с помощью простых манипуляций
- Очистка ненужных файлов
- Очистка жесткого диска
- Когда прирост скорости нужен срочно: убираем спецэффекты
- Очистка диска
- Чистка списка автозагрузок
- Отключение визуальных эффектов
- Выключаем слежение Windows 10
- Используем утилиты
Аппаратная часть
Первоосновой каждого ПК или ноутбука является их техническое оснащение и оптимизацию производительности устройства нужно начинать именно с этого. То, как правильно выбрать десктоп, сделать сбалансированную сборку, мы рассматривать не будем, а вот что заменить, расскажем.

Пожалуй начнем с хранилища — самого главного камня преткновения, который влечет за собой медленную работу всей системы. Если у вас установлен обычный жесткий диск HDD, то желательно произвести его замену на SSD. Чем они отличаются друг от друга можно прочитать в Wikipedia и на других информационных сайтах. Если коротко, то SSD не имеет механических деталей в своей конструкции, работает по типу флешки и обеспечивает 5-10-кратный прирост производительности, а в некоторых случаях и 100-кратный. Однако есть одно «но» и оно существенно. Стоимость таких решений в 2-3 раза выше, при меньшем объеме памяти. Поэтому придется либо раскошелиться, либо довольствоваться стареньким HDD.

С помощью аппаратного обеспечения
Ускорить работу ноутбука можно улучшив и оптимизировав его начинку. Это самый верный вариант, если предыдущие методы вовсе не подействовали или подействовали, но слабо. И первое, на что падает подозрение – увеличение объёма ОЗУ и замена HDD.
Жесткий диск и объем оперативной памяти
Это два компонента внутренней конструкции лэптопа, от которых напрямую зависит скорость и стабильность его работы.
Оперативное запоминающее устройство – это место, где временно хранятся запущенные процессы и ним полагающиеся элементы. Чем больше объём оперативной памяти, тем и больше он сможет охватить задач и соответственно, быстрее среагировать и выполнить их. На сегодня нет смысла ставить ОЗУ с 4 гб памяти. А если устройство давно находится в пользовании и такая планка уже стоит, то чтобы ускорить старый ноутбук— рекомендуем сменить ее на 8,16 гб. Если имеется дополнительный слот под ОЗУ, то возможно расширить имеющуюся память, докупив еще один чип.
Также за скорость работы отвечает запоминающее устройство произвольного доступа, а точнее — его отсутствие. В том смысле, что для нынешнего программного обеспечения, жесткий диск — это прошлый век. Сейчас все стремятся поставить твердотельный диск SSD. Если скорость передачи информации HDD колеблется в пределах от 150 до 200 Мб\с, то SSDразвивает скорость 3800 Мб\с. Очевидно, что разница ощутима.
Система охлаждения
Третий компонент, который необходимо заменить или модернизировать для ускорения ноутбука – система охлаждения.
Вообще, система охлаждения и ее расположение в некоторых лэптопах – слабое место. Производитель пытается создать мощную машину, но забывает поставить соответствующие его мощи вентиляторы. В последствие чего увеличивается температура не только одного элемента, но и всей начинки устройства. Это приводит к замедлению его работы, а в худшем случае, что-нибудь сгорит.
Если система охлаждения не справляется со своей задачей, ее можно модернизировать. Самостоятельно делать это не рекомендуется, так как у обычного пользователя отсутствуют знания по современной электронике. Также специалист подскажет возможные «фишки», которые помогут скинуть пару градусов в общей температуры лэптопа.
Стоит напомнить, что внутренности переносного компьютера должны держаться в чистоте. И для этого, необходимо его периодически чистить.
Отключение визуальных эффектов
Если Windows работает медленно, вы можете ускорить его, отключив определенные визуальные эффекты. Вы можете выбрать, какие визуальные эффекты отключить один за одним, или вы можете Windows выбрать для вас.
Чтобы отключить визуальные эффекты, следуйте следующим инструкциям:
- Проведите пальцем по правому краю экрана (если с помощью мыши указать на верхний правый угол экрана и переместить указатель мыши вниз).
- Нажмите кнопку Или выберите Поиск.
- Введите сведения о производительности и средствах в поле Поиска.
- Нажмите кнопку нажмите кнопку Или выберите Регулировка внешнего вида и производительности Windows под полем Поиска.
- В вкладке Visual Effects проверьте настройки для лучшей производительности, а затем нажмите кнопку ОК или выберите ОК. (Для менее радикального варианта выберите let Windows выбрать, что лучше для моего компьютера .
Специальные игровые настройки Windows 10
В комплекте идет Windows 10. с несколькими функциями, полностью ориентированными на игры. По умолчанию большинство этих настроек, как и другие настройки Windows 10, оптимизированы для сбалансированной мощности. Теперь есть множество настроек, которые можно настроить, но не волнуйтесь, потому что я проведу вас через все настройки и убедитесь, что они обеспечивают 100% производительность во время игры.
Включение игры. Режим
- Нажмите «Пуск»> «Поиск в игровом режиме»> «Открыть первый результат».
- После открытия убедитесь, что игровой режим включен.
Как я объяснял ранее, игровой режим значительно оптимизирует ваш компьютер, чтобы обеспечить 100% производительность во время игры. Что именно он делает, довольно просто. Игровой режим устанавливает высокий приоритет вашего приложения, отключает всплывающие окна, уведомления и убивает все другие бесполезные приложения, работающие в фоновом режиме. Короче говоря, игровой режим гарантирует, что ваше приложение максимально использует возможности ПК.
Отключить игровые уведомления
Мы уже просмотрели некоторые уведомления Windows 10 и отключили их. . Теперь пришло время отключить уведомления только в играх. Когда они включены, эти уведомления начинают запись, делают снимки экрана и активируют десятки всплывающих окон. Мы должны убедиться, что ни одно из этих типов приложений не работает в фоновом режиме во время игры.
Открыть «Пуск»> «Игровой режим»> «Открыть первый результат».
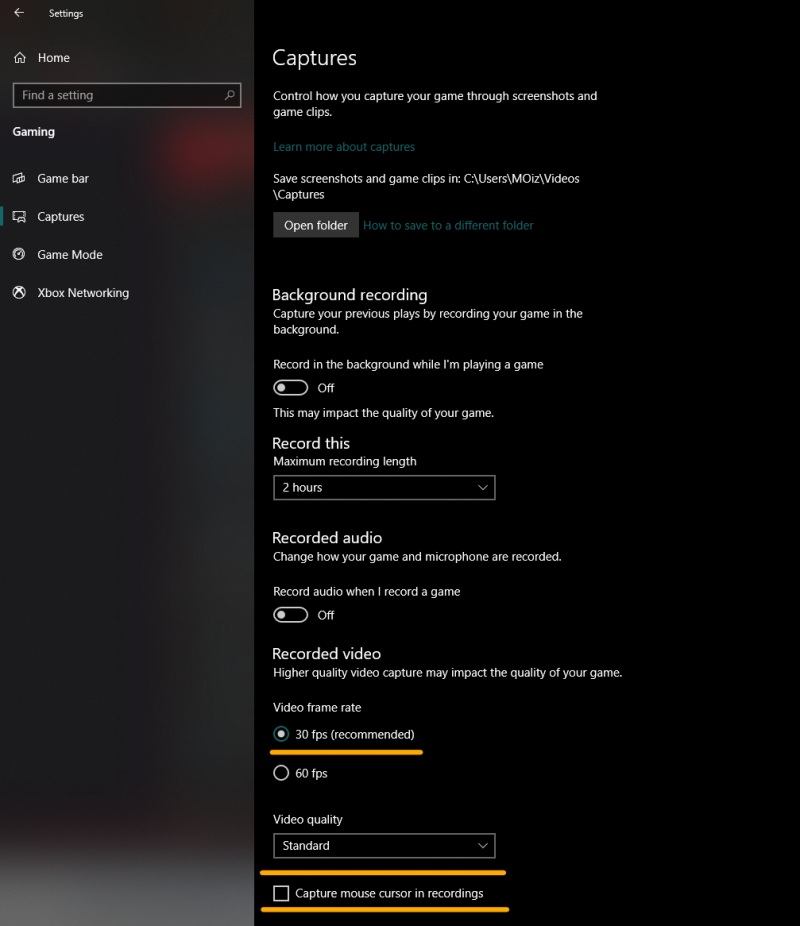
Теперь перейдите на вкладку «Захваты» и убедитесь, что все отключено. Кроме того, выберите 30 кадров в секунду для частоты кадров видео и убедитесь, что качество видео стандартное.
Отключение точности указателя мыши
Еще одна важная функция, которую я собираюсь выделить, — это Точность указателя мыши. Когда эта функция включена, она автоматически изменяет ваш DPI в зависимости от движения мыши. Другими словами, это существенно влияет на вашу цель и может вызвать несоответствие. Самое главное, он также потребляет значительную часть энергии. Мы можем отключить его, выполнив следующие действия.
- Откройте «Пуск»> введите «Настройки мыши»> нажмите «Настройки мыши».
- Теперь перейдите к дополнительному запросу. Параметры мыши.
- После открытия перейдите на вкладку параметров указателя и отключите параметр «Повышение точности указателя». ”
- Затем нажмите« Применить »и« ОК »..
Выводы
Заканчивая это руководство, я хотел бы с уверенностью сказать, что если вы применили все эти изменения к своей Системе. Вы, без сомнения, увидите значительное улучшение производительности. В остальном игры больше не будут заикаться, а частота кадров значительно улучшится. Просто убедитесь, что вы правильно выполняете все шаги, упомянутые в этом руководстве. Не связывайтесь с ненужными настройками, о которых вы не знаете. Настройки, упомянутые в этом руководстве, полностью безопасны и не имеют каких-либо серьезных недостатков, кроме компрометации анимации и визуальных эффектов. В конечном счете, даже после выполнения этих шагов, если вашей системе не хватает производительности, подумайте об обновлении до совершенно нового ПК, проверьте наши 5 любимых готовых ПК 2020 года, пока вы на нем.
Спасительная служба Windows: окно «Свойства»
- Медленно работает ноутбук — зайдите в меню «Пуск».
- Затем перейдите в раздел «Компьютер».
- Задержите маркер на ярлыке системного диска и нажмите правую кнопку мыши.
- Из контекстного меню выберете «Свойства».
- Если вы увидите кнопку «Очистка диска», значит вы на верном пути — жмите ее.
- Через несколько минут перед вами откроется список, который нужно будет, так сказать, отредактировать.
- После того как вы отметите все нужные для удаления пункты, активируйте кнопку «ОК».
Не лишним окажется, если вы воспользуетесь вкладкой «Дополнительно». Однако не спешите, так как не совсем корректно работающая Windows служба деинсталляции вряд ли удалит записи в реестре ОС. Наберитесь терпения, эту проблему тормозит ноутбук, что делать — мы обязательно решим!
Что еще можно проверить?
Многие ноутбуки оптимизированы под длительную работу. У них по умолчанию могут быть активированы соответствующие настройки, либо же что-то очень ресурсоемкое создает большую нагрузку и замедляет работу системы.
Если скорость падает только в определенное время
Например, по понедельникам или по первым числам каждого месяца. Здесь причина очевидна: запускается какой-то процесс, на который уходит большое количество ресурсов. Чаще всего это антивирус — большинство таких программ настроено на автоматическую проверку всего компьютера с определенной периодичностью.
Проверка отнимает много времени и ресурсов — если объем дискового пространства большой, на нее может уйти весь день. Проверьте график запусков проверок антивируса — в крайнем случае, отмените автоматический старт и оставьте возможность делать это вручную.
Если ноутбук медленно работает только от батареи
Скорее всего, использован энергосберегающий план питания. В Windows 10 предусмотрено три разных плана: помимо указанного, есть еще «Сбалансированный» и «Высокая производительность». При подключении к сети автоматически снимаются ограничения на производительность, поэтому ноутбук может работать достаточно быстро.

Если при переходе на автономную работу скорость заметно падает, проверьте план питания («Панель управления» -> «Оборудование и звук» -> «Изменение параметров питания»).
Если скорость падает только при подключении к Wi-Fi
Вполне возможно, у вас установлены клиенты облачных хранилищ. Их дефолтные установки предусматривают синхронизацию только через Wi-Fi (чтобы экономить мобильный трафик в случае с ноутбуками со встроенными модемами). Соответственно, как только вы подключаетесь к беспроводной сети, начинается процесс синхронизации.
 Десятая версия Windows отличается тем, что имеет уже интегрированную поддержку фирменного облака Microsoft OneDrive. Если вы не пользуетесь им с ноутбука, отключите синхронизацию. Зайдите в OneDrive, снимите флажок «Синхронизировать все файлы и папки». Другой возможный сценарий — подключение торрент-клиентов. Они тоже часто попадают в список автозагрузки и мирно сидят в фоновом режиме, скачивая и раздавая файлы. Как удалить их из автозагрузки мы писали выше.
Десятая версия Windows отличается тем, что имеет уже интегрированную поддержку фирменного облака Microsoft OneDrive. Если вы не пользуетесь им с ноутбука, отключите синхронизацию. Зайдите в OneDrive, снимите флажок «Синхронизировать все файлы и папки». Другой возможный сценарий — подключение торрент-клиентов. Они тоже часто попадают в список автозагрузки и мирно сидят в фоновом режиме, скачивая и раздавая файлы. Как удалить их из автозагрузки мы писали выше.
Программная часть
И вот мы добрались к самой обширной части нашей программы — оптимизации ОС. Только вот начинается она не с установленной Windows, а с выбора редакции операционной системы, которую следуют установить.

Так, если у вас слабое «железо», то желательно установить Windows 7 «Начальной» редакции, а в случае с Windows 8.1 и 10 — с ранним пакетом обновлений. В них отсутствует множество функций более поздних изданий и, как следствие, они требуют меньше вычислительной мощности.
Чем отличаются редакции Windows 7, Windows 8.1 и Windows 10 можно прочитать на сайте Microsoft. Конечно, с точки зрения безопасности лучше всегда отдавать предпочтение более новой «десятке», однако если ваш ПК совсем слаб, то остановитесь на «семерке» и будьте осторожны при работе в Сети.
Для ноутбуков этот тезис зависит от наличия драйверов на сайте производителя. Если есть драйвера для Windows 7 — ставим ее, если нет… ну в общем вы поняли.

Совет по установке Windows 8.1 и 10:
После окончания установки Windows и выбора «имени пользователя» и «пароля», компания Microsoft любезно предлагает выбрать стандартные настройки ОС, которые якобы обеспечивают максимальную производительность. Так вот, не стоит вестись на обещания компании. Нам необходимо выбрать пункт «настройка/настроить», а затем отключить все возможные службы Windows.
Бояться за сохранность будущей ОС также не стоит. Все указанные службы направлены на отправку данных об использовании, в компанию Microsoft, чтобы «улучшить Windows» и на стабильность никак не влияют.
Прежде, чем разгонять
Основная задача, стоящая перед пользователем ноутбука — это увеличение его быстродействия. Конечно, улучшить процессор на ноутбуке не получится, т.к. чип впаян в материнскую плату и не подлежит замене. Но выяснить, какие узкие места в вашей модели портативного компьютера позволит небольшая бесплатная утилита PassMark PerformanceTest. Она проведет примерно за 7 минут тест всего установленного оборудования и отобразит его рейтинг в целом и в сравнении с другими компьютерами в мире.
 С ее помощью, например, вы можете определить, что для ускорения вашего ПК лучше в первую очередь заменить оперативную память на более быструю и установить SSD вместо очень медленного HDD.
С ее помощью, например, вы можете определить, что для ускорения вашего ПК лучше в первую очередь заменить оперативную память на более быструю и установить SSD вместо очень медленного HDD.
 Если у вас уже установлены самые оптимальные компоненты, то для увеличения быстродействия стоит проверить настройки системы. Ведь, ноутбук — это мобильный компьютер, большей частью работающий от встроенной батареи. По умолчанию, чтобы сберечь ее заряд, Windows устанавливает настройки работы CPU на средние. Установка параметров в разделе «Электропитание» на «Высокая производительность» позволит ускорить работу компьютера до 30%.
Если у вас уже установлены самые оптимальные компоненты, то для увеличения быстродействия стоит проверить настройки системы. Ведь, ноутбук — это мобильный компьютер, большей частью работающий от встроенной батареи. По умолчанию, чтобы сберечь ее заряд, Windows устанавливает настройки работы CPU на средние. Установка параметров в разделе «Электропитание» на «Высокая производительность» позволит ускорить работу компьютера до 30%.
 Для этого в Windows 10 кликните правой кнопкой по значку батареи в трее справа, и выберите в меню строку «Электропитание». Далее в открывшемся окне в левой области нажмите «Центр мобильности Windows».
Для этого в Windows 10 кликните правой кнопкой по значку батареи в трее справа, и выберите в меню строку «Электропитание». Далее в открывшемся окне в левой области нажмите «Центр мобильности Windows».
 Найдите в параметрах значок батарейки и в падающем меню выберите значение «Высокая производительность». Но стоит учесть, что в таком режиме ваш ноутбук будет очень быстро тратить батарею. Режим «Сбалансированный» позволит задействовать всю мощь процессора при питании от сети и сократит ее до приемлемого, если вы отключили лэптоп от розетки.
Найдите в параметрах значок батарейки и в падающем меню выберите значение «Высокая производительность». Но стоит учесть, что в таком режиме ваш ноутбук будет очень быстро тратить батарею. Режим «Сбалансированный» позволит задействовать всю мощь процессора при питании от сети и сократит ее до приемлемого, если вы отключили лэптоп от розетки.
Замена жесткого диска (HDD) ноутбука на твердотельный накопитель (SSD)

Первый ответ на вопрос многих пользователей о том, как повысить производительность ноутбука, представим в виде усовершенствования жесткого диска. Долгое время в части винчестера (HDD) пользователь мог усилить свой ноутбук лишь заменой одного жесткого диска другим, с большей скоростью и объемом памяти.
Ситуация в корне изменилась, когда на рынке появился прямой полноценный конкурент винчестера — твердотельный накопитель SSD, обладающий в разы большей производительностью, чем самый скоростной жесткий. Кроме того, SSD-накопитель абсолютно бесшумен, имеет низкое энергопотребление, малый габарит и вес, не требует проведения дефрагментаций, а все современные операционные системы прекрасно загружаются и работают с него.
Разумеется, противники SSD укажут на его более высокую, чем у винчестера, стоимость и ограниченный ресурс записи (от 10 000 до 100 000 раз). Но, во-первых, цена на данные накопители постоянно снижается, а во-вторых, до того, как он перейдет в режим чтения (после выработки указанного ресурса записи), пройдет около пяти лет, что не так уж и мало. К тому же технологии SSD не стоят на месте, и вполне вероятно, что в скором времени указанная ограниченность твердотельных накопителей существенно снизится.
Впрочем, апгрейд ноутбука и старый добрый вариант замены низкопроизводительного винчестера на его же высокопроизводительный вариант не просто имеет право на жизнь, а в некоторых случаях (например, при ограничении в финансовых средствах или при «допотопности» ноутбука) может стать единственно возможным вариантом.
Как повысить производительность ноутбука с помощью простых манипуляций
Способ 1: выполняем очистку автозагрузок
Ноутбук практически всегда выполняет автоматические загрузки из сети Интернет. И если одни автозагрузки необходимы устройству для обновления текущих версий программ, то другие совершенно не нужны. Внушительную часть этих загрузок пользователь вообще не применяет при работе за ноутбуком. Вот только их присутствие в памяти устройства, а также автоматический запуск и функционирование параллельно с операционной системой сильно сказываются на скорости работы настольного компьютера.
Для очистки автозагрузок вам необходимо:
- Открыть главное меню устройства «Пуск».
- Перейти во вкладку «Выполнить».
- В открывшейся строке ввести следующую комбинацию букв, переключив клавиатуру на английскую раскладку: msconfig.
- Далее нажимаем на «Ввод».
- Откроется новое окно, в котором нужно выбрать пункт «Автозагрузки», убрав галочки со всех программ, которыми вы не пользуетесь.
- Для сохранения выполненных действий нажмите кнопку «Применить», а затем перезапустите систему.
Способ 2: отключаем фоновые службы
Оформление рабочего стола по умолчанию предполагает выдачу разных визуальных эффектов. Конечно, визуализация делает работу более приятной, но именно эта фишка интенсивно поглощает ресурсы процессора, оперативной памяти видеоадаптера. Для повышения производительности ноутбука подобные «украшения» лучше отключить.
Для этого:
- Переходим в главное меню устройства «Пуск».
- Нажимаем «Выполнить».
- В открывшейся строке прописываем следующую комбинацию: services.msc.
После этого отобразится перечень всех задействованных фоновых служб с кратким описанием каждой из них. Пройдитесь по списку и выберите те службы, которые не используете. При нажатии на название службы будет всплывать маленькое меню, в котором вам нужно выбрать кнопку «Отключить».

Отключенные параметры при желании всегда можно восстановить, подобрав для своего ноутбука наиболее корректный рабочий режим. Отключение фоновых служб позволит ощутимо разгрузить процессор, параллельно уменьшив объем потребления оперативной памяти. В результате производительность ноутбука повысится, он станет работать намного быстрее.
Способ 3: выполняем оптимизацию и дефрагментацию жесткого диска
В процессе работы на жестком диске устройства накапливается много фрагментированных файлов. Каждый раз при обращении к этим файлам система тратит много времени, что выражается в виде «зависаний» и «торможений». Дабы исключить подобные явления, периодически следует проводить дефрагментацию жесткого диска.
Эту операцию можно выполнить с помощью специальных программ (утилит). Самыми популярными утилитами, которые действительно помогают улучшить работу системы, выступают Defraggler и CCleaner. После запуска они автоматически оптимизируют систему и проводят дефрагментацию жесткого диска, очищая систему от временных файлов и накопившихся на диске ошибок.
Произвести дефрагментацию диска также можно вручную, используя встроенный дефрагментатор. Для этого заходим в главное меню устройства «Пуск», далее переходим в «Программы» – «Стандартные» – «Служебные», находим «Дефрагментация диска» и запускаем приложение.

Способ 4: выполняем настройку планов электропитания
В современных операционных системах (например, Windows 7) предусмотрена возможность управления опциями энергосбережения, в частности, пользователь может самостоятельно настраивать планы электропитания своего ноутбука. Система по умолчанию может использовать один из режимов:
- «Сбалансированный» – режим, который включается автоматически, как только ноутбук подключается к сети.
- «Экономный» – режим, который используется при эксплуатации устройства от аккумуляторной батареи.
Если настроить план «Экономный» более детально, можно еще больше повысить производительность ноутбука. Если же активировать режим «Высокая производительность», то все ресурсы устройства будут использоваться по максимуму без каких-либо ограничений.
Для авторизации этого плана и доступа к настройкам центра, отвечающего за энергопотребление устройства, нужно нажать на иконку «Батарея». После этого откроется новое окно, в котором вам нужно выбрать пункт «Дополнительные параметры электропитания». Как только план будет активирован, он станет отображаться в окошке «Электропитание». Обычно в ноутбуках режим «Высокая производительность» скрыт по умолчанию. Отобразить его можно нажатием на стрелку «Показать дополнительные планы».

Очистка ненужных файлов
В этот перечень входят кэши браузеров, временные файлы, Cookie-файлы и другие. Они, при рядовом использовании, могут занимать от 1 ГБ свободного пространства и больше. К тому же, на стабильность системы они оказывают непосредственное влияние.

Для очистки, воспользуемся ранее упомянутой CCleaner:
Переходим во вкладку «Очистка»
Нажимаем «Анализ», а затем «Очистка».
Примечание: по умолчанию утилита удаляет Cookie-файлы, которые отвечают за автозаполнение паролей и автоматический вход на сайты. Если вы пользуетесь этими функциями, то советуем убрать «птичку» с соответствующих пунктов.
Очистка жесткого диска
Очистка диска уменьшает количество ненужных файлов на дисках, удаляя временные файлы и системные файлы, очищая корзину и удаляя множество других элементов, которые вам больше не нужны.
Чтобы очистить жесткий диск, следуйте следующим инструкциям:
- Проведите пальцем по правому краю экрана (если с помощью мыши указать на верхний правый угол экрана и переместить указатель мыши вниз).
- Нажмите кнопку Или выберите Поиск.
- Введите свободное пространство диска в поле Поиска.
- Нажмите кнопку Нажмите кнопку или выберите освободите пространство диска, удалив ненужные файлы под полем Поиска.
- В списке Диски нажмите кнопку или выберите диск, который необходимо очистить.
- Нажмите кнопку или выберите ОК.
- В сообщении, которое появится, нажмите кнопку или выберите Удалить файлы.
Чтобы очистить системные файлы, связанные с учетной записью, следуйте следующим инструкциям:
- В списке Диски нажмите кнопку или выберите диск, который необходимо очистить, а затем нажмите кнопку ОК или выберите ОК.
-
В диалоговом окне Очистка диска нажмите или выберите файлы системы Очистка.
Примечание
При запросе введите пароль администратора или подтверждение.
- Вкладка More Options доступна при очистке системных файлов с устройства. Эта вкладка включает два дополнительных варианта для освободить пространство:
- Программы и функции. Этот параметр открывает программы и функции в панели управления, где можно удалить программы, которые больше не используются. Столбец Размер в программах и функциях показывает, сколько места использует каждая программа.
- Восстановление системы и теневые копии. System Restore использует точки восстановления для возврата системных файлов в более ранную точку времени. Если устройство работает нормально, можно сохранить пространство, удалив более ранние точки восстановления.
Когда прирост скорости нужен срочно: убираем спецэффекты
Этот вариант скорее называется лайфхаком. Любому понятно: чем больше спецэффектов выдает компьютер, тем больше нагрузки идет на систему и начинку лэптопа, в частности. К счастью, возможно отключить все энергозатратные эффекты, чтобы ресурсы ноутбука расходовались на выдачу большей производительности. Итак, следует упростить графику.
Упрощаем графику
Не нужно самостоятельно лезть в настройки и выставлять все вручную. Разработчики Windows 7 все предусмотрели и этот вопрос решается следующим алгоритмом:
- Заходим в «Панель управления» и выбираем «Система».
- С правой стороны экрана появится кнопка «Изменить параметры», которую мы должны нажать.
- В открытом окне находим вкладку «Дополнительно» и в разделе «Быстродействие» кликаем по кнопке «Параметры».
- В перечне режимов работы выставляем на «Обеспечить наилучшее быстродействие» и жмем «Применить».
После этого скорость работы ноутбука или компьютера должна значительно улучшиться.
Очистка диска
Программы, службы, запущенные процессы – это все предвиденные факторы настройки компьютера на максимальную производительность, но многие пользователи часто забывают о «скрытных» файлах внутри системы, которые несомненно — приводят к торможению ее работы. К этому типу можно отнести:
- Временные файлы.
- Cookey.
- Содержимое корзины.
- Кэш.
- Кэш, созданный графической системой.
- Временные файлы интернета.
- Файлы оптимизации доставки.
Также в этот раздел иногда попадают и файлы других видов, которые компьютер может выбрать самостоятельно.
Итак, чтобы выполнить очистку диска — необходимо кликнуть двойным щелчком по ярлыку «Мой компьютер» и в списке существующих дисков, нужно кликнуть правой кнопкой мыши по выбранному устройству. Далее, в контекстном меню выбрать последний пункт «Свойства» и в первой же вкладку нажать на кнопку «Очистка диска». В перечне отмечаем те папки и файлы, которые будут очищены и жмем «Очистить». Процедура займет некоторое время — это будет зависеть от общего веса всех данных.
Такой шаг делает пользователя еще ближе к полноценному увеличению скорости лэптопа.
Чистка списка автозагрузок
Если вы успеваете выпить чай/кофе или сделать несколько дел по дому пока компьютер загружается, значит вместе с операционной системой запускается еще несколько десятков процессов. Некоторые программы вы можете настроить, используя их собственные параметра. Или можно увидеть полностью всю картину. Для этого совершаем несколько простых действий.
- Нажимаем комбинацию клавиш Ctrl + Shift + Esc, тем самым мы вызываем окно «Диспетчер задач».
- Переходим во вкладку «Автозагрузка».
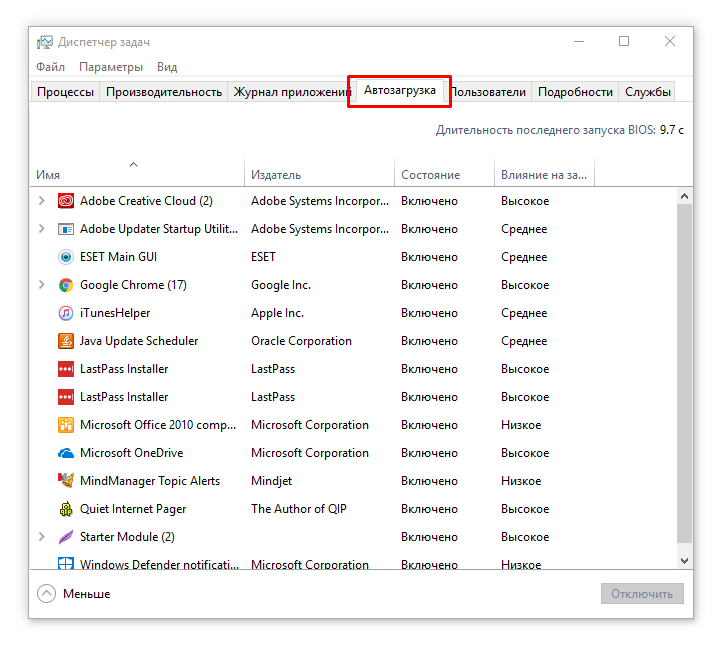
Останавливаем лишние процессы: выделяем необходимую программу и нажимаем кнопку «Отключить». В данном случае, лучше придерживаться правила: не уверен – не отключай.
Отключение визуальных эффектов
Первое, что нужно сделать – это отключить визуальные эффекты и гаджеты на рабочем столе. Они, без сомнения, украшают операционную систему, но в тоже время, замедляют ее работу. Кликните правой кнопкой мыши по ярлыку «Компьютер» и выберите из контекстного меню «Свойства».
Дальше в меню слева кликните по кнопке «Дополнительные параметры системы».
На вкладке «Дополнительно» в разделе «Быстродействие» кликните по кнопочке «Параметры».

Откроется окошко на вкладке «Визуальные эффекты». Отметьте маркером пункт «Особые эффекты». Затем оставьте галочки в четырех пунктах, как показано на рисунке ниже, нажмите «Применить» и «ОК». Если Вам не понравится отображение шрифтов, папок или чего-то еще на рабочем столе, всегда можно поставить галочку в нужном поле обратно.
Гаджеты с рабочего стола удаляются довольно легко. Наведите курсор мышки на нужный и из дополнительного меню выберите «Закрыть». Можете оставить парочку самых необходимых, но чем больше их на рабочем столе, тем больший объем оперативной памяти они забирают.
Выключаем слежение Windows 10
В этой версии Виндовс система собирает 3 категории разных данных о пользователе: его местоположение, диагностическую информацию, распознавание речи, а также подбирает персонализированную рекламу исходя из полученной информации. Сервисные утилиты дают дополнительную нагрузку, при этом для многих пользователей такая «забота» уже кажется чрезмерной.
Для отключения этих функций нужно кликнуть ПКМ по кнопке «Пуск» и выбрать опцию «Параметры» — «Конфиденциальность». Во вкладке «Персонализация» нужно деактивировать все 3 переключателя: параметры ввода с помощью голоса, с помощью клавиатуры и идентификатор получателя рекламы. Оставить здесь можно только переключатель SmartScreen — «Умный экран» Защитника Виндовс (и то при условии, что вы используете именно эту утилиту, а не антивирус от сторонних разработчиков).
Также нужно отключить следующие ползунки:
- Раздел «Расположение», отвечающий за определение геолокации пользователя компьютера.
- Раздел «Камера», разрешающий приложениям использовать веб-камеру (не подходит, если вы любитель видеоконференций или стример).
- Раздел «Микрофон», дающий программам доступ к микрофону (не подходит, если вы часто кому-то звоните с компьютера или записываете звук).
- В разделе «Отзывы и диагностика» в верхнем выпадающем списке выбрать опцию «Никогда», в нижнем «Базовые сведения». В разделе Фоновые приложения отключите все лишнее (особенно браузер Edge, который большинство владельцев ноутбуков с Windows 10 все равно не использует) и Xbox (зачем это, уже упоминалось выше).

Используем утилиты
Десятое – этот пункт будет последним. Он подразумевает использование различных программ для оптимизации работы компьютера. Вы можете воспользоваться программой CCleaner, которая позволит очистить файловую систему и реестр от всевозможного мусора. Еще одна бесплатная программа Auslogics BoostSpeed. Она также находит различный мусор в системе и позволяет удалить его. Перейдя по ссылкам, можно скачать программы и прочитать про их установку и использование.


Используйте перечисленные способы, и это позволит Вам ускорить работу компьютера или ноутбука с установленной операционной системой Windows 7.