Почему ноутбук или компьютер долго запускаются после перерыва их использования в течение нескольких дней, например
Содержание:
- Вредоносное программное обеспечение, вирусы, шпионы, трояны.
- Почему компьютер медленно загружается?
- Вариант 7: восстановление системы
- Частный случай с ноутбуками
- Компьютер требует профилактических работ. 3 ярких примера.
- Установка обновлений операционной системы
- Как ускорить загрузку компьютера
- Что делать, если пишет, нет подключения, способы устранения неполадки
- Анализ и выявление узких мест
- Стоит ли прерывать установку обновлений?
- Шаг третий, главный
- Что сделать, чтобы Windows начала загружаться быстрее?
- Внесистемные проблемы
- Редактор автозагрузки
Вредоносное программное обеспечение, вирусы, шпионы, трояны.
В наше время уже все слышали у существование вирусов ну или вредных программ для компьютера. Хочу сказать, что эти программы, вирусы имеют разнообразные модификации, цели и функционал. Именно поэтому они могут наносить не поправимый урон по любому процессу операционной системы и загрузка компьютера не стала исключением.
Вирусы негативно влияют на общую работоспособность системы и соответственно могут ухудшать загрузку, поэтому хотя бы раз в месяц делайте полную проверку компьютера на наличие вирусов. Не надо всегда надеяться только на имеющийся у вас антивирус
Все они без исключения периодически пропускают в систему новые вирусы, поэтому всегда обновляйте свой антивирус и используйте дополнительные системы защиты — если конечно для вас это важно
Ниже я даю вам ссылки на материалы, где я подробно рассказывал о том что такое вирус и зачем заражают даже самые необычные компьютеры. Ну и конечно же покажу, как я проверяю систему на наличие заражений.
Статья: Что такое вирус? Ну и сразу для ленивых можно посмотреть видео:
Статья: Как проверить компьютер на вирусы? А как же без видео с практическим примером:
Теперь вы понимаете угрозу вирусных атак и знаете как с этим бороться, а следовательно сможете постоять за свой компьютер и заставить его работать максимально продуктивно. Ну и можно смело переходить к следующему этапу.
Почему компьютер медленно загружается?
Таким образом, чтобы ускорить загрузку компьютера с ОС Windows 10, необходимо корректно диагностировать причину появления неполадки. При этом вполне вероятно, что основной причиной окажется именно запущенность операционной системы, поэтому, прежде всего, следует провести масштабную «чистку компьютера».
Откройте «Панель управления» и перейдите в подраздел «Восстановление».
Здесь откроется окно с тремя вариантами: выберите «Настройка восстановления системы».
Далее откроется окно «Свойства системы», в котором нажмите на кнопку «Создать», расположенную в самом низу.
Подтвердите создание новой точки восстановления — для этого введите наименование и кликните кнопку «Далее».
Теперь можно поэтапно избавлять систему компьютера от «тормозящих» ее загрузку процедур и процессов.
Вариант 7: восстановление системы
Этот вариант является самым крайним, когда другие уже не помогают. Восстановление системы – это процедура отката Windows к тому состоянию, когда она работала нормально. Во время неё пользовательские файлы и программы, которые были установлены до этого условного срока, будут сохранены. Однако могут сбиться некоторые настройки системы, но обычно это не критично.
Также важным условием для успешного отката операционной системы является наличие на компьютере «Точки восстановления». Процедуру можно провести и при отсутствии такой, через установочный диск, но процесс в этом случае будет сложнее, поэтому здесь он рассматриваться не будет, так как это тема для отдельной статьи. В большинстве случаев компьютер автоматически создаёт точки восстановления системы, поэтому попытаться стоит:
- Нажмите на иконку «Пуска». Там раскройте «Все программы».
Раскройте папку «Стандартные».
В ней найдите и перейдите в папку «Служебные».
Кликните по пункту «Восстановление системы».
Будет открыто стартовое окошко утилиты, предназначенной для восстановления операционной системы. Здесь кратко ознакомьтесь с представленной информацией и нажмите «Далее».
Появится окошко, где будут перечислены все доступные в системе на данный момент «Точки восстановления». Обратите внимание на столбец «Дата и время». В нём указано, когда была создана выбранная точка. Рекомендуется выбирать те точки, которые были созданы в тот момент, когда операционная система загружалась нормально. Если вам нужно увидеть больше вариантов, то поставьте галочку напротив «Показать другие точки восстановления».
Когда определитесь с точкой, нажмите на «Далее».
В следующем окне вам только станется запустить процедуру, нажав кнопку «Готово». Компьютер перезагрузится и начнётся процесс восстановления системы. Обычно он занимает не более часа.
Наиболее частой причиной появления проблемы при зависании компьютера на этапе загрузки Windows 7 является та, что был описана в первом варианте – проблемы с драйверами. Однако другие рассмотренные в статье варианты тоже не стоит сбрасывать со счетов.
Частный случай с ноутбуками
Причина медленной загрузки некоторых ноутбуков, имеющих на борту два графических адаптера – встроенный от Интел и дискретный от «красных» — технология ULPS (Ultra-Low Power State). С ее помощью снижаются частоты и общее потребление электроэнергии той видеокарты, которая в данный момент не задействована.
Как всегда, отличные по своей задумке улучшения на деле не всегда оказываются таковыми. В нашем случае этот параметр, будучи включенным (это так по умолчанию), может привести к появлению черного экрана при старте ноутбука. Через некоторое время загрузка все же происходит, но это не является нормой.
Решение простое – отключить ULPS. Делается это в редакторе системного реестра.
-
Запускаем редактор командой, введенной в строку «Выполнить» (Win R).
-
Идем в меню «Правка – Найти».
- Здесь в поле вписываем такое значение:
Ставим галку напротив «Имена параметров» и нажимаем «Найти далее».
-
Дважды кликаем по найденному ключу и в поле «Значение» вместо «1» пишем «0» без кавычек. Жмем ОК.
- Ищем остальные ключи при помощи клавиши F3 и с каждым повторяем действия по изменению значения. После того как поисковик выдаст сообщение «Поиск в реестре завершен», можно перезагружать ноут. Проблема больше не должна появиться, если только она не вызвана другими причинами.
Обратите внимание на то, чтобы при начале поиска был выделен раздел реестра «Компьютер», иначе редактор может не найти ключи, расположенные в разделах в начале списка
Компьютер требует профилактических работ. 3 ярких примера.
Тут все совсем просто, компьютер как и все в нашем мире подвергается износу. Со временем они выходят из строя, требуя дополнительных затрат на ремонт. Конечно есть вариант, что вы сами можете и умеете менять необходимые компоненты и переустанавливать нужные программы.
Некоторые люди не обоснованно психуют при любых поломках, утверждая, что мол вот я заплатил при покупке теперь еще платить за новые детали и переустановку, полный… А что блин вы хотели? У вас есть машина, обычная на которой вы ездите? Вы постоянно ее заправляете, периодически меняете масло, тормозные колодки, фильтры и прочие мелочи со словами, ну да, уже пора, она побегала свое. Так почему же вы беситесь когда ломается компьютер? Там тоже полно комплектующих, которым периодически нужны профилактические работы или полная замена.
Так что если вы не задумывались о профилактике компьютера хотя бы год, будьте готовы к любым неожиданностям. Но так как сегодня речь идет о скорости загрузки компьютера, то я напомню основные моменты, которые влияют именно на этот процесс.
1. В первую очередь врагом компьютера является пыль, грязь и прочие инородные тела, попавшие каким либо способом в корпус компьютера. Да, да, с виду очень красивый, аккуратный компьютер совсем не значит, что внутри не накопилось несколько «валенков» пыли. Они влияют на все комплектующие. В результате скопления пыли, в первую очередь страдает система охлаждения и казалось бы ну ничего — раз в пару лет куплю новый куллер и все. Но ничего подобного, такая халатность у вас не прокатит.
Когда система не охлаждается нужным образом все комплектующие подвергаются перегреву и очень быстро изнашиваются. После перегрева вы замучаетесь менять практически все детали по порядку, поэтому задумайтесь и отнесите компьютер на чистку или сами если сможете займитесь этим. Друзья, заняться этим нужно раньше, чем вы столкнетесь с проблемами. На ютубе можно найти примеры разборки любых моделей ноутбуков. Ну или напишите мне через форму обратной связи я подскажу, как поступить в чрезвычайных ситуациях.
2. Кроме пыли часто проблемой медленной загрузки компьютера может стать неисправный жесткий диск. Фактически он все еще работает, но возможно уже на «последнем дыхание». Поэтому не забывайте проверять жесткий диск на факт нормальной работоспособности. В ближайшее время я планирую, записать видео на эту тему и на собственном примере показать, как это правильно сделать. Поэтому подписывайтесь на новости сайта и не пропускайте новые уроки и советы. (панель подписки находится в конце каждой статьи.)
3. Ну и собственно финальный шаг! Он же универсальный на все случаи жизни — это переустановка операционной системы. Если вы используете компьютер уже 2-3 года и не разу не меняли систему, то не расстраивайтесь и не удивляйтесь ее фокусам и непонятной работе. Просто пришло время установить новую систему и все будет хорошо!
Чтобы вы могли закрепить все знания советую переходить к следующему разделу.
Установка обновлений операционной системы
Для операционной системы Windows компанией Microsoft постоянно выпускаются обновления, которые служат для исправления системы безопасности, добавления новых функций и так далее. Для их установки требуется время и ресурсы вашего компьютера. Иногда, когда на компьютере отсутствует постоянный доступ в Интернет или он долго не включался, может накопиться очень много таких обновлений. Затем в момент включения компьютера и соединения его с Интернетом происходи загрузка их и установка, которые отнимают очень много ресурсов. От этого компьютер долго загружается и медленно работает.
Определить, что идет загрузка и установка обновлений можно
по использованию процессом svchost вашего процессора. Если он потребляется очень много
ресурсов, то дело именно в них.
Чтобы узнать это:
- Запустите Диспетчер задач, щелкнув правой
кнопкой мыши по панели задач и в открывшемся контекстном меню щелчком левой
кнопки мыши выберите пункт Запустить
диспетчер задач или Диспетчер задач;
- Запуск Диспетчера задач в Windows 10
- Запуск диспетчера задач в Windows 7
Перейдите на вкладку Процессы. Если вы работает в Windows 7, то нажмите кнопку Отображать
процессы всех пользователей
 Список запущенных процессов в Диспетчере задач
Список запущенных процессов в Диспетчере задач
В списке запущенных процессов найдите svchost и посмотрите процент
использования им процессора. Если он довольно высок, то скорее всего сейчас
идет установка обновлений на ваш компьютер;
 Процесс svchost в Диспетчере задач
Процесс svchost в Диспетчере задач
Дайте компьютеру время на установку обновлений,
не запуская при этом другие приложения.
Отключение обновлений через Центр обновления Windows
Еще одним способом проверки установки обновлений в Windows 7 (к сожалению, в Windows 10 Home его нет) является
запуск Центра обновления Windows из Панели управления.
- Перейдите в Панель управления Windows, щелкнув левой кнопкой мыши по
значку Пуск и выбрав в появившемся
меню пункт Панель управления;Запуск Панели управления в Windows 7 - В открывшемся окне щелком левой кнопки мыши по
строке Система и безопасность
перейдите в соответствующий раздел;Переход в раздел Система и безопасность из Панели управления - Далее щелкните по строке Центр обновления Windows. Здесь вы можете
установить параметры обновлений, запустить их принудительную установку и так
далее;Центр обновления Windows - Для настройки параметров обновлений перейдите в
подраздел Настройка параметров. В
котором вы можете указать время установки обновлений их получение. Можно даже
совсем отключить обновления выбрав пункт Не
проверять наличие обновлений.
 Настройка параметров обновлений Windows
Настройка параметров обновлений Windows
Как ускорить загрузку компьютера
Без кропотливой очистки автозапуска, удаления вирусов и вредоносных программ, оптимизации реестра, не поднять должную скорость загрузки компьютера. Не обойтись и без специализированных программ очистки и оптимизации пк, так как сделать в ручную, практически невозможно. Как можно ускорить загрузку компьютера, какую можно применить программу, смотрите ниже.
С помощью системной утилиты уже имеющейся на Windows 7, 10 можно удалить часть программ из автозапуска и так немного ускорить загрузку ПК.
«Пуск» → «Выполнить» в строку вписываем msconfig → «OK» в открывшемся окне вкладка → «Автозагрузка»
С помощью дополнительных спец-программ, которые помогут сделать легкий старт и недолгой загрузку Windows.
AnVirTaskManager — контроль управления автозагрузкой. С помощью такого менеджера предназначенного для отслеживания запущенными процессами, аппаратными драйверами, сервисами, за всем что стремится попасть в автозапуск, проще ускорить загрузку компьютера. Деактивируйте программы, поснимайте галочки с менеджеров автозагрузки, приложений обновления (несложно обновить в ручную) и загрузка компьютера 100% станет быстрее.
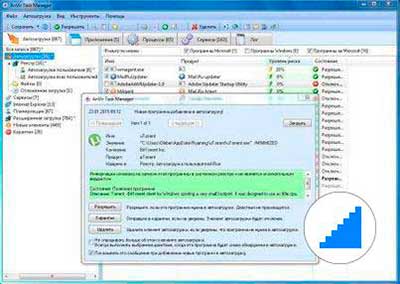 Скачать! AnVirTaskManager
Скачать! AnVirTaskManager
Программа умеет предупреждать, если что-то новое пытается зафиксироваться в автозапуске. Решение, нужна ли программа в параллельной загрузке с Windows, принимать вам. Не забывайте, что от количества программ в автозапуске, зависит насколько долго загружается компьютер.
Утилита AutoRuns — владельцем которой является Microsoft Corporation поможет выяснить почему долго загружается компьютер и что так мешает ускорить загрузку компьютера при включении. AutoRuns показывает буквально всё, что запускается на компьютере при пуске ОС. Имеется возможность контролировать автозапуск путем отключения компонентов с последующим если понадобится восстановлением. Поможет почистить ПК, выделит жёлтым цветом запчасти от несуществующих (удаленных) программ.
 Скачать! Autoruns
Скачать! Autoruns
Утилите не требуются условия стандартной установки, достаточно кликнуть по autoruns.exe и процесс сбора информации обо всем что включается в автозагрузке запустится.
Антивирус 360 — отлично справляется с проблемами загрузки компьютера при включении. Кроме основной задачи защищать компьютер от вредоносного ПО, имеет очень важные и эффективно-работающие дополнительные приложения по оптимизации Windows(а), ускорение работы и загрузки ПК.
Антивирус всё сделает практически сам, определит почему долго загружается компьютер при включении, предложит свое решение для уверенного и быстрого запуска системы.
Заметьте, скорость загрузки компьютера при включении 9 секунд.

Установить антивирус лучше не удаляя старый, просто дополнением к основному (временно), позже решите что удобнее. После первой установки, желательно сделать полную проверку компьютера. Конечно не обязательно, но после полной диагностики станет видно, что требуется чтобы ускорить время загрузки компьютера. В дальнейшем можно запускать выборочно разделы Ускорение или Очистка компьютера.
После выполнения процедуры по оптимизации одной из программ, заметно возрастает время загрузки системы, компьютер начинает работать намного шустрее.
Вирусы часто проникают на ПК и могут тормозить компьютер не меньше, а то и делать максимальной загрузку ЦП 100%. Антивирус 360 просканирует систему и удалит все известное ему вирусное ПО.
Эффективно просканировать на вирусы систему получится с AVZ, антивирусным сканером вроде Dr.Web Curelt от Касперского VirusRemovalTool. Только, не применяйте сканеры одного разработчика, если стоит Касперский используйте сканер от Dr.Web и наоборот.
Что делать, если пишет, нет подключения, способы устранения неполадки
Специалисты выделяют несколько вспомогательных действий, при помощи которых можно избавиться от неполадок.
Завершение процессов с перезагрузкой компьютера
Для корректной работы браузера в некоторых случаях достаточно перезапуска приложения или самого устройства. Когда не грузит интернет на компьютере, можно воспользоваться одним из двух методов перезагрузки:
- Запуск веб-обозревателя через ярлык или панель задач. Если обе попытки неудачные, то вход осуществляется из «пуска» с переходом во «все программы».
- Вторичное возобновление работоспособности обозревателя проводится вводом команды «chrome://restart» в новой вкладке. После ее внесения действие подтверждается клавишей «Enter». Произойдет автоматический перезапуск.
- При отсутствии реакции проводится следующее действие: из «пуска» включается «завершение работы» и «перезагрузка». Если ПК отказывается реагировать, то нужно нажать на клавишу выключения и удерживать ее до полного отключения.
Процедура завершается вторичным запуском ноутбука и тщательной проверкой функциональности программного обеспечения.
 Стандартное обновление обозревателя
Стандартное обновление обозревателя
Изменения в веб-обозревателе через переустановку, обновление
Проверить наличие новой версии браузера можно по схеме:
- после запуска приложения необходимо нажать на окошко, расположенное справа вверху;
- там найти блок «настройки»;
- кликнуть по кнопке «об обозревателе» — система выведет на экран всю доступную информацию.
Проверять обновления можно только при запущенной утилите, попытки открытия неработоспособного ПО не даст ожидаемого результата
Если реакции на действия нет, то веб-обозреватель необходимо полностью удалить и заново установить, при этом важно стереть все компоненты старого приложения:
- «из пуска» перейти в «настройки»;
- выбрать «приложение»;
- найти ярлык браузера;
- кликнуть по значку «удаление».
После правильного выполнения начнется процесс автоматического удаления утилиты. Оставшиеся в каталогах файлы стираются через системный реестр и каталог AppData. Заканчивается процедура перезапуском ПК.
Такой подход используется при конфликте обновленного варианта с имеющимся ПО. После удаления утилиты на официальной странице закачивается ранний подвид приложения и устанавливается на ПК.
Блокировка из-за брандмауэра
Почему не загружается интернет: полноценная работа веб-обозревателя связана с разрешениями брандмауэра Виндовс. Служба безопасности предупреждает проникновение вирусного и шпионского ПО, блокирует закачку им информации с компьютера. При отсутствии запуска приложения отдельные утилиты можно разрешить для работы в ручном режиме:
- из «пуска» переместиться в «настройки», выйти в блок «обновление и безопасность»;
- в появившемся на дисплее меню выбрать «безопасность Виндовс», затем — «защиту сети и брандмауэр»;
- в выпавшем списке найти «разрешение работы с приложением», веб-обозреватель и нажать на «добавить»;
- завершить процесс клавишей «ок».
 Настройка параметров брандмауэра
Настройка параметров брандмауэра
Конфликты с другим ПО
Работа иных утилит или расширений браузера может спровоцировать конфликтные ситуации. Проверка наличия неполадок Google Chrome проводится двумя методиками:
- закачкой приложения Cleanup Tools, с последующим сканированием системы и получением результатов о имеющихся конфликтах, рекомедациями по решению проблемы;
- специальной командой — в поиске вводится «chrome://conflicts» и нажимается кнопка «ввод», активизация автоматического поиска закончится выведением списка проблемных утилит.
Анализ и выявление узких мест
Необходимо сначала выполнить экспресс-тесты с целью определения наиболее часто встречающихся проблем. Затем сужая перечень причин до самых вероятных, после чего надо применить более точные методики определения неисправности. Уже сам симптом торможения ПК свидетельствует о том, что ресурсы серьезно ограничены или они в основном расходуются не только для исполнения команд владельца компьютера.
Во-первых, необходимо открыть «Диспетчер задач». Затем перейти в закладку «Быстродействие». При этом убедиться, что все утилиты и приложения закрыты и не используются пользователем. Следует оставить в работе только утилиты, всегда функционирующие в фоне (антивирусное программное обеспечение, файрвол и т. п.).
В случае когда нагрузка процессора близка к максимальному значению, то можно сделать вывод, что проблема относится ко второй группе, то есть системная.
Для справки: Оптимизированная Виндовс 7 загружает процессор лишь до 5%.
Стоит ли прерывать установку обновлений?
Само собой разумеется, что при покупке стационарного ПК или ноутбука даже с предустановленной системой никто инсталлировать обновления отдельно вам не будет. Именно поэтому система и начинает искать их самостоятельно. У многих пользователей, естественно, возникают вопросы по поводу немедленной остановки процесса, но вот специалисты заниматься прерыванием установки не рекомендуют, ведь неправильное ее завершение может привести только к тому, что Windows перестанет загружаться вообще или выдаст при следующем рестарте синий экран. Лучше запаситесь терпением и все-таки дождитесь завершения установки.
Шаг третий, главный
Теперь можно приниматься за глубокую оптимизацию процесса загрузки системы и программ. Во время выполнения приложений может происходить множество побочных действий, таких как долгая загрузка дополнительных библиотек и подпрограмм, предсказание условных переходов, кеш промахи и всё в таком роде. Анализ таких данных называется профилированием.
Поскольку рассматриваемая ОС создана компанией Microsoft, то воспользуемся профилировщиком, созданным в той же компании – Windows Performance Toolkit. С недавних пор этот инструмент стал входить в состав Windows SDK. На сайте компании Microsoft можно скачать web-установщик.
Все входящие компоненты ставить необязательно, можно обойтись лишь Windows Performance Toolkit
Данный инструмент позволяет провести трассировку загрузки операционной системы с самого начала. Нам нужен исполняемый файл «xbootmgr.exe», который находится в той папке, куда вы соизволили установить Windows Perfomance Toolkit, по умолчанию он располагается в директории «C:\Program Files\Microsoft Windows Performance Toolkit\».
Посмотрите видео или продолжите чтение статьи:
Путь к файлу добавлять не обязательно, если и так запускается:
Ради интереса, если хотите посмотреть, как ваша система ведёт себя при запуске в данный момент, то выполните команду:
Она перезагрузит компьютер и соберёт данные во время запуска. Результат её работы можно посмотреть в файле boot_BASE+CSWITCH_1.etl, который xbootmgr сохранит в своей папке или в папке «C:\Users\ваше_имя». В этом файле содержится вся информация о поведении программ при запуске системы, можно увидеть много интересного. Для этого нужно кликнуть по файлу два раза, чтобы открылся Анализатор:
Если интересно, изучите информацию, здесь есть всё в мельчайших подробностях о процессе загрузки: сколько секунд ушло на запуск каждого процесса, как использовались ресурсы компьютера и др.
Теперь перейдём к делу — запустим процесс автоматического анализа и ускорения загрузки Windows. Выполните команду:
В ходе оптимизации, по умолчанию, будет выполнено 6 перезагрузок и в той же директории будет сохранено 6 файлов с информацией о поведении программ при каждой перезагрузке. Весь этот процесс довольно длительный, но участия пользователя не требует. С успехом можно пообедать пока программа работает. И не забудьте сначала проверить, что есть пару Гигабайт свободного места на диске «C:»!
После перезагрузок будут появляться сообщения в белом окошке, например «Delaying for boot trace 1 of 6» с отсчётом времени:
При этом не нужно пытаться работать за ноутбуком, просто ждите. Будут появляться и другие сообщения. На втором этапе окошко «Preparing system» у меня провисело минут 30, при этом процессор ничем загружен не был, но потом всё-таки перезагрузка произошла и остальные этапы прошли быстро. Реально на весь процесс может уйти час.
Что же делает Xbootmgr? Он не отключает не нужные службы и процессы, как могло показаться. Xbootmgr оптимизирует загрузку таким образом, чтобы в каждый момент времени ресурсы компьютера использовались максимально. Т.е., чтобы не было такого, когда процессор загружен на 100%, а жёсткий диск отдыхает, или наоборот. Также происходит дефрагментация системных файлов. После последней перезагрузки ничего делать не надо, Windows будет загружаться, и даже работать, быстрее.
Что сделать, чтобы Windows начала загружаться быстрее?
Многие на этот вопрос ответят что нужно переустанавливать Windows. И в какой – то степени они правы. Здесь можно сказать даже больше – в некоторых случаях только так и можно решить проблему. Переустановка Windows устраняет несколько вышеописанных причин, по которым компьютер медленно загружается.
Но не спешите! Возможно в вашем случае не все так плохо и ускорить загрузку Windows 7 можно меньшими трудозатратами, чем переустановка системы.
Первым делом проверьте не закончилось ли свободное пространство на диске C. Если это так – то удалите с него ненужные файлы.
Далее скачайте и запустите бесплатную программу Advanced SystemCare Free. Она просканирует вашу операционную систему на наличие мусора и очистит от него, что несомненно приведет к увеличению производительности компьютера.

Программа Advanced SystemCare Free
Также стоит обратить внимание на список автозагрузки. Вам нужно убрать оттуда все типа Skype, программ от Mail.ru, total commander, менеджера браузеров и других программ, без которых компьютер может загружаться
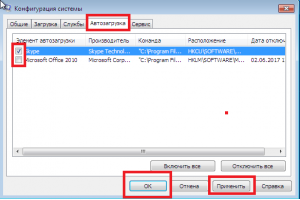
Отключение автозапуска программ в windows 7
Очень часто причиной медленной загрузки и работы в целом является наличие вируса майнера. Поэтому советуем вам вот эту программу для проверки своего компьютера.
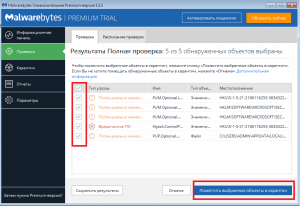
Найденные рекламные вирусы в программе Malwarebytes
Если с вирусами проблем нет, то стоит попробовать удалить антивирус. Это помогает в случаях, когда компьютер устарел, а антивирус забирает часть его быстродействия.

Проверка поверхности жесткого диска
Если ничего из вышеописанного не помогло, то прежде чем переустанавливать Windows, проверьте свой жесткий диск на работоспособность. Потому что если он находится в плохом состоянии, то переустановка системы не поможет ускорить загрузку windows 7 и единственным вариантом будет замена жесткого диска на новый.
Внесистемные проблемы
Если компьютер с операционной системой Windows 7 долго запускается, то причина может быть и не в OC. Например, сбившиеся настройки BIOS, фрагментация, плохо читаемые сектора жёсткого диска или иные внесистемные проблемы могут крайне сильно уменьшить производительность. В таких случаях следует провести диагностику компьютера, а потом уже устранять неисправность.
Жёсткий диск и SSD-накопитель
Проблемный накопитель — тоже частое явление, из-за которого долго грузится Windows 7 при включении компьютера. Основных носителей файлов в компьютере существует 3 вида:
- HDD;
- SSD;
- M2.
Но в этой статье пойдёт речь о первых двух.
В основном пользователи компьютеров используют HDD-диск, потому что стоит своих денег и имеет большой объём. Но даже большой объём не исключает нехватку свободного места и, тем более, фрагментацию диска.
К сведению! Фрагментация диска — разделение файла на логические части. Чем больше фрагментированных файлов, тем ниже производительность компьютера, потому что жёсткому диску уже сложнее искать файлы, так как они разбросаны по всему накопителю.
Проблему можно решить с помощью встроенного софта Windows 7. Для этого:
- Следует зайти в меню «Пуск». Дальше в поиске напечатать «дефрагментация диска» и выбрать соответствующую программу.
- В программе будет графа «Текущее состояние», где следует выбрать диск для дефрагментации.
- Чтобы определить, нуждается ли диск в исправлении ошибок, необходимо его проанализировать.
- После анализа следует узнать процент дефрагментации, зайдя во вкладку «Прошлый запуск».
- Если процент выше 10, то следует провести дефрагментацию. Для этого требуется нажать на пункт «Дефрагментация диска». По просьбе ОС ввести пароль от аккаунта администратора.
Если диск используется какой-либо программой или отформатирован в системе, иной от NTFS, FAT или FAT32, то провести дефрагментацию не удастся. Также, если система не видит диск в графе «Текущее состояние», следует вначале попробовать исправить его.
Важно! Невозможно сделать дефрагментацию сетевых расположений. Также проблемой в жестком диске являются битые сектора
В основном они возникают, если, например, выключать компьютер, выдергивая из розетки вилку питания, ронять жёсткий диск и т. д. Устранить их можно с помощью специальных программ, например, Victoria. Однако если на жестком диске будет много битых секторов, то лучше сразу покупать новый
Также проблемой в жестком диске являются битые сектора. В основном они возникают, если, например, выключать компьютер, выдергивая из розетки вилку питания, ронять жёсткий диск и т. д. Устранить их можно с помощью специальных программ, например, Victoria. Однако если на жестком диске будет много битых секторов, то лучше сразу покупать новый.
Ну, и последней проблемой с HDD накопителем является долгая работа. Все комплектующие изнашиваются, жёсткие диски не являются исключением, поэтому если он в компьютере стоит дольше 5 лет, надо идти в магазин за новым. Чтобы проверить состояние диска, используется программа CrystalDiscInfo. Если после проверки она пометила жёсткий диск жёлтым или красным маркером, осведомила о высокой температуре, накопитель следует заменить.

Жёсткий диск HDD легко может выйти из строя
Теперь о твёрдотельных накопителях, то есть о SSD. Его рекомендуется приобрести каждому пользователю, так как с ним система будет запускаться очень быстро. Однако у него есть минусы — маленький срок работы и высокая цена. Первая проблема уже не так актуальна, но пользователи всё равно её боятся. Избежать можно бережным отношением и записью на SSD только важных файлов, а игры лучше устанавливать на HDD, так как у твердотельных накопителей ограниченное количество циклов перезаписи. Проводить на нём дефрагментацию нельзя, так как это только уменьшит срок жизни.

SSD-накопитель заметно ускорит работу ПК
BIOS
Проблемы с настройками BIOS решаются легко — надо вытащить батарейку и вставить обратно. Либо найти перемычку на материнской плате «CMOS Reset», установить её в положение «On», а потом обратно в «Off».
Редактор автозагрузки
В определённых случаях долго загружается не только устаревшая Windows 7, но даже её последняя версия за номером 10. Это происходит по причине очереди на автозагрузку. Получается так, что компьютер загружается долго из-за того, что ему необходимо при запуске активировать ещё ряд программ. Это типичные менеджеры загрузки и приложения для обмена сообщениями. Почему они там оказались? Разработчикам программного обеспечения выгодно, чтобы их продукт был постоянно на виду. Чем чаще будет мелькать программа перед глазами, тем больше к ней станет обращаться пользователь. Также многие приложения долго висят в фоновом режиме. Непонятно, что они делают для своих нужд, но лучше лишить их этой возможности.
Чтобы просмотреть полный список утилит, который загружается при старте системы, нужно ввести специальную команду в окне Выполнить:
- Зажимаем по очереди клавиши Windows + R на клавиатуре.
- Выходит окно, в поле которого вводим команду msconfig.
Посмотрите ещё: Способ выключения компьютера через командную строку Windows 7 и 10

Переходим на вкладку Автозагрузка и убираем отметку с тех приложений, которые совершенно не нужны при старте системы.

Таким образом, приложения, отмененные в данном окне, будут отменены и при старте Windows 7. Кстати, в 10 серии данный процесс сделан удобнее: достаточно запустить диспетчер задач, в котором уже есть та самая вкладка под названием Автозагрузка. Так что это ещё один аргумент в копилку 10 поколения.