Убрать пароль при входе в windows 10
Содержание:
- Способ 2. Обхода пароля в windows 7 с помощью диска сброса пароля
- Восстановление доступа к ноутбуку через командную строку
- Взломать пароль на ноутбуке
- Убираем пароль при запуске Windows без программ
- Особенности восстановления пароля на разных операционных системах
- Убираем форму запроса ввода пароля посредством апплета панели управления, отвечающий за настройки учетных записей
- Способ 5: подмена файлов
- Утилиты для изменения паролей Windows NT/2000/XP
- Как применить загрузочный диск для восстановления доступа к ПК
- Как разблокировать клавиатуру на ноутбуке Samsung и некоторых других моделях
- Снятие пароля через реестр
- Установка пароля
- Как установить пароль на компьютер при входе
- Как установить пароль на компьютер при входе на Windows 10 или 8
- Как установить пароль на компьютер при входе на Windows 7
- Как установить пароль на компьютер при входе на Windows XP
- Дополнительная справка по паролям в Windows 8.1
- Как убрать пароль при входе в Windows 10
Способ 2. Обхода пароля в windows 7 с помощью диска сброса пароля
Если в прошлом вы создали диск с паролем для восстановления Windows, ниже приведены шаги, чтобы взломать забытый пароль в Windows:
1. Если вы введете неправильный пароль при попытке входа в систему, Windows отобразит сообщение о неправильном пароле. Нажмите «ОК», чтобы закрыть сообщение.
2. Нажмите «Сбросить пароль», а затем вставьте диск сброса пароля.
3. Выполните шаги в мастере сброса пароля, чтобы создать новый пароль.
4. Войдите в систему с новым паролем. Если вы забыли свой пароль еще раз, вы можете использовать тот же диск сброса пароля. Вам не нужно создавать новую.
(Примечание. Диск работает только в определенной учетной записи, если вы изменили пароль для Windows XP для этой учетной записи, она все еще работает. Но если у вас нет диска для сброса пароля, тогда единственный способ обойти ваш Пароль Windows 7 использует стороннее приложение.)

Восстановление доступа к ноутбуку через командную строку
Обойти защиту ноутбука также можно через командную строку. Для этого необходимо:

Применение загрузочного диска
Еще одним встроенным в ОС средством, позволяющим сбросить пароль, который юзер забыл, является использование загрузочного диска с Windows. При этом подойдет только та сборка операционной системы, которая установлена на проблемном ноутбуке.
Чтобы взломать утерянный пароль, нужно делать следующее:
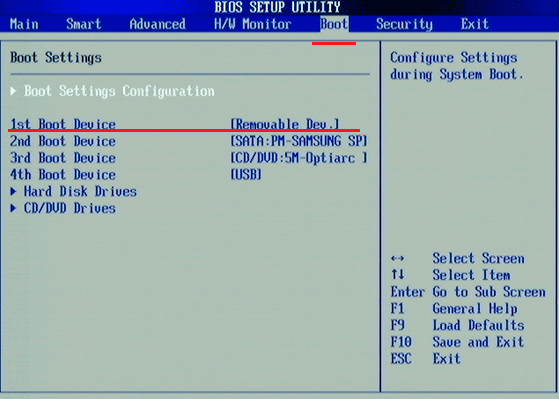
После этого перезапустите ноутбук и вытащите загрузочный диск с DVD привода. Если все сделано правильно, во время загрузки ОС пароль вводить не потребуется, то есть вам удалось его сбросить.
Самостоятельно узнать пароль, установленный на ноутбуке, нельзя. Однако его можно обойти, и сделать это совсем не сложно. Поэтому если вы забыли входной ключ, воспользуйтесь одним из средств восстановления.
Если вы не можете войти в систему из-за того, что забыли пароль, то есть несколько вариантов решения вопроса:
1
Попытайтесь вспомнить свой пароль. Возможно, вам поможет подсказка около поля ввода. Если её нет или если вы уверены, что не можете вспомнить секретное слово, не стесняйтесь перебирать его варианты столько, сколько нужно. Если компьютер не нужен прямо сейчас, прогуляйтесь или займитесь домашними делами: скорее всего, слово «всплывет» само собой.
2
Если на вашем компьютере несколько учётных записей, зайдите под другой, имеющей права администратора и просто сбросьте свой пароль. Вы потеряете напоминания о паролях на различные сайты, но зато сможете войти в систему. Из-под другой учётной записи нужно выбрать Пуск – Панель управления – Учетные записи пользователей, выбрать своего пользователя и нажать на сброс, чтобы ввести новый пароль.
3
Если ваша учётная запись единственная, но при этом называется не «Администратор», то вам следует знать, что существует ещё как минимум одна скрытая запись. Перезагрузитесь в режиме защиты от сбоев (для этого нужно будет нажать F8 на клавиатуре перед появлением картинки Windows во время загрузки), а затем сделайте то же самое, что в предыдущем пункте из-под «появившейся» дополнительной записи.
4
Если вы делали дискету восстановления пароля, воспользуйтесь ей. При установке пароля можно записать данные для его восстановления на дискету или иной носитель, а потом, скажем, запереть его в сейф.
5
В крайнем случае переустановите Windows . Да, это потерянный день, проблемы с поиском драйверов и восстановлением всех паролей к сайтам, но, тем не менее, способ войти в систему и «увидеть» все сохранённые данные
Обратите внимание, что лучше не пользоваться этим методом, если в вашей папке «Мои документы» или на рабочем столе есть важные данные: они шифруются как раз вашим паролем для входа
6
И, наконец, если ничего не помогло, тогда пора обращаться за помощью к специалисту, способному снять пароль без переустановки системы. Делается это с помощью специальных программ перебора или расчета паролей: обычно для снятия пароля на вход требуется не более получаса.
Взломать пароль на ноутбуке
И еще один способ распаролить заблокированный ноутбук, более грубый и длительный — использовать утилиту для брутфорса. Так называется подбор паролей, когда программный код подставляет различные варианты, меняя по одному символу, пока не выстроится подходящая комбинация.
И еще такой нюанс. Брутфорсер — это уже инструмент настоящего компьютерного взломщика. Как правило, создаются такие программы самостоятельно исходя из конкретного случая. Это штучный товар, который обычному юзеру вряд ли продадут даже за деньги, так как в большинстве цивилизованных стран эти приложения — по ту сторону закона.
Поэтому не следует верить рекламным баннерам или выдаче Гугла, где множество «добрых» сайтов предлагают скачать приложение для взлома всего и сразу. Такой сайт быстро бы отключили от сети, а владелец не отделался бы банальным штрафом. Все, что там можно скачать — какой-нибудь вирус, который или украдет ваши личные данные, или начнет майнить криптовалюту для своего создателя, существенно снизив производительность вашего компьютера.
Как видите, взломать пароль, если вы его забыли, не слишком сложно, если все сделать правильно. Аналогично можно взломать любой другой ноутбук, владелец которого не хочет, чтобы посторонние сунули туда свои любопытные носы. Этот вопрос лежит уже в морально-этической плоскости. Каждый имеет право на личное пространство и собственный островок свободы.
Это же справедливо в отношении супругов. Если вы подозреваете в чем-то свою половинку и хотите получить доступ к ее/его девайсу, то пароль на ноутбуке — не самая большая проблема в этих отношениях. Взвесьте, действительно ли вы хотите узнать то, что таким способом можно «накопать»?
Убираем пароль при запуске Windows без программ
Также Password в рассматриваемой операционной системе можно отклеить без использования пункта «Выполнить», а также различного рода сторонних приложений. Для этого достаточно воспользоваться специальной командной строкой. Таким способом можно избежать необходимости ввода Password при включении компьютера, а также при выходе его из спящего режима.
Настройка командной строки
Для того чтобы осуществить настройку командной строки, необходимо воспользоваться диском с дистрибутивом Windows. Данный способом настройки и сброса кода доступа подходит в случае, если он забыт, и иным образом запустить ОС не представляется возможным.
В первую очередь, необходимо через Биос установить загрузку с компакт-диска или иного устройства, содержащего дистрибутив. После этого следует выполнить перезагрузку и запустить установку.
После этого выполняются следующие действия:
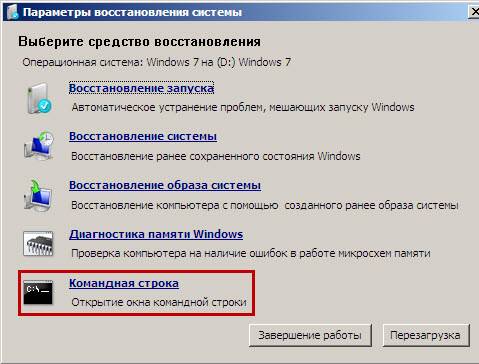
- открывается окно выбора параметров языка, следует нажать «Далее»;
- выбираем «Восстановление системы»->«Командная строка»;
- вводим «regedit»;
- в открывшемся редакторе реестра находим раздел под названием «HKEY_LOKAL_MACHINE»;
- выделяем его, нажимаем на меню «Файл», и выбираем «Загрузить куст»;
- выбираем диск, куда инсталлирована ОС, и открываем файл, расположенный по адресу «наименование диска:windowssystem32SYSTEM»;
- необходимо ввести произвольное имя для выбранного раздела (например, 999);
-
переходим в раздел HKEY_LOKAL_MACHINE999Setup и нажимаем два раза на параметры:
- CmdLine – вводим cmd.exe;
- SetupType – заменяем параметр 0 на 2;
- выделяем раздел 999 и нажимаем «Выгрузить куст»;
- извлекаем дистрибутив и перезагружаем ПК.
Сброс пароля и входа в систему
После загрузки операционной системы пользователь стразу же увидит окно командной строки. Для осуществления сброса password необходимо ввести следующую команду: net user имя_пользователя

Если по какой-то причине User забыл название учетной записи, то можно написать просто net user без параметров. Это позволит отобразить все имеющиеся наименования и выбрать необходимое.
Если же необходимо ввести новый, то команда будет выглядеть следующим образом: наименование диска:Windowssystem32net user имя_пользователя новый-ключ.
Также нередко требуется создать новую учетную запись без ключа доступа.
Для этого необходимо выполнить следующие команды в строгом порядке:
- net user имя_пароль /add;
- net localgroup Администраторы имя /add;
-
net localgroup user имя /delete.
Данные команды в строгом порядке выполняют операции:
- создание нового User;
- добавление его в рабочую группу Administrator;
- удаление из группы Users.
Рассматриваемый способ сброса довольно сложен, но вполне осуществим даже для не очень опытных владельцев ПК.
Особенности восстановления пароля на разных операционных системах
Windows 7
В «Семерке» в загрузочном окне выберите «Безопасный режим с поддержкой командной строки». Далее войдите в учетную запись администратора и в командной строке в поле «net user» через пробел введите имя пользователя и новый пароль. Чтобы закрыть окно и перезагрузить компьютер — наберите команду exit.
Windows 8
В загрузочном окне кликните по иконке в правом нижнем углу. При нажатии Shift появится перечень возможных действий, из которых нужно выбрать перезагрузку. В следующем диалоговом окне выберите «Устранение неполадок» и сбросьте настройки ноутбука до стандартных. После перезагрузки устройство не будет запрашивать пароль.
Windows 10
Если аккаунт в этой версии ОС привязан к номеру телефона или адресу электронной почты, то можно воспользоваться ими. Если учетная запись не привязана — удалить пароль можно с помощью специальной утилиты RBCD. Она должна быть записана на диск или сохранена на флешке.
При перезагрузке компьютера нажмите кнопку, которая отвечает за режим загрузки (какую именно — написано на загрузочном экране). Выберите для загрузки носитель, на котором сохранена программа RBCD. Выберите копию Windows, которую вы хотите реанимировать и перейдите в режим командной строки.
В ней введите команду Regedit, чтобы открылся доступ к реестру. Там выберите ветку HKEY_LOCAL_MACHINE и кликните по ней, чтобы открыть в новом окне. В главном меню выберите File и из возможных вариантов Load Hive.
Нас интересует файл, который называется SAM. Откройте его и первой строке присвойте значение 10. Через меню File подтвердите изменения и перезагрузите компьютер.

Убираем форму запроса ввода пароля посредством апплета панели управления, отвечающий за настройки учетных записей
Первым рассматривается данный способ по нескольким причинам:
- он является простым и быстрым методом достижения цели;
- действия, необходимые для устранения окна для ввода пароля фактически идентичны тем, что было необходимо совершить в Windows 7 и XP.
Делается все очень просто, и даже новичок легко справится с задачей без каких-либо вопросов.
1. Вызываем командный интерпретатор посредством комбинации клавиш Win+R.
Клавиша Win или Windows в основном размещается между Ctrl и Shift. Ее отличием является наличие пиктограммы Windows — выполненного в виде флага, разделенного начетверо окна.
2. Вводим команду «netplwiz».
Кстати, для упрощения задачи вышеприведенную команду можно выполнить в поисковой строке — результат будет идентичным — появиться окно с именем «Учётные записи пользователей».
3. Убираем отметку, стоящую напротив единственной опции «Требовать ввод пароля и имени пользователя», в первой вкладке появившегося диалогового окна.
Если в системе присутствует несколько учетных записей, выберете нужный аккаунт в списке ниже, затем снимайте флажок, касающийся выбранного пользователя.
4. Нажимаем «Применить» для сохранения внесенных изменений и закрываем окошко, нажав «OK». После этого придется ввести текущий пароль и подтвердить его.
При введении и подтверждении пароля можно выбрать другого пользователя, от чьего имени будет запускаться Windows.
В случаях, когда ПК подключен к домену, опция требования ввода пароля будет неактивной. Хотя выходом из сложившейся ситуации послужит прямое редактирование записей системного реестра через его редактор.
Описанный ниже способ менее безопасен для новичков, потому следует быть предельно осторожным. Также рекомендуется сделать резервную копию изменяемой ветки или же создать точку отката Windows 10.
Способ 5: подмена файлов
В отличие от всех ранее затронутых методов, данный способ может вызвать у вас ряд трудностей, так как требует подмены системных файлов. Но при этом, если придерживаться рекомендаций, вы получите отличную возможность не просто сбросить пароль от учетной записи, а сразу заменить его на любой другой.
Для данного метода от вас требуется оригинальный носитель с ОС той же версии, что установлена на устройстве.
Каждый раз при старте Виндовс перед вводом пароля автоматически запускаются несколько дополнительных процессов, среди которых нас интересует sethc.exe. Именно этот файл отвечает за автоматический вызов окна «Залипание клавиш», при последовательном и многократном нажатии горячей кнопки «Ctrl», «Alt» или «Shift».
Несложно догадаться, что для достижения положительных результатов от проделываемых действий необходимо заранее позаботиться о включении функционала залипания клавиш, руководствуясь соответствующим материалом на нашем сайте. В противном случае подмена файлов будет безуспешной.
Утилиты для изменения паролей Windows NT/2000/XP
Существуют специальные программы, позволяющие редактировать или сбрасывать пароли пользователей Windows NT/2000/XP/Vista. Принцип работы большинства из них заключается в загрузке минимальной версии альтернативной операционной системы, например DOS или Linux, под управлением которой можно получить доступ к файлам с паролями.
Обращаем ваше внимание, что если вы использовали функции операционной системы по шифрованию файлов и папок, изменив пароль с помощью какой-либо программы, вы лишитесь доступа к зашифрованным данным. В этом случае может помочь следующий метод, позволяющий не заменять забытый пароль новым, а узнать старый
Как применить загрузочный диск для восстановления доступа к ПК
Как поменять пароль на ноутбук — этот вопрос чаще всего можно встретить на технических форумах. Попытаться сменить данные можно при помощи загрузочного диска. Для восстановления доступа к системе потребуется перейти в Bios. Для этого при включении гаджета нужно нажать клавишу F2 или Delete. Перед пользователем высветится окно. В нем потребуется найти строчку Boot и нажать на неё. Что делать дальше:
- Отыскать строчку 1 st Boot Device.
- Напротив неё ввести CD/DVD.
- Вставить в дисковод подготовленный диск.
- Перезагрузить гаджет.
При повторном включении приветственное окно на компьютере немного изменится. Перед юзером появится строка восстановления системы, на неё и нужно будет нажать. В окне появится несколько вариантов восстановления, но все они будут требовать пароль для запуска процесса. Пользователю нужно нажать на командную строку и ввести слово regedit.
После этого он попадёт в редактор реестра, где нужно будет отыскать файл Hkey_local_machine. Его следует выделить и нажать на кнопку «Загрузить куст». Далее нужно отыскать файл Sam, выбрать раздел Hkey_local_machine, файл F. Его необходимо открыть и выбрать строку 38, а в ней отыскать значение 11. Его потребуется заменить на 10.
Как разблокировать клавиатуру на ноутбуке Samsung и некоторых других моделях
Рекомендуется смотреть на клавиши, прежде чем их нажимать. Однако если проблема уже произошла, и теперь заблокирована клавиатура на ноутбуке, ее нужно решать. А для этого нужно ознакомиться с руководством, как разблокировать клавиатуру, по каждому отдельному случаю, так как существует несколько сочетаний клавиш, используемых для разблокировки.
Итак, если возникли следующие вопросы:
- как разблокировать клавиатуру на ноутбуке Lenovo;
- как разблокировать клавиатуру на ноутбуке Acer;
- как разблокировать клавиатуру на ноутбуке HP;
- как осуществить разблокировку на ноутбуке Asus,
то нужно нажать следующие клавиши:
- Fn+NumLock;
- Fn+F12;
- Fn+F7;
- Fn+Pause;
- Win+Fx (под иксом подразумевается одна из 12 клавиш).
В инструкции обычно указывается точно, какое сочетание в каком случае является верным.
Хороший способ решить проблему с разблокировкой раз и навсегда – это установить какую-либо программу. Например, All-Unlock v2.0 RC3. В интернете можно найти бесплатную версию программы, которая распространяется именно таким способом через подписки специализированного сайта. Хотя создатели и предупреждают, что на официальном сайте денег за нее не требуют, поэтому нужно остерегаться мошенников, все-таки, прежде чем что-то скачивать и устанавливать на свой компьютер, необходимо убедиться, что антивирус находится в работе.
Программы BIOS_PW.EXE и HDD_PW.EXE требуют особого подхода для снятия пароля. Батарейка ликвидируется от материнской платы или мастер-паролем удаляется слейв-пароль. В комбинации участвуют цифры и буквы, которые хранятся в памяти программы.

Снятие пароля через реестр
В тех случаях, когда автоматический беспарольный вход в систему по какой-то причине настроить не получается, следует воспользоваться вторым вариантом – редактором реестра.
Для этого необходимо:
- открыть редактор с помощью окна «Выполнить», вызванного сочетанием клавишей Win+R;
- ввести команду regedit;
- нажать клавишу ввода;
- при появлении окна с запросом о внесении изменений в систему выбрать вариант «Да».

- в реестре перейти к разделу «HKEY_LOCAL_MACHINE»;
- открывать по очереди подразделы SOFTWARE, Microsoft, Windows NT, CurrentVersion и Winlogon;

- найти параметр DefaultUserName в правой колонке редактора, дважды нажать на него и проверить, находится ли в поле значения название учётной записи, для которой меняется пароль;
- выбрать там же параметр под названием «DefaultPassword» или создать его, если он ещё не был создан. Для этого нажимается кнопка «Создать» и выбирается значение «Строковый параметр». В поле «Значение» ввести пароль;
- включить возможность автоматического входа в операционную систему, найдя ещё один параметр – «AutoAdminLogon». Это значение по умолчанию равно нулю, а для беспарольного ввода его требуется изменить на единицу.
После перезагрузки компьютера Windows 10 должна запускаться без необходимости вводить пароли.
Однако из-за сложности этого способа и возможности изменения реестра лучше сначала воспользоваться первой методикой.
Установка пароля
Вне зависимости от того, хотите вы поставить пароль на Windows 7 или на 10 версию Виндовса, принцип действия защиты одинаков: при входе ПК из спящего режима или при включении, машина требует ввести код, который был установлен раньше. Если символы будут введены неверно, «гость» не сможет получить доступ к данным, перенастроить программы, удалить, скачать или просто увидеть информацию. Есть несколько способов установки паролей, все они не мешают работе и совершенно безопасны, но проще всего поставить пароль на Виндовс 10 с использованием панели управления все другие способы приносят такой же результат, но сложнее.
Установка пароля через «Панель управления»
Поставить пароль на компьютер при включении через «Панель управления» – самый распространенный и простой способ “запароливания”. Он не требует продвинутых навыков, создания отдельных профилей или запоминания команд и подходит даже для новичков. Следует проделать несколько последовательных шагов:
- Нажимаете «Меню пуск» и находите «Панель управления», по которой тоже кликаете;

- Выбираете вкладку «Учетные записи пользователя»;

- Открываете раздел «Учетные записи пользователей» и кликаете «Изменение пароля Windows»;

- Над профилем будет показан список действий, в котором надо выбрать «Создание пароля»;

- В открывшемся окне появятся три формы, в которые потребуется ввести данные для создания нового пароля;

В форму «Новый пароль» надо ввести выражение, слово или набор символов, которые и станут паролем – его надо будет вводить при входе в компьютер
При этом надо обратить внимание на языковую раскладку клавиатуры и режим «Caps Lock». Слишком простые комбинации вроде «йцукен», «qwerty» или «12345» вводить не стоит
При подборе ключа можно воспользоваться рекомендациями Microsoft:
в секретной фразе не должен содержаться логин учетной записи пользователя но и ее часть;длина пароля должна быть больше шести символов;
желательно использовать как прописные, так и заглавные символы;
рекомендуется применять не только буквы и цифры, но и символы, ее относящиеся к алфавиту.

- Поле «Подтверждение пароля» – вводится кодовое слово или сочетание символов, придуманное перед этим.

- «Введите подсказку» – в форму надо ввести подсказку, которая будет использоваться, если вы вдруг забудете пароль. Здесь следует пользоваться данными, которые знаете только вы сами. Поле заполнять необязательно, но рекомендую его использовать, иначе есть риск потерять доступ к своим собственным записям и данным;

- После того как все данные будут введены, кликаете по кнопке «Создать пароль»;

После этого процедура создания пароля через панель управления заканчивается. Статус защиты можно увидеть в окне изменений внесенных в учетную запись. После того как Windows будет перезагружен, он потребует ввести секретное сочетание символов для выхода. Если компьютером пользуется человек, у которого пароль с привилегиями администратора, а второго такого профиля на ПК нет, то без знания пароля получить доступ в Виндовс будет невозможно.
Это самый простой способ установить пароль на компьютер.
P.S. О том, как убрать пароль при входе, рассказано здесь
Как установить пароль на компьютер при входе
Как установить пароль на компьютер при входе на Windows 10 или 8
Для того чтобы установить пароль на компьютер при входе на Windows 10 или Windows 8 нужно зайти в меню «Параметры». В Windows для этого достаточно открыть меню «Пуск» и выбрать пункт «Параметры». В Windows 8 доступ к параметрам можно получить через правое бокове меню.
После того, как вы открыли меню «Параметры», перейдите в раздел «Учетные записи», а потом в подраздел «Параметры входа». Здесь можно установить пароль на компьютер, для этого нужно нажать на кнопку «Добавить пароль».
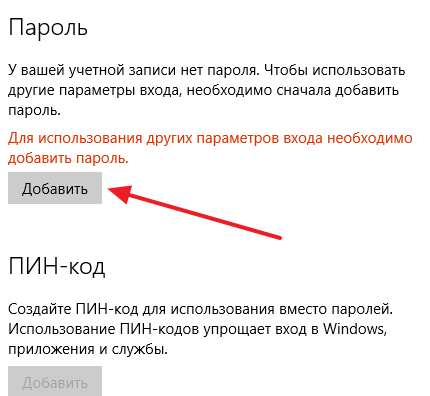
И ввести два раза новый пароль, а также подсказку для пароля.
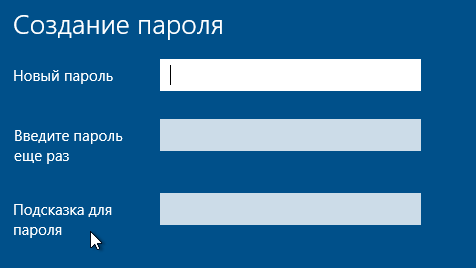
Как установить пароль на компьютер при входе на Windows 7
Для установки пароля на компьютер с операционной системой Windows 7 вам нужно зайти в «Панель управления». Для этого нажмите на кнопку «Пуск» и в правой части меню выберите пункт «Панель управления».
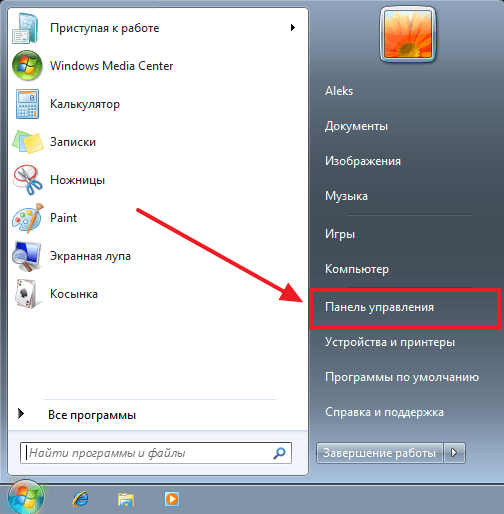
После того как откройте «Панель управления», перейдите в раздел «Учетные записи пользователей и семейная безопасность», а потом в подраздел «Учетные записи пользователей». В результате перед вами должно открыться окно с настройками вашей учетной записи. Если вы хотите установить пароль для входа под своей учетной записью, то нажмите на ссылку «Создание пароля своей учетной записи». Если же вы хотите установить пароль для другого пользователя, то нажмите на «Управление другой учетной записью» и выберите нужно пользователя. Но учитывайте, что для этого вам потребуются права администратора.
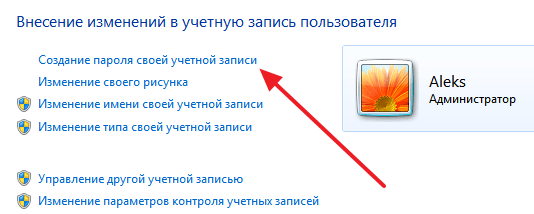
Дальше вам нужно будет дважды ввести новый пароль, ввести подсказу для пароля и нажать на кнопку «Создать пароль».
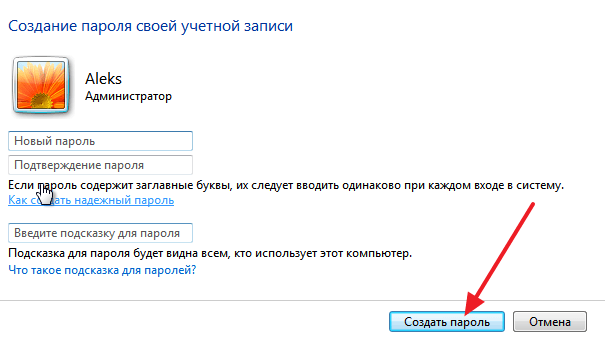
После этого пароль будет создан. Теперь при попытке входе на данную учетную запись будет появляться запрос на ввод пароля.
Как установить пароль на компьютер при входе на Windows XP
Если вы пользуетесь операционной системой Windows XP, то для того чтобы установить пароль на компьютер вам нужно зайти в «Панель управления». Для этого просто нажмите на кнопку «Пуск» и в открывшемся меню выберите пункт «Панель управления».
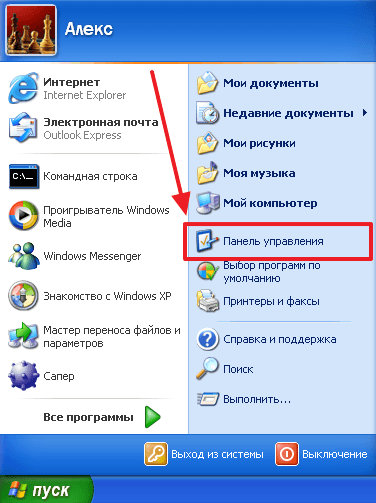
После входа в «Панель управления» вам нужно открыть раздел «Учетные записи пользователей».
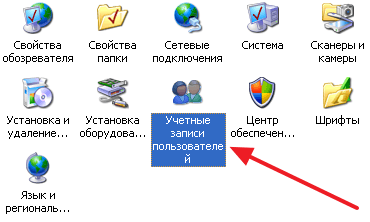
Дальше выберите учетную запись, для которой бы хотите установить пароль на компьютер при входе
Обратите внимание, что вы всегда можете установить пароль для своей учетной записи. Но, для того чтобы устанавливать пароль для других учетных записей вам нужно иметь права администратора
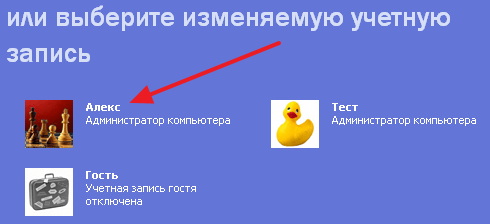
После того как вы выбрали учетную запись, нажмите на ссылку «Создание пароля».
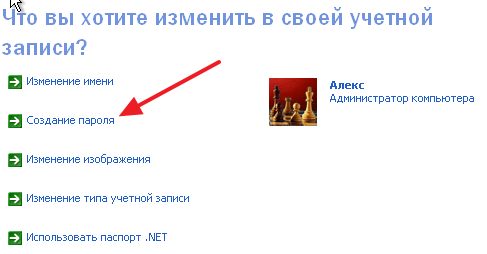
Последний шаг – заполнение формы. Здесь нужно дважды указать пароль, который вы хотите установить на компьютер при входе, а также подсказку для пароля. После заполнения всех полей нажмите на кнопку «Создать пароль».
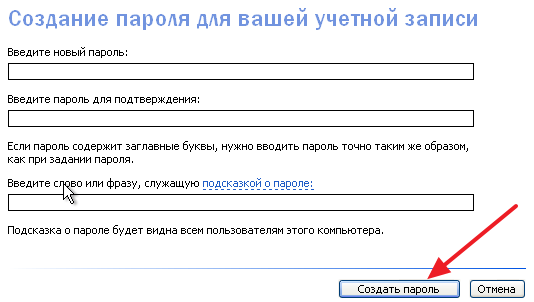
На этом все, теперь при входе на компьютер под вашей учетной записью вы будете видеть запрос на ввод пароля.
« Выключение компьютера по таймеруКак проверить версию DirectX »
Дополнительная справка по паролям в Windows 8.1
Если вы забыли или потеряли свой пароль, следуйте инструкциям из раздела Сброс пароля выше, чтобы сбросить или восстановить его.
Если вы думаете, что пароль вашей учетной записи Майкрософт взломан или украден злоумышленником, мы можем помочь. Подробнее см. в разделе Не удается войти в учетную запись Майкрософт.
Да, если вход выполняется только на локальный компьютер. Тем не менее рекомендуется защитить компьютер с помощью надежного пароля. При использовании пароля только пользователь, знающий его, может войти в систему. Пароль необходим, если требуется войти в Windows с учетной записью Майкрософт. Дополнительные сведения см. в документе «Можно ли войти в Windows без пароля?». Дополнительные данные об учетных записях Майкрософт и локальных учетных записях см. в теме «Создание учетной записи пользователя».
Надежные пароли содержат разнообразные символы, в том числе строчные и прописные буквы, цифры и специальные символы или пробелы. Надежный пароль сложно угадать или взломать злоумышленнику. Такой пароль не должен содержать целое слово или данные, которые легко узнать, например ваше реальное имя, имя пользователя или дату рождения.
Пароль для входа с учетной записью Майкрософт может содержать не более 16 символов. Дополнительные сведения об учетных записях Майкрософт см. в статье Создание учетной записи пользователя.
Вы можете регулярно обновлять пароль, чтобы обеспечить лучшую защиту. Если ваш компьютер не подключен к домену, сделайте следующее:
Проведите пальцем от правого края экрана и нажмите кнопку Параметры, а затем выберите пункт Изменение параметров компьютера.(Если вы используете мышь, найдите правый нижний угол экрана, переместите указатель мыши вверх, щелкните «Параметры» и выберите «Изменить параметры компьютера».)
Выберите элемент Учетные записи, а затем Параметры входа.
Нажмите или щелкните элемент Изменить пароль и следуйте указаниям.
Если компьютер подключен к домену, то системный администратор может задавать период обязательной смены пароля. Чтобы изменить пароль:
Если вы пользуетесь клавиатурой, нажмите клавиши CTRL+ALT+DEL, выберите пункт Сменить пароль и следуйте указаниям.
На планшетном ПК нажмите и удерживайте кнопку Windows, нажмите кнопку питания, а затем выберите команду Сменить пароль и следуйте инструкциям на экране.
Это зависит от того, используете ли вы сторонний электронный адрес. Если ваш адрес электронной почты заканчивается на outlook.com, hotmail.com, live.com или название другой службы Майкрософт, то при изменении пароля учетной записи Майкрософт также изменится пароль в службе электронной почты.
Однако для учетной записи Майкрософт можно использовать любой электронный адрес, в том числе сторонней почтовой веб-службы, такой как Yahoo! или Gmail. При выборе пароля для учетной записи Майкрософт пароль, необходимый для входа на сайт сторонней почтовой веб-службы, не изменяется.
Создайте графический пароль, чтобы входить в систему с помощью жестов, а не ввода символов.
Проведите пальцем от правого края экрана и нажмите кнопку Параметры, а затем выберите пункт Изменение параметров компьютера.(Если вы используете мышь, найдите правый нижний угол экрана, переместите указатель мыши вверх, щелкните «Параметры» и выберите «Изменить параметры компьютера».)
Выберите элемент Учетные записи, а затем Параметры входа.
В разделе Графический пароль нажмите кнопку Добавить и следуйте указаниям.
Выбирайте для своей учетной записи пользователя такой пароль, который вы сможете запомнить. Он вам еще пригодится!
Конечно, можно записать пароль и хранить его в надежном месте. Тем не менее не стоит приклеивать бумажку с паролем на обратную сторону ноутбука или внутри выдвижного ящика стола. Если вы все-таки решили записать пароль, храните его отдельно от компьютера.
Для большей безопасности рекомендуется использовать разные пароли для разных целей. Например, разумно пользоваться совершенно непохожими паролями для учетной записи в социальной сети и для интернет-банка.
Если вы забыли или потеряли пароль, можно попробовать сбросить или восстановить его несколькими способами. Дополнительные сведения о том, как сбросить или восстановить пароль, представлены в разделе Сброс пароля выше.
Как убрать пароль при входе в Windows 10
В данной инструкции пошагово описано несколько способов убрать пароль при входе в систему в Windows 10 при включении компьютера, а также отдельно при выходе из режима сна. Сделать это можно не только с помощью настроек учетных записей в панели управления, но и используя редактор реестра, настройки электропитания (для того, чтобы отключить запрос пароля при выходе из сна), или бесплатные программы для включения автоматического входа, а можно и просто удалить пароль пользователя — все эти варианты подробно изложены ниже.
Для того, чтобы выполнить описанные ниже действия и включить автоматических вход в Windows 10, ваша учетная запись должна иметь права администратора (обычно, это так и есть по умолчанию на домашних компьютерах). В конце статьи имеется также видео инструкция, в которой наглядно показан первый из описанных способов. См. также: Как поставить пароль на Windows 10. Как сбросить пароль Windows 10 (если вы его забыли).