Способы сброса пароля «администратора» в windows 7
Содержание:
- Пароли в Windows
- Способ 4. Как обойти Windows 10 логин/Пароль Администратора, восстановив предыдущее состояние системы Windows 10
- Решение 3. Обойти пароль администратора Windows 8/8.1 при помощи WinPassKey
- Подключаемся к открытой сети вай фай изменив свой mac-адрес
- Часть 2: удалить и обойти пароль Windows 10 в настройках ПК
- 1.Настройка запуска командной строки перед экраном входа в Windows.
- Создание и использование дискеты сброса пароля Windows XP.
- Как убрать пароль в Windows 7 перед входом в систему
- Взлом wi-fi пароля путем его подбора
- Часть 1: Профессиональный взломщик паролей Windows 7 для сброса пароля
- Способ 1. Как обойти пароль Администратора Windows 10, используя вход в систему с помощью другой учетной записи
- Часть 4: Как взломать пароль Windows 7 с помощью Ophcrack
- Как узнать (взломать) пароль любого пользователя в Windows
- Часть 3. Как обойти пароль администратора с помощью Windows Password Reset
- Lazesoft Recover My Password
- Как сбросить пароль входа в Windows 10
Пароли в Windows
Пароль защиты доступа к Windows не является достаточно безопасным, насколько это может быть. Старые версии Windows образуют значения хэширования, не только с помощью диспетчера локальной сети Windows NT4, 2000, XP и Vista (NTLM) и т.д., а также (для совместимости) с помощью громоздкого диспетчера локальной сети, доступного в более ранних версиях Windows (LM).
Конечно, значение хэширования требует сложных расчетов, но оно имеет определенную длину по которой можно легко определить правильность ввода пароля.
Для того, чтобы обнаружить пароль, просто расшифруйте одно из двух значений хэширования (сигнатур). Гораздо легче сделать это с подписью LM. Во-первых, здесь меньше возможностей, потому что из-за совместимость Windows преобразует все буквы на прописные. Во-вторых, пароль преобразуется в строку, состоящую из 14 символов (более длинный пароль будет сокращен и дополнен нулями), после чего разделить на две строки по семь символов. Между тем, значительной проще сломать два по семь символов, чем один четырнадцатизначный код.
Только более новые выпуски Windows (XP с пакетом обновления SP3, Vista и Windows 7) не используют этих упрощений, так что определить пароль в этих системах гораздо сложнее и занимает больше времени.
Способ 4. Как обойти Windows 10 логин/Пароль Администратора, восстановив предыдущее состояние системы Windows 10
Последний способ, который вы можете использовать, чтобы обойти пароль администратора windows 10, состоит в том, чтобы восстановить предыдущее состояние системы Windows, хотя он не рекомендуется
Шаг 1. Перейдите в “This PC”, а затем в “Properties”.
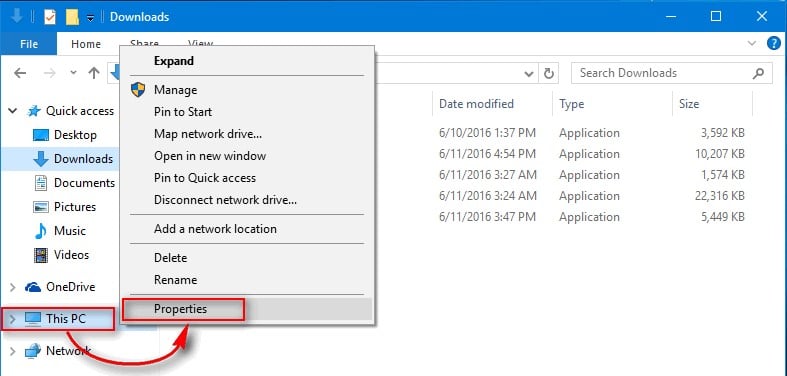
Шаг 2. Выберите “System Protection”.
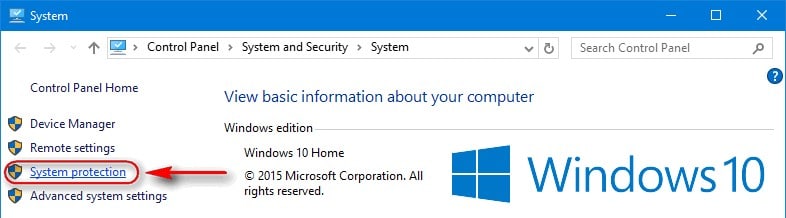
Шаг 3. Нажмите на “System Protection”.
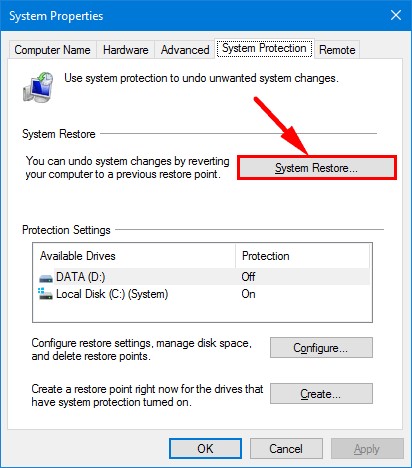
Шаг 4. Выберите опцию “Choose a different restore point” и нажмите “Next”.
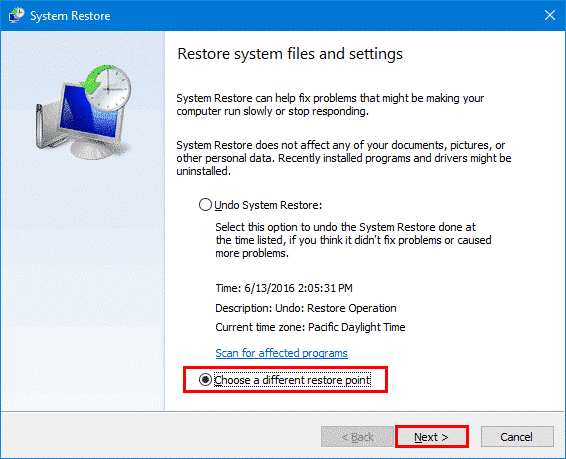
Шаг 5. Выберите нужную точку восстановления, ориентируясь по времени и дате. Нажмите “Next”, чтобы продолжить.
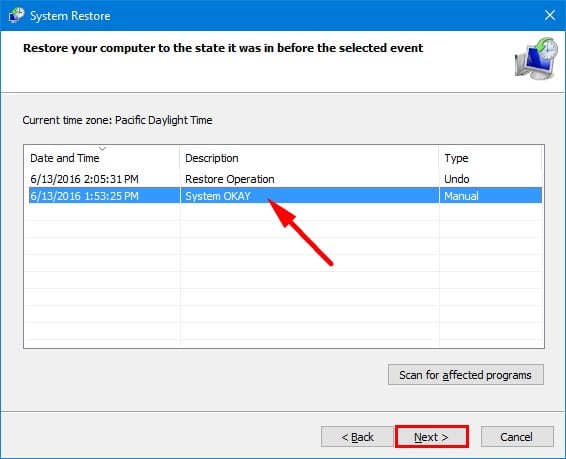
Шаг 6. Кликните на“Finish”, чтобы подтвердить точку восстановления, затем на “Yes”, чтобы начать.
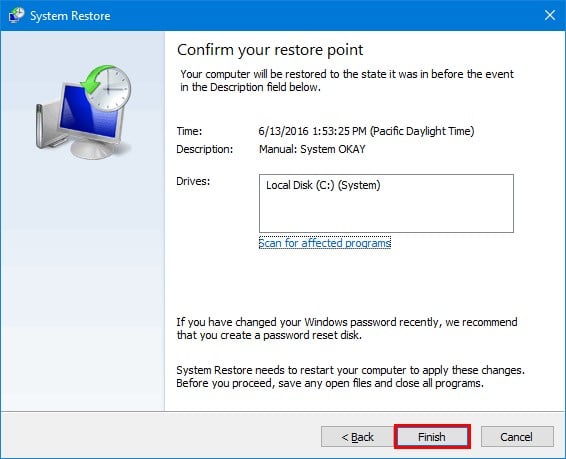
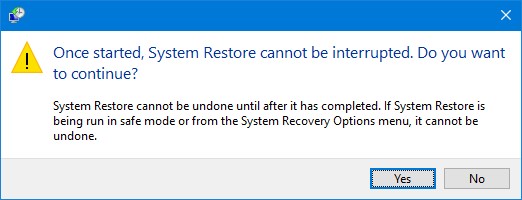
Заключение
Теперь вам будет легко обойти Windows 10 логин или пароль администратора. Просто выберите оптимальное решение и получите доступ к своей учетной записи пользователя в Windows 10. Из всех предложенный опций WinPassKey представляется самой идеальной. Воспользуйтесь этим программным обеспечением и опробуйте этот отличный способ, чтобы обойти пароль администратора windows 10.
Решение 3. Обойти пароль администратора Windows 8/8.1 при помощи WinPassKey
WinPassKey(Сброс пароля Windows) — это мощная программа для восстановления пароля Windows, предоставляющая множество решений. Простота в использовании и простой дизайн делают ее бесценным инструментом. С помощью этого инструмента, вы можете эффективно и безопасно обойти пароль вашего компьютера на Windows 8, если Windows 8 заблокирована.

10,000+ Downloads
Ключевые характеристики:
- Восстановить забытый пароль для всех версий Windows в течение нескольких минут.
- Создать новую учетную запись администратора легко без входа в систему.
- Создать USB флэш-диск или CD/DVD диск.
- Поддержка Windows 10, 8.1, 8, 7, Vista, XP, 2000, NT.
- Поддержка Windows Server 2016, 2012, 2008 (R2), 2003(R2), 2000, NT.
Шаг 1. Откройте другой компьютер, установите и запустите WinPassKey.
Шаг 2. Вставьте соответствующий диск сброса в этот доступный компьютер. Помните, что вы можете использовать USB или CD/DVD в качестве диска сброса пароля. Теперь нажмите «USB device»или «CD/DVD», в зависимости от типа вставленного диска.
Шаг 3. В раскрывающемся меню выберите соответствующий диск сброса пароля и нажмите кнопку «Begin burning» рядом с ним. Нажмите «Yes»во всплывающем окне для подтверждения процесса записи. После успешного завершения процесса записи появится всплывающее уведомление. Просто нажмите «Ok», извлеките диск сброса пароля и вставьте его в заблокированный компьютер на Windows 8, на котором нужно сбросить пароль.

Шаг 4. Теперь загрузите заблокированный компьютер со вставленного диска сброса, чтобы открыть WinPassKey. Выберите нужную учетную запись пользователя из отображаемого списка и нажмите кнопку «Reset Password». Когла появится всплывающее окна с вопросом, следует ли удалить пароль, просто выберите «Yes», чтобы продолжить.

Шаг 5. Наконец, нажмите кнопку «Reboot» в нижней части окна, чтобы завершить процесс обхода пароля администратора на Windows 8. Не забудьте извлечь диск сброса перед перезагрузкой компьютера.

Заключение
Из вышеупомянутых решений, безусловно, ясно, что существует несколько вариантов для обхода пароля на Windows 8, если компьютер заблокирован
Однако крайне важно использовать подходящее решение. WinPassKey — это, несомненно, самый выгодный вариант
Скачайте, установите и попробуйте этот инструмент, чтобы осознать его удобство.
Подключаемся к открытой сети вай фай изменив свой mac-адрес
Очень часто некоторые владельцы wi-fi используют вместо паролей фильтрацию по mac-адресам. В таком случае, сеть будет выглядеть открытой, доступной и незапароленной, но подключиться к ней не удастся. Как взломать wifi соседа в таком случае? Для начала, нужно разобраться, что вообще такое mac-адрес.
После того, как эта информация будет получена, можно просто поменять mac-адрес своего компьютера на один из разрешённых, после чего появится возможность использовать этот вай фай.
Сменить его можно очень просто. Для этого нужно зайти в Панель управления компьютера, там выбрать пункт Центр управления сетями и общим доступом, и внутри него — Изменение параметров сетевого адаптера. Тут нужно нажать правой кнопкой на сетевом подключении, для которого вы хотите поменять mac-адрес.
В появившемся меню нам необходим пункт Свойства, где во вкладке Сеть нажимаем на кнопку Настроить. Во вкладке Дополнительно нужно активировать Сетевой адрес, после чего ввести новый необходимый 12-значный mac-адрес, нажать ОК и перезапустить сетевое подключение.Проделав эту процедуру, вы сможете подключиться к беспроводному соединению, имея уже разрешённый mac-адрес.
Часть 2: удалить и обойти пароль Windows 10 в настройках ПК
Если вы все еще помните пароль своей учетной записи или уже вошли в учетную запись, вы также можете изменить настройки, чтобы обойти пароль Windows 10 через настройки ПК. Что касается метода, вам также нужны учетные записи с правами администратора.
Шаг 1: Щелкните и разверните меню «Пуск» в левом нижнем углу и перейдите в свою учетную запись пользователя> Изменить настройки учетной записи.
Шаг 2: Нажмите «Параметры входа», а затем нажмите кнопку «Изменить». Введите свой текущий пароль и нажмите кнопку «Далее», чтобы открыть следующий диалог.
Шаг 3: Оставьте поле пароля пустым и нажмите кнопку «Далее» для подтверждения. При следующем включении компьютера нажмите кнопку «Войти» на экране входа в систему, чтобы обойти пароль Windows 10.
Примечание: Это наиболее часто используемый способ удаления или ввода пароля Windows 10. Просто убедитесь, что компьютер находится в безопасном месте без несанкционированного доступа.
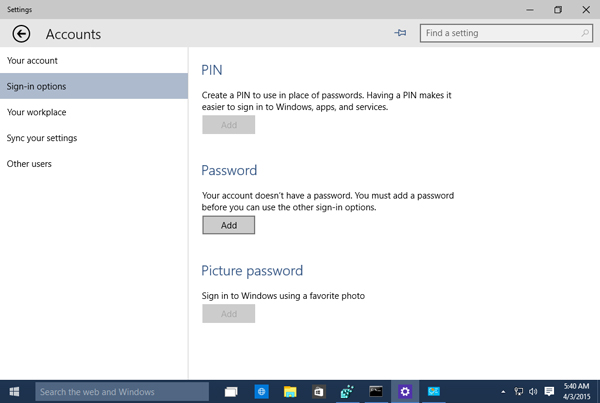
1.Настройка запуска командной строки перед экраном входа в Windows.
— Если вы когда нибудь загружали сами Виндовс (любой), то вы должны знать, что в Биосе в настройках надо переключить на дисковод. И по умолчанию пойдет загрузка с установочного диска Windows 7.
— После этого в окне выбора языковых параметров нажмите «Далее» — щелкните «Восстановление системы» — «Далее» — «Командная строка».

— В командной строке наберите regedit и нажмите Enter. Откроется редактор реестра.
— Выделите раздел HKEY_LOCAL_MACHINE, как показано на рисунке ниже. Затем из меню Файл выберите пункт Загрузить куст.

— Перейдите на диск, где установлена Windows 7 (буква может отличаться от привычной С), и откройте файл:
<�буква_диска>:\Windows\System32\config\SYSTEM

— Введите произвольное имя для загружаемого раздела. В примере — 888.

— Перейдите в раздел
HKEY_LOCAL_MACHINE\888\Setup
Затем щелкните два раза по параметру:
-CmdLine, введите cmd.exe и нажмите ОК.
-SetupType, замените 0 на 2 и нажмите ОК.

— Выделите раздел 888 в HKEY_LOCAL_MACHINE, затем из меню Файл выберите пункт Выгрузить куст.
— Извлеките установочный диск, закройте редактор реестра и командную строку, нажмите Перезагрузка в окне параметров восстановления.
Создание и использование дискеты сброса пароля Windows XP.
В статье описывается создание и использование дискеты сброса пароля на компьютере, который входит в состав домена. Данная дискета позволяет получить доступ к компьютеру под управлением Microsoft Windows XP в случае, если забыт пароль. Создание дискеты сброса пароля Для выполнения данной процедуры необходима пустая отформатированная дискета. Чтобы создать дискету сброса пароля для текущей локальной учетной записи пользователя, воспользуйтесь одним из описанных ниже методов. Нажмите клавиши CTRL+ALT+DEL. Появится окно Безопасность Windows. Нажмите кнопку Смена пароля. Появится окно Смена пароля. В поле Вход в выберите имя локального компьютера (например выберите имя_компьютера (этот компьютер). Нажмите кнопку Архивировать. Откроется окно мастера забытых паролей. Когда появится сообщение «Мастер забытых паролей» нажмите кнопку Далее. Вставьте в дисковод A пустую отформатированную дискету и нажмите кнопку Далее. Введите в поле Пароль текущей учетной записи ваш пароль и нажмите кнопку Далее. Мастер забытых паролей начнет создание дискеты. Когда индикатор хода операции достигнет значения 100%, нажмите кнопку Далее, а затем — кнопку Готово. Мастер забытых паролей завершит работу и снова появится окно Смена пароля. Извлеките дискету и пометьте ее соответствующим образом. Храните дискету в безопасном месте. В окне Смена пароля нажмите кнопку Отмена. В окне Безопасность Windows нажмите кнопку Отмена. Перейти к началу страницы Использование дискеты сброса пароля В случае, если вы забыли пароль, можно изменить пароль с помощью созданной ранее дискеты сброса пароля и мастера сброса паролей, а затем войти в систему, указав новый пароль. Чтобы получить доступ к локальной учетной записи на компьютере, который входит в состав домена или был отключен от домена, выполните следующие записи. При появлении окна Операционная система Windows нажмите клавиши CTRL+ALT+DELETE. В появившемся окне Вход в Windows в поле Пароль введите неверный пароль и нажмите кнопку ОК. В появившемся окне Неудача при входе в систему нажмите кнопку Сбросить. Запустится мастер сброса паролей, позволяющий создать для локальной учетной записи новый пароль. Когда появится сообщение «Мастер сброса паролей» нажмите кнопку Далее. Вставьте в дисковод A созданную ранее дискету сброса пароля для данной учетной записи и нажмите кнопку Далее. На странице «Сброс пароля текущей учетной записи» введите новый пароль в поле Введите новый пароль. Повторно введите пароль в поле Введите его еще раз для подтверждения. В поле Введите подсказку для нового пароля введите подсказку, которая поможет вспомнить пароль в случае, если вы его забудете. Примечание. Подсказка о пароле будет видна всем пользователям этого компьютера, которые будут входить в систему с помощью ваших учетных данных. Нажмите кнопку Далее, а затем — Готово. Мастер сброса паролей завершит работу и снова появится окно Вход в Windows. Дискета сброса пароля автоматически обновится с учетом нового пароля. Создавать ее заново нет необходимости. В появившемся окне Вход в Windows в поле Пароль введите новый пароль. В поле Вход в выберите имя локального компьютера (например выберите имя_компьютера (этот компьютер) и нажмите кнопку ОК. После этого будет произведен вход в систему с требуемой локальной учетной записью.
Как убрать пароль в Windows 7 перед входом в систему
В большинстве случаев пользователю поможет специальное стороннее программное обеспечение, например, Active Password Changer, Lazersoft Recover My Password или WinPassKey. В ином случае достаточно воспользоваться установочным диском Windows.
В этом способе также можно предварительно загрузить установочные файлы операционной системы на flash-накопитель. Обязательным условием является наличие на одном из носителей такой же версии Windows, например, Домашняя или Профессиональная. Для сброса пароля выполните несколько последовательных действий.
Вставьте накопитель перед загрузкой системы и перейдите в BIOS. Для входа в BIOS чаще всего используются клавиши «F2» или «Del», однако бывают исключения в видео «F1» и «Esc».Найдите раздел «Boot» или похожее меню. Выберите соответствующий раздел для загрузки системы с диска или flash-накопителя. Для этого необходимо перенести этот раздел выше в списке. Сохраняем изменения и перезагружаем компьютер.
В большинстве случаев для выхода из BIOS с сохранением изменений необходимо нажать клавишу «F10» и щёлкнуть на кнопку «Yes», однако в редких случаях могут использоваться другие варианты. Воспользуйтесь разделом «Exit» в главном меню и используйте пункт «Save & Exit Setup».
После загрузки диска в окне выбора языка нажимаем «Далее».
Используем кнопку «Восстановление системы» и ожидаем некоторое время для поиска установленной операционной системы.
Выбираем используемую систему и нажимаем «Далее».
В списке разделов выбираем «Командная строка» и в открывшемся окне вводим «regedit» без кавычек. На экране откроется редактор реестра.
Открываем папку «HKEY_LOKAL_MACHINE» и нажимаем кнопку «Файл». В списке действий используем пункт «Загрузить куст» и переходим по пути «Windows/System32/config».
В открывшейся папке выбираем файл «SYSTEM».
В появившемся поле вводим произвольное имя раздела, например, «2021» без кавычек. Открываем папку «HKEY_LOKAL_MACHINE» и переходим в новосозданный раздел. Переходим в «Setup» и находим параметр «CmdLine»
Щёлкаем по нему правой кнопкой мыши и нажимаем кнопку «Изменить». В открывшемся окне вводим «cmd.exe» без кавычек и нажимаем «ОК» для сохранения изменений.
Изменяем вышеуказанным способом значение параметра «SetupType» с «0» на «2» без кавычек. Нажимаем «ОК» для сохранения изменений и нажимаем на созданный раздел, например, «2021», левой кнопкой мышки.
Переходим в раздел «Файл» и используем клавишу «Выгрузить куст». Перезагружаем компьютер. Предварительно можно вытащить накопитель и вернуть настройки загрузки системы к первоначальному состоянию.
После загрузки Windows сразу же появится командная строка, в которой вводим «net user» без кавычек и нажимаем клавишу «Enter». Например, «net user Admin». Если после ввода имени пользователя ничего не указывать, то пароль не будет установлен, поэтому пользователь сможет сразу же войти в систему. Также можно использовать команду «net user» для ознакомления со всеми имеющимися профилями системы. Вводим «exit» и нажимаем «Enter». После запуска системы вводим новый пароль и входим в Windows.
В редких случаях может пригодиться добавление нового профиля системы. Придётся создать нового пользователя, добавить его в рабочую группу администраторов и удалить из группы обычных пользователей. Для этого после открытия командной строки сделайте следующее:
- Вводим «net user имя_пароль /add» без кавычек и нажимаем «Enter».
- Вводим «net localgroup Администраторы имя /add» без кавычек и нажимаем «Enter».
- Вводим «net localgroup user имя /delete» без кавычек и нажимаем «Enter».
Взлом wi-fi пароля путем его подбора
Ручной и тем более автоматизированный подбор пароля точно будет акатуален всегда! Для начала, стоит попробовать самые очевидные комбинации вроде 12345678, 87654321 и т.д. На удивление, такие пароли встречаются у многих владельцев беспроводного интернета, а если речь идет о том как взломать соседский вай фай — то этот способ точно сработает, дерзайте!
Если подключиться к wifi при помощи ручного подбора паролей не получилось — не расстраивайтесь, не все потеряно! Можно использовать специальные программы-взломщики вайфая для автоматического подбора паролей. Они просто перебирают все возможные комбинации цифр и букв, находя искомую комбинацию. Часто такие программы работают по так называемым словарям (наиболее часто используемым сочетаниям логин/пароль) с сумасшедшей скоростью и в несколько сотен потоков одновременно. Процесс подбора может занять как 5 минут, так и час. Да, может, это долго, скучно и монотонно, но зато действенно.
Часть 1: Профессиональный взломщик паролей Windows 7 для сброса пароля
Типард Windows, сброс пароля, платина это 100% работоспособное решение для взлома пароля Windows 7 без прав администратора, без диска для восстановления системы или другой предварительной подготовки. Вы можете удалить, сбросить и взломать пароль Windows 7 без переустановки исходной операционной системы.
1. Изменить, сбросить и взломать пароль Windows 7 / 8 / 8.1 / 10.
2. Сброс и взлом пароля с загрузочного CD / DVD или USB-накопителя.
3. Поддержка всех рабочих станций Windows с большинством файловых систем.
Шаг 1
Загрузите и установите взломщик паролей Windows 7. Если вам просто нужно войти в систему с правами администратора, вы можете просто загрузить версию Ultimate для входа в Windows 7.
Шаг 2
Выберите способ создания диска для сброса пароля с помощью CD / DVD или USB-накопителя. Вставьте USB-накопитель в другой доступный компьютер и нажмите «Записать CD / DVD» или «Записать USB», чтобы записать диск.

Шаг 3
Вставьте USB-накопитель в заблокированный компьютер и войдите в «Среду предустановки Windows» в соответствии с запросом запуска вашего компьютера. Выберите «Съемные устройства» в меню загрузки.

Шаг 4
После этого программа запустится автоматически, выберите учетную запись, чтобы взломать пароль Windows 7 для любой учетной записи. После Сбросить пароль успешно извлеките загрузочный диск и перезагрузите компьютер.

Способ 1. Как обойти пароль Администратора Windows 10, используя вход в систему с помощью другой учетной записи
Используя вход в систему с помощью другой учетной записи, вы можете успешно обойти пароль администратора Windows 10. Это применимо, если пользователь уже создал другую учетную запись администратора. Именно с помощью этих учетных записей вы можете изменить пароль учетной записи администратора и снова получить доступ к забытой учетной записи пользователя.
Шаг 1. Войдите в систему Windows 10, используя другую учетную запись администратора Microsoft.
Шаг 2. Перейдите к опции “My Computer” и щелкните правой кнопкой мыши. Выберите “Manage” из отображаемых параметров.
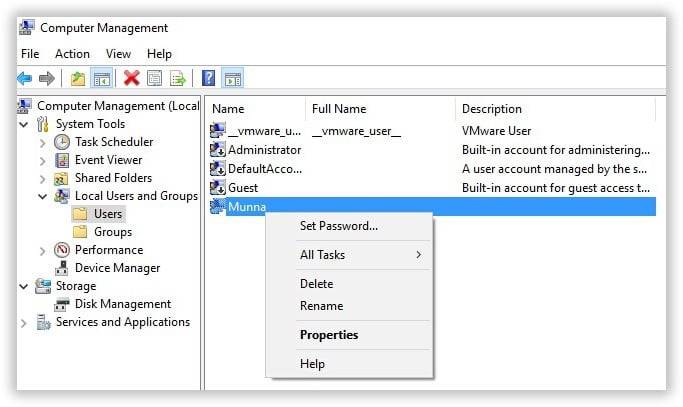
Шаг 3. На вашем компьютере откроется новое окно управления. В этом окне нажмите “Users and Local Groups” с левой стороны, затем “Users”.
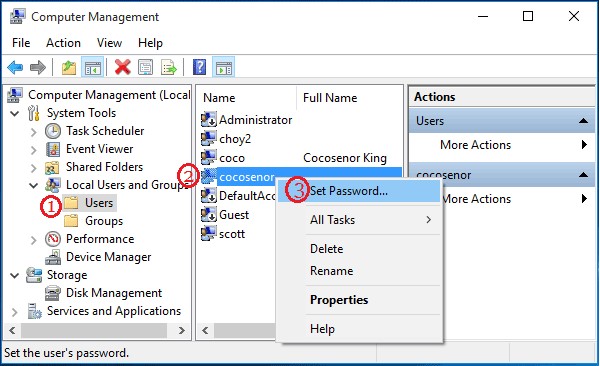
Шаг 4. Теперь щелкните правой кнопкой мыши на основной учетной записи пользователя Microsoft Windows 10 и выберите “Set Password” опцию в раскрывающемся списке.
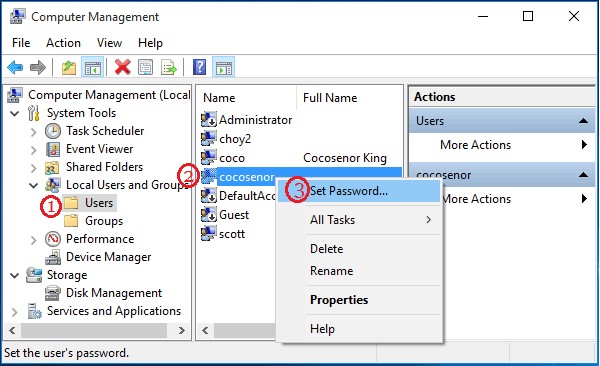
Шаг 5. Измените пароль. Следует указать пароль, который вы легко можете запомнить.
Шаг 6. Перезагрузите компьютер и воспользуйтесь новым паролем, чтобы зайти в свою учетную запись Windows 10 Microsoft.
Часть 4: Как взломать пароль Windows 7 с помощью Ophcrack
Ophcrack бесплатный взломщик паролей Windows 7, который является эффективным способом доступа к заблокированному Windows 7. Он предоставляет модуль жестокой силы для простого пароля, когда пароль содержит больше символов 14, он не может работать. Другое ограничение заключается в том, что бесплатный инструмент с открытым исходным кодом не может взломать пароль любого компьютера с Windows 10.
Шаг 1:
Перейдите на веб-сайт Ophcrack, затем нажмите «Загрузить ophcrack Live CD» и выберите «ophcrack Vista LiveCD» на следующей странице, чтобы загрузить взломщик паролей для Windows 7.
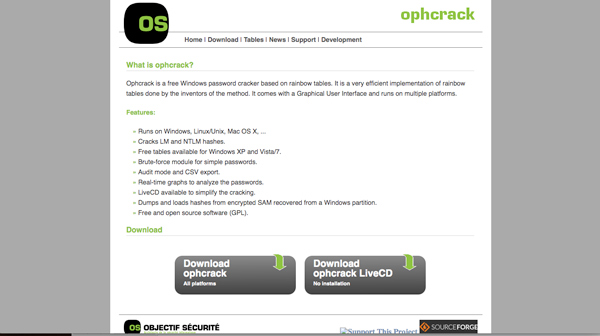
Шаг 2:
Как только вы загрузите файл, вы можете найти файл образа ISO для ophcrack Vista. Запишите файл ISO на CD, DVD или USB-накопитель. Вы можете записать ISO-файл на USB-накопитель с ISO2Disc или другими приложениями.
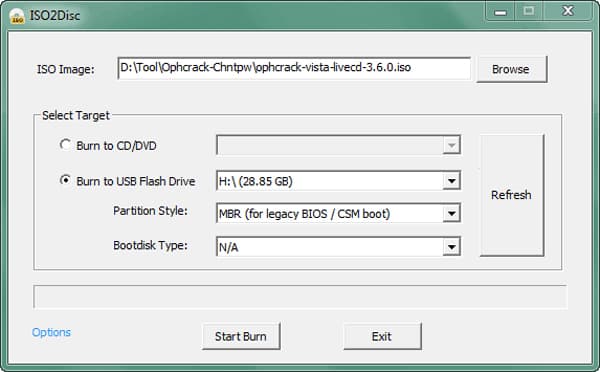
Шаг 3:
После этого вы можете перезагрузить компьютер с USB-накопителя, CD или DVD. Затем Linux загрузится, чтобы автоматически взломать пароль Windows 7 на вашем Windows 7. Весь процесс может занять несколько минут.
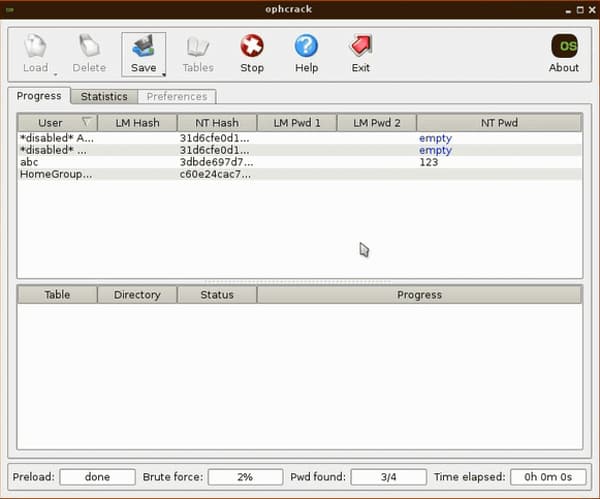
Шаг 4:
Как только программа взломает пароль Windows 7, вы сможете найти пароль на экране своего компьютера. Загрузите информацию и получите доступ к учетной записи в Windows 7 позже.
Как узнать (взломать) пароль любого пользователя в Windows
Для проведения этой атаки нам нужно будет скачать Выиграть грубый вход в систему PoC, предназначенный для использования этих слабых мест, который мы можем бесплатно скачать с GitHub. Скрипт открыт, поэтому мы можем проанализировать его, если захотим, чтобы убедиться, что это действительно надежный файл.
Поскольку это атака грубой силой, необходимо пройти список паролей к нему . Мы можем скачать с здесь список из 10,000 XNUMX наиболее часто используемых ключей для увеличения вероятности успеха. Если администратор группы установил надежный пароль, все становится немного сложнее, и приходится прибегать к инструментам генерации паролей грубой силы.
И Win Brute Logon, и список ключей должны распаковать их и сохранить в том же каталоге, к которому мы должны иметь доступ через CMD. Например, простой может быть «передать» внутри корня C:.
Первое, что мы должны сделать, это получить доступ к системе
Неважно, какой тип пользователя мы получим, даже если он «гость» (самый строгий). Процесс будет одинаковым для любого из них
Как только у нас будет доступ, мы выполним следующую команду, чтобы увидеть, какие пользователи созданы на ПК:
Мы выберем пользователя, для которого хотим получить пароль, и выполним следующую команду (изменив для имени пользователя и для названия списка паролей:
Теперь нам остается только ждать, пока программа выполнит свои задачи. В конце мы видим в консоли строку наподобие следующей, в которой будет указан пароль:
Теперь мы можем войти с этим паролем в учетную запись администратора, чтобы иметь полный контроль над ПК.
Мы помним, что в Windows 10 пароль пользователя такой же, как и у учетной записи Microsoft . Следовательно, если кто-то его получит, он сможет получить доступ к нашей почте, Один диск и вся информация, связанная с нашей учетной записью
Поэтому очень важно защитить нашу учетную запись Microsoft дополнительными функциями, такими как двойная аутентификация
Создать тестового пользователя для взлома
Прежде чем проводить эту атаку на обычном компьютере, желательно научиться владеть инструментом. Для этого мы можем создать нового пользователя на нашем ПК с нужным нам уровнем привилегий, используя инструмент net user следующим образом:
Создать пользователя-администратора:
- net user adminname / add
- net user adminname пароль
- сетевые администраторы локальной группы darkcodersc / add
Создайте обычного пользователя:
- net имя пользователя / добавить
- net user username password
И мы также можем включить гостевую учетную запись на нашем ПК:
- чистый пользователь GuestUser / добавить
- net localgroup пользователи GuestUser / delete
- net localgroup гости GuestUser / add
Теперь мы хотя бы один раз войдем в учетную запись, которую хотим взломать (чтобы завершить ее первоначальную настройку), и все. Мы закрываем сеанс, вводим пользователя, которого хотим (даже с наименьшими разрешениями), и выполняем шаги, описанные в предыдущем пункте, чтобы узнать, взломан ли пароль.
Часть 3. Как обойти пароль администратора с помощью Windows Password Reset
Если вы забыли пароль администратора и не получили учетной записи администратора, то вам следует использовать инструмент сброса пароля, чтобы помочь вам обойти и создать новый пароль для администратора. Вам даже не нужно входить в систему на компьютере Windows 7.
Здесь мы не намерены использовать Инструменты для взлома паролей Windows, но используйте только безопасное программное обеспечение для сброса пароля Windows, чтобы сделать это.
Tipard Сброс пароля Windows которые помогут вам справиться с такой головной болью за несколько простых шагов. С помощью этой замечательной программы вы можете легко удалить пароль учетной записи локального администратора с CD / DVD и USB-накопителя.
Следуйте инструкциям и обходите пароль на компьютере Windows 7, чтобы снова использовать его.
Шаг 1
Загрузите и установите программное обеспечение для сброса пароля Windows
Чтобы обойти пароль заблокированного компьютера, вам может потребоваться подготовить CD / DVD или USB-накопитель в качестве загрузочного инструмента для записи сброса пароля Windows на заблокированном компьютере с Windows 7. Таким образом, вы можете загрузить и установить соответствующее программное обеспечение для сброса пароля Windows на доступный компьютер.
Шаг 2
Создайте загрузочный CD / DVD или USB-накопитель
Когда вы успешно зарегистрируете выбранную вами версию программы, у вас есть две возможности выбрать CD / DVD или USB-накопитель.
1. После успешной регистрации выбранной версии программы у вас будет два варианта выбора CD / DVD или USB-накопителя.

2. Затем нажмите «ОК», чтобы дождаться завершения процесса записи (например, «Записать USB»).

Советы: Вам лучше сохранить данные на CD / DVD или USB-накопителе, так как загрузочный инструмент будет отформатирован в процессе записи.
Шаг 3
Установите загрузку заблокированного компьютера с загрузочного диска / USB-накопителя
1. Вставьте загрузочный инструмент в заблокированный компьютер с Windows 7 и перезагрузите заблокированный компьютер.
2. Продолжайте нажимать F10 / Delete / Esc / F8 / F12, когда экран загорится.
Эти данные для записи должны будут войти в ваш интерфейс BIOS вашего заблокированного компьютера, поэтому вам нужно нажать клавишу, чтобы войти в интерфейс BIOS.
Советы. Кнопка, требуемая для нажатия, зависит от вашей материнской платы вашего заблокированного компьютера, вам может потребоваться выяснить, какой ключ вам следует нажать.
3. После входа в интерфейс BIOS выберите вкладки «Конфигурация системы» и выберите «Параметры загрузки»> введите «Порядок загрузки»> измените параметр меню «Порядок загрузки» и поместите загрузочный инструмент (CD / DVD или USB-накопитель) в первую очередь , В нижней части интерфейса вы найдете несколько ключевых советов, которые помогут вам сохранить ваши настройки. А затем закройте интерфейс BIOS. После этого ваш заблокированный компьютер снова перезагрузится. Затем ваш компьютер войдет в «среду предустановки Windows».

Шаг 4
Сбросить пароль
После входа в «Среду предустановки Windows» сброс пароля Windows начнется автоматически. Выберите Windows 7, где вы хотите обойти пароль администратора.
Если ваш Windows 7 был создан несколькими администраторами, то вы можете выборочно выбрать пользователя, как вам нравится, нажав на него.
Затем нажмите «Сбросить пароль» и выберите «Да». И нажмите «Перезагрузить», чтобы запустить компьютер с Windows 7. После этого вы обнаружите, что пароль выбранной учетной записи будет удален из Windows 7.

Советы:
1. Если вы хотите обойти пароль только в Windows 7, вы можете сделать это на этом шаге. Если вы хотите добавить другого администратора для своего Windows 7, вам нужно выполнить больше шагов, как показано ниже.
2. Это программное обеспечение также поможет вам обойти пароль администратора в Windows 10/ 8 / Vista / XP и многое другое.
Еще инструменты для восстановления пароля для Windows, проверьте это здесь.
Lazesoft Recover My Password
Lazesoft Recover My Password — программа, с помощью которой можно сбросить пароль на Windows. Утилита автоматически определяет операционные системы, установленные на компьютере. В инструменте есть возможность отключения опции окончания действия пароля, функция разблокировки заблокированных учетных записей, клонирования дисков и восстановления поврежденных данных.
Приложение работает на всех актуальных версиях Windows, интерфейс англоязычный. Версия программы «Home Edition» бесплатная используется для домашнего использования.
Чтобы начать сбросить пароль Windows, нужно создать загрузочный CD или USB. Для этого вставьте диск в компьютер или подключите съемный носитель информации и нажмите «Burn CD/USB Disk» в главном окне Lazesoft Recover My Password.
.png)
В открывшемся окне выберите устройство для создания загрузочного диска. Программа отформатирует накопитель информации. Среднее время создания нового загрузочного диска — 5-10 минут.
.png)
После создания загрузочного диска перезагрузите компьютер. Включите функцию загрузки системы с USB-устройства через BIOS. Во время загрузки Windows откроется окно программы Lazesoft Recover My Password. Выберите функцию «Password Recovery».
.png)
В новом окне восстановления пароля необходимо выбрать версию операционной системы и функцию «Reset Local Password». Чтобы продолжить работу нажмите «Next».
.png)
Откроется список всех учетных записей, где нужно выбрать основную учетную запись и нажать «Next». Чтобы сбросить пароль нажмите «RESET/UNLOCK». На этом процесс сброса пароля Windows завершен.
.png)
Преимущества программы Lazesoft Recover My Password:
- удобный интерфейс;
- инструмент для восстановления поврежденных файлов;
- функция клонирования дисков;
- возможность пользоваться программой бесплатно.
нет официальной поддержки русского языка.
Как сбросить пароль входа в Windows 10
Теперь посмотрим, как сбросить пароль учетной записи Windows. Этот способ работает только для локальной учетной записи, не связанной с учетной записью Майкрософт.
Для сброса пароля Windows потребуется загрузочная флешка, Диск восстановления Windows 10, или установочный DVD диск. При этом способе будет выполнен сброс пароля Windows 10 через командную строку, загрузившись с внешнего носителя.
Выполните следующие действия:
- Подключите загрузочный носитель к компьютеру.
- Перезагрузите или включите ПК.
- Во время запуска войдите в загрузочное меню (Boot Menu) компьютера.
- Выберите загрузку с USB флешки или CD/DVD диска.
- В окне «Установка Windows» нажмите на кнопку «Далее».
- В следующем окне нажмите на ссылку «Восстановление системы», расположенную в левом нижнем углу окна программы установки операционной системы.
- В окне «Выбор действия» нажмите на «Поиск и устранение неисправностей».
- В окне «Дополнительные параметры» выберите «Командная строка».
- В окне интерпретатора командной строки введите команду «regedit» (без кавычек). После ввода команды нажмите на клавишу «Enter».

- Откроется окно «Редактор реестра», в котором нужно выделить раздел «HKEY_LOCAL_MACHINE».
- В редакторе реестра войдите в меню «Файл», в контекстном меню выберите пункт «Загрузить куст…».
В окне «Загрузить куст» выберите системный диск, обычно, это Локальный диск «С:». Если на ПК несколько локальных дисков, определить системный диск можно открывая локальные диски по очереди. На диске с операционной системой будет находится папка «Windows».

- Пройдите по пути:
C:\Windows\System32\config
- В папке «config» выделите файл «SYSTEM», нажмите на кнопку «Открыть».

- В окне «Загрузка куста реестра» в поле «Имя раздела:» введите любое название, которое нужно запомнить. Я указал адрес сайта «vellisa.ru».

- Откройте ветку «HKEY_LOCAL_MACHINE». Щелкните два раза по созданному кусту, в данном случае, «vellisa.ru».
- Выделите «Setup», а затем параметр «CmdLine».

- Нажмите на «CmdLine» правой кнопкой мыши, в контекстном меню выберите «Изменить…».
- В окне «Изменение строкового параметра», в поле «Значение:» напишите «cmd.exe» (без кавычек), нажмите на кнопку «ОК».

- Щелкните два раза левой кнопкой мыши по параметру «SetupType».
- В окне «Изменение параметра DWORD (32-бита)», в поле «Значение:» установите «2», а затем примените изменения.

- Закройте сначала редактор реестра, а потом командную строку.
- В окне «Выбор действия» нажмите на кнопку «Продолжить».
- Компьютер перезагрузится, на экране откроется командная строка.
- В окне интерпретатора командной строки выполните команду «net user», которая отображает всех пользователей компьютера.
Мне нужно изменить пароль для пользователя «vellisa», у вас будет другое имя учетной записи.

- Теперь необходимо ввести команду для того, чтобы задать новый пароль:
net user имя_пользователя новый_пароль
Если в имени пользователя имеются пробелы, необходимо использовать кавычки, между которыми следует поместить имя пользователя. Если вход по паролю не нужен, вместо имени пользователя оставьте пустые кавычки. Для создания нового пароля используйте цифры, символы и латинские буквы.
В моем случае команда имеет такой вид:
net user vellisa xxxxx
- Нажмите на клавишу «Enter».

- Введите команду «exit» для выхода из командной строки.
- Нажмите на клавишу «Enter».
- На экране для ввода пароля введите новый пароль, предназначенный для входа в операционную систему Windows
Вам также может быть интересно:
- Как убрать пароль в Windows 10
- Как изменить пароль учетной записи Windows 10
- Среда восстановления Windows (Windows RE)