Почему компьютер и ноутбук не видят видеокарту и как это исправить
Содержание:
- Процесс инсталляции драйверов видеокарт в Windows 10
- Признаки неисправности графического адаптера
- Как включить видеокарту на ноутбуке
- На что обратить внимание изначально?
- Исчезла видеокарта на компьютере — как исправить
- Способ 5: Блокировка процесса автоматической установки драйвера
- ПК не видит видеокарту после установки игры или обновления
- Не видит дискретную видеокарту NVIDIA
- BIOS
- Если ничто не помогло
Процесс инсталляции драйверов видеокарт в Windows 10
Сначала обеспечить компьютер, драйверами посетив официальные страницы производителей видеокарт. Потом приступить к удалению уже установленного программного обеспечения устройств.
Как выполнить удаление драйверов?
Требуется не только удалить существующее программное обеспечение, но и потом не позволить операционной системе взять из собственных ресурсов с последующей их установкой. Некорректная установка ПО видеоустройств снижает скорость работы системы в целом и является главной причиной того, почему ОС не видит оборудования.
Существует ручной метод удаления, используя «Панель управления». Для этого надо открыть «Панель управления» и войти в «Программы и компоненты», где найти все, что связано с конкретной моделью видеокарты и удалить их. Потом выполнить перезагрузку ПК. Этот метод довольно не сложный и с ним успешно справятся даже новички.
Но данный способ имеет пару значительных минусов:
- значительные затраты времени и неудобство по одиночке выуживать программы для их удаления;
- при ручном способе остается много файлов и веток программного обеспечения графического оборудования, а также их возможное частичное восстановление после ручного вмешательства.
Рекомендуется для полноценного выполнения задачи использовать специальное приложение «Display Driver Uninstaller». Она является бесплатной и полностью в автоматическом режиме справляется с проблемой.
Решение проблемы с применением «Display Driver Uninstaller»
Установить программу доступно с официальной страницы «Display Driver Uninstaller». В ее инсталляции на ПК нет необходимости, а просто надо кликнуть «Display Driver Uninstaller.exe» и приложение откроется.
Важно! Работать с утилитой целесообразно после загрузки в безопасном режиме Windows 10.«Win»«R»«msconfig»«Загрузка»«Безопасный режим»«Применить»
В основном меню приложения пользователь увидит следующее:
- отметить устройства удаляемого программного обеспечения;
- варианты операций: полное удаление с последующей перезагрузкой системы, тоже без перезагрузки и удаление, и отключение графического устройства.
Рекомендуется остановиться на 1 рекомендации.
Перед началом действий рекомендуется кликнуть на «Options» с целью выполнения настроек.
Установка драйверов
Отключить ПК от глобальной сети. Открыть скаченный файл драйверов видеокарты. Дождавшись полной инсталляции драйверов перезагрузить компьютер. После этого убедиться, что ОС видит необходимое оборудование.
</index>
Что делать, если компьютер на Windows 7 не видит микрофон
Что делать, если Windows 10 не видит сеть
Что делать, если компьютер на Windows 7 не видит колонки
Что делать, если дисковод не видит диски в компьютере на Windows 7Начало›Windows 10›После установки Windows 10 не работает видеокарта
Многие пользователи жалуются на Windows 10, ведь после ее установки на компьютер или ноутбук видеокарта отказывается работать или функционирует в нештатном режиме. Особенно проблема задевает юзеров, которые имеют на своем устройстве слабую интегрированную видеокарту и дискретную. Со второй проблем нет, она работает несмотря ни на что, а первая, увы, часто отказывается принимать драйверы для «десятки». Хотя разработчики видеопроцессоров заявляют, что все устройства обзавелись нормальными драйверами, совместимыми с «десяткой».
Попробуем разобраться в этом вопросе, что сделать будет не совсем легко ввиду отсутствия какой-либо конкретной информации на просторах глобальной сети.
Итак, если все драйверы, по заявлениям разработчиков, отлажены, значит причина кроется в самой Windows 10 или «кривой» сборке, после инсталляции которой видеокарта отказывается нормально работать. И первое, что следует предпринять, это обновить ПО, управляющее ее работой.
Признаки неисправности графического адаптера
Смоделируем ситуацию: Вы включаете компьютер. Начинают крутиться вентиляторы кулеров, материнская плата издает характерный звук – одиночный сигнал нормального старта… И ничего больше не происходит, на экране монитора вместо привычной картинки Вы видите только темноту. Это значит, что на монитор не поступает сигнал с порта видеокарты. Такая ситуация, разумеется, требует немедленного решения, так как компьютером пользоваться становится невозможно.
Еще одна довольно распространенная проблема – при попытке включения ПК система вообще никак не реагирует. Вернее, если присмотреться повнимательнее, то после нажатия на кнопку «Power» все вентиляторы слегка «дергаются», а в блоке питания происходит едва слышный щелчок. Такое поведение комплектующих говорит о коротком замыкании, в котором вполне возможно виновата видеокарта, а точнее, сгоревшие цепи питания.
Существуют и другие признаки, говорящие о неработоспособности графического адаптера.
-
Посторонние полоски, «молнии» и другие артефакты (искажения) на мониторе.
-
Периодические сообщения вида «Видеодрайвер выдал ошибку и был восстановлен» на рабочем столе или в системном трее.
- При включении машины BIOS издает аварийные сигналы (разные БИОСы звучат по-разному).
Но и это еще не все. Бывает, что при наличии двух видеокарт (чаще всего такое наблюдается в ноутбуках), работает только встроенная, а дискретная бездействует. В «Диспетчере устройств» карта «висит» с ошибкой «Код 10» или «Код 43».
Подробнее:Исправляем ошибку видеокарты с кодом 10Решение ошибки видеокарты: «это устройство было остановлено (код 43)»
Выявление неисправностей
Прежде, чем уверенно говорить о неработоспособности видеокарты, необходимо исключить неисправность других компонентов системы.
- При черном экране нужно убедиться в «невиновности» монитора. В первую очередь, проверяем кабели питания и видеосигнала: вполне возможно, что где-то нет соединения. Также можно подключить к компьютеру другой, заведомо исправный монитор. Если результат такой же, то виновата видеокарта.
-
Проблемы с блоком питания заключаются в невозможности включения компьютера. Кроме того, если мощность БП недостаточна для Вашего графического адаптера, то могут наблюдаться перебои в работе последнего. В основном проблемы начинаются при большой нагрузке. Это могут быть зависания и BSODы (синий экран смерти).
В ситуации, о которой мы говорили выше (короткое замыкание), нужно просто отсоединить GPU от материнской платы и попытаться запустить систему. В том случае, если старт происходит нормально, мы имеем неисправную карту.
-
Слот PCI-E, к которому подключен ГПУ, также может выйти из строя. Если на материнской плате несколько таких разъемов, то стоит подключить видеокарту к другому PCI-Ex16.
Если слот единственный, то следует проверить, будет ли работать исправное устройство, подключенное к нему. Ничего не изменилось? Значит, неисправен графический адаптер.
Решение проблем
Итак, мы выяснили, что причиной неполадок является видеокарта. Дальнейшие действия зависит от серьезности поломки.
В первую очередь, необходимо проверить надежность всех подключений. Посмотрите, до конца ли вставлена карта в слот и правильно ли подсоединено дополнительное питание.
Подробнее: Подключаем видеокарту к материнской плате ПК
Вынув адаптер из слота, внимательно осмотрите устройство на предмет «подпалин» и повреждений элементов
Если они присутствуют, то необходим ремонт.
Подробнее: Отключаем видеокарту от компьютера
Обратите внимание на контакты: они могут быть окислены, о чем говорит темный налет. Почистите их обычным ластиком до блеска.
Удалите всю пыль из системы охлаждения и с поверхности печатной платы, возможно, причиной неполадок стал банальный перегрев.
Данные рекомендации работают только в том случае, если причиной неисправности стала невнимательность либо это следствие небрежной эксплуатации. Во всех остальных случаях Вам прямая дорога в ремонтную мастерскую либо в гарантийный сервис (звонок или письмо в магазин, где была куплена карта).
Опишите, что у вас не получилось.
Наши специалисты постараются ответить максимально быстро.
Как включить видеокарту на ноутбуке
Комплектация ноутбуков некоторых производителей, а сейчас почти всех, включает две видеокарты (видеоадаптера), дискретный и интегрированный, с возможностью автоматического переключения.
Дискретная видеокарта — аналог видеокарт настольного ПК.
Интегрированная видеокарта является частью процессора или находится на материнской плате.
Старые версии дискретных карт ATI (AMD) управляются утилитой Catlyst Control Center.
Для автоматического переключения нужны драйвера. Установив в BIOS “Switchable” меню “Display Mode”.
Как отключить встроенную видеокарту
Чтобы отключить встроенную видеокарту при помощи BIOS или с помощью Windows переходим в управление компьютером и выбираем — видеоадаптеры на вкладке диспетчера устройств. Кликом по правой кнопке выбираем — отключить.
Для определения какая видеокарта, в поиске Google находим определение. Для отключения внешнего адаптера — производим все те же операции. Для отключения интегрированной видеокарты переходим в BIOS.
Для перехода в BIOS нужно до загрузки Windows нажать: Del (для ПК), F2 или F10 (для ноутбуков).
В настройках, ответственных за оборудование, имеем: Intergration Video, Primary Video Controller. Определяем Disable. Но из-за разных версий BIOS, названия настроек разные. Отключить видеокарту на ноутбуке можно так же. Разница только в версиях БИОСа.
Как переключить видеокарту
Если процессор AMD и видеокарта ATI/AMD для переключения видеокарты нужно установить утилиту Catalyst Control Center на оба видеоадаптера по драйверам.
Переключение на видеокарту больше по мощности происходит автоматически, в зависимости какая программа используется по объему информации, подключена сеть или автономная работа. Ручное управление выполняется утилитой Catalyst Control Center также и из трея.
Если процессор Intel. Карта ATI/AMD, применяем Catalyst Control Сenter.
Для автоматического включения или переключения, сайт изготовителя ноутбуков предлагает драйвера. Вводим в BIOS параметры Switchable в меню Display Mode. Загрузку BIOS производят в момент включения или перезагрузки. Если момент упущен, то нужно подождать пока загрузится программа Windows и перезагрузить повторно.
Основными горячими клавишами являются:
- F1- Lenovo
- F2- основная клавиша BIOS (Aser. Asus. Samsung. Sony. Simens. Panasonic. Dell. Lenovo.)
- F10- Hewlett. Packard. Dell.
- Esc- Toshiba
На что обратить внимание изначально?
Как видим, причин таких сбоев может быть достаточно много. Теперь непосредственно о том, что делать, если компьютер не видит видеокарту.
Первым делом, если это возможно, следует открыть системный блок и почистить его от пыли. Правда, такой вариант годится в основном для стационарных системных блоков. С ноутбуками дело обстоит сложнее.

Если же с подключением все в порядке, стоит проверить совместимость материнской платы и устанавливаемого нового ускорителя. Узнать модель «материнки» можно при помощи специализированных утилит вроде CPU-Z или использовать для этого раздел системной информации, вызываемый через консоль «Выполнить» командой msinfo32. Далее информацию нужно поискать в интернете (на сайте производителей оборудования лучше всего). Если такое несоответствие будет обнаружено, придется менять либо видеокарту, либо материнскую плату (третьего не дано).
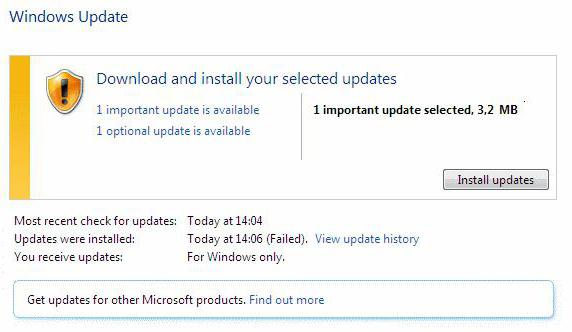
Также стоит обратить внимание на операционную систему. Для официальных сборок желательно установить все важные апдейты через «Центр обновления», задав их ручной поиск
Но иногда только такими примитивными мерами дело может и не ограничиться.
Исчезла видеокарта на компьютере — как исправить
Как же исправить ситуацию, при которой видеокарта не отображается в Диспетчере устройств вашего компьютера? Рекомендую выполнить следующие действия:
- Перегрузите ваш компьютер (если вы не делали этого до того). Если сбой имеет случайную природу – он исчезнет;
- Если у вас стационарный компьютер (desktop), и видеокарта вставлена в соответствующий разъём материнской платы, проверьте плотность подключения видеокарты к соответствующему разъёму материнки;
- Сбросьте БИОС до заводских настроек. Зайдите в БИОС при запуске компьютера, выберите сброс до заводских настроек и подтвердите изменения;

Сброс Биос
- Если проблема наблюдается у ноутбука – завершите его работу, выньте шнур блока питания из розетки, а затем изымите аккумулятор из корпуса вашего лэптопа. Подождите минуту, затем верните аккумулятор обратно и включите ваш ПК;
- Отобразите скрытые устройства в Диспетчере Задач. Перейдите в Диспетчер задач (нажмите на кнопку «Пуск», в строке поиска введите devmgmt.msc и нажмите ввод), нажмите вверху на «Вид», и выберите опцию «Показать скрытые устройства».

Открываем скрытые устройства
Если пропавшая карта отобразилась – удалите данное устройство, нажав на него правой клавишей мыши и выбрав «Удалить». Затем попробуйте заново установить драйвера к вашей видеокарте (можно использовать для этого специальные программы для установки драйверов уровня DriverEasy или DriverPack Solution).
Попробуйте удалить все драйвера для пропавшей графической карты, а затем установить их с нуля. Для удаления драйверов к графической карте используйте функционал программы DDU (Display Driver Uninstaller – Деинсталлятор драйверов дисплея). Загрузите и установите данную программу, перегрузите свой компьютер в «Безопасном режиме» (Safe mode), запустите DDU.
Затем выберите драйвер к своей пропавшей карте (NVIDIA, ATI и др.), и кликните на опцию «Clean and Restart» (Удалить и Перезагрузить). Программа полностью удалит драйвера к вашей карте, затем система перезагрузится и постарается заново установить драйвера к вашей графической карте (или сделайте это самостоятельно, скачав свежие драйвера к вашей карте с сайта производителя вашей графической карты (или вашего ноутбука)).
Альтернативой к DDU может стать использование другой подобной утилиты – Driver Fusion c подобным функционалом и соответствующей направленности действий;
- Попробуйте откатить систему до точки восстановления, при которой проблем с «исчезновением» видеокарты не наблюдалось. Нажмите на кнопку «Пуск», введите в строке поиска rstrui и нажмите на ввод. Затем выберите нужную точку восстановления и выполните откат системы на стабильный уровень;
- Проверьте систему на наличие вирусов (помогут Dr.Web CureIt!, Malware Anti-Malware и ряд других);

Dr.Web CureIt!
Попробуйте обновить ваш БИОС до самой свежей версии (поищите свежую версию БИОС на сайте производителя материнской платы вашего ПК).
Способ 5: Блокировка процесса автоматической установки драйвера
В Windows 7 имеется процесс, который может в автоматическом режиме установить драйвер для определенных графических адаптеров, если такие файлы имеются на фирменных серверах. Чаще всего после такой инсталляции устройство в Диспетчере отображается как «Стандартный VGA графический адаптер», и это мешает корректной установке пользовательских файлов.
Существует альтернативный вариант блокировки приложения, который реализуется без использования стороннего ПО, однако его эффективность не гарантируется, ведь зависит она от наличия установленных обновлений. Впрочем, если вы не желаете скачивать Process Blocker, можно попробовать выполнить следующие действия:
- Откройте «Выполнить» и введите там regedit, чтобы перейти в «Редактор реестра».

Следуйте по пути HKEY_LOCAL_MACHINE\SOFTWARE\Microsoft\Windows\CurrentVersion\Device Installer.

Отыщите в конечной директории параметр «DebugInstall» и нажмите по нему дважды для открытия свойств.

Измените значение на «2» и покиньте «Редактор реестра».

По завершении блокировки процесса автоматической установки драйверов удалите текущее программное обеспечение графического адаптера через Диспетчер устройств, выбрав там пункт «Удалить устройство». Перезагрузите компьютер и вручную установите драйвер, выполнив рекомендации из Способа 1. После этого рекомендуется снять блокировку с процесса по тому же принципу.
ПК не видит видеокарту после установки игры или обновления
Если имеются «родные» драйвера на оптическом диске, то можно их установить, а потом обновить до последней версии. Но все обновления делать необходимо не на сайте игры или программы, а на сайте производителя видеокарты. Даже если авторы игр или программ настоятельно рекомендуют обновляться у них.
При скачивании ПО с сайта необходимо выбрать правильное название модели в графе «Семейство продуктов» — все цифры должны совпадать. Значок «i» означает энергоэкономичность — это важный параметр, указывающий класс сниженной мощности прибора.
Надо правильно выбрать тип ОС и её разрядность (не процессора, а установленной ОС). Потому что на ПК с разрядностью процессора даже 64-bit, но установленной ОС 32-bit или 86-bit, никакое оборудование с ПО 64-битной разрядностью работать никогда не будет. Так же, как и 32-битный процессор не определит никакой программы, разрядностью 64-bit.
Интересно! 32-bit и 86-bit — это одно и то же.
После установки драйверов новейшей версии с официального сайта или с оптического диска на дополнительную видеокарту ОС переключит выход видеосигнала на нее. Иначе делать это придется вручную. Такой способ вряд ли улучшит качество работы видеоусилителя, но все же его можно попробовать. Но прежде необходимо удалить ПО, после установки которого произошли отказы в работе видеокарты.
В «Панель управления» — «Программы» — «Программы и компоненты» в верхних строках будут указаны последние установленные компоненты.
Если их даты совпадают с появлением неисправности, то причина явно скрывается в этом ПО. Его можно удалить здесь же, в этой вкладке, выделив строку и выбрав опцию «Удалить» с последующим подтверждением.
Но этого может быть недостаточно, так как ПО могло прописаться в автозагрузке и при всяком включении ПК будет скачиваться и устанавливаться. Удалить или отключить ненужные программы в автозагрузке можно с помощью команды msconfig в окне «Выполнить», активизируется сочетанием клавиш «Windows» + «R». В открывшемся окне открыть опцию «Автозагрузка».
В ней активировать ссылку, возникшее окно диспетчера задач представляет перечень программ, подлежащих загрузке при старте ОС. Их можно отредактировать.
Не видит дискретную видеокарту NVIDIA
Всем доброго времени суток. Всё отлично работало ещё вчера стояла дискретная видеокарта Nvidia Geforce GT 710m, драйвера были староваты, решил обновить их. Скачал с официального сайта под свою модель драйвера, начал устанавливать — сбой. Прочитал, что нужно удалить все компоненты NVIDIA и сделать чистую установку — не помогло. Удалил папки в программ файлс, удалил все остальные компоненты в «Установка/удаление программ*, использовал софты типа «Driver uninstall», проверил реестр ничего с называние nvidia в uninstall нет. После всех моих махинаций видеокарта пропала из диспетчера устройств, отображается только вшитая видюха от Intel. Я обновил BIOS до последней версии, запускал BIOS с дефолтными настройками — всё четно. Свою видеокарту я nvidia в диспетчере устройств я находил в «другие устройства» как неизвестное устройство. Жал обновить драйвера — писало что виндовс всё проверил и обновил драйвера для видеокартыNvidia Geforce GT 710m — толку нет. Я решил удалить драйвера через диспетчер задач — удалил, теперь видеокарта nvidia вообще никак не отображается. Ставил новые драйвера для чипсета — результата нет. Сейчас когда я захожу в установку драйверов для видюху — пишет ошибку о том что не найдена видюха под данные драйвера. Прошу помощи, заранее всем спасибо. Стоит windows 8 64-bit.
Откатывал bios до старой версии — результата нет. Антивирус удалён. Странно почему он её вообще не видит в диспетчере устройств —

Возможно, получится посмотреть Аппаратные ID этих устройств, а по ним — узнать, что за устройства, найти и скормить драйвер. Так как драйвер есть и при установке он распаковывается в корень диска С, то я бы попробовал обновить драйвер для неизвестного устройства, указав вручную путь в папке С:Nvidia Включил у себя в диспетчере скрытые устройства и увидел старый процессор, для него пишет, что сейчас не подключено. А что у вас для этих неизвестных устройств? Надо разобраться, почему видеокарта (если она одна из них) стала скрытой.
Здорова! Проблема вот в чём. Не видит дискретную видеокарту в диспетчере устройств. НО! Видеокарта исправна, и её видят программы такие как HWiNFO, Nvidia Inspector и т.д. Про скачивание драйверов с офф. сайта ноутбука можете не писать, бесполезно. Ноутбук Toshiba Qosmio X75-A7180. Встроенную видеокарту видит без вопросов, дискретную не хочет. И главное при попытке установить GeForce Expirience (прошрамма, которая сама находит драйвера для подходящей видеокарты и его устанавливает), пишет, что на мою дискретную видеокарту драйверов ВООБЩЕ НЕ СУЩЕСТВУЕТ, хотя в программах видеокарта определяется (Nvidia GTX 770M). Я не знаю ребят что делать и как с этим бороться. В BIOS тоже бесполезно лезть, там про переключение видеокарт ни слова. Только можно задать процессору высокий приоритет. А толку с этого процессора, когда нету драйвера на Nvidia. Перегреется процессор и пиздец. Поэтому очень прошу ВАС, дорогие пользователи, окажите помощь. Очень обидная и неприятная ситуация. Видяха не видна и хоть насри, центр обновления Windows не находит драйвер. Пару дней назад разбирал ноутбук, в надежде на то, что увижу какую-либо поломку и т.д. В итоге увидел, что всё на месте, ничего из своей не выскакивало, поменял термопасту. Когда всё по местам собрал и включил ноутбук, ничерта не поменялось. Умоляю, прошу от всей души, помогите мне
pattonpwnz, в BIOS включено переключение видеокарт? Вы пробовали сбросить настройки BIOS?
Конечно пробывал сбросить настройки, даже пытался обновить BIOS. Но на оффициальном сайте имеются 4 версии BIOS (1.10 1.30 1.40 и 1.50). BIOS v1.50 уже стоял первоначально и обновлений больше нету. Только всё то, что я описал выше.
pattonpwnz, а в Диспетчере устройств есть дискретная видеокарта?
Не, нету. Только встроенная есть. Драйвер на чипсет Intel не устанавливается, устанавливается только Графический драйвер. Дискретную видеокарту видно только в программах (Nvidia Inspector, HWiNFO, CPU-Z)
Когда-то у меня на ноутбуке с дикреткой GF GT650m была такая же проблема, помог откат до пред идущего слепка резервной точки восстановления.
Бери другую видюху)
Не, нету. Только встроенная есть. Драйвер на чипсет Intel не устанавливается, устанавливается только Графический драйвер. Дискретную видеокарту видно только в программах (Nvidia Inspector, HWiNFO, CPU-Z)
Аналогичная проблема. Ноутбук Asus g750jx все работало на win8. Установил win10 и видеокарта gtx770m исчезла! cpu z, драйверпак, аида ее видят а ноутбук нет! Уже переустанавливал кучу дров и разные виндов 7,8,10 ничего не помогает. Видеокарта рабочая. в диспетчере показывает: базовый видеоадаптер(Майкрософт) которого никогда не было. до переустановки был просто gtx 770m
BIOS
Важные причины, почему ноутбук или ПК не видит видеокарту – неправильные настройки графического режима или неверный приоритет устройств в BIOS. Чтобы исправить это, проще всего полностью сбросить настройки биоса на фабричные:
- во время загрузки заходите в BIOS, нажав нужную кнопку;
- в меню найдите пункт «Load Setup Default» или подобный для сброса настроек, чаще он расположен на последней вкладке;
- подтвердите действие.

Если вы не хотите полностью обнулять настройки, проверьте параметры графического режима:
- найдите в BIOS раздел, отвечающий за настройки графики – Video, VGA или Display;
- установите для видеокарты правильную шину, в зависимости от используемой – AGP, PEG, PCI, IGD;
- сохраните настройки и перезагрузитесь.
Тип шины можно посмотреть в технических документах на видеоадаптер или на сайте производителя по номеру модели.
Если ничто не помогло
Если видеокарта не работает, несмотря на все манипуляции, попробуйте вынуть её и поставить на другой компьютер. Вполне вероятно, что вам могла попасться карта с заводским браком. Если же она заработала, значит, скорее всего, на первом компьютере неисправна материнская плата. Нелишней будет и проверка системы
Убедитесь, что видеокарта правильно установлена и подсоединена к материнской плате. Подробнее об установке устройства вы можете узнать из инструкции к видеокарте или на сайте ее производителя. Проверьте крепление шлейфов и убедитесь, что монитор находится в рабочем состоянии и настроен на передачу видеосигнала.
Проблема с тем, что компьютер «не видит» установленную видеокарту, может заключаться в неправильных настройках BIOS. Перезагрузите или включите компьютер и нажмите клавишу F2 или DEL, чтобы войти в меню настроек. Просмотрите доступные разделы БИОС и выберите тот, который соответствует настройкам видеоадаптера. В его названии могут присутсвовать такие слова, как Video, Display, Graphic или VGA.
Активируйте такие параметры адаптера, как VGA, Video и Primary Display. Установите шину вашей видеокарты: PEG, IGD, PCI или AGP. Нажмите клавишу F10 для сохранения настроек и перезагрузки компьютера. После этого проверьте, начнется ли загрузка операционной системы, и в случае достижения положительного результата удостоверьтесь, что установленная видеокарта присутствует в списке подключенных устройств компьютера.