Как узнать mbr или gpt windows 10
Содержание:
- Способ 1 — через командную строку
- Как узнать GPT или MBR диск — 3 способа
- Нестандартный способ
- Как узнать тип разметки диска в Acronis Disk Director
- Преимущества и недостатки нового стандарта
- MBR — что это
- Совместимость MBR и GPT
- МБР – что это
- Косвенные признаки для определения структуры разделов на дисках
- Узнаем стиль разделов диска с помощью командной строки
- Конвертация с потерей данных
- Имеет ли значение mbr и gpt для ssd?
- Косвенные признаки
- Как исправить «Invalid partition table» при установке с флешки
- Как узнать, диск GPT или MBR
- GPT
- Как узнать жесткий диск GPT или MBR в командной строке
- Как конвертировать между MBR и GPT: резервное копирование и очистка диска
- Как узнать разметку диска GPT или MBR в AOMEI Partition Assistant
- Выводы
Способ 1 — через командную строку
Самый быстрый способ узнать используется gpt или mbr — нажать сочетание клавиш Win + R , затем ввести там команду diskpart . В открывшемся окне командной строки введите list disk . Перед вами откроется список физических дисков в виде таблицы. Если на интересующем вас жёстком диске пункт GPT обозначен звёздочкой, значит диск GPT. В противном случае это MBR.

На изображении выполнение команды в Windows 10. Этот способ по моему мнению самый простой, однако если у вас на компьютере установлено несколько жёстких дисков с одинаковой ёмкостью, результаты могут вас запутать. Кстати, этот способ также сработает при установке Windows, просто запустите командную строку командой Shift + F10. Поэтому далее я рассмотрю второй способ как узнать gpt или mbr используется на вашем диске.
Как узнать GPT или MBR диск — 3 способа
На дисках компьютера используются таблицы разделов GPT или MBR. На современных компьютерах используют таблицу разделов GPT в операционных системах Windows 10 или Windows 8.1 (Windows 8).
Таблица разделов GUID Partition Table (GPT) является частью интерфейса EFI, пришедшего на смену BIOS. В BIOS используется MBR (Master Boot Record) — главная загрузочная запись. Постепенно компьютеры с дисками MBR замещаются компьютерами с дисками GPT, типы дисков SSD или HDD, не имеют значения.
Основная разница между таблицами разделов в следующем: на дисках с MBR можно создать 4 основных раздела, поддерживаются диски до 2,2 Тб, на дисках с GPT количество разделов практически не ограничено (зависит от используемой операционной системы), поддерживаются диски размером более 2,2 Тб, происходит более быстрая загрузка системы.
Преимуществом GPT является то, что свои данные она хранит в разных местах на диске, в отличие от MBR, находящейся в одном месте. В GPT, в случае повреждений или сбоев, данные могут использоваться из другого места, на дисках с MBR, в этом случае, загрузка будет невозможна. Преимущества стиля раздела GPT, в основном, реализуются в 64 битной версии Windows (поддерживается Windows 7 x64).
Как узнать какой диск GPT или MBR? Узнать формат диска MBR или GPT можно средствами операционной системы Windows, с помощью сторонних программ, предназначенных для работы с дисками. В статье рассмотрена программа AOMEI Partition Assistant, подойдут другие подобные программы.
Как узнать GPT или MBR в «Управлении дисками»
Самый простой способ узнать стиль разделов диска: войти в оснастку «Управление дисками».
В Windows 10 кликните правой кнопкой мыши по меню «Пуск», выберите «Управление дисками». В Windows 7 кликните правой кнопкой мыши по «Компьютер», выберите пункт контекстного меню «Управление», в окне «Управление компьютером» выберите раздел «Управление дисками».
В управление дисками в Windows можно войти другим способом: нажмите на клавиатуре на «Win» + «R», в окне «выполнить» введите команду «diskmgmt.msc» (без кавычек), а затем нажмите на кнопку «ОК».
После этого, откроется окно «Управление дисками», в котором отображены все диски, подключенные к данному компьютеру.
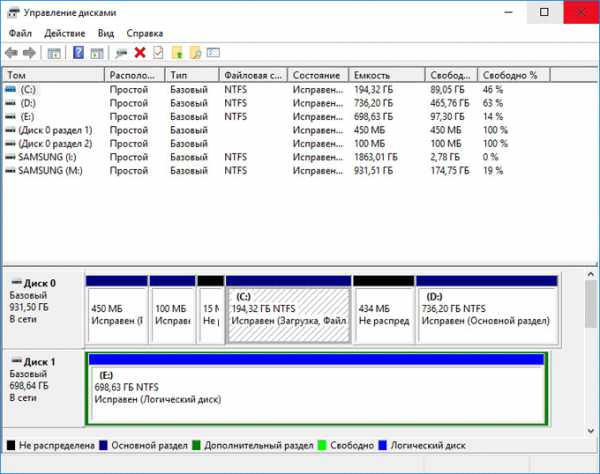
В нижней части окна оснастки вы увидите все физические диски, подключенные к компьютеру, которые имеют обозначения: «Диск 0», «Диск 1» и т. д
Обратите внимание, что на одном физическом жестком диске может быть несколько разделов (диски «С», «D» и т. д.)
Нажмите правой кнопкой мыши на название диска, в данном случае на «Диск 0», а в контекстном меню выберите пункт «Свойства».
В открывшемся окне «Свойства XXX диска» откройте вкладку «Тома». В разделе «Сведения о диске» вы увидите параметр «Стиль раздела: Таблица с GUID разделов (GUID)». Это значит, что данный диск имеет стиль разделов GPT.
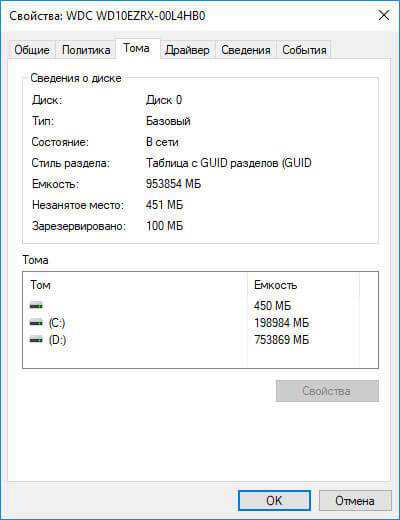
После того, как я вошел в свойства «Диска 1», и открыл вкладку «Тома», я увидел, что на этом диске находится таблица MBR — «Стиль раздела: основная загрузочная запись (MBR)».
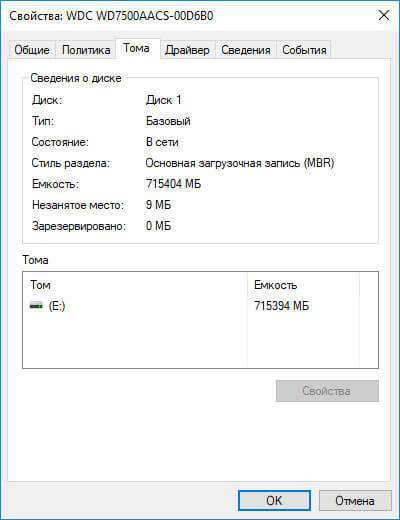
Как узнать жесткий диск GPT или MBR в командной строке
Запустите командную строку от имени администратора. В окне интерпретатора командной строки введите команду:
Затем нажмите на клавишу «Enter».
Далее введите команду:
Нажмите на «Enter».
В окне командной строки отобразятся все физические диски, подключенные к компьютеру.
Один из отображаемых параметров обозначен как «GPT». Диск, который имеет стиль раздела GPT отмечен звездочкой («Диск 0»). Значит, остальные диски, где нет звездочек, имеют стиль раздела MBR.
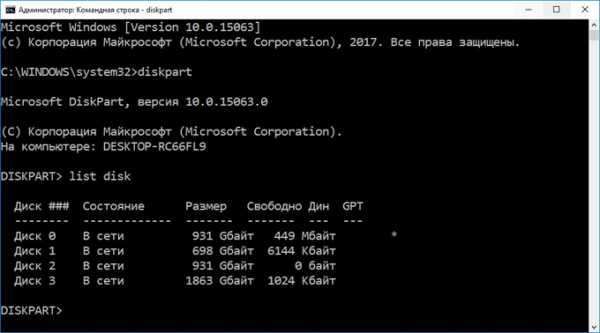
Как узнать разметку диска GPT или MBR в AOMEI Partition Assistant
Программа AOMEI Partition Assistant (бесплатная версия — AOMEI Partition Assistant Standard) предназначена для работы и управления дисками. Программа имеет конвертировать (преобразовывать) диски GPT в MBR и MBR в GPT.
После запуска программы, в главном окне AOMEI Partition Assistant отобразятся диски компьютера. В нижней части окна приложения, под именем каждого физического диска, показан тип разметки: GPT или MBR.
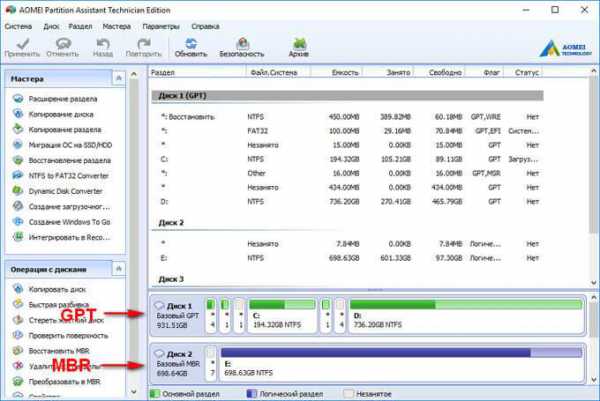
Заключение
Какой тип разметки GPT или MBR имеют диски на компьютере, можно узнать с помощью оснастки «Управление дисками», командной строки и стороннего софта: программы AOMEI Partition Assistant.
Нестандартный способ
Если не спасли все варианты восстановления сектора, то рекомендуется переустанавливать Windows. А как ни хочется иногда это делать! Ведь правда?
Я тоже так подумал и решил поставить рядом еще одну маленькую систему. Что означает «маленькую»? Это система-загрузчик. Она пустая: я не ставил на нее драйвера и свои программы, потому что в ней не работаю. Но зато она загружается!
То, что было нужно, я добился: на винчестере появился рабочая загрузочная область. Теперь в прежнюю систему я нормально захожу. Недостаток в том, что потерял около 14 Гб места на диске. Если вам это не страшно, можете взять такой способ на вооружение!
Как узнать тип разметки диска в Acronis Disk Director
Определить, MBR или GPT диск используется на вашем компьютере, можно с помощью любой утилиты, предназначенной для работы с HDD. Одним из наиболее популярных приложений подобного формата является Acronis Disk Director. Узнать стиль разделов здесь проще простого, достаточно лишь запустить программу. Диски отобразятся в виде списка, а разметка будет указана в отдельном столбце.

Обратим внимание на наличие скрытого системного раздела «EFI system partition» с файловой системой FAT32 – это обязательный атрибут GPT-диска, который однозначно позволяет установить способ его разбиения

На этом все. Надеемся, что данная статья была для вас полезной.
Преимущества и недостатки нового стандарта
Усовершенствованный стандарт GPT, постепенно заменяющий MBR, входит в состав технологии UEFI, который, в свою очередь, заменяет устаревший интерфейс BIOS.
У каждого раздела есть свой уникальный идентификатор – очень длинную строку символов. Преимуществом GPT по сравнению с устаревшим стандартом можно назвать:
- отсутствие ограничений на объём раздела. Точнее, максимальная величина всё же существует – но достичь её получится не раньше, чем через несколько десятилетий;
- неограниченное количество разделов – до 264 в целом, до 128 для ОС Windows.
На диске, поддерживающем стандарт MBR, данные о разделах и загрузке расположены в том же месте. При повреждении этой части накопителя у пользователя ПК возникает целый ряд проблем.
Принцип хранения информации GPT отличается – копии расположены по всему диску, и при повреждении одной из них можно восстановить повреждённые сведения из других.
Рис. 3. Стандарт GPT.
Ещё одно отличие GPT – хранение циклического избыточного кода, позволяющего контролировать сохранность данных.
Повреждение информации приводит к немедленной попытке её восстановления.
В то время как при использовании MBR узнать о проблеме получается уже после того, как система перестала загружаться, а её разделы исчезли.
Среди минусов стандарта стоит отметить отсутствие поддержки предыдущих технологий – таких как БИОС. И, хотя операционная система с устаревшим интерфейсом распознаёт GPT-разделы, вероятность её загрузки минимальна. Кроме того, при использовании этого варианта нельзя назначать имена всем дискам, так же как разделам, а восстановление данных не всегда доступно – из-за ограничения количества и расположения дубликатов таблиц.
MBR — что это
MBR (Master Boot Record) в переводе на русский «Главная загрузочная запись» — это первый сектор (самые первые 512 байт участка памяти) носителя информации (будь то жесткий диск (HDD) или твердотельный накопитель (SSD)). Предназначен MBR для нескольких функций:
- Содержит код и данные (446 байт — начальный загрузчик) которые необходимы BIOS, для начала загрузки ОС.
- Содержит информацию о разделах жесткого диска (4 первичных раздела по 16 байт каждый). Эта информация называется таблица разделов (Partition Table).
- Стража (0xAA55, размер — 2 байта).
Процесс загрузки ОС
Загрузка операционной системы после включения компьютера — многоступенчатый процесс. Большинство ПК на сегодняшний день подготавливают свою аппаратную часть к работе с помощью прошивки BIOS. Во время старта BIOS инициализирует системные устройства, затем ищет загрузчик в MBR первого устройства хранения (HDD, SDD, DVD-R диск или USB-накопитель) или на первом разделе устройства (поэтому, для того чтобы выполнить загрузку с другого накопителя, нужно поменять приоритет загрузки в BIOS).
Далее BIOS передает управление загрузчику, который считывает информацию из таблицы разделов и готовится загрузить ОС. Завершает процесс наш страж — специальная сигнатура 55h AАh, которая идентифицирует главную загрузочную запись (загрузка ОС началась). Сигнатура находится в самом конце первого сектора, в котором расположен MBR.
Недостатки
Технология MBR впервые была применена в 80-х годах еще в первых версиях DOS. По прошествии времени MBR была отшлифована и обкатана со всех сторон. Она считается простой и надежной. Но при росте вычислительных мощностей, выросла и потребность в больших объемах памяти носителей. С этим возникли сложности, так как технология MBR поддерживает работу накопителей объемом только до 2,2 ТБ. Также, MBR не может поддерживать более 4 основных разделов на одном диске.
Если же необходимо создание, к примеру, 6 разделов то потребуется превращать один из разделов в расширенный и делать из него 3 логических раздела. Для таких целей используется технология EBR — расширенная загрузочная ось. Это не совсем удобно, поэтому требовалась новая концепция, которая сможет исправить недочеты предшественницы. И она появилась в новой технологии под названием GPT.
Совместимость MBR и GPT
В случае применения технологии GPT есть возможность включить защитный MBR (protective MBR). Этот тип MBR подразумевает, что на диске один раздел. Да, применяется GPT. Но если попробовать прочитать этот диск на компьютере с какой-то старой операционной системой, она увидит один раздел на всем диске. Это сделано для того, чтобы старые системы не приняли GPT-диск за неразбитый на разделы. Иначе можно было бы по ошибке стереть все на диске.
Windows может загружаться c GPT-дисков только на 64-битных компьютерах с UEFI. Речь идет от Windows 10, 8, 7, Vista и соответствующих серверных версиях ОС. Точнее говоря, все упомянутые выше версии Windows могут использовать GPT-диски для чтения и записи данных, но вот загрузиться с них они не смогут без UEFI. Другие современные операционные системы также могут использовать GPT. Linux имеет встроенные средства для применения этой технологии. В компьютерах Apple на базе процессоров Intel более не используется APT (Apple Partition Table), ее место заняла технология GPT.
Вы, скорее всего, захотите применить GPT при разбиении диска на разделы. Это более современный и надежный стандарт, к которому все производители компьютеров и программного обеспечения уже перешли. Если же нужна совместимость со старым оборудованием, например, для загрузки Windows с диска на компьютере с обычным BIOS, пока придется пользоваться только MBR.
Честно говоря, таблица несколько условна, т.к. квалифицированный системный администратор может путем некоторых манипуляций превратить это «не поддерживает» в «поддерживает». Тем не менее, практический вывод очевиден: современные 64-битные ОС все способны применять современную технологию. А на 32-разрядной ОС применение стандарта GPT не получится.
МБР – что это
Чтобы вникнуть в суть вопроса, нужно понимать принцип загрузки ОС. Для запуска Windows компьютер должен прежде всего отыскать логический диск, где она расположена. Поиск операционной системы выполняется через BIOS при помощи MBR.
Расшифровывается аббревиатура как Master Boot Record или Главная загрузочная запись. Она представляет собой малый блок данных, размещенный в первом секторе накопителя информации. В стандартных условиях размер этого блока составляет не более 512 байт.
MBR ответственен за два действия:
- В нем содержится исполняемый код, с помощью которого BIOS может приступить к запуску ОС.
- Дает системе сведения о таблице разделов накопителя.
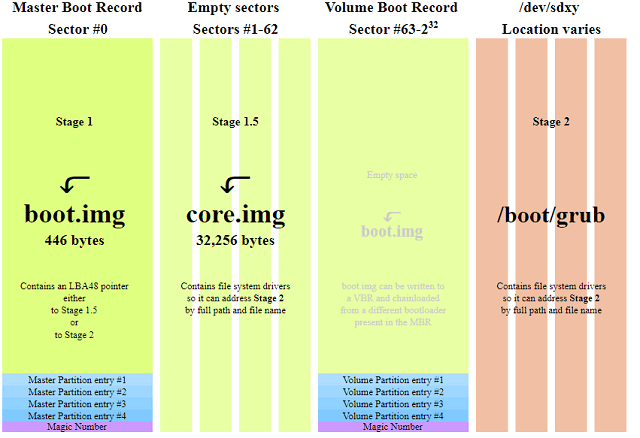
После нажатия на кнопку питания системного блока происходит следующая последовательность действий:
- Начинает работу BIOS – считывает основные параметры, в т.ч. определяет, какой диск рассматривать как загрузочный.
- BIOS передает управление блоку MBR. Содержащийся в нем код сканирует и проверяет таблицу разделов, которая находится в загрузочном секторе.
- Дальше управление переходит к загрузчику определенного раздела, в котором располагаются файлы Windows или другой операционной системы.
Косвенные признаки для определения структуры разделов на дисках
Ну и некоторые дополнительные, не дающие гарантий, но полезные в качестве дополнительной информации признаки, позволяющие узнать, GPT или MBR диск используется на вашем компьютере или ноутбуке.
- Если в БИОС (UEFI) компьютера установлена только EFI-загрузка, то системный диск — GPT.
- Если один из начальных скрытых разделов системного диска в Windows 10 и 8 имеет файловую систему FAT32, а в описании (в управлении дисками) — «Шифрованный EFI системный раздел», то диск — GPT.
- Если все разделы на диске с системой, включая скрытый раздел имеют файловую систему NTFS — это MBR диск.
- Если ваш диск имеет размер более 2Тб, это GPT диск.
- Если на вашем диске более 4 основных разделов, у вас GPT диск. Если же при создании 4-го раздела средствами системы создается «Дополнительный раздел» (см. на скриншоте), то это диск MBR.
Вот, пожалуй, и всё по рассматриваемому предмету. Если же остались вопросы — спрашивайте, буду отвечать.
В современных ПК используются два способа разметки жестких дисков: MBR (применяется с классическим BIOS) и GPT (работает с современным интерфейсом UEFI). В данной статье приведем несколько способов, позволяющих узнать, какая из этих двух структур разделов характерна для HDD вашего компьютера.
Узнаем стиль разделов диска с помощью командной строки
Для использования этого способа вы можете либо запустить командную строку от имени администратора в ОС Windows, либо нажать клавиши Shift+F10 (на некоторых ноутбуках Shift+Fn+F10) во время установки Windows с диска или флешки, чтобы открылась командная строка.
В командной строке по порядку введите команды:
- diskpart
- list disk
- exit
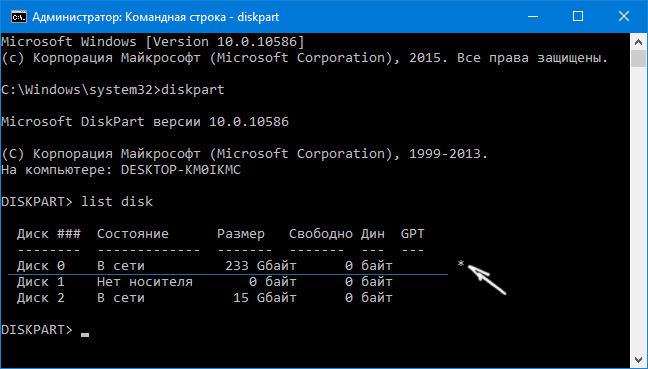
Обратите внимание на последний столбец в результатах выполнения команды list disk. Если там стоит отметка (звездочка), то этот диск имеет стиль разделов GPT, те диски, которые такой отметки не имеют — MBR (как правило MBR, так как могут быть и иные варианты, например, системе не удается определить, что это за диск)
Конвертация с потерей данных
Если важно сохранить информацию на диске, придется использовать другой способ. Приходится делать еще одну загрузочную флешку (помимо флешки с ОС) с программой для форматирования дисков
Это очень неудобный способ. При том, что большинство программ – платные. Рекомендуем использовать способ, описанный ниже. Это позволит сохранить данные диска и не «танцевать с бубном» вокруг конвертации диска.
Изменение UEFI на стандартный биос
Об этом способе решить ошибку установки Windows 10 мы уже говорили. Нужно загрузиться не в режиме UEFI, а в более ранней версии BIOS (в режиме Legacy).
В настройках биоса нам нужно поменять режим загрузки. На каждом ноутбуке параметры разные. Вот как это примерно выглядит.
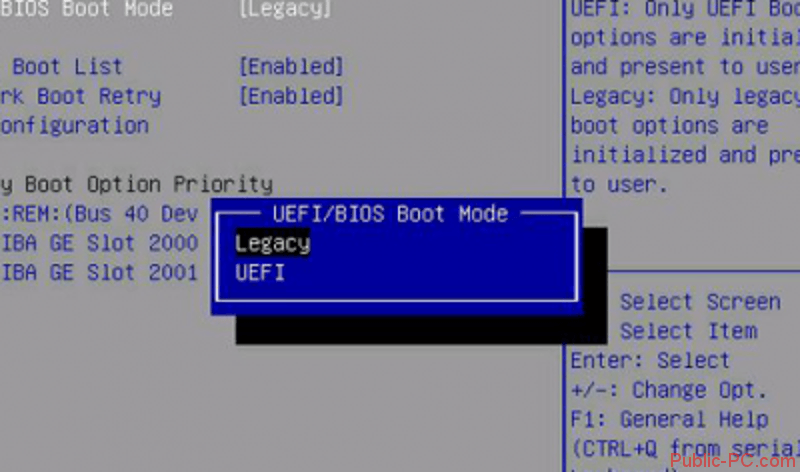
Также вы можете поставить установочную флешку в загрузку без пометки UEFI. Делается это в Boot Menu. Еще один способ – сделать приоритет для флешки (поставить ее на первой место загрузки), но также без UEFI-отметки.
Имеет ли значение mbr и gpt для ssd?
Нет прямой связи между использованием SSD и выбором MBR или GPT.
При этом вам лучше использовать GPT в качестве нового стандарта на любом компьютере на базе UEFI.
Если вы используете SSD с компьютером на базе BIOS и хотите загрузиться с диска, MBR — ваш единственный выбор.
Поскольку твердотельные накопители, как правило, намного меньше по емкости, ограничение емкости MBR в 2 ТБ практически никогда не применяется.
Кроме того, небольшой средний размер SSD делает маловероятным, что вам понадобится много загрузочных разделов на нем.
Важно то, что GPT предлагает быструю, стабильную и надежную загрузку. Поскольку GPT распространяет важную информацию о таблице разделов по диску, в отличие от MBR, он может восстанавливаться после повреждения диска, которое затрагивает только один раздел
Поскольку GPT распространяет важную информацию о таблице разделов по диску, в отличие от MBR, он может восстанавливаться после повреждения диска, которое затрагивает только один раздел.
Так что потерянные данные загрузочной записи могут быть восстановлены.
Это не самый главный выбор, но когда вас спрашивают и конкретный компьютер может использовать более новый стандарт, GPT почти всегда является правильным решением.
Косвенные признаки
Есть косвенные признаки для определения GPT vs MBR. За старую технологию «голосуют» такие симптомы:
- ограничение в 4 основных раздела (в Windows 4-й автоматически создается как дополнительный);
- на системном диске все разделы (и скрытый ОС тоже) отформатированы в NTFS.
О применении новой технологии свидетельствует наличие следующих признаков:
- загрузка исключительно в EFI-режиме;
- скрытый раздел отформатирован в FAT32;
- более 4 основных разделов.
Для любого диска (системного или вспомогательного) емкость свыше 2 ТБ сразу говорит, что выбрать нужно GPT, так как MBR с подобными объемами не справится в силу особенностей своей реализации.
Как исправить «Invalid partition table» при установке с флешки
Чтобы избавиться от ошибки «Invalid partition table» рекомендую выполнить следующее:
- Проверьте аппаратную работоспособность флеш-накопителя. Попробуйте запустить его на другом компьютере, и убедитесь, что инсталляция с него возможна. Если рассматриваемая мной ошибка возникла и там, тогда есть вероятность, что ваша флешка аппаратно неисправна, или создана некорректно, или используемая на флешке файловая система не подходит для обеих машин. Также рекомендуется попробовать флешку от другого производителя в указанной установке ОС;
- Проверьте состояние жёстких дисков ПК. Перейдите в БИОС и убедитесь, что компьютер видит жёсткий диск. Если нет, то, возможно, или отошли соответствующие шлейфы к винчестеру, или жёсткий диск неисправен;
Установите флеш-накопитель как загрузочный в БИОС
Измените специфику выбранного режима загрузки
Выполните корректное создание загрузочной флешки с помощью программы «UltraISO». В частности, можно воспользоваться подробным мануалом с сайта notebookclub.org. После создания загрузочной флешки и запуска с неё появляется логотип Виндовс, и ситуация может законсервироваться на 10-20 мин. (пугаться не следует, в конце концов инсталляция продолжится);
Самостоятельно подготовьте флешку к установке. Подключите флешку к ПК, запустите командную строку от имени администратора, и в ней последовательно наберите следующие команды, не забывая нажимать на ввод после каждой команды:
DISKPART LIST DISK —
(Посмотрите, под каким номером будет расположен флеш-накопитель); SELECT DISK N — (вместо N укажите номер флеш-накопителя); DETAIL DISK — (покажет информацию о выбранном вами диске, подтвердив, что вы выбрали диск правильно); CLEAN ALL — (очистит все данные на флешки); CREATE PARTITION PRIMARY — (создаст основной раздел на флешке); FORMAT FS=NTFS— (форматирование в NTFS); ACTIVE — (раздел сможет содержать загрузочные файлы для установки ОС); ASSIGN EXIT — (выходим из DISKPART); EXIT — (выходим из командной строки).
После этого вновь попытайтесь установить на флешку инсталляцию ОС Windows 7, 10, и выполнить установку Windows 7,10 на ПК.
Обновите ваш БИОС на более новую версию (при наличии). Иногда, возникновение ошибки «Invalid partition table при загрузке с флешки Windows 10 и 7» вызвано именно устаревшей версией БИОСа, и его обновление поможет избавиться от ошибки «Invalid partition table» на вашем ПК.
Как узнать, диск GPT или MBR
Какой у подключённых к компьютеру носителей информации стиль разметки — GPT или MBR? Как это узнать? В среде рабочей Windows сделать это можно средствами штатного управления дисками. Запускаем через поиск или команду «Выполнить» утилиту diskmgmt.msc. И смотрим структуру разделов Windows, как показано выше. Если носитель чисто для пользовательских данных, на нём нет Windows, вызываем на нём контекстное меню и смотрим неактивную функцию преобразования. Если это «Преобразовать в GPT-диск», следовательно, диск в стиле MBR. Если «Преобразовать в MBR», то, соответственно, у диска стиль GPT.

В разы проще эта информация представлена в бесплатной утилите Show Disk Partition Style от разработчика Sordum. Она портативная, просто скачиваем её, запускаем и видим простенькую табличку с указанием на стиль разметки всех подключённых к компьютеру носителей информации.

В интерфейсе продвинутых менеджеров управления дисками получим больше информации по любым аспектам носителей. Например, в одном из таковых — AOMEI Partition Assistant — увидим прямое указание на стиль разметки и на карте дисков, и в табличной их сводке.


GPT
GPT означает Таблица разделов GUID. Это новый стандарт, который постепенно приходит на смену MBR. Он является частью UEFI, а UEFI заменяет старый неудобный BIOS так же, как GPT заменяет MBR на что-то более современное. Он называется таблицей разделов GUID, поскольку каждому разделу на вашем диске присваивается «уникальный глобальный идентификатор» или GUID — случайная строка такой длины, что каждый GPT раздел на Земле, скорее всего, обладает уникальным идентификаторов.
У этой системы нет ограничений в отличии от MBR. Диски могут быть гораздо объёмнее, а ограничение на размер будет зависеть от операционной и файловой систем. GPT позволяет создавать практически неограниченное количество разделов. Всё будет зависеть от вашей операционной системы. К примеру, в Windows можно создать до 128 разделов на GPT диске, так что вам больше не придётся возиться с расширенными разделами.
На MBR диске данные о разделах и загрузочная информация хранятся в одном месте. Если эти данные повреждены или перезаписаны, у вас проблемы. GPT же хранит несколько копий этих данных по всему диска, поэтому работает гораздо быстрее и позволяет восстановить повреждённую информацию. GPT так же хранит значения циклического избыточного кода (CRC), чтобы точно знать, что данные нетронуты.
Как узнать жесткий диск GPT или MBR в командной строке
При помощи системного инструмента: командной строки Windows, пользователь может получить сведения о разметке диска на компьютере.
Пройдите последовательные шаги:
- Запустите командную строку от имени администратора.
- В окне интерпретатора командной строки введите команду:
diskpart
- Затем нажмите на клавишу «Enter».
- Далее введите команду:
list disk
- Нажмите на «Enter».
- В окне командной строки отобразятся все физические диски, подключенные к компьютеру.
- Один из отображаемых параметров обозначен как «GPT». Диск, который имеет стиль раздела GPT отмечен звездочкой («Диск 0»).
Этот параметр означает, что остальные физические диски на данном ПК, где нет звездочек, имеют стиль раздела MBR.

Как конвертировать между MBR и GPT: резервное копирование и очистка диска
Чтобы преобразовать диск из MBR в GPT или из GPT в MBR, вы должны сначала стереть содержимое диска. Прежде чем продолжить, сделайте резервную копию всех данных на диске. Следующие ниже процессы преобразования сотрут все данные и таблицы разделов с диска, затем преобразуют его в схему разделов нового типа и перестроят с нуля.
Технически это не единственный способ конвертировать единицы измерения. Некоторые сторонние программы-менеджеры разделов обещают, что они могут конвертировать MBR в GPT и GPT в MBR без потери данных. Однако они официально не поддерживаются Microsoft, и вам все равно необходимо создать резервную копию своих данных перед запуском таких программ на случай, если вы что-то потеряете.
Мы рекомендуем вам просто создать резервную копию диска, стереть данные и заново перенести все необходимые данные. Это может занять немного больше времени, чем использование функции преобразования, но это официально поддерживаемый метод, и вы гарантированно не столкнетесь с проблемами разделения или потери данных.
Вариант первый: использовать Управления дисками
Помните, прежде чем продолжить, сделайте резервную копию всех данных на вашем диске! Эти команды сотрут все данные на диске, который вы выбрали для преобразования!
Чтобы преобразовать диск в другую схему разбиения, найдите диск в «Управление дисками». Щелкните правой кнопкой мыши любой раздел диска и выберите «Удалить том» или «Удалить раздел», чтобы удалить их. Повторите этот процесс для каждого раздела на этом диске.
Когда все разделы были удалены с диска, вы можете щелкнуть диск правой кнопкой мыши в «Управлении дисками» и выбрать «Преобразовать в диск GPT» или «Преобразовать в диск MBR». Эта опция будет доступна только после того, как вы удалите все разделы.
Затем вы можете создать один или несколько разделов на диске из окна «Управление дисками». Просто щелкните правой кнопкой мыши внутри нераспределенного пространства и создайте один или несколько новых разделов. Так что при желании вы можете переместить данные из резервной копии в новые разделы.
Как узнать разметку диска GPT или MBR в AOMEI Partition Assistant
Программа AOMEI Partition Assistant (бесплатная версия — AOMEI Partition Assistant Standard) предназначена для работы и управления дисками. Программа имеет конвертировать (преобразовывать) диски GPT в MBR и MBR в GPT.
Вам также может быть интересно:
- Как преобразовать GPT в MBR системными средствами
- Как преобразовать MBR в GPT системными средствами — 3 способа
После запуска программы, в главном окне AOMEI Partition Assistant отобразятся диски компьютера. В нижней части окна приложения, под именем каждого физического диска, показан тип разметки: GPT или MBR.

Узнать стиль разметки диска можно и в других подобных приложениях, используемых на компьютерах, работающих под управлением Windows, в качестве менеджеров дисковой системы.
Выводы
Решая, какой стандарт использовать, GPT или MBR, следует определить, какой загрузочный интерфейс используется, и какой размер жёсткого диска на ПК.
При наличии прошивки БИОС работа с GPT будет невозможной. Для более современного компьютера, укомплектованного большим HDD, наоборот, не стоит выбирать MBR.
На сравнительно новых материнских платах, выпущенных в последние годы, уже установлен интерфейс UEFI – а, значит, проблем с GPT не будет.
Однако размеры дисков увеличиваются ненамного – немногие покупатели выбирают компьютеры с HDD объёмом больше 2 ТБ и, тем более, нуждаются в 2,2-терабайтных разделах.
Из-за этого особых оснований выбирать этот стандарт у обычного пользователя пока не существует – а вот для сервера он станет отличным вариантом.
Видео: