Если установка windows на данный диск невозможна
Содержание:
- Gigabyte
- Выбранный диск имеет стиль разделов GPT
- Как узнать разметку диска GPT или MBR в AOMEI Partition Assistant
- Разделение диска стандартными средствами Windows
- Windows 7 на Lenovo. Или геморрой с разделами GPT.
- Что такое стиль раздела GPT?
- Невозможно установить Windows на этот диск
- 1. Win7 на GPT-дисках: нюансы
- Ошибка: выбранный диск имеет стиль разделов GPT, как перевести в MBR
- В чем разница между стилем Dynamic и Basic?
- Шаг № 1: Подготовка загрузочной флешки
- Использование настроек BIOS UEFI и графического интерфейса системы
- UEFI, GPT, BIOS и MBR — что это такое
Gigabyte
В Gigabyte зайдя в БИОС нужно перейти к разделу «BIOS Features
». И там спустившись к параметру «Boot Mode Selection
» выбираем «UEFI and Legacy OpROM
».

Если при установке Windows 7, 8 или Windows 10 на компьютер вы видите сообщение о том, что установка Windows на данный диск невозможна, так как выбранный диск имеет стиль разделов GPT, ниже вы найдете подробную информацию о том, почему так происходит и что делать, чтобы установить систему на данный диск. Также в конце инструкции присутствует видео по конвертации стиля разделов GPT в MBR.
В инструкции будет рассмотрено два варианта решения проблемы с невозможностью установки Windows на диск GPT — в первом случае мы все-таки установим систему на такой диск, а во втором — конвертируем его в MBR (в данном случае ошибка не появится). Ну и заодно в заключительной части статьи постараюсь рассказать, что лучше из этих двух вариантов и о чем вообще идет речь. Схожие ошибки: , .
Выбранный диск имеет стиль разделов GPT

Начнем с того, что с приходом новой операционной системы Windows 8 и 8.1 — старая добрая Windows 7, или как мы привыкли ласково её называть «семёрка», отошла на второй план, и производители компьютерной техники её больше не устанавливают на ноутбуки и стационарные компьютеры. Маркетинг взял верх, и согласно современным тенденциям устанавливают новую операционную систему.
Но далеко не всем пришлась по душе новая Виндовс 8.1. «Плиточный» интерфейс оказался очень неудобным и непривычным рядовому пользователю, кроме того, новая «восьмерка» не дружит с некоторыми программами, которые прекрасно себя чувствовали в среде Windows 7; даже некоторые игры не могут запуститься из под новой разрекламированной Windows 8.
В первую очередь меня поймут те, для кого «семерка» — это как символ слова «Операционная система», так как она пока что самая удачная, стабильная и с наименьшим количеством глюков.
Более того, многие производители ноутбуков, вообще делают так, что простому обывателю не удастся установить Windows 7 на недавно купленный ноутбук, так как в начале процесса установки возникнет окно с надписью.
«Установка на данный диск невозможна. Выбранный диск имеет стиль разделов GPT».
И что самое досадное – эта надпись появляется после того как вы только что отформатировали выбранный вами раздел, и пути назад уже нет…
Итак, Вы купили новый ноутбук, и как и многие, не стали мириться с наличием установленной на нем Windows 8, с её плитками, отсутствием нормального меню «Пуск», и, еще многим чем непонятным и ненужным. Привычным движением руки, Вы берете установочный диск Windows 7, вставляете в дисковод и начинаете установку.
Загружаетесь с установочного диска, выходит меню установки, и наконец-то меню редактирования разделов жесткого диска. Казалось бы, ничего необычного – Вы с радостью и облегчением на сердце форматируете раздел с установленной Windows 8. Раздел успешно очищается, и Вы выбираете этот раздел для установки «семерки» и нажимаете, что бы продолжить.
И тут случается непредвиденное – Всплывает окно с надписью «Выбранный диск имеет стиль разделов GPT»… и больше ничего, установка дальше невозможна. «О боже, что я наделал!» — немедленно проскальзывает в голове – «Ведь теперь ноутбук вообще без системы остался, что делать. ». Именно в такую ситуацию недавно попал мой брат, сидя в гостях у знакомого за его новеньким Acer – дорогим и мощным игровой ноутбуком.… И так, давайте разберемся а причинах и опишем решение.
Проблема решается в том же месте, где у Вас всплыло злосчастное окно. Выполните поочерёдно несложные, описанные ниже действия, и всё решится:
- Прямо здесь, в окне редактирования разделов жесткого диска можно вызвать консоль. Для этого нажимаем сочетание клавиш «Shif+F10»;
- В появившейся консоли вводим команду «diskpart» для запуска утилиты работы с диском;
- Далее вводим команду «list disk». Откроется перечень всех дисков, какие есть;
- еперь вводим команду «select disk *», где *- необходимый нам диск. Теперь программа будет работать непосредственно с ним;
- Вводим команду «clean», что бы очистить раздел;
- Теперь вводим команду «convert mbr» — теперь наш GPT диск преобразован в наш привычный формат.
Готово! Теперь можно устанавливать Windows 7, впрочем, как и любую другую операционную систему. Если установка вс еще невёозможна – редактируем раздел диска с помощью той же консоли. для этого вводим поочередно:
select disk *(указать букву диска)
create partition primary size=(необходимый размер раздела)
Теперь проблема больше не возникнет. Удачи!
Как узнать разметку диска GPT или MBR в AOMEI Partition Assistant
Программа AOMEI Partition Assistant (бесплатная версия — AOMEI Partition Assistant Standard) предназначена для работы и управления дисками. Программа имеет конвертировать (преобразовывать) диски GPT в MBR и MBR в GPT.
Вам также может быть интересно:
- Как преобразовать GPT в MBR системными средствами
- Как преобразовать MBR в GPT системными средствами — 3 способа
После запуска программы, в главном окне AOMEI Partition Assistant отобразятся диски компьютера. В нижней части окна приложения, под именем каждого физического диска, показан тип разметки: GPT или MBR.

Узнать стиль разметки диска можно и в других подобных приложениях, используемых на компьютерах, работающих под управлением Windows, в качестве менеджеров дисковой системы.
Разделение диска стандартными средствами Windows
В операционной системе Windows есть стандартная оснастка Консоли управления MMC для работы с разделами дисков, которая называется «Управление дисками». С помощью этой оснастки можно создавать и удалять разделы, форматировать диски, создавать виртуальные диски и изменять буквы дисков.
Разделение диска на разделы с помощью оснастки «Управление дисками»
1. Откройте оснастку «Управление дисками»: нажмите сочетание клавиш <Win+R> и наберите команду diskmgmt.msc.

2. Выделите раздел диска C: и через контекстное меню (вызывается правой клавишой мыши) выберите пункт «Сжать том..».

3. Укажите размер сжимаемого пространства (по умолчанию указан весь размер доступный для сжатия)Например, доступно для сжатия 67364 МБ ( в Гигабайтах 67364/1024 = 65,79ГБ, можно делить на 1000 для удобства — разница будет незначительной). Чтобы получить дополнительный диск объемом 20ГБ, укажите размер сжимаемого пространства 20480 (или 20000) и нажмите кнопку .

4. Отформатируйте созданный раздел. После выполнения операции среди разделов диска появится новый неформатированный раздел, заданного размера. Если вы указали размер 20000, то вероятно получите раздел размером 19,53ГБ.Кликните правой клавишей мыши по разделу и выберите пункт «Создать простой том…»

5. В мастере создания томов укажите размер тома, букву диска, файловую систему или оставьте все значения по умолчанию.

6. Убедитесь в создании раздела.Среди разделов физического диска появится новый логический диск.

Откройте проводник Windows и убедитесь в том, что диск с заданной буквой присутствует в списке дисков.

Как разбить диск на разделы в командной строке
Для работы с дисками в командной строке Windows есть программа Diskpart. У малоопытных пользователей могут возникнуть трудности при работе с программой, так как потребуется знание команд утилиты и понимание структуры дискового пространства.
Для разделения диска на разделы с помощью DiskPart потребуется выполнить следующие шаги:
1. Запустите командную строку от имени администратора.
2. Введите имя программы
3. Просмотрите список имеющихся томов
В списке будут показаны тома всех дисков, в том числе тома скрытых разделов и съемных дисков
Стоит обратить внимание на колонку «Имя» — здесь будут обозначения буквы диска
4. Выберите том, имеющий имя «C» (в моем примере «Том 2», диск с операционной системой)

5. Укажите в мегабайтах размер, на который необходимо сократить выбранный том, например на 10GB (1024MB)
Дождитесь сообщения об успешном выполнении команды.

6. Посмотрите список дисков.
Обратите внимание на тот диск, который имеет свободное дисковое пространство в 10ГБ (в моем случае это Диск 0)

7. Выберите диск со свободным пространством.
8. Создайте раздел на выбранном диске
9. Отформатируйте созданный раздел
10. Присоедините букву к разделу диска

11. Убедитесь в том, что новый том успешно создан с помощью команды list volume. В списке должен присутствовать том с заданной буквой и размером.

12. Для выхода из программы DiskPart набирите exit.

Для тех, кто не имеет достаточного опыта с работы с командной строкой и утилитой DiskPart процесс может показаться сложным. Поэтому новичкам лучше пользоваться программами с графическим интерфейсом, где все происходит более наглядно.
Чтобы разбить диск на разделы можно воспользоваться одной из множества сторонних программ для работы с дисками. Преимущество сторонних программ перед стандартными средствами Windows в том, что они предлагают более понятный интерфейс и имеет больше функционала. Из неудобств использования таких программ стоит отметить то, что при работе с разделами системного диска c:\, на котором расположена операционная система, потребуется перезагрузка компьютера и длительность операции может составлять десятки минут.
Windows 7 на Lenovo. Или геморрой с разделами GPT.
Собственно принесли ноутбук Lenovo Z500 (ох как я не люблю Lenovo) с просьбой снести windows 8 и поставить windows 7. Ничего, как говорится, не предвещало беды. Но проблемы начались моментально..
Сначала бук упорно не хотел грузиться с флешки. Проблема была решена в БИОСе, путем включения режима Legasy Support. После этого перезагружаем бук и опять заходим в БИОС, только после этого нам доступен Boot Device priority. Выставляем первую флешку, сохраняем и выходим. Дальше начинается установка иии…проблема номер 2.
«Установка Windows на данный диск невозможна.Выбранный диск имеют стиль разделов GPT . »
Вот тут наступает печаль-беда. Т.к. у меня для вас плохие новости. Вы не установите Windows 7 без полной потери информации.
Крестиком прерываете установку, и возвращаетесь в начальное меню установки(Там где большая кнопка «Установить»). Нажимаете Shift + F10, запускается командная строка.
-это родная утилитка для работы с дисками.
-На экран выводится список дисков. Наш, обычно, disk 0. Но не факт, смотрите уже по размеру.
select disk 0 — Выбираем наш диск
clean — Это печальная команда собственно и удаляет все, что нажито непосильным трудом. Причем удаляет совсем. Включая разделы. После этой команды у вас будет один, девственно чистый раздел.
-Конвертируем в mbr
Далее хочу заметить один момент. На этом можно бы и остановиться, если не одно НО. У меня после этого, этот диск упорно не хотел разбиваться установочным редактором. А ставить винду на один жесткий диск – желание сомнительно. Я привык к двум локальным дискам. Поэтому разбивал я тут же, в diskpart.
create partition primary size=10000
createpartitionprimary size=тут указываете сколько мегабайт будет ваш диск -После этого у вас будут два локальных диска, один тот, сколько вы указали, а второй остаток.
Ну и выходим из программы.exit
После этого установка идет стандартным образом и ничем не отличается от обычной установки на ноутбук или стационарный ПК.
Говорят, что можно ставить и на gpt. и тогда загрузка семерки происходит за 3-4 секунды. Говорят, что нужны правильные, оригинальные образы и именно они ставятся без проблем. Но у меня такого не было. Был лицензионный, но с ним так не прокатило.
Что такое стиль раздела GPT?
Для начала определимся, что же это за термин. На самом деле ничего сложного в его понимании нет.

Если указывается, что выбранные для установки операционной системы диски имеют стиль разделов GPT, это говорит только о том, что для них установлен атрибут, позволяющий работать с объемами более 2 Тб, и имеется новая таблица разделов. При наличии стандартных разделов MBR сама ОС больший объем просто не распознает, а разбиение жесткого диска строго лимитировано всего лишь четырьмя виртуальными разделами. Чтобы обойти эти ограничения, применяется стиль раздела GPT. Но и тут есть свои подводные камни.
Невозможно установить Windows на этот диск
Один мой приятель купил новый ноутбук с жёстким диском объёмом 500 Гб, но без операционной системы и попытался на него установить Windows. После нескольких неудачных попыток он обратился ко мне за помощью.
Недолго думая, я загрузил ноутбук с загрузочной флешки с Win 10 и в программе установки системы дошёл до последнего окна, в котором была такая картина. Незанятое пространство на Диске 0 всего 0.0 Мб (Общий размер — 0 мб. Свободно- 0 мб), при этом кнопка «
Далее
» была неактивна и в нижней части окна выводилось предупреждение
«Невозможно установить Windows на этот диск
»,
а затем
«Слишком маленький раздел. Увеличьте размер раздела…»

Создать раздел тоже не получилось,

выходили ошибки «
Максимальный требуемый размер — 0 Мб» или
«
Нам не удалось создать новый раздел. Ошибка: 0x80042925
»

Я нашёл это очень занятным! Ведь на жёстком диске объёмом 500 Гб не может быть 0 Мб.
Видимо это ошибка, подумал я, и решил,
что если установщик Windows видит диск, то это уже хорошо и стоит попробовать очистить диск при помощи diskpart.
Клавишами shift+f10 я открыл командную строку и ввёл команды:
diskpart
lis dis
(единственный накопитель информации на ноутбуке, это Диск 0)
sel dis 0
(выбираем Диск 0)
clean
(производим очистку диска и надеемся, что это приведёт к исправлению ошибок на HDD)
Если команда clean не поможет, попробуйте , данная команда принудительно запишет во все сектора жёсткого диска нули. Это полностью удалит все данные на HDD и избавит его от ошибок

После этого закрываем командную строку и в окне установщика OS жмём на кнопку «Обновить».

Но к сожалению это не помогает и всё остаётся на прежних местах, что говорит о неисправности жёсткого диска.
Развитие компьютерных технологий подразумевает не только рост вычислительных мощностей, наряду с повышением производительности имеют место усовершенствования, касающиеся стабильности, безопасности и удобства современных компьютеров. Одним из наиболее значимых изменений, произошедших за последние годы, стала замена старого BIOS более совершенным UEFI, а также переход со стиля разметки дисков MBR на GPT.
Преимущества последнего стиля очевидны. В отличие от MBR, разметка GPT позволяет создавать практически неограниченное количество разделов, присваивать им уникальные идентификаторы, имена и атрибуты. Также GPT поддерживает дублирование загрузочного кода и таблицы разделов, работу без каких-либо ограничений с носителями объёмом более 2,2 Тб. Впрочем, есть у стиля разделов GPT и свои недостатки, среди которых самым значительным является отсутствие поддержки этой технологии на компьютерах со старым BIOS.
Кроме того, у начинающих пользователей могут возникнуть трудности с установкой Windows на GPT-диск. Так, вследствие несовместимости программного обеспечения BIOS или отдельных его настроек с современными накопителями, при попытке установить систему на диск с новым стилем разметки на начальном этапе может возникнуть ошибка «Установка Windows на данный диск невозможна. Выбранный диск имеет стиль GPT».
Неискушённым в компьютерных тонкостях пользователям ошибка может показаться серьёзной, в действительности здесь нет ничего такого, что могло бы воспрепятствовать установке системы.
Появление сообщения «Установка Виндовс невозможна, выбранный диск имеет стиль разделов GPT» обычно имеет место на новых моделях компьютеров с объёмными дисками или, напротив, на старых ПК после замены дисков более новыми моделями накопителей. При этом версия операционной системы не играет особой роли, ошибка может возникнуть при установке и Windows 7, и Windows 10, хотя, по многочисленным свидетельствам, с ошибкой чаще приходится сталкиваться при установке «семёрки». В настоящее время существует два основных решения этой проблемы – изменение соответствующих настроек в BIOS UEFI и преобразование стиля GPT в MBR.
1. Win7 на GPT-дисках: нюансы
Чтобы Win7 успешно установилась на GPT-диск, в BIOS UEFI необходимо в обязательном порядке отключить Secure Boot – функцию, которая блокирует запуск устройства с любого несертифицированного ПО. Каким, собственно, и есть дистрибутив Windows 7.
Если «Семёрку» устанавливать на пустой, ещё неразмеченный и не проинициализированный жёсткий диск в режиме совместимости BIOS UEFI c Legacy, при установке система автоматически создаст себе MBR-диск. И именно на него поставит систему. Однако если в BIOS выставить жёсткие параметры UEFI – только этот режим работы, при этом загрузиться с флешки UEFI, в ряде случаев установка Win7 на пустой диск может пройти точно так же, как если бы мы устанавливали версии системы 8.1 и 10. В процессе такой установки система сама проинициализирует диск как GPT и создаст нужные для EFI-систем технические разделы. И в дальнейшем при переустановке «Семёрка» будет без проблем становиться на GPT-диск с существующей схемой разделов. Но речь идёт только о части случаев.
Ключевые моменты во всём этом – верные параметры BIOS UEFI и флешка UEFI c установочным процессом Win7. И если в последнем случае есть универсальный выход из ситуации в виде программ для записи UEFI-флешек, то в случае с настройками BIOS UEFI подходящего всем решения быть не может априори. Здесь, безусловно, нужно разбираться с каждым ПК и ноутбуком в отдельности. Однако установить «Семёрку» на GPT-диск можно без вмешательства в настройки BIOS, если только там вместо UEFI или режима совместимости намеренно не включён режим обычной BIOS — Legacy. Такая возможность существует в виде альтернативного механизма установки Windows, который предлагается программой WinNTSetup. Эту альтернативу также можно использовать в случае реализации на матплатах не полноценного BIOS UEFI, а гибридной прошивки, совместимой с EFI только в части поддержки загрузки с GPT-дисков и установочных DVD, но не позволяющей загружаться с UEFI-флешек.
Ниже рассмотрим два случая установки Win7 на GPT-диск:
• Первый – когда дело имеем с пустым SSD или HDD (или когда хранящиеся на них данные не представляют ценности);
• Второй — когда на GPT-диске уже имеется разметка, в частности, есть технические разделы EFI-системы Windows. Это вариант без потери данных, хранимых на несистемных разделах.
Ошибка: выбранный диск имеет стиль разделов GPT, как перевести в MBR
 Установка операционной системы windows — не самая сложная процедура, и лишь малая часть пользователей обращаются к специалистам, когда требуется выполнить подобные работы. Однако и со столь тривиальной задачей могут возникнуть трудности, при этом довольно неожиданные. После форматирования жесткого диска при выборе накопителя для установки windows пользователь может столкнуться с ошибкой, при которой инсталляция системы невозможна из-за того что выбранный диск имеет стиль разделов GPT. В рамках данной инструкции мы приведем два варианта, что делать в подобной ситуации.
Установка операционной системы windows — не самая сложная процедура, и лишь малая часть пользователей обращаются к специалистам, когда требуется выполнить подобные работы. Однако и со столь тривиальной задачей могут возникнуть трудности, при этом довольно неожиданные. После форматирования жесткого диска при выборе накопителя для установки windows пользователь может столкнуться с ошибкой, при которой инсталляция системы невозможна из-за того что выбранный диск имеет стиль разделов GPT. В рамках данной инструкции мы приведем два варианта, что делать в подобной ситуации.
Как установить windows на GPT диск
Современные операционные системы, такие как windows 7, 8 или 10, не желают устанавливаться на жесткий диск, стиль разделов которого выполнен в GPT. Данное ограничение возникает в том случае, если пользователь стремится установить 32-битную версию операционной системы. Также ошибка проявляет себя, если запускать процесс установки не в UEFI режиме. Если с первой причиной, из-за которой windows не устанавливается на накопитель легко справить (выбрав 64-разрядную операционную систему на этапе установки), то со второй придется повозиться.
Чтобы запустить процесс установки windows в режиме UEFI, необходимо выставить настройки в BIOS, указанные ниже. Следует отметить, что в зависимости от версии и поставщика BIOS, опции, указанные ниже, могут отличаться названиями или категориями, в которых они расположены. При этом присутствуют они в любом варианте базовой операционной системы.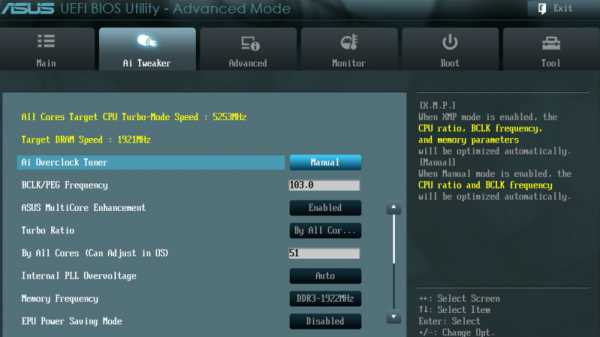
Для того чтобы перевести установку в режим UEFI потребуется:
- Установить значение UEFI в подразделе BIOS Feature или BIOS Setup. Чаще всего по умолчанию в данных разделах выставлена опция CMS;
- Зайти в раздел Peripherals и переключить режим работы SATA провода, по которому подключен жесткий диск к материнской плате, из опции IDE в AHCI. Если вы не уверены по какому конкретно из SATA подключен накопитель, переключите все, которые имеются в списке;
- В графе Key Management опции Secure Boot, которая располагается на вкладке BOOT, выставить значение Other OS вместо windows UEFI Mode.
Когда указанные выше опции будут выставлены и сохранены, необходимо вновь попробовать начать процесс установки операционной системы windows. При инсталляции с диска никаких проблем не должно возникнуть, но если установка ведется с флешки, то может потребоваться записать новый образ windows с поддержкой внешним носителем UEFI режима.
Как перевести GPT в MBR при установке windows
Если стоит задача по переводу GPT разделов в MBR на этапе инсталляции операционной системы, а загрузить рабочую windows уже нельзя, сделать это довольно просто через командную строку. При выборе разделов жесткого диска, на которые будет вестись установка операционной системы необходимо запустить в ней командную строку и прописать соответствующие команды.
Внимание: При конвертации разделов жесткого диска из GPT в MBR для установки windows, все данные с накопителя будут удалены. Настоятельно рекомендуем заранее сделать резервную копию всех важных файлов жесткого диска
Чтобы перевести GPT в MBR при установке windows, необходимо сделать следующее:
- Запустите командную строку. Это можно выполнить на любом этапе установки операционной системы по команде Shift+F10 (на ноутбуках Shift+FN+F10);
- Далее загрузится консоль, в которой следует прописать команду для старта работы утилиты по настройке жестких дисков: diskpart;
- Дождитесь загрузки утилиты, а когда она будет запущена, введите команду для просмотра всех дисков и разделов, доступных в данный момент: list disk;
- Около каждого из разделов жесткого диска будет указан его номер. Выберите тот, с которым вы планируете работать, при помощи команды: select disk X, где X – это номер раздела;
- Когда необходимый раздел выбран, пропишите команду clean, чтобы удалить с него всю имеющуюся информацию;
- Далее остается провести конвертацию из GPT в MBR при помощи команды: convert mbr.
После выполнения указанных выше действий командную строку можно закрыть (командой exit или другим способом) и приступить к установке windows. Если вновь появится ошибка, оповещающая, что выбранный диск имеет стиль разделов GPT, необходимо в меню установки нажать на кнопку «обновить». Когда возможность обновления отсутствует, перезагрузите компьютер и начните установку с самого начала, на этапе выбора раздела для установки windows ошибка больше проявиться не должна.
В чем разница между стилем Dynamic и Basic?
Наряду с выбором между MBR и GPT вы также можете выбрать, должен ли диск быть динамическим или базовым. Базовый диск — это формат по умолчанию, используемый Windows и совместимый со всеми версиями Windows, включая MS-DOS.
Базовый диск может запускать 4 раздела MBR или 128 разделов GPT в одном томе на одном физическом диске. Напротив, динамический диск совместим только с Windows Server, Vista, 7 и 8 (XP может прочитать его, но имеет ограниченные возможности).
Динамические диски также не совместимы с большинством переносных накопителей, более старыми конфигурациями Server 2003 и имеют проблемы с сетями хранения iSCSi. Мы не предлагаем использовать динамические диски, если вы не используете сервер или NAS (сетевое хранилище) на полностью современном оборудовании и программном обеспечении.
Динамический диск поддерживает до 2000 томов, которые похожи на разделы. Кроме того, динамические тома могут быть настроены с определенными характеристиками, а именно:
- Объединение нескольких физических накопителей в один динамический том.
- Данные могут быть разделены на несколько накопителей для повышения производительности ввода / вывода
- Есть возможность клонирования данных или дублировании на два или более физических накопителя.
- RAID-5 — включает в себя массив из трех или более физических дисковых накопителей, где данные передаются через них. Кроме того, информация о четности сохраняется вместе с обычными данными, так что в случае сбоя одного из дисков оставшиеся диски могут восстанавливать потерянные данные на новый диск, без каких-либо из них, фактически являющихся зеркалами.
Шаг № 1: Подготовка загрузочной флешки
В принципе раздел GPT можно отформатировать с помощью стандартного диска с дистрибутивом Windows. Однако на практике проще все же установить и в дальнейшем наладить работу системы при помощи обычного флеш-накопителя. Единственное, что стоит учесть – это его объем. В идеале он должен быть не меньше 8 ГБ, дабы в процессе записи не растерять нужным нам данные.
В любом случае для создания флешки-дистрибутива придется скачать (скопировать) файл-образ с ОС, а затем записать его, используя командную строку, программу UltraISO, Windows 7 USB/DVD Download Tool или любую другую утилиту. О том, как это сделать, в деталях можно прочитать здесь. Естественно, лучше, если Виндовс будет лицензионный, так как в дальнейшем могут проявиться проблема с активацией.
Использование настроек BIOS UEFI и графического интерфейса системы
Первый вариант предполагает, что у нас имеется стиль раздела GPT, соблюдены начальные условия, а установка новой ОС будет производиться именно на него.
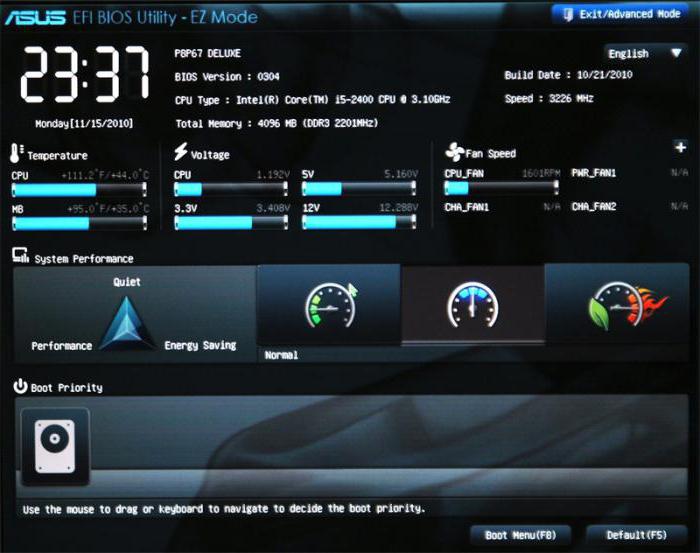
Для начала при старте компьютерной системы нужно войти в настройки BIOS UEFI (для этого используются специальные клавиши или их комбинации). Если на компьютере или ноутбуке имеется уже инсталлированная Windows 8 или ее версия 8.1, можно использовать универсальную панель Charms.
В настройках BIOS следует установить такие параметры:
- загрузка UEFI вместо CSM (раздел BIOS Setup или BIOS Features);
- режим винчестера SATA с параметром AHCI вместо IDE (раздел Peripherals);
- отключение Secure Boot (исключительно для Windows 7 и ниже).
После перезагрузки ошибка при установке системы с оптического носителя больше не появится. Однако если инсталляцию планируется производить с загрузочной флэшки, ее рекомендуется перезаписать, чтобы в ней была поддержка UEFI.
UEFI, GPT, BIOS и MBR — что это такое
На «старых» (в действительности, пока не такие уж и старые) компьютерах в материнской плате было установлено программное обеспечение BIOS, которое проводило первичную диагностику и анализ компьютера, после чего загружало операционную систему, ориентируясь на загрузочную запись жесткого диска MBR.
Программное обеспечение UEFI приходит на замену BIOS на производящихся в настоящее время компьютерах (точнее — материнских платах) и большинство производителей перешли к данному варианту.
Среди преимуществ UEFI — более высокие скорости загрузки, функции безопасности, такие как безопасная загрузка и поддержка аппаратно зашифрованных жестких дисков, драйверов UEFI. А также, о чем и шла речь в руководстве — работа со стилем разделов GPT, что облегчает поддержку накопителей больших размеров и с большим количеством разделов. (Помимо перечисленного, на большинстве систем ПО UEFI имеет функции совместимости с БИОС и MBR).
Что лучше? Как пользователь, на настоящий момент времени я не ощущаю преимуществ одного варианта перед другим. С другой стороны, уверен, в скором времени альтернативы не будет — только UEFI и GPT, а жесткие диски более 4 Тб.
- https://ustanovkaos.ru/reshenie-problem/ustanovka-windows-na-dannyj-disk-nevozmozhna.html
- https://poznyaev.ru/blog/oborudovanie/gpt-mbr
- https://remontka.pro/stil-razdelov-gpt/