Поиск в excel нескольких значений одновременно
Содержание:
- ВПР имеет два режима поиска.
- Функции ИНДЕКС и ПОИСКПОЗ в Excel на простых примерах
- Поиск позиции в массивах с текстовыми значениями
- Сочетание с функцией ПОИСКПОЗ
- Создание формулы подстановки с помощью мастера подстановок (толькоExcel 2007 )
- Внимание: неточный поиск включен по умолчанию!
- Пример использования функций ИНДЕКС и ПОИСКПОЗ
- Формулы подстановки Excel: ВПР, ИНДЕКС и ПОИСКПОЗ
- Как выделить максимальное значение в Excel
- ИНДЕКС ПОИСКПОЗ или ВПР
- Двумерный поиск по известным строке и столбцу
- Функция ПОИСКПОЗ() в EXCEL
- Excel INDEX and MATCH functions — the basics
ВПР имеет два режима поиска.
Четвертый параметр «интервальный просмотр» позволяет задать режим сравнения, в котором нужно работать – точный или приблизительный. Это логический параметр, то есть для него возможно 2 варианта:
- или ЛОЖЬ – интервальный просмотр выключен (ищем точное соответствие)
- 1 или ИСТИНА – интервальный просмотр включен (достаточно приблизительного)
Если этот параметр — ЛОЖЬ, то ищется точное равенство в первом столбце с аргументом «искомое». Если же такого нет, возвращается ошибка #Н/Д. Точный режим нужен, когда вы хотите найти информацию, основанную на каком-то уникальном ключе. Скажем, информацию о товаре — по коду товара, или данные фильма по его названию, человека — по фамилии.
Если он равен ИСТИНА или вовсе пропущен, то допускается неточное совпадение в данных отсортированной таблицы с аргументом «искомое». То есть нам нужно «лучшее соответствие», «как можно самое близкое». Возможно, вы просматриваете почтовые тарифы по весу посылки, ищете налоговую ставку на основе дохода, или определяете скидку на основе ежемесячного объема продаж. В этих случаях вы, скорее всего, не найдете именно ваш вес либо точную цифру вашего дохода. А если точного нет, то принимается ближайшее подходящее значение.
Обратите внимание, что при этом предполагается, что наш перечень отсортирован по столбцу поиска
Функции ИНДЕКС и ПОИСКПОЗ в Excel на простых примерах
Совместное использование функций ИНДЕКС и ПОИСКПОЗ в Excel – хорошая альтернатива ВПР, ГПР и ПРОСМОТР. Эта связка универсальна и обладает всеми возможностями этих функций. А в некоторых случаях, например, при двумерном поиске данных на листе, окажется просто незаменимой. В данном уроке мы последовательно разберем функции ПОИСКПОЗ и ИНДЕКС, а затем рассмотрим пример их совместного использования в Excel.
Более подробно о функциях ВПР и ПРОСМОТР.
Функция ПОИСКПОЗ в Excel
Функция ПОИСКПОЗ возвращает относительное расположение ячейки в заданном диапазоне Excel, содержимое которой соответствует искомому значению. Т.е. данная функция возвращает не само содержимое, а его местоположение в массиве данных.
Например, на рисунке ниже формула вернет число 5, поскольку имя “Дарья” находится в пятой строке диапазона A1:A9.

В следующем примере формула вернет 3, поскольку число 300 находится в третьем столбце диапазона B1:I1.

Из приведенных примеров видно, что первым аргументом функции ПОИСКПОЗ является искомое значение. Вторым аргументом выступает диапазон, который содержит искомое значение. Также функция имеет еще и третий аргумент, который задает тип сопоставления. Он может принимать один из трех вариантов:
- – функция ПОИСКПОЗ ищет первое значение в точности равное заданному. Сортировка не требуется.
- 1 или вовсе опущено – функция ПОИСКПОЗ ищет самое большое значение, которое меньше или равно заданному. Требуется сортировка в порядке возрастания.
- -1 – функция ПОИСКПОЗ ищет самое маленькое значение, которое больше или равно заданному. Требуется сортировка в порядке убывания.
В одиночку функция ПОИСКПОЗ, как правило, не представляет особой ценности, поэтому в Excel ее очень часто используют вместе с функцией ИНДЕКС.
Функция ИНДЕКС в Excel
Функция ИНДЕКС возвращает содержимое ячейки, которая находится на пересечении заданных строки и столбца. Например, на рисунке ниже формула возвращает значение из диапазона A1:C4, которое находится на пересечении 3 строки и 2 столбца.

Стоит отметить, что номера строк и столбцов задаются относительно верхней левой ячейки диапазона. Например, если ту же таблицу расположить в другом диапазоне, то формула вернет тот же результат:

Если массив содержит только одну строку или один столбец, т.е. является вектором, то второй аргумент функции ИНДЕКС указывает номер значения в этом векторе. При этом третий аргумент указывать необязательно.
Например, следующая формула возвращает пятое значение из диапазона A1:A12 (вертикальный вектор):

Данная формула возвращает третье значение из диапазона A1:L1(горизонтальный вектор):

Совместное использование ПОИСКПОЗ и ИНДЕКС в Excel
Если Вы уже работали с функциями ВПР, ГПР и ПРОСМОТР в Excel, то должны знать, что они осуществляют поиск только в одномерном массиве. Но иногда приходится сталкиваться с двумерным поиском, когда соответствия требуется искать сразу по двум параметрам. Именно в таких случаях связка ПОИСКПОЗ и ИНДЕКС в Excel оказывается просто незаменимой.
На рисунке ниже представлена таблица, которая содержит месячные объемы продаж каждого из четырех видов товара. Наша задача, указав требуемый месяц и тип товара, получить объем продаж.

Пускай ячейка C15 содержит указанный нами месяц, например, Май. А ячейка C16 – тип товара, например, Овощи. Введем в ячейку C17 следующую формулу и нажмем Enter:
=ИНДЕКС(B2:E13; ПОИСКПОЗ(C15;A2:A13;0); ПОИСКПОЗ(C16;B1:E1;0))

Как видите, мы получили верный результат. Если поменять месяц и тип товара, формула снова вернет правильный результат:

В данной формуле функция ИНДЕКС принимает все 3 аргумента:
- Первый аргумент – это диапазон B2:E13, в котором мы осуществляем поиск.
- Вторым аргументом функции ИНДЕКС является номер строки. Номер мы получаем с помощью функции ПОИСКПОЗ(C15;A2:A13;0). Для наглядности вычислим, что же возвращает нам данная формула:
- Третьим аргументом функции ИНДЕКС является номер столбца. Этот номер мы получаем с помощью функции ПОИСКПОЗ(C16;B1:E1;0). Для наглядности вычислим и это значение:
Если подставить в исходную громоздкую формулу вместо функций ПОИСКПОЗ уже вычисленные данные из ячеек D15 и D16, то формула преобразится в более компактный и понятный вид:
=ИНДЕКС(B2:E13;D15;D16)

Как видите, все достаточно просто!
На этой прекрасной ноте мы закончим. В этом уроке Вы познакомились еще с двумя полезными функциями Microsoft Excel – ПОИСКПОЗ и ИНДЕКС, разобрали возможности на простых примерах, а также посмотрели их совместное использование. Надеюсь, что данный урок Вам пригодился. Оставайтесь с нами и успехов в изучении Excel.
Поиск позиции в массивах с текстовыми значениями
Произведем поиск позиции в НЕ сортированном списке текстовых значений (диапазон B7:B13)
Столбец Позиция приведен для наглядности и не влияет на вычисления.
Формула для поиска позиции значения Груши: =ПОИСКПОЗ(«груши»;B7:B13;0)
Формула находит первое значение сверху и выводит его позицию в диапазоне, второе значение Груши учтено не будет.
Чтобы найти номер строки, а не позиции в искомом диапазоне, можно записать следующую формулу: =ПОИСКПОЗ(«груши»;B7:B13;0)+СТРОКА($B$6)
Если искомое значение не обнаружено в списке, то будет возвращено значение ошибки #Н/Д. Например, формула =ПОИСКПОЗ(«грейпфрут»;B7:B13;0) вернет ошибку, т.к. значения «грейпфрут» в диапазоне ячеек B7:B13 нет.
В файле примера можно найти применение функции при поиске в горизонтальном массиве.
Примечание: Мы стараемся как можно оперативнее обеспечивать вас актуальными справочными материалами на вашем языке. Эта страница переведена автоматически, поэтому ее текст может содержать неточности и грамматические ошибки
Для нас важно, чтобы эта статья была вам полезна. Просим вас уделить пару секунд и сообщить, помогла ли она вам, с помощью кнопок внизу страницы
Для удобства также приводим ссылку на оригинал (на английском языке).
Предположим, вам нужно найти расширение телефона сотрудника с помощью его номера, а также правильно оценить коэффициент Комиссии для суммы продажи. Вы ищете данные, чтобы быстро и эффективно находить определенные данные в списке и автоматически проверять, правильно ли используются данные. После того как вы просмотрит данные, вы можете выполнить вычисления и отобразить результаты, указав возвращаемые значения. Есть несколько способов поиска значений в списке данных и отображения результатов.
Сочетание с функцией ПОИСКПОЗ
Теперь давайте перейдем к более сложным задачам, выполняемым с помощью комбинированного использования оператора ИНДЕКС с другими функциями, например, с ПОИСКПОЗ (довольно часто эти функции используются вместе).
Оператор ПОИСКПОЗ возвращает положение указанного значения в выделенном диапазоне ячеек.
Формула функции выглядит следующим образом:
.
Давайте “пробежимся” по аргементам функции:
- Искомое значение – то значение, которе мы хотим найти в выделенном диапазоне;
- Просматриваемый массив – область ячеек, в которой мы будем искать искомое значение;
- Тип сопоставления – с помощью данного аргумента (не является обязательным) можно задать точность поиска.
Использование ПОИСКПОЗ позволяет автоматически заполнить аргументы “Номер строки” и/или “Номер столбца” функции ИНДЕКС.
Чтобы было нагляднее, давайте разберемся, как это работает на практическом примере. Для этого нам понадобится все та же таблица. Также, рядом с ней у нас есть небольшая вспомогательная таблица, в которой отведено место для одного наименования и его стоимости.

Наша задача – используя ИНДЕКС и ПОИСКПОЗ добавить в ячейку со стоимостью (G2) такую функцию, которая будет выводить конкретное значение в зависимости от того, что будет указано в ячейке с наименованием рядом.
Для начала, заполняем ячейку с наименованием. Можно просто скопировать и вставить значение из основной таблицы.
Теперь встаем в ячейку, в которой планируем отображать результат, и жмем кнопку “Вставить функцию” (fx).
Выбираем функцию ИНДЕКС из списка операторов.
Выбираем список аргументов для массива и жмем OK.
Приступаем к заполнению аргументов:
в значении “Массива” указываем ячейки столбца, содержащего цены позиций. Сделать это можно вручную или с помощью выделения ячеек в самой таблице.
в поле аргумента “Номер_строки” требуется добавить оператор ПОИСКПОЗ. Для этого делаем следующее:
перейдя в поле для заполнения данного аргумента щелкаем по небольшой стрелке вниз в поле с именем ячейки (в котором будет отображаться название текущей функции), расположенным слева от кнопки “Вставить функцию”.
в раскрывшемся перечне выбираем пункт “Другие функции”.
в очередном окне Мастера функций выбираем категорию “Ссылки и массивы”, находим оператор “ПОИСКПОЗ”, отмечаем его и жмем OK.
в аргументе “Искомое_значение” указываем адрес ячейки, по содержимому которого будет выполняться поиск в основном массиве (в нашем случае – это F2). В “Просматриваемом_массиве” указываем вручную или с помощью выделения в самой таблице диапазон ячеек, в котором будет производиться поиск искомого значения
В аргумент “Тип_сопоставления” указываем цифру .
Обращаем внимание на строку формул. Здесь мы левой кнопкой мыши щелкаем по слову “ИНДЕКС”.
появится снова список аргументов функции ИНДЕКС
Мы можем заметить, что в результате проделанных выше действий, поле “Номер_строки” заполнилось автоматически. Так как выделенный массив одномерный и содержит только один столбец, последний аргумент оставляем незаполненным и жмем кнопку OK.Примечание: заполнить аргумент “Номер_строки” можно и вручную, ориентируясь на синтаксис функции ПОИСКПОЗ.
Таким образом, мы получаем в выбранной ячейке нужный результат, а именно цену указанной рядом позиции.
Так как информация “подтягивается” с помощью формулы, изменение цены соответствующей позиции в основной таблице немедленно отразится в данной ячейке.
Также, если мы изменим наименование позиции во вспомогательной таблице, ее цена автоматически будет заполнена из основной.
Создание формулы подстановки с помощью мастера подстановок (толькоExcel 2007 )
Примечание: Надстройка «Мастер подстановок» прекращена в Excel 2010. Эти функциональные возможности заменены мастером функций и доступными функциями поиска и работы со ссылками (ссылками).
В Excel 2007 мастер подстановок создает формулу подстановки на основе данных листа, имеющих заголовки строк и столбцов. Мастер подстановок помогает находить другие значения в строке, когда вы знаете значение в одном столбце, и наоборот. Мастер подстановок использует индекс и СОВПАДЕНИе в создаваемых формулах.
Щелкните ячейку в диапазоне.
На вкладке формулы в группе решения нажмите кнопку Подстановка .
Если команда подстановка недоступна, необходимо загрузить мастер подстановок надстройка программу.
Загрузка программы-надстройки «Мастер подстановок»
Нажмите кнопку Microsoft Office , щелкните Параметры Excelи выберите категорию надстройки.
В поле Управление выберите элемент Надстройки Excel и нажмите кнопку Перейти.
В диалоговом окне надстройки установите флажок Мастер подстановоки нажмите кнопку ОК.
Постановка задачи
Если вы продвинутый пользователь Microsoft Excel, то должны быть знакомы с функцией поиска и подстановки ВПР или VLOOKUP (если еще нет, то сначала почитайте эту статью, чтобы им стать). Для тех, кто понимает, рекламировать ее не нужно – без нее не обходится ни один сложный расчет в Excel. Есть, однако, одна проблема: эта функция умеет искать данные только по совпадению одного параметра. А если у нас их несколько?
Предположим, что у нас есть база данных по ценам товаров за разные месяцы:

Нужно найти и вытащить цену заданного товара (Нектарин) в определенном месяце (Январь), т.е. получить на выходе152, но автоматически, т.е. с помощью формулы. ВПР в чистом виде тут не поможет, но есть несколько других способов решить эту задачу.
Способ 1. Дополнительный столбец с ключом поиска
Это самый очевидный и простой (хотя и не самый удобный) способ. Поскольку штатная функция ВПР (VLOOKUP) умеет искать только по одному столбцу, а не по нескольким, то нам нужно из нескольких сделать один!
Добавим рядом с нашей таблицей еще один столбец, где склеим название товара и месяц в единое целое с помощью оператора сцепки (&), чтобы получить уникальный столбец-ключ для поиска:

Теперь можно использовать знакомую функцию ВПР (VLOOKUP) для поиска склеенной пары НектаринЯнварь из ячеек H3 и J3 в созданном ключевом столбце:

Плюсы : Простой способ, знакомая функция, работает с любыми данными.
Минусы : Надо делать дополнительный столбец и потом, возможно, еще и прятать его от пользователя. При изменении числа строк в таблице – допротягивать формулу сцепки на новые строки (хотя это можно упростить применением умной таблицы).
Способ 2. Функция СУММЕСЛИМН
Если нужно найти именно число (в нашем случае цена как раз число), то вместо ВПР можно использовать функцию СУММЕСЛИМН (SUMIFS) , появившуюся начиная с Excel 2007. По идее, эта функция выбирает и суммирует числовые значения по нескольким (до 127!) условиям. Но если в нашем списке нет повторяющихся товаров внутри одного месяца, то она просто выведет значение цены для заданного товара и месяца:

Плюсы : Не нужен дополнительный столбец, решение легко масштабируется на большее количество условий (до 127), быстро считает.
Минусы : Работает только с числовыми данными на выходе, не применима для поиска текста, не работает в старых версиях Excel (2003 и ранее).
Способ 3. Формула массива
О том, как спользовать связку функций ИНДЕКС (INDEX) и ПОИСКПОЗ (MATCH) в качестве более мощной альтернативы ВПР я уже подробно описывал (с видео). В нашем же случае, можно применить их для поиска по нескольким столбцам в виде формулы массива. Для этого:
- Выделите пустую зеленую ячейку, где должен быть результат.
- Введите в строке формул в нее следующую формулу:

Нажмите в конце не Enter, а сочетание Ctrl+Shift+Enter, чтобы ввести формулу не как обычную, а как формулу массива.
Как это на самом деле работает:
Функция ИНДЕКС выдает из диапазона цен C2:C161 содержимое N-ой ячейки по порядку. При этом порядковый номер нужной ячейки нам находит функция ПОИСКПОЗ. Она ищет связку названия товара и месяца (НектаринЯнварь) по очереди во всех ячейках склеенного из двух столбцов диапазона A2:A161&B2:B161 и выдает порядковый номер ячейки, где нашла точное совпадение. По сути, это первый способ, но ключевой столбец создается виртуально прямо внутри формулы, а не в ячейках листа.
Плюсы : Не нужен отдельный столбец, работает и с числами и с текстом.
Минусы : Ощутимо тормозит на больших таблицах (как и все формулы массива, впрочем), особенно если указывать диапазоны «с запасом» или сразу целые столбцы (т.е. вместо A2:A161 вводить A:A и т.д.) Многим непривычны формулы массива в принципе (тогда вам сюда).
Внимание: неточный поиск включен по умолчанию!
К сожалению, четвертый аргумент является необязательным и по умолчанию имеет значение ИСТИНА. Это означает, что программа ищет не именно ваше, а просто похожее значение по умолчанию, даже если вы указали только 3 аргумента.
Если аргумент используется ЛОЖЬ (или ноль), то сортировка не обязательна, поскольку ищется точное соответствие.
Это часто создает проблемы, потому что многие люди невольно оставляют ВПР в режиме по умолчанию, забывают точно указать, как именно они хотят искать. А это может привести к неверному результату, если в данных не было сортировки. То есть, программа обнаружит первое подходящее значение и прекратит поиск. Допустим, мы ищем «апельсин», а первым в списке числится «банан». Эксель решит, что после слова на букву Б нет смысла искать апельсин, ведь список должен быть отсортирован по алфавиту. А если вы не сделали сортировку, то ваш апельсин вполне может находиться где-то ниже в списке. Но найти его уже не удастся. Результат — ошибка в заполнении таблицы с товарами и ценами.
Чтобы избежать этой проблемы, обязательно используйте ЛОЖЬ или ноль в качестве 4-го аргумента, когда нужен именно точный поиск.
В подавляющем большинстве случаев используется точное сравнение: если в прайс-листе найдется точно такое же название товара, то программа выведет его цену. В противном случае мы получим ошибку #N/A.
Вы спросите – а зачем же тогда этот параметр, если его значение ИСТИНА (TRUE) или же отсутствие приводит к таким проблемам? Ответ заключается в том, что если всё же вы будете применять её на отсортированном массиве, то производительность и скорость вычислений возрастут по разным оценкам где-то в 50 (пятьдесят!) раз. При работе с большими объемами данных это будет очень заметно.
Поэтому, если есть такая возможность, старайтесь сортировать большие массивы данных. Если делать всё без ошибок, то производительность Excel вырастет многократно.
Поэтому мы рекомендуем всегда устанавливать 4-й аргумент явным образом, даже если в конкретной ситуации этого не требуется. Таким образом, у вас всегда есть визуальное напоминание о режиме поиска, который вы используете.
Пример использования функций ИНДЕКС и ПОИСКПОЗ
Рассмотрим интересный пример, который позволит понять прелесть функции ИНДЕКС и неоценимую помощь ПОИСКПОЗ. Имеем сводную таблицу, в которой ведется учет купленной продукции.
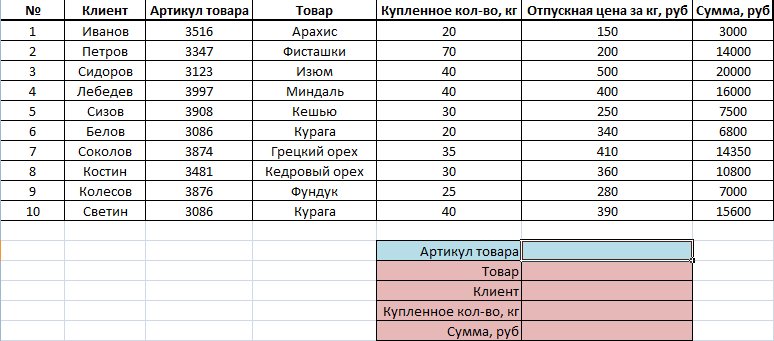
Наша цель: создать карточку заказа, где по номеру артикула можно будет видеть, что это за товар, какой клиент его приобрел, сколько было куплено и по какой общей стоимости. Сделать это поможет функция ИНДЕКС совместно с ПОИСКПОЗ.
Для начала создадим выпадающий список для поля АРТИКУЛ ТОВАРА, чтобы не вводить цифры с клавиатуры, а выбирать их. Для этого кликаем в соответствующую ячейку (у нас это F13), затем выбираем вкладку ДАННЫЕ – ПРОВЕРКА ДАННЫХ. В открывшемся окне в пункте ТИП ДАННЫХ выбираем СПИСОК. А в качестве источника выделяем столбец с артикулами, включая шапку. Так у нас получился выпадающий список артикулов, которые мы можем выбирать.
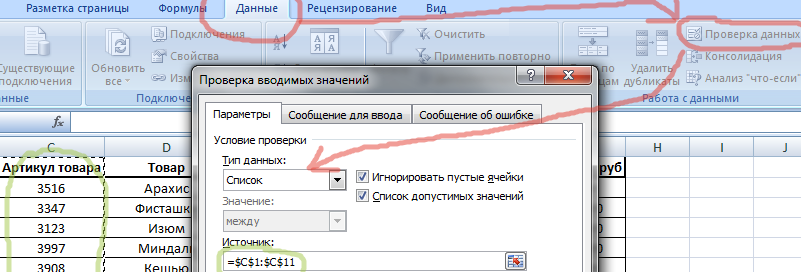
Теперь нужно сделать так, чтобы при выборе артикула автоматически выдавались значения в остальных четырех строках. Воспользуемся функцией ИНДЕКС. Записываем ее и параллельно изучаем синтаксис.

Массив. В данном случае это вся таблица заказов. Выделяем ее вместе с шапкой и фиксируем клавишей F4.
Номер строки. Если бы у нас требовалось вывести одно значение, мы бы написали какую-то конкретную цифру. Но раз нам нужно, чтобы результат менялся, воспользуемся функцией ПОИСКПОЗ. Она будет искать необходимую позицию каждый раз, когда мы будем менять артикул.
Записываем команду ПОИСКПОЗ и проставляем ее аргументы.
Искомое значение. В нашем случае это ячейка, в которой указывается артикул, т.е. F13. Фиксируем ее клавишей F4.
Просматриваемый массив. Т.к. мы ищем по артикулу, значит, выделяем столбец артикулов вместе с шапкой. Фиксируем F4.
Тип сопоставления. Excel предлагает три типа сопоставления: больше, меньше и точное совпадение. У нас конкретный артикул, поэтому выбираем точное совпадение. В программе оно значится как 0 (ноль). На этом аргументы ПОИСКПОЗ закончились.
Номер столбца. Опять же воспользуемся ПОИСКПОЗ. Искомым значением будет ячейка E14, где указано наименование параметра, который мы ищем (ТОВАР). Просматриваемый массив: шапка с наименованиями, потому что искать система будет по слову ТОВАР. Тип сопоставления: 0.
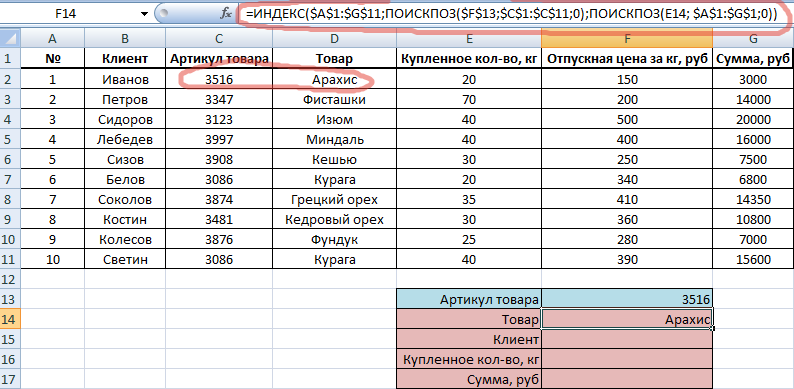
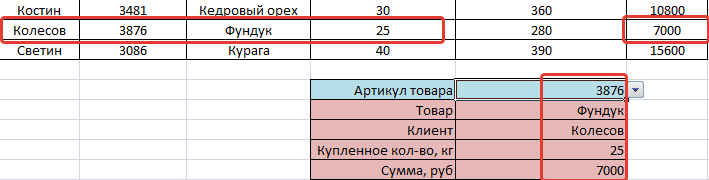
Синтаксис функции ИНДЕКС закончен. Как в итоге выглядит формула, видно на скриншоте выше. Видим, что артикул 3516 действительно у арахиса. Протянем формулу на остальные строки и проверим. Теперь, меняя артикул товара, мы будем видеть, кто его купил, сколько и почем.
Формулы подстановки Excel: ВПР, ИНДЕКС и ПОИСКПОЗ
Если произвести поиск по функциям подстановки, Google покажет, что ВПР намного популярнее функции ИНДЕКС. Оно и понятно, ведь чтобы придать функции ИНДЕКС тот же функционал, что и ВПР, необходимо воспользоваться еще одной формулой – ПОИСКПОЗ. Что касается меня, было всегда непросто попробовать и освоить две новые функции одновременно. Но они дают больше возможностей и гибкости в создании электронных таблиц. Но обо всем по порядку.
Функция ВПР()
 Предположим, у вас есть таблица с данными о работниках. В первой колонке хранится табельный номер сотрудника, в остальных – другие данные (ФИО, отдел и т.д.). Если у вас есть табельный номер, то можно воспользоваться функцией ВПР, чтобы вернуть определенную информацию о сотруднике. Синтаксис формулы =ВПР(искомое_значение; таблица; номер_столбца; ). Она говорит Excel: «Найди в таблице строку, первая ячейка которой совпадает с искомым_значением, и верни значение ячейки с порядковым номером номер_столбца».
Предположим, у вас есть таблица с данными о работниках. В первой колонке хранится табельный номер сотрудника, в остальных – другие данные (ФИО, отдел и т.д.). Если у вас есть табельный номер, то можно воспользоваться функцией ВПР, чтобы вернуть определенную информацию о сотруднике. Синтаксис формулы =ВПР(искомое_значение; таблица; номер_столбца; ). Она говорит Excel: «Найди в таблице строку, первая ячейка которой совпадает с искомым_значением, и верни значение ячейки с порядковым номером номер_столбца».
 Но случаются ситуации, когда у вас есть имя сотрудника и необходимо вернуть табельный номер. На рисунке в ячейке A10 – имя работника и требуется определить табельный номер в ячейке B10.
Но случаются ситуации, когда у вас есть имя сотрудника и необходимо вернуть табельный номер. На рисунке в ячейке A10 – имя работника и требуется определить табельный номер в ячейке B10.
Когда ключевое поле находится правее данных, которые вы хотите получить, ВПР не поможет. Если, конечно, была бы возможность задать номер_столбца -1, тогда проблем бы не было. Одним из распространенных решений является добавление нового столбца A, копирование имен сотрудников в этот столбец, заполнить табельные номера с помощью ВПР, сохранить их как значения и удалить временную колонку A.
Функция ИНДЕКС()
Чтобы решить нашу проблему в один шаг, необходимо воспользоваться формулами ИНДЕКС и ПОИСКПОЗ. Сложность данного подхода заключается в том, что требуется применить две функции, которые, возможно, вы никогда не применяли до этого. Для упрощения понимания решим эту задачу в два этапа.
Начнем с функции ИНДЕКС. Кошмарное название. Когда кто-нибудь говорит «индекс», у меня в голове не возникает ни единой ассоциации, чем же занимается эта функция. А требует она целых три аргумента: =ИНДЕКС(массив; номер_строки; ).
Говоря по-простому, Excel идет в массив данных и возвращает значение, находящееся на пересечении указанной строки и столбца. Как будто бы просто. Таким образом, формула =ИНДЕКС($A$2:$C$6;4;2) вернет значение, находящееся в ячейке B5.

Применительно к нашей проблеме, чтобы вернуть табельный номер работника, формула должна выглядеть следующим образом =ИНДЕКС($A$2:$A$6;?;1). Выглядит как бессмыслица, но если мы заменим знак вопроса формулой ПОИСКПОЗ, у нас есть решение.
Функция ПОИСКПОЗ()
Синтаксис этой функции таков: =ПОИСКПОЗ(искомое_значение; просматриваемы_массив; ).
Она говорит Excel: «Найди искомое_значение в массиве данных и верни номер строки массива, в которой это значение встречается». Таким образом, чтобы найти в какой строке находиться имя сотрудника в ячейке A10, необходимо прописать формулу =ПОИСКПОЗ(A10; $B$2:$B$6; 0). Если в ячейке A10 будет имя «Колин Фарел», тогда ПОИСКПОЗ вернет 5-ю строку массива B2:B6.

Ну, в принципе, все. Функция ПОИСКПОЗ указывает функции ИНДЕКС, в какой строке искать значение. Замените знак вопроса в формуле ИНДЕКС формулой ПОИСКОПОЗ и вы получите эквивалент ВПР с возможностью поиска данных, находящихся левее ключевого столбца. Получиться так:

В начале было непривычно, был огромный соблазн вставить еще одну колону и работать, как всегда работал. Но со временем использование функции ИНДЕКС вошло в привычку. Оказалось, что это быстрее и требует меньших манипуляций. Так что в следующий раз, когда у вас возникнет желание задать номеру столбца отрицательное число в ВПР, воспользуйтесь сочетанием двух странных функций ИНДЕКС и ПОИСКПОЗ, чтобы решить свою проблему.
Как выделить максимальное значение в Excel
В ситуации, когда вы хотите определить самое большое число в исходном наборе данных, самый быстрый способ – выделить его с помощью условного форматирования Excel. Приведенные ниже примеры покажут вам два разных варианта действий.
Выделите максимальное число в диапазоне
В Microsoft Excel есть предопределенное правило для форматирования максимальных чисел в диапазоне, которое идеально соответствует нашим потребностям. Вот как можно применить его:
- Выберите диапазон чисел (в нашем случае C2: E8).
- На вкладке «Главная» в группе «Стили» щелкните «Условное форматирование»> «Новое правило».
- В диалоговом окне «Новое правило форматирования» выберите «Форматировать только первые или последние значения».
- На нижней панели выберите «первым» из раскрывающегося списка и введите 1 в поле рядом с ним (это означает, что вы хотите выделить только одну ячейку, содержащую наибольшее значение).
- Нажмите кнопку «Формат» и выберите стиль оформления.
- Дважды щелкните OK, чтобы закрыть оба окна.

Как выделить цветом максимальное значение в каждой строке
Поскольку нет встроенного правила, чтобы выделить наибольшее значение из каждой строки, вам придется настроить собственное на основе функции МАКС. Вот как:
- Выберите все строки, которые вы хотите проверить (C3:E8).
- Кликните Новое правило > Использовать формулу.
- В поле Форматировать значения, запишите:
Где C3 — крайняя верхняя левая ячейка, а $C3:$E3 — координаты первой строки. Чтобы правило работало, обязательно зафиксируйте координаты столбца в диапазоне знаком $.
- Нажмите кнопку «Формат» и выберите нужный формат.
- Дважды щелкните ОК.

Кончик. Таким же образом вы можете выделить максимальноезначение в каждом столбце. Шаги в точности такие же, за исключением того, что вы пишете условие для диапазона первого столбца и фиксируете координаты строки:
Дополнительные сведения см. В разделе « Как создать правило условного форматирования на основе формул» .
ИНДЕКС ПОИСКПОЗ или ВПР
Решая, какую использовать формулу для поиска, многие соглашаются что ИНДЕКС() и ПОИСКПОЗ() значительно лучше ВПР. Однако, многие люди все еще пользуются ВПР(). Во-первых, ВПР() проще, во-вторых, пользователи до конца не понимают все плюсы работы с ИНДЕКС() и ПОИСКПОЗ(). Не имея этих знаний, никто не согласится тратить свое время на изучение сложной системы.
Ниже мы приведем ключевые преимущества ИНДЕКС() и ПОИСКПОЗ() над ВПР():
Поиск справа налево. ВПР() не может искать справа налево, следовательно, искомые значения всегда должны находиться в самых левых колонках таблицы. А вот ИНДЕКС() и ПОИСКПОЗ() могут справиться с этим без проблем. Эта статья расскажет, как это выглядит на практике: как найти нужное значение с левой стороны.
- Безопасное добавление или удаление колонок. Формула ВПР() показывает неправильные результаты при удалении или добавлении колонок, потому что ВПР() нуждается в точных указаниях номера колонки для успешного поиска. Естественно, при добавлении или удалении колонок, меняются и их номера.
А в формуле ИНДЕКС() и ПОИСКПОЗ() указывается диапазон колонок, а не отдельные колонки. В результате, можно безопасно добавлять и удалять колонки, без необходимости каждый раз обновлять формулу.
- Никаких ограничений в объемах поиска. При использовании ВПР(), общее количество критериев для поиска не должно превышать 255 символов, иначе получите ошибку #ЗНАЧ! Так что, если в ваших данных содержится большое количество символов, ИНДЕКС() и ПОИСКПОЗ() – лучший вариант.
- Высокая скорость обработки. Если ваши таблицы относительно небольшие, то вы вряд ли заметите какую-то разницу. Но, если в таблице содержатся сотни или тысячи строк, и, соответственно, присутствуют сотни и тысячи формул, ИНДЕКС() и ПОИСКПОЗ() справятся гораздо быстрее, чем ВПР(). Дело в том, что Excel будет обрабатывать только указанные в формуле колонки, вместо того, чтобы обрабатывать всю таблицу.
Влияние ВПР() на производительность будет особенно заметным, если ваш рабочий лист содержит большое количество формул вроде ВПР() и СУММ(). Для анализа каждого значения в массиве требуются отдельные проверки функций ВПР(). Так что Excel приходится обрабатывать огромное количество информацию, и это значительно замедляет работу.
Двумерный поиск по известным строке и столбцу
Выполнение двумерного поиска в Excel подразумевает поиск значения по известному номеру строки и столбца. Другими словами, Вы извлекаете значение ячейки на пересечении конкретной строки и столбца.
Итак, давайте обратимся к нашей таблице и запишем формулу с функцией ВПР, которая найдет информацию о стоимости проданных в марте лимонов.

Существует несколько способов выполнить двумерный поиск. Познакомьтесь с возможными вариантами и выберите наиболее подходящий.
Функции ВПР и ПОИСКПОЗ
Вы можете использовать связку из функций ВПР (VLOOKUP) и ПОИСКПОЗ (MATCH), чтобы найти значение на пересечении полей Название продукта (строка) и Месяц (столбец) рассматриваемого массива:
Формула выше – это обычная функция ВПР, которая ищет точное совпадение значения “Lemons” в ячейках от A2 до A9. Но так как Вы не знаете, в каком именно столбце находятся продажи за март, то не сможете задать номер столбца для третьего аргумента функции ВПР. Вместо этого используется функция ПОИСКПОЗ, чтобы определить этот столбец.
В переводе на человеческий язык, данная формула означает:
- Ищем символы “Mar” – аргумент lookup_value (искомое_значение);
- Ищем в ячейках от A1 до I1 – аргумент lookup_array (просматриваемый_массив);
- Возвращаем точное совпадение – аргумент match_type (тип_сопоставления).
Использовав в третьем аргументе, Вы говорите функции ПОИСКПОЗ искать первое значение, в точности совпадающее с искомым значением. Это равносильно значению FALSE (ЛОЖЬ) для четвёртого аргумента ВПР.
Вот так Вы можете создать формулу для поиска по двум критериям в Excel, что также известно, как двумерный поиск или поиск в двух направлениях.
Функции ИНДЕКС и ПОИСКПОЗ
В следующей статье я буду объяснять эти функции во всех деталях, так что сейчас можете просто скопировать эту формулу:
Именованные диапазоны и оператор пересечения
Если Вы не в восторге от всех этих сложных формул Excel, Вам может понравиться вот такой наглядный и запоминающийся способ:
- Выделите таблицу, откройте вкладку Formulas (Формулы) и нажмите Create from Selection (Создать из выделенного).
- Отметьте галочками Top row (в строке выше) и Left column (в столбце слева). Microsoft Excel назначит имена диапазонам из значений в верхней строке и левом столбце Вашей таблицы. Теперь Вы можете осуществлять поиск, используя эти имена, напрямую, без создания формул.
-
В любой пустой ячейке запишите =имя_строки имя_столбца, например, так:
Помните, что имена строки и столбца нужно разделить пробелом, который в данном случае работает как оператор пересечения.
При вводе имени, Microsoft Excel будет показывать подсказку со списком подходящих имен, так же, как при вводе формулы.

- Нажмите Enter и проверьте результат
В целом, какой бы из представленных выше методов Вы ни выбрали, результат двумерного поиска будет одним и тем же:

Функция ПОИСКПОЗ() в EXCEL
Функция ПОИСКПОЗ( ) , английский вариант MATCH(), возвращает позицию значения в диапазоне ячеек. Например, если в ячейке А10 содержится значение «яблоки», то формула =ПОИСКПОЗ («яблоки»;A9:A20;0) вернет 2, т.е. искомое значение «яблоки» содержится во второй ячейке диапазона A9:A20 : А9 — первая ячейка (предполагается, что в ней не содержится значение «яблоки»), А10 — вторая, А11 — третья и т.д. (подсчет позиции производится от верхней ячейки) .
Функция ПОИСКПОЗ() возвращает позицию искомого значения, а не само значение. Например: ПОИСКПОЗ(«б»;;0) возвращает число 2 — относительную позицию буквы «б» в массиве . Позиция второй буквы «б» будет проигнорирована, функция вернет позицию только первой буквы. О том как вернуть ВСЕ позиции искомого значения читайте ниже в разделе Поиск позиций ВСЕХ текстовых значений, удовлетворяющих критерию .
Excel INDEX and MATCH functions — the basics
Since the aim of this tutorial is to demonstrate an alternative way to do a vlookup in Excel by using a combination of INDEX and MATCH functions, we won’t dwell much on their syntax and uses. We will cover only the minimum necessary for understanding the general idea and then take an in-depth look at formula examples that reveal all the advantages of using INDEX MATCH instead of VLOOKUP.
INDEX function — syntax and usage
The Excel INDEX function returns a value in an array based on the row and column numbers you specify. The syntax of the INDEX function is straightforward:
Here is a very simple explanation of each parameter:
- array — a range of cells that you want to return a value from.
- row_num — the row number in array from which you want to return a value. If omitted, the column_num is required.
- column_num — the column number in array from which you want to return a value. If omitted, row_num is required.
For more information, please see Excel INDEX function.
And here is an example of the INDEX formula in its simplest form:
The formula searches in cells A1 through C10 and returns a value of the cell in the 2nd row and the 3rd column, i.e. cell C2.
Very easy, right? However, when working with real data you would hardly ever know which row and column you want, that’s where the MATCH function comes in handy.
MATCH function — syntax and usage
The Excel MATCH function searches for a lookup value in a range of cells and returns the relative position of that value in the range.
The syntax of the MATCH function is as follows:
- lookup_value — the number or text value you are looking for.
- lookup_array — a range of cells being searched.
-
match_type — specifies whether to return an exact match or the nearest match:
- 1 or omitted — finds the largest value that is less than or equal to the lookup value. Requires sorting the lookup array in ascending order.
- 0 — finds the first value that is exactly equal to the lookup value. In the INDEX / MATCH combination, you almost always need an exact match, so you set the third argument of your MATCH function to 0.
- -1 — finds the smallest value that is greater than or equal to lookup_value. Requires sorting the lookup array in descending order.
For example, if the range B1:B3 contains the values «New-York», «Paris», «London», the below formula returns the number 3, because «London» is the third entry in the range:
For more information, please see Excel MATCH function.
At first sight, the usefulness of the MATCH function may seem questionable. Who cares about the position of a value in a range? What we do want to know is the value itself.
Let me remind you that the relative position of the lookup value (i.e. row and column numbers) is exactly what you need to supply to the row_num and column_num arguments of the INDEX function. As you remember, Excel INDEX can find the value at the juncture of a given row and column, but it cannot determine which exactly row and column you want.