Исправление ошибок в windows 10 с помощью программы fixwin 10
Содержание:
- Что делать, если компьютер зависает при такой проверке
- «Отчёт об ошибках» в Windows 10
- File Explorer — исправление параметров Проводника
- Windows 10 — устранение системных ошибок
- Особенности программы
- Восстановление хранилища компонентов Windows 10 с помощью DISM.exe
- Вход в среду восстановления Windows 10
- Как пользоваться FixWin 10
- Распространенные проблемы
- 4. Windows Repair
- Что такое MwFix?
- FixWin 10 — системные ошибки Windows не выживут
- Windows 10
Что делать, если компьютер зависает при такой проверке
На мощных компьютерах с чистой системой такая проверка производится достаточно быстро и все битые файлы исправляются без проблем. Если же ваша десятка откровенно запущена, замусорена и давно не видела обновлений — возможны проблемы (долгая проверка, зависание, синий экран).
В случае с постоянным появлением «Fixing (C:) Stage 1» и затянутым временем проверки, рекомендуется выполнить следующее:
Почистите вашу автозагрузку от лишних программ — особое внимание на сторонние программки;
В автоматическом или ручном режиме установите в десятку последние KB-апдейты;
Запустите в системе проверку антивирусными сканерами (Kaspersky Virus Removal Tool, MalwareBytes, Dr.Web CureIt!);
Вирусы могут влиять на системные файлы и вызывать ошибки
Примените утилиту CCleaner, с помощью которой выполните общую очистку и ремонт реестра;
Откройте свойства проблемного диска и во вкладке «Сервис» запустите проверку и оптимизацию. Проверка диска C на ошибки и оптимизация тома. Если же проблема намного глубже и компьютеру после проверки «Fixing Stage» вовсе не удается загрузится — нужно заняться восстановлением операционки
Можете начать с поиска точек восстановления или попытайтесь запуститься в безопасном режиме. Если ничего не поможет — потребуется создать флешку с установочным образом десятки и через неё выполнить восстановление. Вот наглядная инструкция по такому способу:
Если же проблема намного глубже и компьютеру после проверки «Fixing Stage» вовсе не удается загрузится — нужно заняться восстановлением операционки. Можете начать с поиска точек восстановления или попытайтесь запуститься в безопасном режиме. Если ничего не поможет — потребуется создать флешку с установочным образом десятки и через неё выполнить восстановление. Вот наглядная инструкция по такому способу:
«Отчёт об ошибках» в Windows 10
Служба «Отчёт об ошибках» в Windows 10, как и в любой другой операционной системе от Microsoft, представляет собой регистратор всех ошибок. Эти неполадки записываются и по случаю подключения к интернету — скопом или частями, — отправляются на сервер для обработки компанией для поиска более эффективных решений.
Отчёт об ошибках сильно нагружает процессор
Иногда в «Диспетчере задач» можно наблюдать картину, когда отчёт об ошибках может нагружать процессор вплоть до 100%. Соответственно, выполнение даже самых элементарных задач может оказаться большой проблемой. Самая вероятная причина подобного события — это вирусы. Именно они либо внедряются в эту службу и нагружают ею компьютер, либо создают столько проблем, что служба просто «перегревается». Потому попросту вычистите вашу систему от вирусов.

Служба «Отчет об ошибках Windows» сильно загружает работу процессора
Как отключить отчёт об ошибках
Для отключения службы ошибок Windows есть несколько способов. Первый и самый простой — это воспользоваться одной из многих программ, которые направлены на оптимизацию работы компьютера, потому что отключают многие из ненужных служб. Как можно догадаться, отчёты об ошибках тоже находятся в их списке.
Второй способ — через оболочку PowerShell.
-
Зайдите в меню «Пуск», в алфавитном порядке найдите папку Windows PowerShell, запусите её от имени администратора. Правой кнопкой щёлкните по нижней иконке — в выпадающем меню «Дополнительно» будет находиться заветный пункт.
-
В открывшемся терминале введите команду Disable-WindowsErrorReporting и подтверждите её, нажав Enter.
-
Проверьте, подействовали ли изменения, командой Get-WindowsErrorReporting.
Ошибки системы — не трагедия и не конец компьютера. Это значит, что нужно воспользоваться материалом выше, для решения и закрытия проблемы навечно или на чуть менее короткий срок. Обращение в сервисный центр или переустановка ОС — это лишь крайние и кардинальные методы, а большинство ошибок можно исправить в несколько минут.
File Explorer — исправление параметров Проводника
В разделе «File Explorer» находятся инструменты для исправления проблем, связанных с Проводником Windows:
- Recycle Bin icons is missing from Desktop — Значок Корзины отсутствует на рабочем столе.
- WerMge.exe or WerFault.exe Application Error. The instruction at the referenced memory could not read. Click on OK to terminate the program — Ошибка WerMgr.exe и WerFault.exe приводящая к блокировке памяти.
- File Explorer Options is missing from Control Panel or has been disabled by administrator or malware — Параметры Проводника отсутствуют на Панели задач или были отключены администратором или вредоносным ПО.
- Fix Recycle Bin when its icon doesn’t refresh automatically — Исправьте Корзину, если ее значок не обновляется автоматически.
- Explorer doesn’t start on startup in Windows — Проводник не запускается при старте
- Thumbnails not showing in File Explorer — Не отображаются эскизы в Проводнике.
- Reset Recycle Bin. Recycle Bin is corrupted — Сбросьте Корзину. Корзина повреждена.
- CD drive or DVD drive isn’t recognised by Windows or other programs — Привод CD/DVD-дисков не распознается Windows или другими программами.
- ”Class not registered” error in File Explorer or Internet Explorer — Ошибка «Класс не зарегистрирован» в Проводнике или в Internet Explorer.
- ”Show hidden files, folders and drives” option isn’t shown in Folder Options — Опция «Показывать скрытые папки, файлы и диски» не отображается в параметрах папок.
- Recycle Bin is greyed out in Desktop Icon Settings on Windows 10 — Корзина выделена серым цветом в настройках значков рабочего стола в Windows 10.

Windows 10 — устранение системных ошибок
Раздел «Windows 10» предназначен для решения возникающих в операционной системе проблем. В этом разделе имеется две вкладки «Windows 10» и «Windows Store».
Во вкладке «Windows 10» находится решение следующих проблем:
- Windows Component Store Is Corrupt. Repair it using Deployment Imaging and Servicing Management (DISM) — Повреждено хранилище компонентов Восстановите его с помощью управления образами развертывания и обслуживания (DISM).
- Reset Settings app. Settings doesn’t launch or exit with error — Сбросить настройки приложения. Настройки не запускаются и не завершаются с ошибкой.
- Disable OneDrive. OneDrive runs in background and may sync large amount of files — Отключите OneDrive работает в фоновом режиме и может синхронизировать большое количество файлов.
Здесь имеется две кнопки: «Fix» — для отключения OneDrive, и «Revert» — для повторного включения облачного хранилища.
- Start Menu doesn’t open or doesn’t work in Windows 10 — Меню «Пуск» не открывается и не работает в Windows
- Wi-fi doesn’t work after upgrading to Windows 10 — Wi-Fi не работает после обновления до Windows 10.
- Windows Updates stuck downloading updates after upgrading — Обновления Windows зависли при загрузке обновлений после обновления.
- There are multiple entries of OneDrive in File Explorer — В Проводнике есть несколько записей OneDrive (есть два варианта исправления).
- Windows Sandbox failed to start, Error 0x80070057, The parameter is incorrect — Не удалось запустить Песочницу Windows, ошибка 0x80070057, неверный параметр.
- Windows Update Error 0x80070057 — Ошибка обновления Windows 0x80070057.
- WslRegisterDistribution failed with error: 0x8007019e & 0x8000000d — WslRegisterDistributionне удалось выполнить с ошибкой: 0x8007019e и
- Battery Remaining Time Not Visible in Battery Layout — Оставшееся время работы батареи не отображается в окне свойств батареи.

Во вкладке «Windows Store» показаны возможные проблемы с Магазином Microsoft:
- Having problem downloading Apps from Store. Clear and reset Store cache — Возникли проблемы с загрузкой приложений из магазина. Очистите и сбросьте кэш магазина.
- The Application wasn’t installed from Windows Store. Error Code: 0x8024001e — Приложение не было установлено из магазина Windows. Код ошибки: 0x8024001e.
- Windows Store apps not opening. Re-register all apps — Приложения магазина Windows не открываются. Перерегистрируйте все приложения.

Особенности программы
Программа разрабатывалась Microsoft для своих операционных систем семейства Windows. Сейчас ПО стабильно работает на Windows 7 и выше (в Windows 10 эта программа встроена по умолчанию). Касательно Windows XP и Vista – Easy Fix есть и на них, но работает не всегда стабильно. Давайте рассмотрим основные особенности по работе с этой утилитой.
Скачивание и установка
Если вы не являетесь обладателем компьютера с установленной на нём Windows 10, то эту утилиту вам придётся скачать с официального сайта Microsoft. Перейдите по этой ссылке, чтобы получить доступ к пакетам для скачивания.
Здесь, в блоке «Средство устранения неполадок в Windows», есть несколько вариантов скачивания утилиты. В зависимости от возникшей на вашем устройстве проблемы выберите тот вариант, который наиболее вам подходит. Например, если у вас проблемы со звуком, то выбирайте «Поиск и устранение проблем с воспроизведением звука» или «Поиск и устранение проблем с записью звука».
Утилита может поставляться в файлах со следующими расширениями:
- MSI – только для ранних версий Windows – Vista и XP. Здесь будет запущено только одно средство для устранения конкретных проблем, например, неполадок со звуком;
- DIAGCAB – это уже более универсальный формат, который может применятся для решения нескольких проблем, например, одновременно проблем со звуком и печатью. Может быть запущен только на операционных системах Windows 7 и выше.
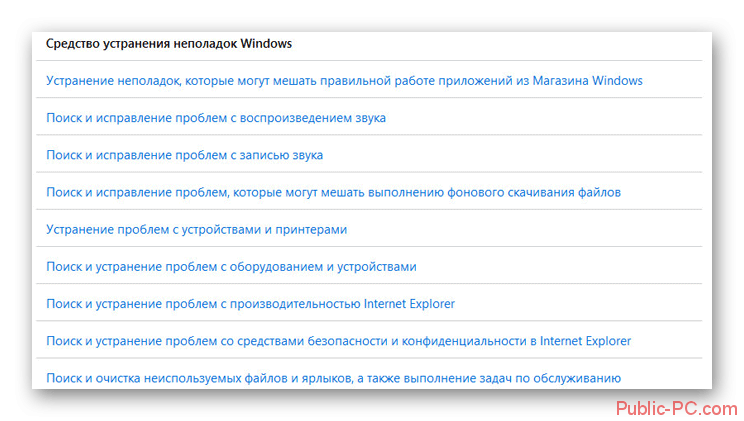
Скачайте файл утилиты к себе на компьютер, нажав на соответствующую ссылку. Если вы скачиваете её с официального сайта Майкрософт, то сайт автоматически определит нужное расширение для скачиваемого файла.
Когда утилита будет скачена, то запустите её установку. Она не отличается ничем сложным. Просто следуйте инструкциям установщика. Также не забудьте принять лицензионное соглашение, в противном случае ничего не установится.
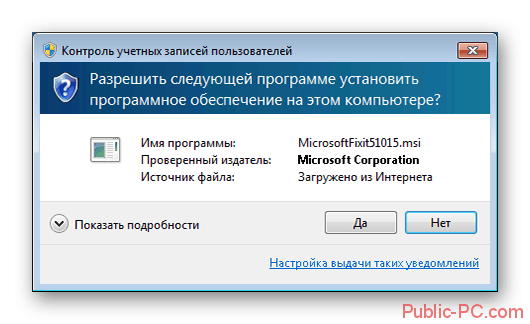
Использование утилиты для диагностики
Таким образом выглядит инструкция по использованию Microsoft Easy Fix для операционной системы Windows 7:
- По завершению установки у вас должно появится окно «Диагностика и предотвращение неполадок на компьютере». Здесь включён пункт «Автоматически применять исправления» (скрыт под надписью «Дополнительно»). Вы можете отключить его, если считаете нужным. Чтобы продолжить установку, нажмите на «Далее».
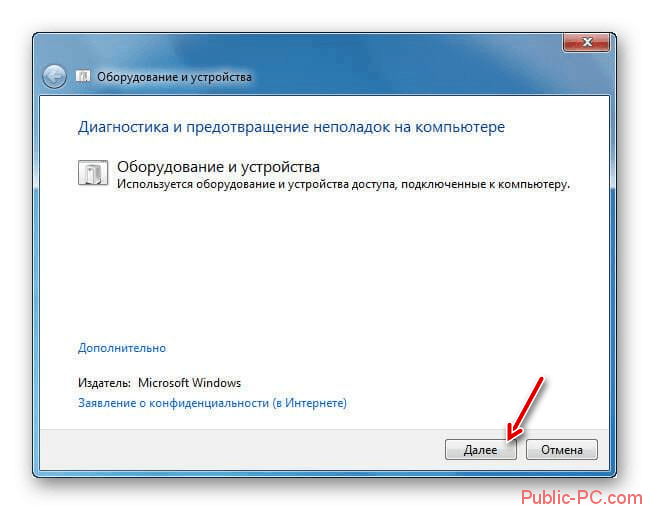
Запустится диагностика. Ожидайте её завершения. Иногда процедура может идти долго из-за чего может показаться, что компьютер завис.
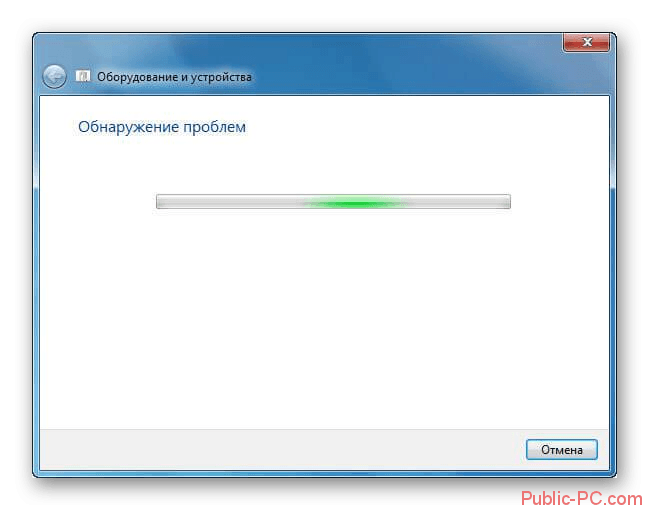
Если средство выявит какие-либо неполадки с компьютером, то оно обязательно предложит какое-нибудь решение. В данном случае обнаружена проблема с настройками драйверов в системе. Нажмите на кнопку «Просмотр и изменение параметров».
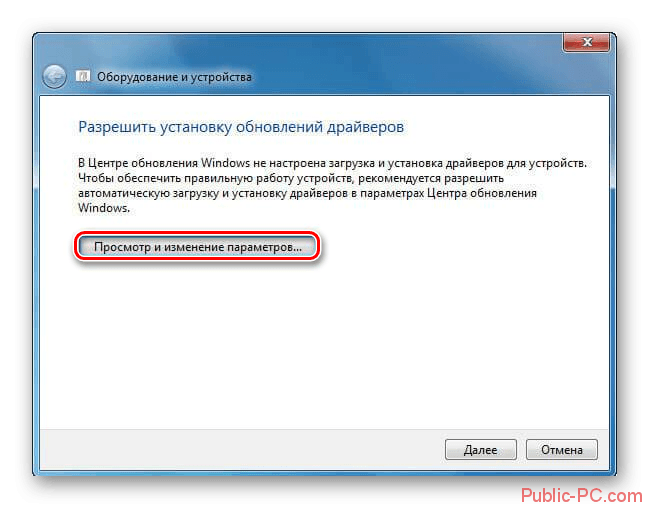
Выставьте рекомендуемые настройки. Вы также можете сделать настройки под себя, если уверены, что проблема не в них. Нажмите на «Сохранить».
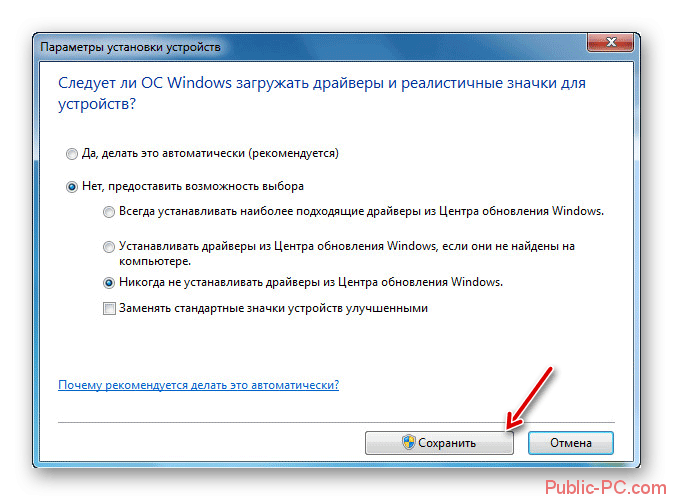
Появятся данные касательно диагностики. Вы можете просмотреть дополнительную информацию, нажав на специальный пункт либо закрыть модуль исправления неполадок.
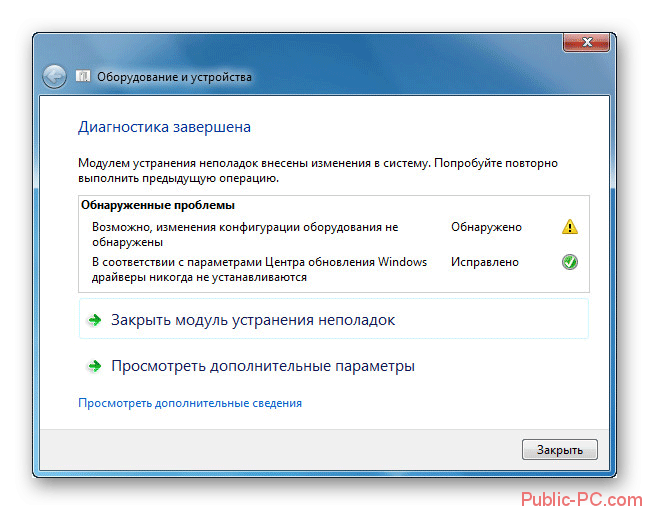
Microsoft Easy Fix может без проблем решить неполадки, возникшие в операционной системе из-за мелких сбоев, например, нерабочих драйверов. Однако, если проблема более глобальная, то вменяемых результатов от этой утилиты будет сложно получить.
Восстановление хранилища компонентов Windows 10 с помощью DISM.exe
Утилита для развертывания и обслуживания образов Windows DISM.exe позволяет выявить и исправить те проблемы с хранилищем системных компонентов Windows 10, откуда при проверке и исправлении целостности системных файлов копируются оригинальные их версии. Это может быть полезным в тех ситуациях, когда защита ресурсов Windows не может выполнить восстановление файлов, несмотря на найденные повреждения. В этом случае сценарий будет следующим: восстанавливаем хранилище компонентов, а после этого снова прибегаем к использованию sfc /scannow.
Для использования DISM.exe, запустите командную строку от имени администратора. После чего можно использовать следующие команды:
- dism /Online /Cleanup-Image /CheckHealth — для получения информации о состоянии и наличии повреждений компонентов Windows. При этом сама проверка не производится, а лишь проверяются ранее записанные значения.
- dism /Online /Cleanup-Image /ScanHealth — проверка целостности и наличия повреждений хранилища компонентов. Может занять продолжительное время и «зависать» в процессе на 20 процентах.
- dism /Online /Cleanup-Image /RestoreHealth — производит и проверку и автоматическое восстановление системных файлов Windows, также как и в предыдущем случае, занимает время и останавливается в процессе.
Примечание: в случае, если команда восстановления хранилища компонентов не работает по той или иной причине, вы можете использовать файл install.wim (или esd) со смонтированного ISO образа Windows 10 (Как скачать Windows 10 ISO с сайта Microsoft) в качестве источника файлов, требующих восстановления (содержимое образа должно соответствовать установленной системе). Сделать это можно с помощью команды:
dism /Online /Cleanup-Image /RestoreHealth /Source:wim:путь_к_файлу_wim:1 /limitaccess
Вместо .wim можно использовать файл .esd тем же образом, заменив в команде все wim на esd.
При использовании указанных команд, журнал выполненных действий сохраняется в Windows\Logs\CBS\CBS.log и Windows\Logs\DISM\dism.log.
DISM.exe также можно использовать в Windows PowerShell, запущенном от имени администратора (запустить можно из меню правого клика по кнопке Пуск) с помощью команды Repair-WindowsImage. Примеры команд:
- Repair-WindowsImage -Online -ScanHealth — проверка наличия повреждений системных файлов.
- Repair-WindowsImage -Online -RestoreHealth — проверка и исправление повреждений.
Дополнительные методы восстановления хранилища компонентов, если описанные выше не срабатывают: Восстановление хранилища компонентов Windows 10.
Как видите, проверка целостности файлов в Windows 10 — не такая уж и сложная задача, которая порой может помочь исправить самые разные проблемы с ОС. Если не смогла, возможно, вам поможет что-то из вариантов в инструкции Восстановление Windows 10.
Вход в среду восстановления Windows 10
Почти для любого из далее описанных методов нам потребуется войти в среду восстановления Windows 10. Как правило, при ошибке 0xc0000001 не удается использовать нажатие клавиши F8 для открытия параметров загрузки или (если предлагается) F1 для прямого входа в среду восстановления. Поэтому придётся использовать следующий метод:
- Создайте где-то на другом компьютере или ноутбуке загрузочную флешку или диск с Windows 10 (как создать: Загрузочная флешка Windows 10) и загрузитесь с неё.
- Вам будет предложено нажать любую клавишу для загрузки с флешки, а после этого запустится программа установки Windows 10.
- Наша задача — нажать «Далее» на экране выбора языка, а на следующем экране нажать по пункту «Восстановление системы» внизу слева.
В результате будет загружена среда восстановления, здесь мы можем попробовать:
- Автоматическое восстановление при загрузке.
- Проверку файловой системы HDD или SSD на ошибки.
- Восстановление системных файлов Windows 10.
- Использовать точки восстановления.
- Попробовать перезаписать загрузчик Windows 10.
А если ни один из указанных пунктов не сработает, попробовать проверить, помогут ли решить проблему действия с оборудованием компьютера или ноутбука.
Автоматическое восстановление при загрузке
Этот способ редко оказывается работоспособным при рассматриваемой ситуации, но его следует попробовать в первую очередь, так как это не займет много времени, не требует особенных навыков и иногда всё-таки срабатывает:
- В среде восстановления перейдите в «Поиск и устранение неисправностей».
- Нажмите «Восстановление при загрузке» и выберите ОС Windows 10.
- Дождитесь завершения автоматической диагностики и исправления ошибок.
- Даже если вы увидите сообщение о том, что «Восстановление при загрузке не удалось восстановить компьютер», все равно попробуйте перезагрузить компьютер уже не с флешки, а выбрав Windows Boot Manager (при наличии) или системный диск в качестве первого устройства загрузки в БИОС/UEFI.
Проверка файловой системы системного диска HDD или SSD на ошибки
Иногда причиной ошибки 0xc0000001 являются ошибки файловой системы на диске и я не рекомендую пропускать этот шаг, хотя бы потому, что при таких ошибках следующий способ исправления ошибки также может оказаться безрезультатным:
- В среде восстановления в разделе «Поиск и устранение неисправностей» выберите «Командная строка» для запуска командной строки. Или просто нажмите клавиши Shift+F10 (иногда на ноутбуках — Shift+Fn+F10) прямо в программе установки Windows 10, чтобы запустить командную строку.
- Введите по порядку команды
diskpart list volume exit
- В результате выполнения второй команды вы увидите список разделов диска, проверьте букву диска, на котором расположена Windows 10 — иногда в среде восстановления она отличается от стандартной C:, в этом случае в следующей команде используйте актуальную букву раздела диска.
- Введите команду
chkdsk C: /f
для запуска проверки файловой системы системного раздела диска на ошибки.
После проверки, если chkdsk сообщит об исправлении ошибок, попробуйте перезагрузить компьютер в обычном режиме.
Восстановление системных файлов Windows 10
Если причиной ошибки оказалось повреждение системных файлов Windows 10, например, удаление Windows\System32\winload.efi, с помощью тех же шагов, что были описаны выше, перейдите в командную строку, после чего используйте команду (с правильной буквой системного диска):
sfc /SCANNOW /OFFBOOTDIR=C:\ /OFFWINDIR=C:\Windows
Внимательно вводите все пробелы (например, перед offwindir) и учитывайте, что после начала сканирования системы у вас может появиться ощущение что процесс завис. Это не так — наберитесь терпения и дождитесь завершения операции.
Если в результате вы увидите сообщение о том, что программа защиты ресурсов Windows обнаружила поврежденные файлы и успешно их восстановила — пробуем загрузить компьютер или ноутбук в обычном режиме, уже не с флешки — возможно, запуск пройдёт успешно.
Дополнительные методы
В случае, когда предыдущие подходы не помогают, попробуйте:
- Использовать точки восстановления системы при их наличии. В среде восстановления — Поиск и устранение неисправностей — Восстановление системы.
- Вручную восстановить загрузчик Windows 10.
Как пользоваться FixWin 10
После загрузки программы на ПК, нужно распаковать ZIP-архив с помощью программы-архиватора или использовать для этого встроенное средство системы. В распакованной папке щелкните по файлу приложения для запуска программы.
На экране появится окно программы FixWin 10, открытое во вкладке приветствия «Welcome». Здесь указаны основные характеристики данного компьютера. Ниже находятся ссылки для запуска необходимых системных инструментов:
- System File Checker Utility — запуск инструмента для проверки системных файлов SFC.exe.
- Create Restore Point — создание точки восстановления Windows.
- Re-Repair Store Apps — перерегистрация приложений из магазина Microsoft Store с помощью
- Repair Windows System Image — восстановление системного образа Windows с помощью DISM.

Эти операции можно запустить непосредственно из окна программы FixWin 10, или выполнить самостоятельно, используя встроенные средства операционной системы.
Подробнее:
- Проверка и восстановление системных файлов Windows в sfc scannow
- Создание точки восстановления и восстановление Windows 10
- Как переустановить Магазин в Windows 10
- Восстановление хранилища компонентов Windows: способы решения проблемы
Перед использованием FixWin 10 предлагается следующий алгоритм работы:
- Выполните проверку системных файлов с помощью инструмента SFC.exe.
Это действие поможет обнаружить возможные проблемы, а затем восстановить состояние поврежденных системных файлов.
- Если на вашем ПК имеются проблемы, связанные с работой приложений из магазина Microsoft, выполните сброс и перерегистрацию приложений с помощью Windows PowerShell.
Это позволит вам переустановить поврежденные приложения из магазина Майкрософт или восстановить работу магазина Windows.
- Если на компьютере наблюдаются серьезные проблемы с ОС, выполните восстановление образа Windows при помощи утилиты DISM.exe из хранилища компонентов.
Данное действие применяют лишь в случае действительно серьезных проблем с операционной системой.
- Перед выполнением работ по исправлению проблем на вашем устройстве, создайте точку восстановления системы.
В том случае, если проблема не была решена, а на компьютере появились другие неполадки, вы можете вернуть предыдущее состояние операционной системе из ранее созданной точки восстановления.
В левой части находятся разделы приложения FixWin, предназначенные для решения определенных задач. В правой части окна расположены пункты и кнопки, с помощью которых выполняются необходимые действия по исправлению определенной неполадки.
Выполните следующие действия:
- Откройте нужный раздел в программе.
- Выберите проблему, имеющуюся на вашем компьютере.
- Напротив описания неполадки нажмите на кнопку со знаком вопроса.

- В открывшемся окне вы можете прочитать описание данной проблемы и ее решение, или откроется браузер по умолчанию, открытый на сайте TheWindowsClub с решением неполадки.

- Нажмите на кнопку «Fix» для исправления.

- Перезагрузите ПК.
Внимание! За один раз исправляйте только одну неполадку, после чего выполните перезагрузку компьютера, а затем посмотрите на результат.
Из-за того, что программа имеет английский интерфейс, для части пользователей будет затруднительно воспользоваться приложением. Поэтому мы перевели на русский язык названия инструментов FixWin 10 с которым вы можете ознакомиться ниже.
Распространенные проблемы
Устранение ошибок в Windows 10 при помощи внутренней утилиты проводится крайне редко, что связано с ее малой функциональностью. Русская версия Fixwin для Windows 10 характеризуется большим функционалом и эффективностью. Самые распространенные проблемы:
- Прикрепление приложений к панели задач в автоматическом режиме. Часто встречается проблема, связанная с появлением иконок различных приложений на панели задач. При этом удалить их нельзя.
- Сброс настроек основных программ. Каждый пользователь операционной системы настраивает ее под свои запросы. На это может уйти много времени. После обновления последней версии Windows часто все настройки сбрасываются до заводских. В некоторых случаях решить эту проблему можно при использовании стандартной утилиты, в других — только сторонними программами.
- Не работает веб-камера. Многие пользователи компьютера используют веб-камеру для общения через интернет и записи видео. Устройство может работать неправильно.
- Исчезают жесткие диски и папки. Корректор ошибок позволяет найти пропавшие логические диски и папки.
- Операционная система не активируется. При использовании лицензионной версии могут возникнуть проблемы с продлением лицензии. В большинстве случаев проблема заключается в большой нагрузке сервисов.
- Экран блокировки после ввода пароля или активации учетной записи не отключается.
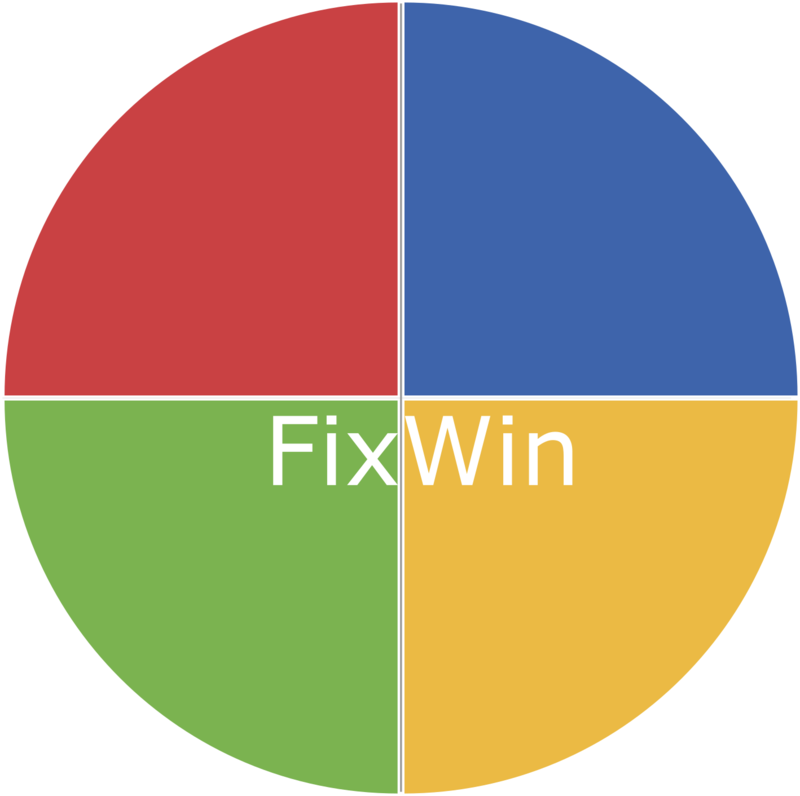
Некоторые ошибки решаются путем правильной настройки операционной системы, для решения других нужно установить специальную программу. Кроме этого, некоторые ошибки не проявляются сразу, а через некоторое время приводят к потере информации.
4. Windows Repair
Windows Repair (All in One) is another free and useful Windows 10 repair tool you can use to repair numerous Windows 10 issues. The Windows Repair developer strongly suggests you should run the tool in Safe Mode for maximum effect. The Windows Repair tool has its own Reboot to Safe Mode button for a quick reboot.
The repairs cover registry permissions, file permissions, Windows Firewall settings, Winsock and DNS cache fixes, Windows Update issues, and much more. The Windows Repair tool guides you through a fix process that automates the Windows Check Disk (chkdsk) and System File Checker (sfc) utilities.
If the utilities don’t fix your issues—and you know what you’re doing and understand the risks—you can head to the Repairs tab. Here you have six options. The Open Repairs button opens the repair panel containing the numerous fixes available. The other options are preset to fix specific issues, such as malware cleanup, broken file permissions, and Windows Updates.
Что такое MwFix?
Буквосочетание «MwFix» обычно расшифровывается как «Microsoft Windows Fix» (в переводе – «Исправление Майкрософт Виндовс»).
Утилита FixWin имеет три основные версии – для Виндовс 7 (FixWin v 1.2), для Виндовс 8 (FixWin v 2.2), и для Виндовс 10 (FixWin 10). Они не требуют своей установки на ПК, вы просто загружаете и запускаете соответствующую своей ОС утилиту без каких-либо дополнительных действий.
К недостаткам данного продукта я бы отнес его англоязычный характер, что может смутить некоторых русскоязычных пользователей. В таком случае я рекомендую пользоваться специальными программами-переводчиками и расширениями для браузера, способными помочь в работе с «MwFix».

FixWin 10 — системные ошибки Windows не выживут
Про перевод FixWin 10 поговорим в следующем разделе обзора этой программы, а пока рассмотрим некоторые нюансы использования данного инструмента помогающего исправить системные ошибки Windows.
Заслуживающих особого внимания деталей не так много:
- программа портативная и устанавливать ее не нужно в операционную систему (писал про этот вид софта)
- перед использованием очень желательно, на всякий случай, сделать точку восстановления Windows
- запускать утилиту нужно обязательно от имени администратора
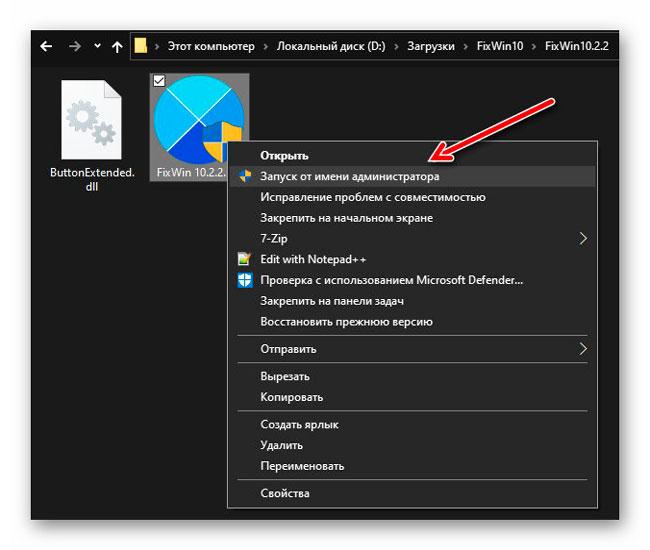
Точку восстановления Windows можно создать несколькими способами:
- средствами самой системы (процедуру значительно ускорит и облегчит программа Single Click Restore Point (SCRP))
- с помощью специальной кнопки в главном рабочем окне программы…
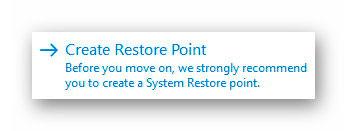
Кстати, первая кнопка служит для запуска сканирования целостности системных файлов…
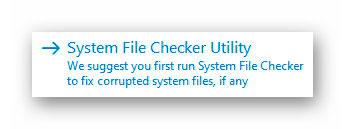
Вторая поможет перерегистрировать приложения из магазина Windows…
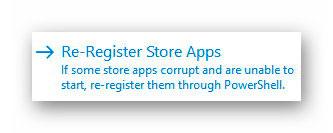
Четвертая — восстановление поврежденных компонентов с помощью утилиты DISM, которая входит в состав операционной системы по умолчанию…
…
…
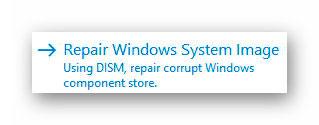
Центральное место в главном рабочем окне утилиты отведено очень краткой информации:
- версия Windows
- используемый в компьютере процессор (его частота)
- разрядность системы
- размер оперативной памяти
- имя компьютера заданное пользователем при установке системы
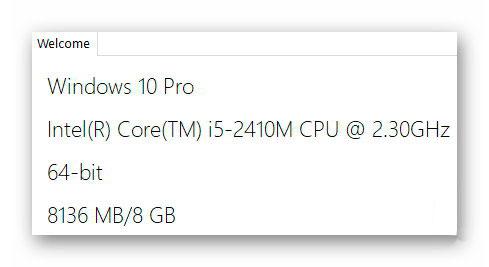
Напоминаю, более подробную информацию о компьютере подскажет бесплатная программа Speccy.
Windows 10
Самый интересный раздел, содержащий массу полезных опций. Давайте их разберем:

- Исправление системных нарушений с помощью DISM;
- Сброс «Параметров», если они не отвечают, не запускаются;
- Отключение облачного хранилища OneDrive;
- Восстановление работоспособности меню Пуск (описание критической ошибки);
- После обновления операционной системы не работает Wifi;
- Проверка и скачивание обновлений длится «вечно»;
- Не устанавливаются приложения из Win Store — выполняем очистку кеша;
- Исправление ошибки код 0x8024001e — программы не скачиваются из Store;
- Перерегистрация приложений Виндовс Стор, которые не открываются.