Отключение синхронизации
Содержание:
- Как Удалить OneDrive На Смартфоне Или Планшете
- Дополнительные сведения
- Ограничения OneDrive
- Что такое OneDrive
- OneDrive – отключение и подключение OneDrive на телефоне
- Как сделать файлы OneDrive доступными локально
- Как удалить OneDrive в Windows 10
- Как отключить OneDrive
- Как удалить файлы OneDrive, не удаляя их с компьютера
- Как полностью удалить OneDrive с компьютера
- Дополнительные сведения
- Отключение Облака в Windows 10 Home (домашняя)
- Используем утилиту Revo Uninstaller
- Что такое OneDrive?
- Отключение через Диспетчер Задач
- Как отключить синхронизацию OneDrive в Windows 10
- Простейший метод отключения сервиса
- Отключить уведомления и звуки
- Что делать, если предложенные варианты не помогли
- Как отключить OneDrive в Windows 10
- OneDrive Windows 10: как работает облачный сервис Microsoft внутри новой операционной системы
- Заключение
Как Удалить OneDrive На Смартфоне Или Планшете
OneDrive отключен или удален из Windows. А как насчет вашего смартфона? Если у вас есть мобильное устройство с установленным или интегрированным OneDrive, вам нужно подумать еще о нескольких вещах.
К счастью, это достаточно просто. Если вы больше не планируете использовать OneDrive, удалите его со смартфона или планшета обычным способом.
Чтобы удалить OneDrive на Android:
- Откройте панель приложений
- Нажмите и удерживайте OneDrive
- Выберите « Удалить» (в старых версиях Android перетащите значок в область « Удалить» на дисплее).
Если вы используете iPhone или iPad:
- Долгое нажатие на значок OneDrive
- Все значки будут танцевать с маленьким крестиком в углу каждого
- Нажмите X на значке OneDrive, чтобы удалить приложение.
Обратите внимание, что ваши данные OneDrive останутся доступными в облаке после удаления приложения с телефона
Дополнительные сведения
Справка в Интернете См. другие страницы справки по OneDrive и OneDrive для работы и учебы. Для мобильного приложения OneDrive см. Устранение неполадок мобильного приложения OneDrive.
Поддержка по электронной почте Если вам нужна помощь, встряхните мобильное устройство, когда на нем открыто приложение OneDrive, или отправьте сообщение группе поддержки OneDrive по электронной почте. Чтобы обратиться в службу поддержки OneDrive, на ПК с Windows или компьютере Mac щелкните значок OneDrive в области уведомлений либо строке меню, а затем выберите Другое > Отправить отзыв > Мне кое-что не нравится.
Советы Если вы укажете свое местоположение, мы, скорее всего, сможем устранить проблему быстрее.
Все работает? Если вы обратились к нам и OneDrive снова работает, сообщите нам, ответив на электронное письмо, которое мы вам отправили.
Примечание: Эта страница переведена автоматически, поэтому ее текст может содержать неточности и грамматические ошибки
Для нас важно, чтобы эта статья была вам полезна. Была ли информация полезной? Для удобства также приводим ссылку на оригинал (на английском языке)
Ограничения OneDrive
Помимо места для хранения, есть и другие ограничения и ограничения при загрузке файлов и папок в OneDrive. Список на удивление длинный, но есть краткая версия, которая подходит большинству пользователей.
OneDrive не будет синхронизировать файлы с недопустимыми символами (#,%), недопустимые файлы, такие как временные файлы, единовременно можно синхронизировать только одну учетную запись, а учетные записи гостевых пользователей Windows не поддерживаются.
Существует ограничение на размер файла 100 ГБ для OneDrive и 15 ГБ для владельцев бизнес-аккаунтов, ограничение составляет 2 ГБ в случае файлов OneNote, ограничение на количество символов в имени файла установлено на 400, и при использовании одновременно можно синхронизировать не более 2500 файлов. Сайт OneDrive.com.
Тогда есть OneDrive Системные Требования что встречаются большинство современных компьютеров, но все же не следует упускать из виду.
Что такое OneDrive
Web-приложение OneDrive — это облачное хранилище данных от компании Microsoft, созданное в августе 2007 г. Является одним из компонентов Windows Live — пакета интегрированных web-приложений и мультимедийных программ.

Это приложение можно удалить с ПК без последствий
Данный сервис позволяет сохранять на сервере документы и мультимедийные файлы, а также получать к ним доступ с любого другого устройства независимо от подключения к Интернету.
Обратите внимание! Облако OneDrive на компьютерах с операционной системой виндовс 10 для хранения текстовых и мультимедийных файлов используется по умолчанию. Это значит, что если пользователь не выберет иное место на компьютере для сохранения новых данных, то они автоматически попадают во встроенное хранилище
Благодаря «Ондрайв» юзеры имеют возможность делиться сохранённой на облаке информацией с другими пользователями. Для этого необходимо любым удобным способом (по электронной почте, мессенджеру, SMS, Facebook и проч.) отправить ссылку на нужный файл или папку.
OneDrive от других облачных хранилищ отличает наличие поддержки Microsoft Office Online, которая приобретается за отдельную плату. Но данная функция в большей степени интересна тем, у кого на само устройство не установлен пакет офисных приложений.
Бесплатный объём памяти для хранения данных на сегодняшний день составляет всего 5 Гб, что является показателем ниже среднего. Дополнительные функции и расширение объема для личных целей предоставляется за отдельную плату:
- объем 100 Гб — 1,99 долл./месяц;
- пакет Office 365 Персональный — 69,99 долл./год;
- пакет Office 365 Home — 99,99 долл./год.*
Расценки для бизнеса несколько отличаются:
- план First (для получения дополнительного пространства в облаке, а также обмена файлами) предоставляется за 5 долл./мес. (цены указана без учёта ПДВ);
- план 2 (дополнительное пространство на облаке, возможность обмена файлами, а также дополнительные функции защиты) можно приобрести за 10 долл./мес. за 1-го пользователя;
- Microsoft 365 Business Standard (включающий пакет Microsoft Office) обойдётся предпринимателям в 12,5 долл./месяц за одного пользователя (без ПДВ).
Обратите внимание! Все пакеты для бизнеса приобретаются с годовым обязательством
OneDrive – отключение и подключение OneDrive на телефоне
Первым делом следует разобраться с тем, что это за приложение под названием Microsoft OneDrive. Здесь нет ничего необычного, так как оно представляет собой облачное хранилище, позволяющее сохранять важные файлы и проводить синхронизацию с основным сервером. Это делается исключительно для того, чтобы в любой момент можно было восстановить файлы с любого устройства с использованием интернета. Данная служба имеет платные функции и бесплатную основу, которая сразу позволяет сохранять файлы как с компьютера, так и в Андроид. И чтобы подробнее разобраться в установке и отключении, достаточно воспользоваться нашими инструкциями.
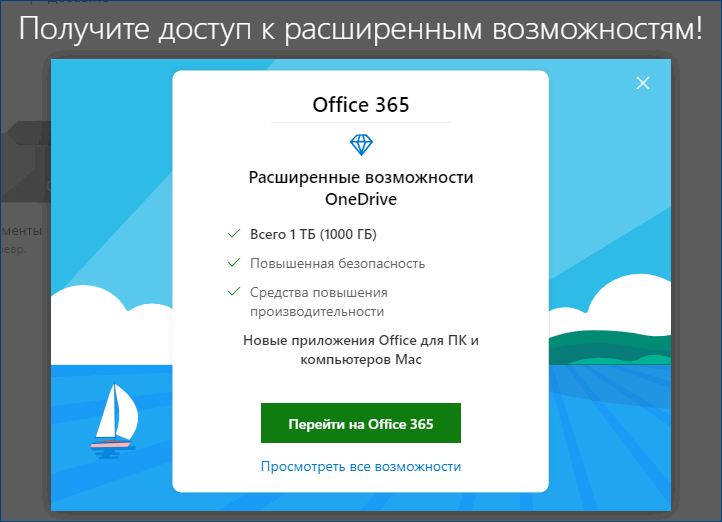
Шаг 1: Отключаем приложение
После того, как мы разобрались с тем, как подключить приложение, нужно разобраться с отключением. Выглядит этот процесс следующим образом:
- Переходите в «Настройки» мобильного телефона.
- Используете раздел «Приложения«.
- Ищите OneDrive из доступного списка и переходите в него.
- Появится дополнительный экран с кнопками сверху.
- Нажимаете на кнопку «Остановить«.
- Теперь оно будет остановлено и активируется только после повторного использования.
Теперь вы знаете, как временно отключить приложение. Но есть еще один способ, позволяющий навсегда избавиться от OneDrive.
Шаг 2: Используем полное удаление
Последним способом отключить приложение является полное удаление. Чтобы сделать это, достаточно воспользоваться следующими рекомендациями:
- Переходите в раздел «Настройки«.
- Если таковая есть, достаточно нажать на нее и дождаться удаления приложения.
- Если ее нет, значит, приложение идет как базовая комплектация и его можно только отключить.
Заключение
Теперь вы знаете еще один способ, который может пригодиться в определенных ситуациях. Будьте внимательны с инструкциями и обязательно читайте наши рекомендации.
Чтобы отключить приложение OneDrive, достаточно воспользоваться настройками в телефоне или полным удалением программы. Также можно удалить учетную запись OneDrive. Как это сделать, мы разобрали в данной статье, можете пользоваться рекомендациями и начинать действовать.
“>
Как сделать файлы OneDrive доступными локально
Если вы хотите быть уверены, что всегда можете получить доступ к файлам OneDrive на локальном компьютере, даже когда вы не в сети, вам необходимо убедиться, что локальная копия всегда доступна.
Выполните следующие действия, чтобы внести необходимые изменения:
- Откройте проводник .
- Щелкните OneDrive в левом столбце.
- Перейдите к нужному файлу или папке.
- Щелкните правой кнопкой мыши файл / папку.
- Щелкните Всегда сохранять на этом устройстве .
Значок изменится на белую галочку в зеленом кружке, и выбранные файлы будут синхронизированы с вашим ПК. Это может занять несколько минут, в зависимости от размера файлов. После завершения процесса любые изменения, внесенные в файлы на других компьютерах, будут автоматически отражены в локальной копии.
Как удалить OneDrive в Windows 10
Если владелец компьютера считает, что OneDrive ему вовсе не пригодится, он может его не просто выключить, а полностью удалить.
Внимание: Настоятельно рекомендуем хорошо обдумать решение об удалении OneDrive с Windows 10. После удаления внедрить назад облачное хранилище в операционную систему невозможно
Чтобы удалить OneDrive полностью, необходимо выполнить 2 простых действия:
- Запустить командную строку от имени администратора и прописать команду:
taskkill /f /im OneDrive.exe
Примечание: Данная команда необходима, чтобы завершить все процессы, связанные с OneDrive, которые в данный момент активны на компьютере.
- В командной строке, запущенной от имени администратора, прописать команду на удаление OneDrive, в зависимости от разрядности вашей операционной системы.
Для 32- и 86-битной: C:\System32\OneDriveSetup.exe /uninstall
Для 64-битной: C:\SysWOW64\OneDriveSetup.exe /uninstall
После этого перезагрузите компьютер, и он загрузится полностью очищенный от информации о OneDrive, и больше облачная служба компании Microsoft вас не потревожит.
Как отключить OneDrive
Отключить OneDrive не так-то просто, как кажется, так как разработчики постарались впаять эту программу максимально крепко. Но всё же, три доступных метода есть.
Бывают инструкции о том, как удалить OneDrive. Делать этого не рекомендую, так как восстановить потом это приложение будет трудно, и без него некоторые другие компоненты могут работать некорректно. Поэтому рекомендую отключать OneDrive, а не удалять. Тогда вернуть всё, как было будет легко.
Вопрос о том, как отключить OneDrive, особо актуален для пользователей, у которых лимитированный интернет. Это приложение активно потребляет трафик при синхронизации.
Отключение OneDrive через редактор локальной групповой политики
Перед тем, как отключить OneDrive таким методом, откройте окно «Выполнить» (клавиши Win+R или найдите это приложение в поиске начального экрана). Введите команду gpedit.msc и нажмите «Ok».

В разделе «Конфигурация компьютера» слева откройте папку «Административные шаблоны», после этого – «Компоненты Windows», и наконец «OneDrive».
В правой стороне окна откройте пункт «Запретить использование OneDrive для хранения файлов».

Теперь установите радиокнопку в состояние «Включить» и нажмите «Ok».

После этого приложение OneDrive работать не будет. Таким же способом вы сможете включить это приложение при надобности.
Отключение OneDrive через реестр
Перед тем, как отключить OneDrive этим методом, помните, что он сработает не на всех сборках Windows 8. Для начала попадите в редактор реестра. Для этого откройте окно «Выполнить» (клавиши Win+R или найдите это приложение в поиске начального экрана). Введите команду regedit и нажмите «Ok».

Перейдите в ветку реестра HKEY_LOCAL_MACHINE\SOFTWARE\Policies\Microsoft\Windows\
Создайте в ней новый раздел и дайте ему имя OneDrive (контекстное меню вызывается правым кликом по свободному месту). Если этот раздел у вас уже есть, то создавать его не надо.

В этом разделе создайте параметр DWORD и дайте ему имя DisableFileSync и значение 1.


Перезагрузите компьютер. После загрузки OneDrive не будет работать.
Чтобы включить обратно OneDrive, удалите параметр DisableFileSync или присвойте ему значение 0.
Отключение OneDrive через настройки приложения
OneDrive можно отключить через настройки самого этого приложения. Для этого откройте OneDrive, и попадите в его параметры.


Здесь переключатель «Синхронизировать файлы» установите в отключенное состояние.

Включив его, можно вернуть OneDrive снова в рабочее состояние.
Как удалить файлы OneDrive, не удаляя их с компьютера
Если у вас есть файл / папка в OneDrive, который вы больше не хотите хранить в облаке, но для которого вы хотите сохранить локальную копию на своем ПК, вам нужно будет переместить его из папки OneDrive, прежде чем удалять.
- Откройте проводник .
- Щелкните OneDrive в левом столбце.
- Перейдите к нужному файлу или папке.
- Щелкните левой кнопкой мыши файл / папку, чтобы выделить их.
- Нажмите CTRL + C, чтобы сделать копию.
- Перейдите в то место, где вы хотите сохранить локальную копию. Помните, убедитесь, что вы больше не смотрите на иерархию файлов OneDrive на левой панели.
- Нажмите CTRL + V, чтобы вставить файл в новый дом.
- Вернитесь в OneDrive на левой панели проводника и удалите исходный файл.
Если вы бизнес-пользователь, а не частный пользователь, не волнуйтесь. Функция «Файлы по запросу» также работает с OneDrive для бизнеса; Прочтите наше сравнение OneDrive и OneDrive для бизнеса, если вы не знаете, чем они отличаются друг от друга.
И если у вас возникли проблемы с синхронизацией с OneDrive и Windows 10 при выполнении описанных нами шагов, ознакомьтесь с нашей статьей, чтобы узнать о некоторых способах их устранения.
Как полностью удалить OneDrive с компьютера
Обновление 2017: Начиная с Windows 10 версии 1703 (Creators Update), для удаления OneDrive больше не требуется совершать все манипуляции, которые были необходимы в предыдущих версиях. Теперь удалить OneDrive можно двумя простыми способами:
- Зайти в Параметры (клавиши Win+I) — Приложения — Приложения и возможности. Выбрать Microsoft OneDrive и нажать «Удалить».
- Зайти в Панель управления — Программы и компоненты, выбрать OneDrive и нажать кнопку «Удалить» (см. также: Как удалить программы Windows 10).
Странным образом, при удалении OneDrive указанными способами, в панели быстрого запуска проводника остается пункт OneDrive. Как убрать его — подробно в инструкции Как удалить OneDrive из проводника Windows 10.
Ну и наконец последний способ, который позволяет полностью удалить OneDrive из Windows 10, а не просто отключить его, как это было показано в предыдущих способах. Причина, по которой я не рекомендую данный способ использовать — не вполне ясно, как его после этого снова установить и заставить работать в прежнем виде.
Сам же способ выглядит следующим образом. В командной строке, запущенной от имени администратора, выполняем: taskkill /f /im OneDrive.exe
После этой команды, удаляем OneDrive также через командную строку:
- C:WindowsSystem32OneDriveSetup.exe /uninstall (для 32-разрядных систем)
- C:WindowsSysWOW64OneDriveSetup.exe /uninstall (для 64-разрядных систем)
На этом всё. Надеюсь, у вас все сработало как нужно. Отмечу, что в теории возможно, что при каких-либо обновлениях Windows 10, OneDrive снова будет включен (как это иногда случается в этой системе).
- https://geekon.media/udalyaem-onedrive-iz-windows-10/
- https://support.office.com/ru-ru/article/отключение-или-удаление-onedrive-f32a17ce-3336-40fe-9c38-6efb09f944b0
- https://remontka.pro/delete-onedrive-windows-10/
Дополнительные сведения
Справка в Интернете См. другие страницы справки по OneDrive и OneDrive для бизнеса.Сведения о мобильном приложении OneDrive см. в статье Устранение неполадок с мобильным приложением OneDrive.
Поддержка по электронной почте Если вам нужна помощь, встряхните мобильное устройство, когда на нем открыто приложение OneDrive, или отправьте сообщение группе поддержки OneDrive по электронной почте. Чтобы обратиться в службу поддержки OneDriveforBusiness, на ПК с Windows или компьютере Mac щелкните значок OneDrive в области уведомлений либо строке меню, а затем выберите Другое > Отправить отзыв > Мне кое-что не нравится.
Советы Если вы укажете свое местоположение, мы, скорее всего, сможем устранить проблему быстрее.
Все работает? Если вы обратились к нам и OneDrive снова работает, сообщите нам, ответив на электронное письмо, которое мы вам отправили.

Чтобы понять, как отключить OneDrive, достаточно воспользоваться нашим материалом, где мы рассматриваем не только способы деактивации, но и процесс установки данного приложения. Поэтому не следует терять времени и сразу приступать к изучению информации, которая как минимум окажется полезной.
Отключение Облака в Windows 10 Home (домашняя)
В OS Windows 10 домашней редакции, чтобы деактивировать OneDrive, нужно предпринять всего пару простых шагов. Делаем следующее:
- Изначально кликаем по иконке облака в трее правой клавишей нашей мыши и жмем пункт «Параметры».
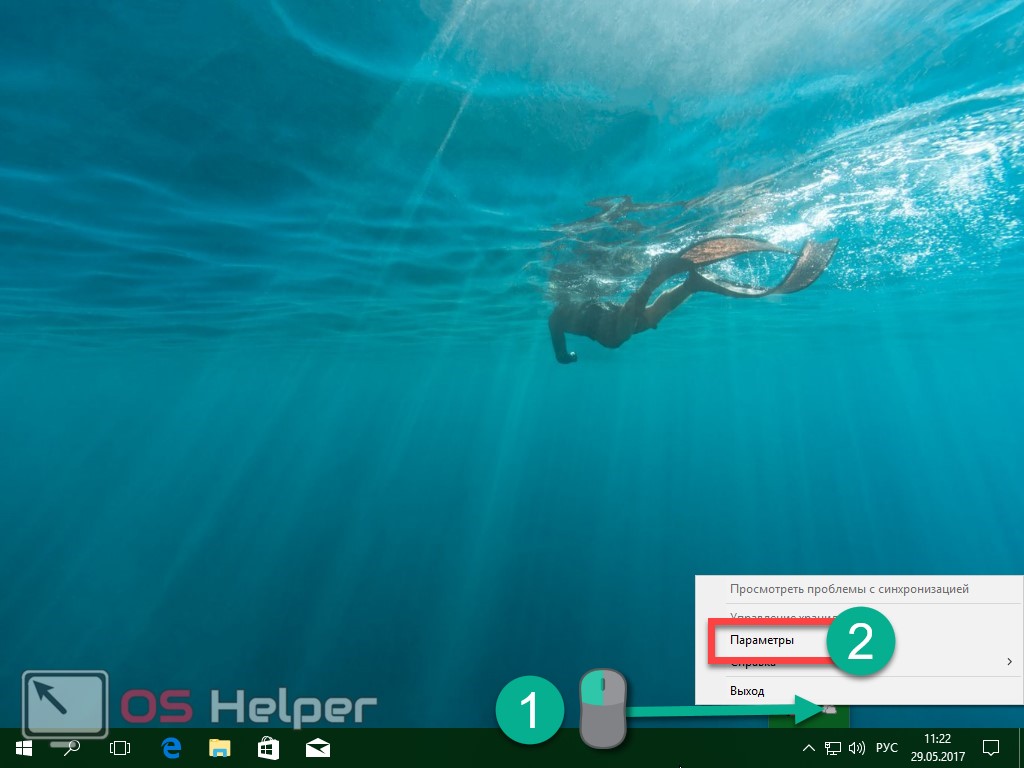
- В появившемся окошке идем во вкладку «Параметры» и снимаем флажок с пункта, показанного на картинке. Потом жмем «ОК».
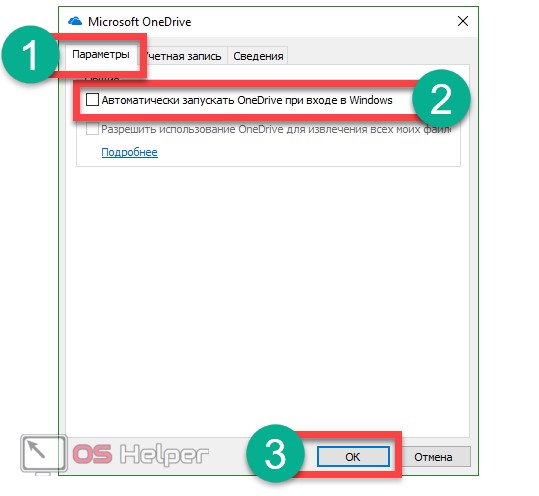
- Закрываем окошко параметров и снова кликаем по значку облачка, в этот раз выбрав «Выход».

После этого служба облачной синхронизации будет отключена. Однако в некоторых случаях OneDrive впоследствии включается самостоятельно. Для того чтобы удалить его полностью, читайте статью дальше.
Используем утилиту Revo Uninstaller
Еще один способ и в основном подходит для тех, у кого установлены необходимые обновления и служба синхронизации доступна для удаления из раздела «программы и компоненты». Однако если у вас ее там нет, вы все же можете попробовать использовать данную программу.
Главным преимуществом подобного деинсталлятора является, то, что он может не только удалить нужное приложение, но и способен почистить за ним все хвосты. Благодаря этому не придется самостоятельно лезть в реестр, находить и очищать его от остатков программы. Особенно это актуально для начинающих пользователей. К тому же она отлично работает на Windows 10.
Нужно лишь:
- Скачать утилиту, желательно PRO версию и установить ее.
- После запуска в главном окне находим Microsoft OneDrive, щелкаем правой мышкой и выбираем «удалить».
- Сначала запустится встроенный деинсталлятор, подтверждаем действия.
- После этого утилита предложит провести глубокое сканирование для очистки следов, производим продвинутый уровень сканирования и удаляем найденные остатки приложения.
- Закрываем программу и перезапускаем компьютер.
Такой вот нехитрый, но эффективный способ.
Также бывают случаи, когда данная служба не удаляется, в основном это происходит из-за отсутствия прав администратора или каких-то внутренних ошибок системы.
Что такое OneDrive?
По сути своей сервис OneDrive является прямым наследником SkyDrive, который был предусмотрен при использовании ранних систем и являлся обычным «облачным» хранилищем, с которым происходила синхронизация информации, хранящейся на жестком диске пользовательского компьютера.

Но тогда связь между пользователем и сервисом устанавливалась только по запросу, причем исключительно при постоянном доступе к интернету. В Windows 10 все поменялось. Система сама по себе подразумевает, что связь установлена, а посему пытается синхронизировать все данные, хранящиеся на пользовательском компьютере с хранилищем в установках, используемых по умолчанию.
Кроме того, сама служба достаточно сильно нагружает центральный процессор и оперативную память в плане отслеживания изменений. Это сродни тому, как если бы в резервной копии изменялись пользовательские файлы или ссылки на устанавливаемые программы. Но зачем обычному юзеру такая синхронизация, если он «облако» не использует или не собирается копировать туда файлы даже в долгосрочной перспективе? Вот тут и возникает вопрос того, как отключить OneDrive в Windows 10 (в восьмой версии, как уже было сказано выше, это сервис SkyDrive).
И тут нужно четко понимать, что само хранилище не предназначено для хранения резервных копий системы, из которых ее при надобности можно было бы восстановить. Оно затрагивает только синхронизацию пользовательских файлов (но не программ). Поэтому, как оказывается, по большому счету оно рядовому юзеру и не нужно, тем более что резервирует на винчестере определенное пространство (хотя в «облаке» сегодня для бесплатного пользования доступно порядка 30 Гб на сервере, на винчестере иногда резерв достигает 7 Гб). Сама же постоянно выполняемая синхронизация при малейшем изменении того или иного компонента задействует ресурсы системы, что повышает нагрузку на них.
Отключение через Диспетчер Задач
Существует и другой, более универсальный метод отключить автозагрузку и остановить работу приложения.
Диспетчер Задач — специальная утилита, с помощью которой можно централизованно управлять работой всех приложений в Windows 10. В отличие от предыдущих версий операционной системы, в «десятке» здесь можно настраивать и параметры автозапуска:
- Одновременно зажмите клавиши Ctrl + Alt + Delete .
- Появился новый экран со списком различных утилит и действий. Выберите «Диспетчер Задач».
- Сначала вам необходимо остановить работу самой программы. Для этого перейдите в раздел «Процессы» с помощью вкладки в меню сверху.
- В представленной таблице найдите «Microsoft OneDrive» и выделите его кликом мыши.
- Щелкните по кнопке Снять задачу в нижней части окна.
- Теперь нужно отключить автоматический запуск приложения. Перейдите в раздел «Автозагрузка».
- Найдите в представленном списке «OneDrive», выделите его и кликните по кнопке Отключить внизу.
Теперь программа не будет мешать вашей работе с компьютером и перестанет потреблять системные ресурсы. При этом, в случае необходимости, вы всегда сможете запустить ее и получить доступ к своим файлам в облаке (или загрузить на него новые).
Как отключить синхронизацию OneDrive в Windows 10
Основная проблема в том, что установленные по умолчанию программы нельзя просто так взять и удалить. Из-за множества внутренних связей, это приведет к нарушению работы всей операционной системы.
Для прекращения постоянного обмена данными между хранилищем и компьютером, следует остановить регулярные синхронизации. Так вы избавитесь от нежелательного перерасхода интернет-трафика.
Для того, чтобы понять, как отключить синхронизацию OneDrive в Windows 10, проведите следующие операции:
-
- Кликните по значку в форме облачка в панели задач.
- В центре действий перейдите на раздел «Дополнительно» или «Другое», затем «Параметры».
- В разделе «Учетная запись» кликните по пункту «Удалить связь с этим компьютером».
- Далее, кликните по «Удалить связь с учетной записью».
Но это еще не все, синхронизация будет прекращена, но все приложения сервисов MS автоматически настроены на резервирование всех данных в облаке. Так что зайдите в настройки приложений, которыми вы пользуетесь и измените установки так, чтобы данные сохранялись не в облаке, а на локальном диске компьютера.
Однако несмотря на остановку синхронизации, приложение OneDrive продолжит работать где-то в фоновом режиме и будет потреблять драгоценный программно-аппаратный ресурс, замедляя работу компьютера.
Поэтому переходим к следующему этапу.
Простейший метод отключения сервиса
Теперь непосредственно о том, как выйти из OneDrive в Windows 10 и деактивировать службу. Для начала нужно войти в стандартный «Диспетчер задач» и завершить связанный с хранилищем процесс.
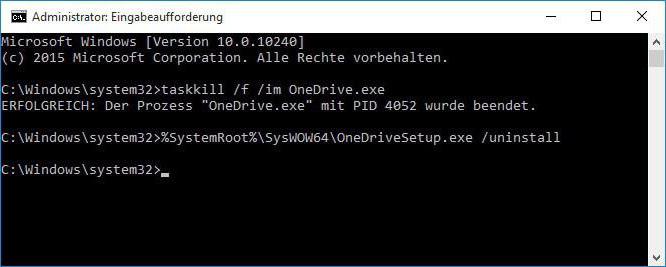
Обычно он имеет атрибут системного и без прав админа может быть и не завершен. В этом случае нужно использовать командную строку, вызов которой осуществляется из консоли «Выполнить» (Win + R) сокращением cmd. Далее прописывается строка taskkill /f /im OneDrive.exe, после чего выполняется «убивание» процесса (кстати, до этого спецы из Microsoft не додумались, хотя такая возможность и есть).
Теперь для полного решения проблемы того, как отключить OneDrive в Windows 10, нужно просто кликнуть на значке службы в системном трее и выбрать в параметрах отключение запуска при автостарте системы. Если такого параметра нет, можно использовать меню msconfig или прямой переход к автозапуску в «Диспетчере задач» (taskmgr), где просто снимается галочка со стартующего в автомате процесса синхронизации с хранилищем.
Отключить уведомления и звуки
Панель уведомлений и действий Windows 10 позволяет легко просматривать и управлять уведомлениями об установленных приложениях на вашем ПК, поэтому вы сможете немедленно отключить раздражающие уведомления OneDrive.
И чтобы сделать вещи еще лучше, вы также можете решить, следует ли отключить только уведомления о баннерах, сохраняя звуки нетронутыми, или наоборот. Итак, посмотрим, как вы это сделаете.
Шаг 1. Откройте Центр поддержки и нажмите «Все настройки».


Шаг 2: В окне настроек нажмите Система.


Шаг 3: Выберите параметр «Уведомления и действия» слева от экрана «Настройки».


Шаг 4: Прокрутите вниз и выберите опцию с надписью OneDrive.


Примечание.
Шаг 5: Используйте переключатели рядом с «Показать баннеры уведомлений» и «Воспроизвести звук», когда параметры уведомления приходят, чтобы отключить либо уведомления баннера, либо звуки, либо оба.


Однако отключение баннеров уведомлений также препятствует отображению любых других полезных уведомлений, например тех, которые вы получаете, когда не хватает места в хранилище.
В любом случае вы все равно должны получать уведомления в свой Центр поддержки, поэтому периодически проверяйте его, чтобы оставаться в курсе.
Но если вы также ненавидите уведомления OneDrive в Центре действий, просто отключите переключатель рядом с параметром «Показать уведомления в Центре поддержки», чтобы отключить его. Я не рекомендую делать это, однако!


Что делать, если предложенные варианты не помогли
В целом, разработчики «десятки» позаботились о максимальном комфорте, создав различные программы и приложения непосредственно под эгидой Microsoft. Таким образом, пользователям в большинстве случаев не нужно ничего скачивать и устанавливать – об этом позаботится система и ее дальнейшие обновления. Старается не упасть лицом в грязь и OneDrive – чего уж только стоит увеличение лимита размеров загружаемых файлов, расширение стандартного объема хранилища и увеличение количества файлов, которые скачиваются одновременно. Этого вполне достаточно, чтобы не только заманить даже капризного пользователя, но и заставить задуматься о смене основного облачного хранилища. Так что стоит ли OneDrive вообще отключать или удалять?
https://youtube.com/watch?v=Eg2Ukhq75_8%3Ffeature%3Doembed%26wmode%3Dopaque
if(function_exists(‘the_ratings’)) { the_ratings(); } ?>
Как отключить OneDrive в Windows 10

Выключить OneDrive на время с легкостью может любой пользователь Windows, для этого достаточно в центре уведомления нажать правой кнопкой мыши на иконку приложения, после чего выбрать пункт «Выход». При этом операционная система продолжит всячески взаимодействовать с облачным сервисом, стремясь загружать данные на сервера Microsoft. Чтобы полностью отключить Windows 10 от взаимодействия с OneDrive, необходимо выполнить одну из инструкций, описанных ниже.
Отключение OneDrive в домашней версии Windows 10
В различных версиях операционных систем имеются разные пути решения проблемы с автоматической загрузкой со стороны OneDrive информации пользователя на сервера Microsoft. Чтобы в домашней версии избавиться от данной проблемы, в правом нижнем углу, где находится значок облачного сервиса, необходимо нажать на него правой кнопкой и выбрать пункт «Параметры». В открывшемся окне перейдите на вкладку «Параметры» и уберите галочку с графы «Автоматически запускать OneDrive при входе в Windows».

Пояснение: Этим шагом можно отключить автоматический старт облачного сервиса после перезагрузки, но при этом его старт все еще может быть выполнен сторонними приложениями.
Следующим действием потребуется зайти в реестр. Для этого нажмите на клавиатуре сочетание Windows+R, чтобы запустить строку «Выполнить». Далее пропишите в ней команду regedit и нажмите «ОК», после чего откроется реестр.
В древовидном списке реестра в левой части окна перейдите по следующему адресу:
HKEY_CLASSES_ROOT\CLSID\{018D5C66-4533-4307-9B53-224DE2ED1FE6}\

Выбрав соответствующую папку, нажмите в ней дважды левой кнопкой мыши по параметру с именем «System.IsPinnedToNameSpaceTree», после чего в открывшемся окне измените значение с «1» на «0».

Пользователям, у которых установлена 64-битная версия Windows 10, придется так же перевести с «1» на «0» значение параметра «System.IsPinnedToNameSpaceTree», но расположенного по адресу:
HKEY_CLASSES_ROOT\Wow6432Node\CLSID\{018D5C66-4533-4307-9B53-224DE2ED1FE6\
После выполнения описанных выше процедур, процесс синхронизации между файлами пользователя на компьютере и облачным хранилищем OneDrive будет полностью остановлен.
Отключение OneDrive в профессиональной, корпоративной, образовательной версии Windows 10
Выключить OneDrive в версиях, отличных от домашней, еще проще, поскольку процесс деактивации облачного хранилища происходит через «Редактор локальной групповой политики». Запустить его на домашнем варианте операционной системы не получится.
Чтобы воспользоваться им в профессиональной сборке Windows 10, необходимо нажать сочетание клавиш Windows+R и прописать команду gpedit.msc. После того как «Редактор локальной групповой политики» откроется, перейдите в нем по следующим вкладкам:
Конфигурация компьютера/ Административные шаблоны/ Компоненты Windows/ OneDrive

Добравшись до вкладки OneDrive, нажмите дважды левой кнопкой на параметр в графе «Состояние», и в открывшемся окне выберите пункт «Включено».

После этого служба запрета использования OneDrive для хранения данных будет активирована.
Отключение OneDrive в любых версиях Windows 10 через файл реестра
Редактировать реестр можно не только в ручном режиме, но и с помощью специально созданных файлов с расширением .reg. С их использованием имеется возможность полностью выключить OneDrive на компьютере под управлением любой версии Windows, а после включить его при необходимости.
Чтобы создать исполняющий файл, нажмите на кнопку «Пуск» и перейдите во «Все приложения»-«Стандартные Windows» и далее кликните правой кнопкой мыши на программе «Блокнот» и выберите пункт «Запуск от имени администратора».

Далее необходимо ввести в блокнот следующий скрипт для отключения OneDrive на Windows 10:
Windows Registry Editor Version 5.00 "DisableFileSyncNGSC"=dword:00000001
После того как скрипт введен в блокнот, выберите «Файл» — «Сохранить как» и дайте новому файлу любое название, но важно, чтобы он был сохранен в расширении .reg. Если вы сохранили его в txt, это всегда можно поправить, изменив расширение файла. После того как исполняющий файл реестра готов, достаточно его запустить двойным щелчком мыши, и OneDrive будет полностью отключен
После того как исполняющий файл реестра готов, достаточно его запустить двойным щелчком мыши, и OneDrive будет полностью отключен.
Для включения облачного хранилища потребуется создать аналогичный файл, но со следующим содержанием:
Windows Registry Editor Version 5.00
Не забывайте после активации скрипта перезагружать компьютер, чтобы изменения вступили в силу.
OneDrive Windows 10: как работает облачный сервис Microsoft внутри новой операционной системы
Не отображаются листы в Excel: как вернуть вкладки без танцев с бубнами

В операционной системе Windows 10 была полностью переработана большая часть встроенных приложений. Некоторые из них получили просто новую обложку, позволяющую работать в оконном формате, а не на весь экран, как в Windows 8.1, а некоторые подверглись кардинальной переработке, и все что таким приложениям досталось от их аналогов в системе Windows 8.1 – лишь название. А отдельные приложения исчезли и вовсе, как, например, Metro-клиент OneDrive.
Особенности штатного OneDrive внутри Windows 10
В Windows 10 нет отдельного приложения для работы с OneDrive – облачным сервисом от Microsoft. Взаимодействовать с ним внутри операционной системы можно только одним способом – с помощью проводника или стороннего файлового менеджера.

Как и в версии 8.1, в Windows 10 облачный сервис OneDrive интегрирован в систему отдельной службой, которая активируется во время первого ее запуска и авторизации с помощью учетной записи Microsoft.

Внешне в работе службы внутри Windows 10 вы не увидите никаких изменений со времен по сравнению с «восьмеркой». Как и в последней, облачный сервис внутри версии 10 представлен папкой с надписью «OneDrive», к которой реализован быстрый доступ в области навигации проводника. А вот порядок работы OneDrive со времен Windows 8.1 изменился. Так, в последней штатная папка OneDrive содержала лишь ярлыки файлов, по факту же они находились в облачном пространстве. И лишь при запуске этих файлов на компьютере они скачивались с Интернета. В Windows 10 содержимое не всех, но только выбранных папок и файлов OneDrive находится непосредственно на компьютере и постоянно синхронизируется с облачным сервисом. Таким образом выбранные папки и файлы облачного хранилища доступны пользователю мгновенно, даже если у того далеко не самый быстрый Интернет. Доступ к прочему содержимому OneDrive, не синхронизированному с папкой на компьютере, можно получить в веб-интерфейсе облачного сервиса,

а также при его подключении в качестве сетевого диска по протоколу WebDav.

Как и прежде, папки и файлы на компьютере (лишь бы размер не превышал 10 Гб) можно легко отправить в облачный сервис – их нужно поместить в штатную папку OneDrive.

Добавленные в синхронизированные папки данные вскоре появятся в веб-интерфейсе сервиса, а также внутри штатных папок и клиентских приложений OneDrive на других компьютерных и мобильных устройствах. Точно так же дела обстоят с переименованием данных или их перемещением внутри папки OneDrive. Следствием удаления на компьютере содержимого синхронизированных папок будет, соответственно, удаление этих данных и на облачном сервисе, и на других устройствах. Удаленные внутри синхронизированных папок компьютера данные при необходимости можно будет отыскать в корзине веб-интерфейса OneDrive.

Остался неизменным и порядок получения ссылки на скачивание файлов, хранящихся в OneDrive. Как и прежде, чтобы предоставить другому пользователю возможность скачать файл с Интернета, на нем нужно вызвать контекстное меню и выбрать команду «Поделиться ссылкой OneDrive». Ссылка на скачивание файла будет помещена в буфер обмена.

Запуск и настройка службы OneDrive
При первом запуске службы OneDrive в Windows 10 запустится пошаговый мастер настройки штатной папки сервиса. Путь на системном диске, заданный по умолчанию, можно сменить, физически расположив папку, например, на несистемном разделе диска, чтобы не захламлять пространство диска С.

Далее последует меню выбора существующих папок и файлов OneDrive, которые будут синхронизированы конкретно на данном устройстве с Windows 10 и отображаться в папке OneDrive.

Следующий шаг – это так называемая функция «Доступ к файлам отовсюду». Увидим предустановленную опцию разрешения доступа сервису OneDrive ко всем файлам данного компьютерного устройства.
Заключение
Здесь были приведены самые радикальные решения в плане отключения сервиса, но можно порыться в системном реестре и поэкспериментировать с ключами в ветке HKLU, которая соответствует настройкам системы, вход в которую осуществляется по локальной учетной записи или даже с применением аккаунта Microsoft. В методике удаления службы через EXE-файл нужно использовать именно деинсталляцию, которая может быть ограничена администраторскими правами, но уж никак не удаление файла вручную.
Что касается удаления ключей в общем разделе ClassID (имеется в виду ветка HKLU или персональные настройки, сохраненные в ветке HKU), то их задействовать даже в принципе не нужно, поскольку основное отключение сервиса будет произведено в общих параметрах системы (HKLM).