Отключение антивируса avast
Содержание:
- Как отключить определённые компоненты антивируса Аваст
- Настройка компонентов защиты Avast
- Временное прекращение работы антивируса
- Исправляем адрес DNS вручную
- Как отключить антивирус Avast Free в Windows 10/8/7
- Способы удаления Avast
- Использование инструмента AvastClear
- Удаление Avast с компьютера на ОС Windows
- Почему все-таки стоит удалить Аваст
- Отключаем защиту (отдельно каждый модуль) через настройки антивируса
- Инструкция
- Инструкция
- Что делать, если антивирус Avast не удаляется с компьютера
- Пошаговая инструкция
- Инструкция
- Отключаем отдельные компоненты Avast
- Выводы
Как отключить определённые компоненты антивируса Аваст
Система защиты Avast включает в себя несколько компонентов, которые отвечают определённым направлениям угроз. То есть, один компонент направлен на устранение угроз файлам, другой предназначен для проведения анализа и диагностики, третий – защита интернет соединения, а последний – отвечает за почту.
Способ, который описан под операционную систему Windows 10 подразумевает полное отключение всех направлений защиты. Для Windows 8 будет целесообразно использовать частичное отключение компонентов защиты антивируса Аваст. Для этого необходимо следовать всем пунктам инструкции:
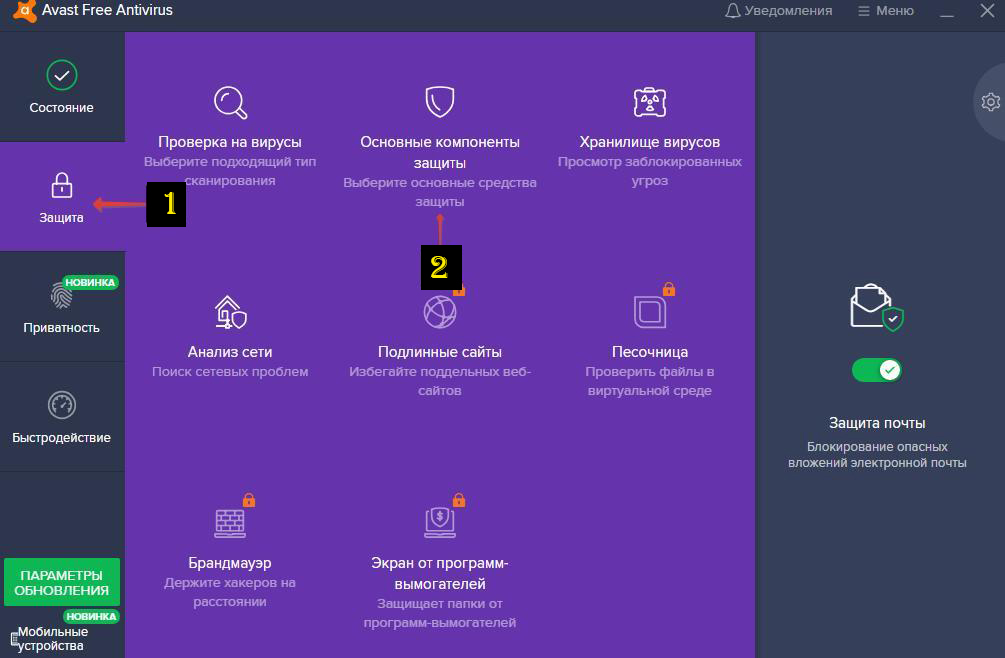
Разработчики антивируса сконструировали очень удобный интерфейс для владельцев программы. Поэтому выполнение любой из описанных инструкций не вызовет у пользователя никаких затруднений. Данные инструкции актуальны по состоянию на 2020 год и обеспечат временное отключение защиты антивируса Аваст на персональном компьютере или ноутбуке.
Настройка компонентов защиты Avast
Те четыре средства защиты, которые мы указали выше, можно подвергнуть более тонкой настройке. Это нужно чтобы опять-таки не полностью их отключать, а только ту часть компонента, которая блокирует ваши действия.
Чтобы сделать необходимые изменения:
- Запустите главный экран программы.
- Откройте «Меню» (находится в верхнем правом углу), а затем «Настройки».
- Здесь поэтапно выберите блок «Защита», а следом «Основные компоненты защиты».
- Пролистайте открывшееся окно вниз до раздела «Настройте параметры компонента защиты».
Здесь будут все те же четыре вкладки, на каждой из которых вы сможете самостоятельно выбрать и отключить мешающий вам параметр. Avast запросит у вас указать на какой период следует отключить этот параметр (10 минут, час, до перезагрузки или навсегда), а также повторно переспросит — действительно ли вы хотите внести эти изменения.
Временное прекращение работы антивируса
Когда возникает вопрос, как отключить антивирус Avast на время, например, пока не будет установлена новая программа, нужно воспользоваться специальной функцией программы. Разработчики спрогнозировали такие моменты и реализовали в антивирусе функцию временной деактивации.
На каждой операционной системе последовательность действий одинакова, однако могут возникнуть сложности, например на Windows 8. Поэтому ниже мы опишем несколько вариантов решения проблемы для каждой из заявленных версий Windows.
Для Windows 10
Чтобы на время отключить защиту Avast, вам необходимо сделать следующее:
- Используя правую кнопку мыши (Далее – ПКМ), щелкните значок Avast, расположенный на панели задач.
Если логотип антивируса не виден, вам нужно нажать на стрелку, расположенную там же, для просмотра скрытых программ.
- Нажав на значок Avast ПКМ, вам нужно выбрать второй элемент сверху с названием «контролировать экраны Avast». Сбоку появится еще один список, в котором будет предложено временно отключить антивирус для:
- 10 минут;
- Перед перезагрузкой ПК;
- Час;
- Полное выключение.

- На экране появится уведомление о попытке отключить защиту Avast. Из предложенных вариантов ответа вам нужно выбрать «ОК, стоп». Также система предупреждает, что отключение антивируса совершенно нежелательно, так как компьютер будет подвержен различным угрозам.
После выполнения этих инструкций пользователь временно остановит антивирус Avast на своем компьютере или ноутбуке. Антивирус будет автоматически восстановлен при соблюдении условий выбранного режима.
Для Windows 8
Антивирус Avast вызывает некоторые трудности использования при работе в операционной системе Windows 8. Однако, поскольку интерфейс Windows 8 и Windows 7 очень похож, достаточно выполнить те же действия, которые описаны в методике для этой системной операции.
Интересный факт: на данный момент вы можете преобразовать внешний вид Windows 8 в то, с чем знакомо большинство Windows 7. Для этого вам просто нужно внести несколько изменений в Parallels Desktop и выбрать знакомый вид.
Для Windows 7
Все вышеперечисленные методы будут работать в Windows 7, поскольку у антивируса Avast такой же интерфейс. Однако есть еще один способ отключить защиту, который будет выполнен с помощью диспетчера задач. Чтобы полностью отключить антивирус Avast в операционной системе Windows 7, вам необходимо:
- Используйте сочетание клавиш CTRL + SHIFT + ESC, чтобы вызвать диспетчер задач Windows. Вы также можете сделать это, щелкнув правой кнопкой мыши панель внизу экрана;
- Перейдите на вкладку «Диспетчер задач»

- Вам нужно перейти в столбец «Услуги», который находится справа;
- Найдите Avast Antivirus в предложенном списке. Нажмите на текст ПКМ и во всплывающем окне нажмите на слово: «Стоп».

После этого антивирус будет остановлен до перезагрузки компьютера. Поэтому, чтобы снова включить его, нужно проделать ту же операцию и в конце нажать на надпись включения или просто перезагрузить компьютер или ноутбук.
Исправляем адрес DNS вручную
- Нажимаем кнопку «Пуск», в строке поиска пишем «Центр управления сетями и общим доступом», кликаем вверху на полученный результат с этим же названием.
- Нам откроется центр управления сетями, кликаем на «Изменение параметров адаптера» справа. Внимательно следуйте инструкции для исправления ошибки dnserror.
- Находим там наше актуальное интернет-соединение, жмём на нём правой клавишей мыши и выбираем «Свойства».
- В открывшимся списке находим протокол интернета четвёртой версии, нажимаем на него и вновь жмём на кнопку «Свойства» справа.
- Смотрим, какие параметры у вас стоят в пункте DNS-серверов.
- Если у вас стоит автоматическое получение DNS, тогда выбираем указание адреса DNS вручную (цифры двух адресов DNS вам предоставит провайдер, позвоните к нему и уточните эти данные).
- Если же у вас там стоят конкретные цифры, перепишите их себе на бумажку, а затем выберите параметр автоматического получения DNS-адреса и нажмите «Ок».
- Если это не сработает и необходимый вам адрес в интернете всё так же недоступен, вы всегда можете вернуть данные DNS обратно, вписав их из черновика.
- Также можете использовать публичные адреса DNS, предлагаемые компанией Гугл.
- Первый это 8.8.8.8, а второй – 8.8.4.4.
Как это выглядит на видео можно посмотреть на видео:
Как отключить антивирус Avast Free в Windows 10/8/7
В следующем разделе описаны методы отключения полных или индивидуальных антивирусных щитов Avast. Давайте посмотрим на подробные инструкции.
Как полностью закрыть Avast (Все щиты)
По сути, отключение всех щитов Avast означает полную остановку или отключение всей активной защиты этого бесплатного антивируса. Таким образом, вы должны знать, что делаете. Как правило, следующая процедура также позволяет остановить работу Avast в фоновом режиме.
Шаг 1. Управляйте Avast Shields
1. Перейдите на панель задач в Windows 10/8/7, щелкните правой кнопкой мыши значок Avast, и вы увидите некоторые параметры, касающиеся пакета безопасности.
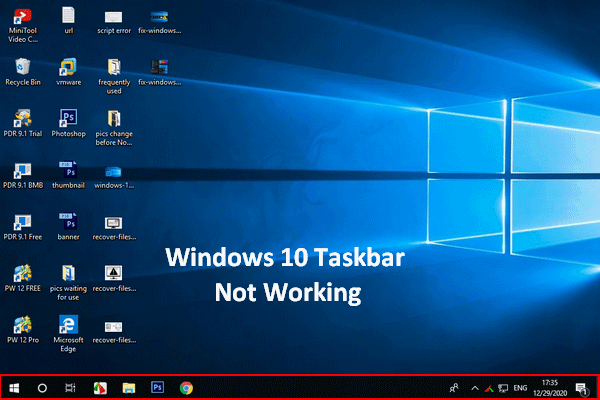 Панель задач Windows 10 не работает — как решить эту проблему
Панель задач Windows 10 не работает — как решить эту проблему
Если вы обнаружите, что панель задач Windows 10 не работает, не паникуйте, у меня есть полезные методы, чтобы помочь.
Читать большеНаконечник:
2. Выберите Контроль щитов Avast .
3. Выберите один вариант в зависимости от того, как долго вы хотите, чтобы Avast не работал. Чтобы отключить Avast навсегда, вы можете выбрать последний. Чтобы временно отключить Avast, доступны три первых варианта.
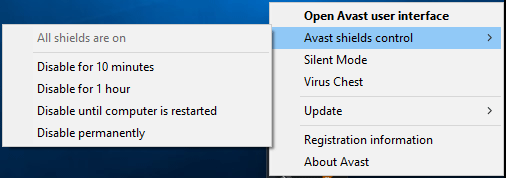
Шаг 2: Подтвердите операцию
После выбора варианта программа попросит вас подтвердить. Все экраны будут выключены или остановлены
Это может вызвать атаку вредоносного ПО, поэтому выполняйте эту операцию с осторожностью. Затем щелкните Хорошо продолжать
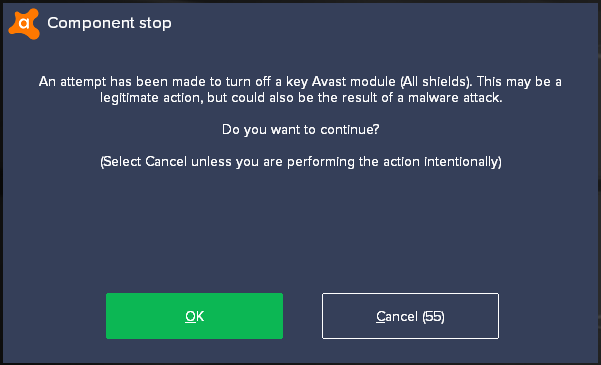
Шаг 3: вернитесь в главное окно
Позже откройте основной интерфейс, и вы обнаружите, что это программное обеспечение выдает сообщение красным цветом: « Все твои щиты выключены ». Это означает, что вы не защищены Avast. Чтобы использовать его снова, вы должны нажать РАЗРЕШИТЬ .
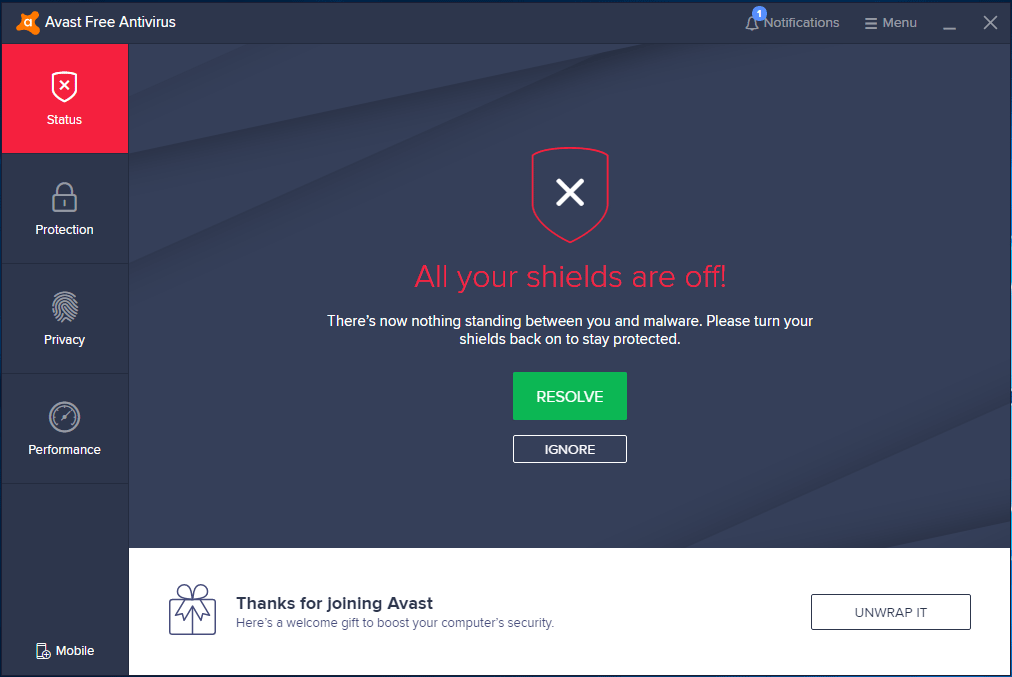
Как отключить Avast (указанные щиты)
Выше мы показали, как полностью закрыть Avast. Иногда вам может потребоваться отключить или остановить только определенные экраны. Теперь давайте посмотрим на пошаговое руководство.
Шаг 1. Запустите Avast Free Antivirus в Windows 10/8/7. Затем перейдите к его Защита интерфейс, где вы можете нажать Основные щиты выбрать основные средства защиты.
Шаг 2: Выберите щит, который вы хотите выключить или остановить, и нажмите на переключатель.
Шаг 3. Avast предлагает четыре варианта: Остановитесь на 10 минут , Остановка на 1 час , Остановить до следующего перезапуска , и Остановить на неопределенный срок . Выбирайте тот, который вам нужен.
Наконечник:Остановить на неопределенный срок
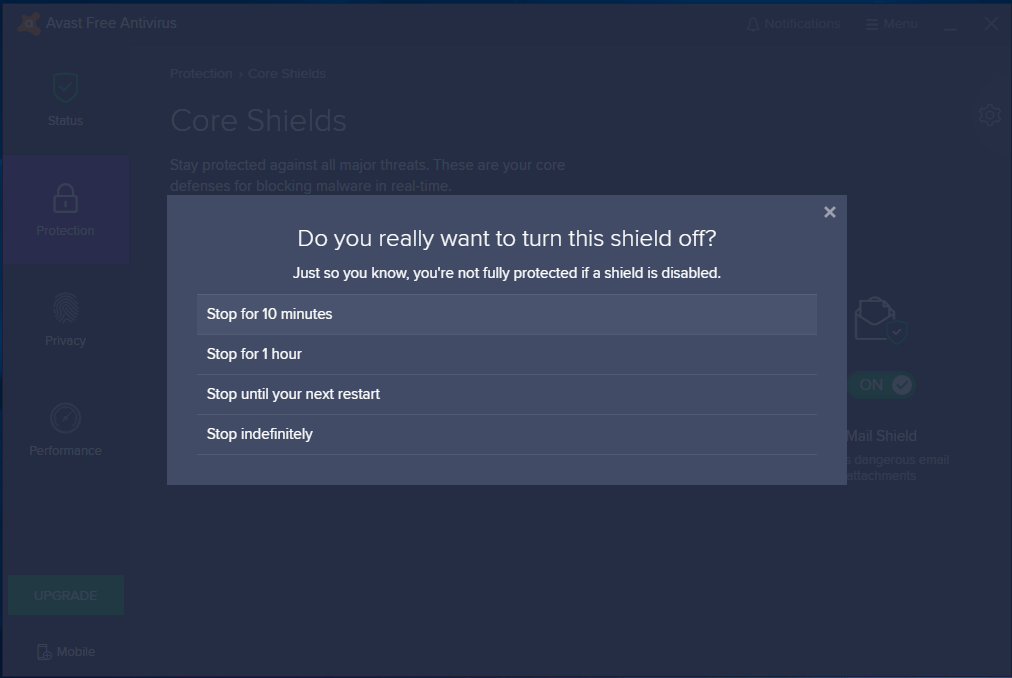
Шаг 4. После подтверждения вы увидите, что переключатель становится ВЫКЛ. в Защита таб. Чтобы включить его, вы можете изменить переключатель с ВЫКЛ. к НА .
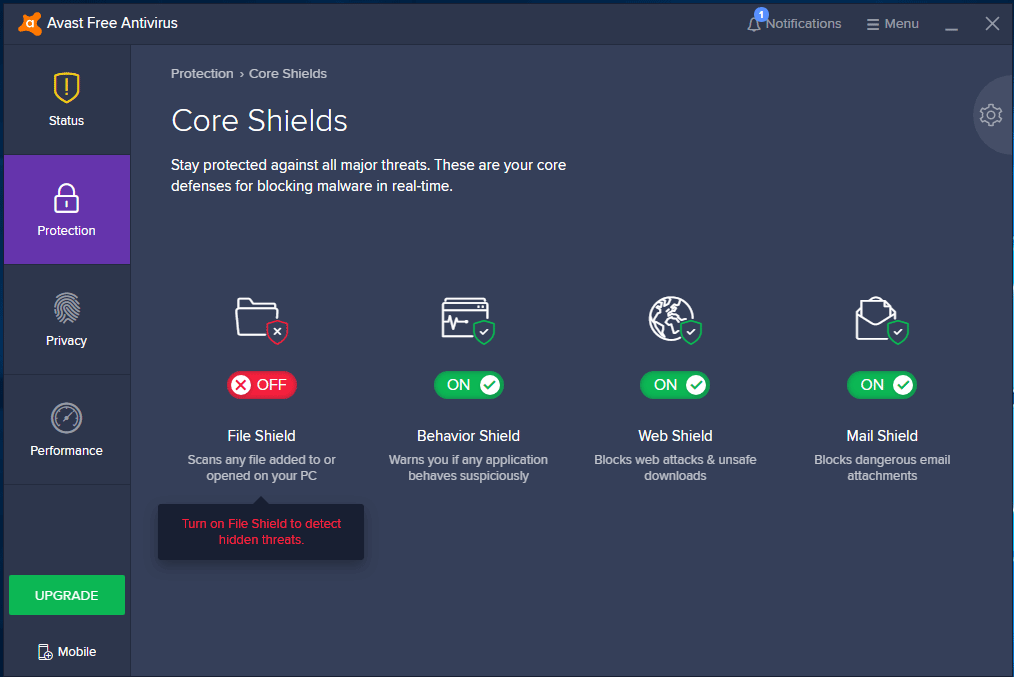
Наконечник:Межсетевой экранЗащита
Как отключить Avast при запуске Windows
Некоторые пользователи могут захотеть остановить запуск этого антивируса при запуске. Если вы один из них, выполните следующие действия.
Шаг 1. Щелкните правой кнопкой мыши на панели задач и выберите Диспетчер задач .
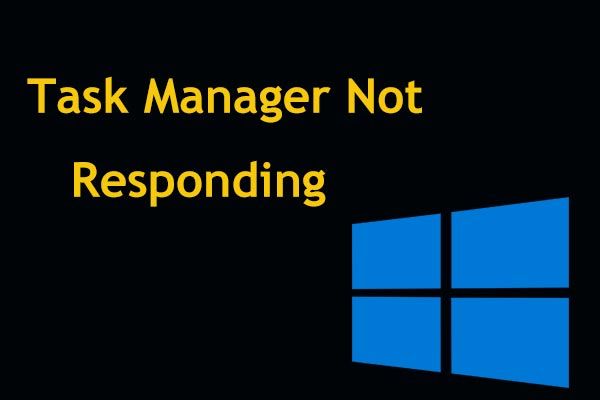 8 лучших способов: исправить диспетчер задач, не отвечающий Windows 7/8/10
8 лучших способов: исправить диспетчер задач, не отвечающий Windows 7/8/10
Диспетчер задач не отвечает в Windows 10/8/7? Теперь получите полные решения, чтобы исправить Диспетчер задач, если вы не можете его открыть.
Читать больше
Шаг 2. Перейдите к Запускать таб.
Шаг 3. Щелкните правой кнопкой мыши Компонент AvLaunch и выберите Отключить . После этого он не будет запускаться автоматически при включении Windows 10/8/7.
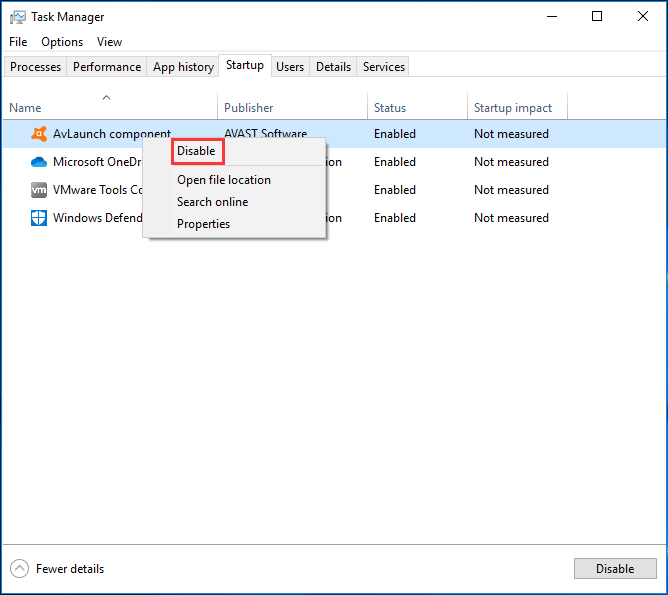
Заметка:
Способы удаления Avast
Как и почти любой другой антивирус Avast Free Antivirus может быть удален двумя способами: с помощью удаления в «Панель управления» — «Программы и компоненты» (как любую другую программу в Windows) или с помощью специальной утилиты на официальном сайте. А вот пробовать удалять папку антивируса вручную, предоставляя себе необходимые права на доступ — это не тот метод, который следует использовать.
Несмотря на то, что первый способ может быть проще, я рекомендую сразу начать со второго, поскольку удаление с помощью деинсталлятора в панели управления не всегда работает исправно.
Как удалить Avast Free Antivirus с помощью утилиты удаления AvastClear
Для того, чтобы использовать официальную утилиту для полного удаления бесплатного антивируса Avast с компьютера, используйте следующие шаги:
- Загрузите утилиту avastclear.exe с официальной страницы https://www.avast.ru/uninstall-utility
- Перезагрузите компьютер в безопасном режиме (см. Безопасный режим Windows 10).
- Запустите утилиту удаления Avast. В большинстве случаев никаких параметров в ней менять не требуется: там уже по умолчанию указан Avast Free Antivirus и его папки. Если же вы устанавливали другой антивирусный продукт или в другое расположение, вручную укажите путь к нему. Нажмите кнопку «Удалить».
- Дождитесь завершения процесса удаления, а затем перезагрузите компьютер.
После перезагрузки антивирус работать не будет, а другие антивирусы при установке не станут сообщать об ошибках, связанных с наличием еще одного антивируса в системе.
Использование инструмента AvastClear
После скачивания и запуска этого приложений появится сообщение, где рекомендуют перезагрузиться в безопасный режим. Вы можете нажать «ДА» или «НЕТ». Сперва попробуем использовать программу в обычном режиме.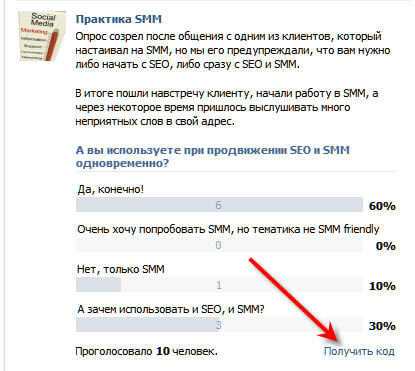
Выберите версию, которую нужно удалить. Путь обычно стоит по умолчанию, поэтому остаётся нажать кнопку «Удалить».
После этого программа будет удалена. Не забудьте перезагрузить ПК.
Прежде чем задаться вопросом «как временно отключить антивирус Аваст?» , необходимо оценить угрозу данного действия. Полная безопасность системы зависит от непрерывной работы приложения. Его приостановка возможна только в случае отсутствия вредоносного ПО и отключении работы домашней сети. Поэтому мы не несём ответственности за возможные негативные последствия, вызванные блокировкой, а наше руководство размещено в ознакомительных целях.
Наиболее частой причиной для приостановки антивирусного ПО, является тайм-аут на время установки программы, загруженной на сторонних веб-ресурсах. Как правило, в инсталлятор пиратского софта входят файлы для взлома лицензии. Они представляют собой прототип вредоносного кода и воспринимаются, как угроза. Это не причина для временной блокировки защиты, так как под видом безопасных расширений, могут проникнуть реальные вирусы.
Более того, попадание вредоносных объектов через сеть не ограничивается банальными загрузками из сомнительных источников. Онлайн заражению подвержены все уязвимые элементы операционной системы, включая устаревшие приложения, аппаратное обеспечение и съёмные носители. Именно в момент отключения антивирусного ПО происходит активация кибератак. Чтобы избежать подобных проблем, рекомендуем загружать софт только с официальных сайтов, а подозрительные файлы запускать в «песочнице» — специальном модуле в облачном пространстве, полностью изолированном от системы ПК.
Наиболее частые причины приостановки защиты
Как правило, производительность слабых компьютеров страдает от одновременной работы нескольких служб. Чтобы облегчить нагрузку, необходимо остановить работу ненужного софта, например, во время игры или работы с ресурсоёмким ПО. В этом случае, целесообразно отключить антивирусную защиту, но с условием выхода из сети
При этом нужно учесть, что онлайн игры не берутся во внимание, для них разработан специальный режим «Без уведомлений»
Также на Виндовс 7 и других платформах данной линейки, продукты Software могут блокировать инсталляцию конкурентных дистрибутивов. Несмотря на то, что разработчики решили эту проблему, в некоторых версиях данный вопрос остался открытым. Чтобы установить защиту других компаний, необходимо временно прекратить мониторинг Avast, иначе лицензионный файл будет блокирован на стадии загрузки или помещён в карантин.
Инструкция: как отключить Аваст на время
На самом деле, этот процесс занимает всего лишь несколько секунд, буквально пару кликов мышки. Для этого необходимо.
У многих пользователей возникает необходимость временно отключить антивирус Аваст на компьютере в целях установки игры, программы или перехода на веб-страницу, которые он блокирует, а также для запуска дополнительных антивирусных сканнеров и изменения некоторых настроек Windows, брандмауэра, замены системных файлов и добавления в системные директории необходимых динамических библиотек.
Стоит отметить то, что выключить антивирусник Avast на время получится лишь в том случае, когда используются его специальные опции. Подключение сторонних утилит и прочих программных «хитростей» для решения этой задачи чревато последствиями.
Из этой статьи вы узнаете, как временно отключить антивирус Аваст, а также как выполнить отключение проверки указанных файлов, папок и веб-страниц. Пошаговые руководства рассматриваются на примере дистрибутива Avast Free Antivirus (Аваст Фри), но их также можно применять и на версии «Секьюрити».
Удаление Avast с компьютера на ОС Windows
Если вам интересует не временное отключение антивируса, а его полное удаление с компьютера, тогда можно выбрать один из способов (рисунок 4).

Рисунок 4. Удалить Аваст можно через средства операционной системы или с помощью специальной утилиты
Удаляем через специальную утилиту:
- скачать установочный файл с официального сайта Аваст;
- запустить его от имени администратора – это сделать легко, правой кнопкой мыши, выбрав соответствующую команду;
- подтвердить контроль учетных записей;
- активировать команду удаления;
- согласиться с перезапуском компьютера;
- в процессе перезапуска выбрать расположение файлов антивируса;
- указать Avast Free Antivirus и подтвердить его удаление;
- дождаться, когда утилита очистит с компьютера все файлы программы;
- снова перезагрузить компьютер.
Удаляем через главное меню Виндовс:
- для 10-й версии: через Пуск зайти в Программы, где необходимо выбрать Аваст и удалить его. Когда появится контроль аккаунтов, подтвердить удаление и в следующем диалоговом окне тоже согласиться с удалением программы. Обязательно перезагрузить ПК по завершению процедуры;
- для 8-ой версии – через комбинацию WIN+X зайти в Программы и компоненты, выбрав в меню Аваста удаление, для контроля учета аналогично подтвердить, снова согласиться с удалением, по завершению процесса произвести перезагрузку системы;
- для 7-ой версии – через Пуск зайти в Панель управления и в списке программ выбрать удаление для Аваст. Подтвердить процедуру для контроля учета данных и дождаться завершения деинсталляции. Далее перезагрузить ПК.
Пошаговая инструкция по временному отключению и удалению антивируса Аваст приведена в видео.
RusVPN для
Оценка 8.4 из 10
по рейтингу VPNBase
Получить
Почему все-таки стоит удалить Аваст
Решение убрать Аваст у многих вызывает недоумение, поскольку он стабильно входит в рейтинги самых популярных и эффективных программ.
Но нередко причиной становятся недостатки, которые вызывают раздражение у пользователей:
- ограниченные возможности бесплатной версии;
- недостаточный уровень защиты от фишинговых интернет-страниц;
- чрезмерная нагрузка на систему при выборе максимальной степени безопасности в настройках;
- удаление незараженных файлов;
- плохой уровень обнаружения шпионских программ;
- тотальная несовместимость с антивирусными утилитами других разработчиков;
- требование установить Flash Player;
- установка дополнительного плагина для защиты браузера.
Все вышеперечисленные ограничения заставляют пользователей пересмотреть свое отношение к Аваст и выбрать другую эффективную утилиту.

Отключаем защиту (отдельно каждый модуль) через настройки антивируса
Есть еще один вариант. Открываем окно антивируса, переходим в «Настройки», на вкладку «Компоненты». Там можно отдельно отключить каждый компонент. Например, остановить работу только компонента «Веб-экран». Если Avast не дает зайти на какой-то сайт, или скачать какой-то файл с интернета.
При отключении каждого компонента так же есть возможность выбрать вариант отключения. На определенное время, до перезагрузки, или навсегда.

Как я уже писал выше, можно остановить работу всех компонентов, или некоторых.

Там же можно обратно включить каждый компонент.
Как включить Avast вручную?
Достаточно так же нажать правой кнопкой мыши на иконку, которая на панели уведомлений, и в разделе «Управление экранами Avast» выбрать «Включить все экраны».

Или просто в окне антивируса нажмите на кнопку «Решить проблему».

Все компоненты будут активированы и антивирус будет снова защищать ваш компьютер.
Игровой режим в Аваст
Решил добавить в эту статью еще информацию об игровом режиме. Что это такое? В данном режиме просто отключены все уведомления. Антивирус не будет отвлекать вас от игры своими сообщениями о разных угрозах, обновлениях и т. д. Включить игровой режим можно так же двумя способами.
Первый способ: просто нажимаем на иконку правой кнопкой мыши и ставим галочку возле пункта «Без уведомлений».

Или в настройках антивируса, на той же вкладке «Компоненты». Там он называется «Игровой режим».

Думаю, эта информация не будет лишней
Надеюсь, я смог вам помочь. Жду комментариев!
Инструкция
Часто антивирус препятствует штатной установке проверенных программных продуктов, которые необходимы пользователю в ряде случаев. Поэтому возникает необходимость в закрытии Аваста на неопределенный срок. Здравый смысл подсказывает несколько простых и эффективных способов решения проблемы, мы озвучим их все.
Для удобства восприятия разобьем дальнейшее повествование на несколько логических блоков.
Деактивация работы
Система предусматривает возможность кратковременной деактивации защитных экранов. Пошаговая инструкция по претворению задуманного в жизнь представлена ниже:
- Находим значок антивируса в системном трее (правый нижний угол пользовательского интерфейса).
- Кликаем на лого ПКМ, чем вызываем диалоговое окно, нам нужен пункт «Управление экранами».
- Переводим на него курсор и в выпадающем списке выбираем приемлемое время простоя антивирусного ПО, например, до перезагрузки.
- Подтверждаем серьезность намерений.
В Аваст предусмотрен игровой режим работы, когда программа не отвлекает пользователя текстовыми сообщениями и звуковыми сигналами.
Настройка программы
Следующая методология успеха заключается в выборочном или полном отключении экранов защиты Avast. Для этого:
- Открываем главную страницу и переходим в раздел пользовательских настроек.
- В новом окне находим вкладку «Компоненты», где видим перечень активных алгоритмов и служб.
- Больше всего на производительность ПК влияет «Защита от файлов», который и наблюдает за добавляемыми приложениями.
- Переводим нужные переключатели в неактивное положение единичным кликом ЛКМ.
- Подтверждаем серьезность, выбрав время деактивации.
Деактивация по-системному
Существует и системный способ, как выйти из Аваста. Он актуален для всех версий Windows. Для претворения задуманного:
- Открываем Диспетчер Задач сочетанием клавиш Ctrl + Shift + Esc.
- В перечне активных служб находим Avast Antivirus, выделяем его, затем кликаем по нему ЛКМ и жмем на «Снять задачу».
Инструкция
В первую очередь необходимо отключить самозащиту – это функция, которая защищает сам Аваст от несанкционированного удаления вирусами.
- Откройте защитную программу.
- В правом верхнем углу рабочего окна нажмите на «Меню».
- Далее выберите «Настройки».
- В левой панели в разделе «Общее» выберите последний пункт «Устранение неисправностей».
- Снимите флажок с пункта «Включить самозащиту».
- Появится окно с предупреждением о попытке отключения самозащиты – нажмите «Да».
После чего можно приступать к основному этапу деинсталляции.
Примечание: удаление ярлыка с рабочего стола не удаляет саму программу.
Способ № 1: Системный
Чтобы выполнить процедуру внутренними средствами Windows, произведите следующие шаги:
- Запустите Панель управления.
- Переключитесь на режим просмотра «Категория» и выберите пункт «Удаление программы».
- Найдите в списке наш антивирус, кликните по соответствующей строке ПКМ и выберите опцию удаления.
- Запустится мастер удаления – нажмите в окне «Удалить».
- Подтвердите действие в диалоговом окне с предупреждением.
- Завершите процедуру, а затем перезапустите компьютер.
Аваст удален, но в системе еще осталось много файлов и записей, их также нужно удалить.
- Чтобы открыть редактор реестра нужно запустить утилиту «Выполнить» – для этого нажмите на клавиатуре Win + R.
- Напишите в диалоговом окне слово regedit и нажмите «OK».
- В окне редактора кликните по пункту «Правка».
- Затем в выпадающем контекстном меню выберите «Найти…».
- В окне поиска напишите Avast и нажмите «Найти далее».
- Выполните правый клик мыши на выделенной папке с нужным названием и выберите в контекстном меню пункт «Удалить».
- Так нужно повторить несколько раз, поочередно стирая все папки и разделы, которые содержат такое упоминание.
Затем идет чистка остаточных файлов:
- Откройте папку пользователя – для этого опять запустите утилиту «Выполнить»
- в диалоговом окне напишите %AppData% и нажмите OK.
- В каталогах Local и Roaming удалите папки с названием AVAST Software.
После нужно удалить сам корневой каталог. Если вы устанавливали антивирус в папку по умолчанию, то следуйте инструкции далее:
- Откройте «Этот компьютер» (или «Мой компьютер» для Windows XP и 7)
- Далее, локальный диск С (у вас он может именоваться иначе)
- В разделе Program Files удалите папку с названием AVAST Software.
Если вы устанавливали антивирус в другую директорию, откройте этот раздел и выполните шаги, описанные выше.
Способ № 2: Специальная утилита от разработчика
Разработчики Аваст создали собственную утилиту AvastClear, – единственная функция которой удалять продукты Аваст. Скачать ее можно на официальном сайте по адресу https://www.avast.ru/uninstall-utility. Для ее использования:
- Запустите утилиту AvastClear (она портативная, это означает не требует установки). Делать это предпочтительно в безопасном режиме.
- Дальше выберите каталог, куда была установлена программа, кликнув на кнопку «Изменить» – если вы устанавливали антивирус не по умолчанию, а на другой логический диск. Если ничего не меняли, то оставьте все как есть.
- Выберите версию антивируса.
- Нажмите «Удалить» – подтвердите действие и дождитесь окончания процедуры, после перезагрузите компьютер.
Что делать, если антивирус Avast не удаляется с компьютера
При возникновении подобной проблемы в первую очередь надо попытаться деинсталлировать «Аваст» с помощью стороннего ПО, скачанного из Интернета. Если не получится, то рекомендуется выполнить принудительное удаление опять же с использованием дополнительной программы. Об обоих методах рассказано в следующих разделах.
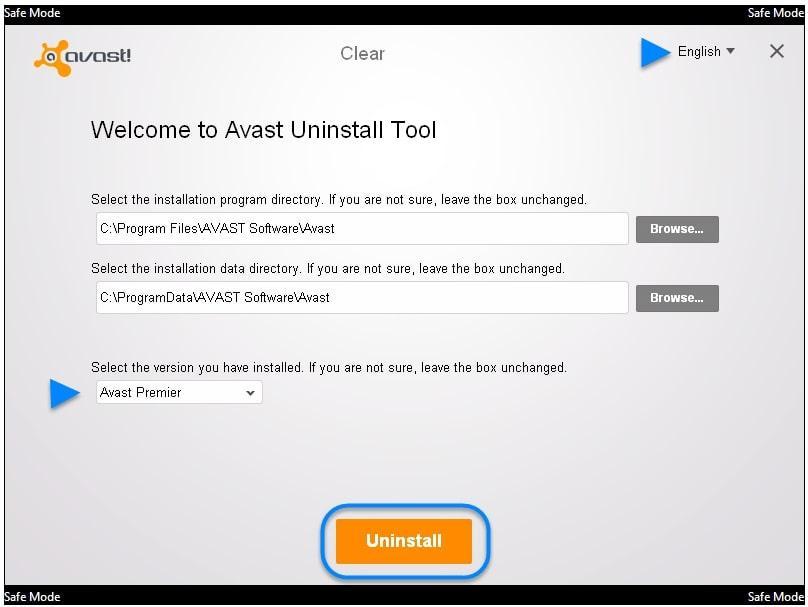
Интерфейс программного обеспечения Avast Uninstall Utility
Деинсталляция через Avast Uninstall Utility
В процессе выполнения поставленной задачи сначала нужно будет войти в безопасный режим операционной системы. В общем виде алгоритм полного удаления «Аваста» рассматриваемым методом следующий:
- В процессе включения компьютера несколько раз нажать на кнопку «F8» с клавиатуры.
- В специальном меню переключиться на строку «Безопасный режим» и кликнуть по «Enter».
- Скачать Avast Uninstall Utility и установить программу.
- Запустить утилиту и в главном меню нажать на «Удалить».
- Дождаться завершения процесса деинсталляции и перезагрузить компьютер.
- Удостовериться, что ПО действительно удалилось.
Принудительное удаление «Аваста»
С данной задачей сможет справиться даже новичок. Для правильности действий лучше пользоваться следующим алгоритмом:
- Скачать приложение Uninstall Tool и установить на свой ПК, следуя подсказкам установщика.
- Запустить скачанное программное обеспечения, кликнув по соответствующей иконке на рабочем столе.
- Переключиться на вкладку в верхней графе меню. Появится список установленного на компьютере софта.
- В представленном перечне программ найти Avast Free Antivirus и выделить ПО, нажав по его названию ЛКМ.
- Кликнуть по строчке «Принудительное удаление» в колонке компонентов в левой части окошка.
- Дождаться завершения процесса деинсталляции и перезапустить компьютер.
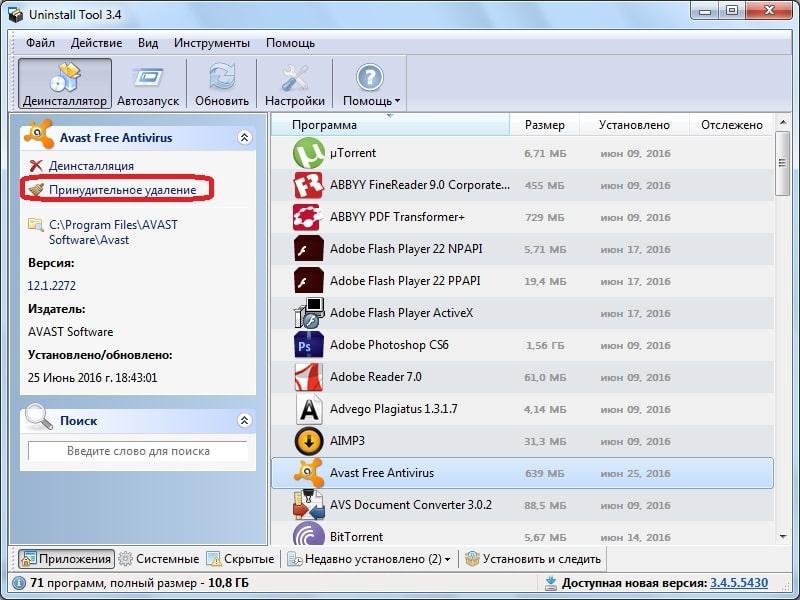
Как выключить «Аваст» на виндовс 10 на всё время с помощью UninstallTool
Важно! Если с помощью функции принудительной деинсталляции приложения Uninstall Tool не удалось убрать «Аваст» с ПК, то чтобы это сделать, надо переустанавливать операционную систему. Удалить «Аваст» также возможно через редактор системного реестра или окно локальной групповой политики Windows
Однако эти способы деинсталляции сложны по реализации в отличие от рассмотренных в статье методов. Их рекомендуют только опытным пользователям во избежание неприятных последствий, т. к. неправильное изменение настроек реестра может привести к нестабильности работы операционной системы
Удалить «Аваст» также возможно через редактор системного реестра или окно локальной групповой политики Windows. Однако эти способы деинсталляции сложны по реализации в отличие от рассмотренных в статье методов. Их рекомендуют только опытным пользователям во избежание неприятных последствий, т. к. неправильное изменение настроек реестра может привести к нестабильности работы операционной системы.
Таким образом, деинсталлировать Avast Free Antivirus с компьютера на операционке Windows 10 можно так же, как и любой другой софт, используя предустановленное средство. Чтобы лучше разбираться в теме, необходимо ознакомиться с вышеизложенной информацией.
Пошаговая инструкция
Теперь непосредственно о том, как убрать Avast из автозагрузки Windows 10 и других версий данной ОС:
- Запустите антивирус (кликнув ПКМ по значку софта в трее, выберите пункт «Открыть интерфейс…»).
- Нажмите на «Меню» в верхнем углу справа, а затем перейдите в раздел «Настройки».

- Выберите подраздел «Общее».
- В появившемся меню кликните по кнопке «Устранение неисправностей».
- Перед вами появится целый набор настроек, среди которых найдите пункт «Включить самозащиту».

- После реализации всех действий закройте антивирус и кликните ПКМ по пустому месту на панели задач.
- Среди всех вариантов нажмите на «Диспетчер задач».
- В открывшемся окне выберите вкладку «Автозагрузка».
- В перечне программ найдите Avast, а затем нажмите по пункту левой кнопкой мыши.
- Последним действием останется лишь кликнуть на «Отключить».

Инструкция по поводу того, как отключить Аваст из автозагрузки, проста и доступна. Но перед тем, как вы начнёте её реализовывать, задумайтесь о том, безопасно ли данное действие лично для вас и ваших данных, хранящихся на ПК. Постоянная защита – гарантия того, что вредоносные компоненты не проникнут в систему.
Инструкция
Переходим к непосредственному рассмотрению проблематики. Разработчики Avast дали клиентам широкое поле для пользовательской коррекции настроек системы. Долг повествователя требует рассмотрения всех возможностей. Для удобства восприятия разобьем дальнейшее повествование на несколько логических блоков. А чтобы попасть на страницу параметров, кликните на «Меню», а потом на первый пункт в появившемся списке.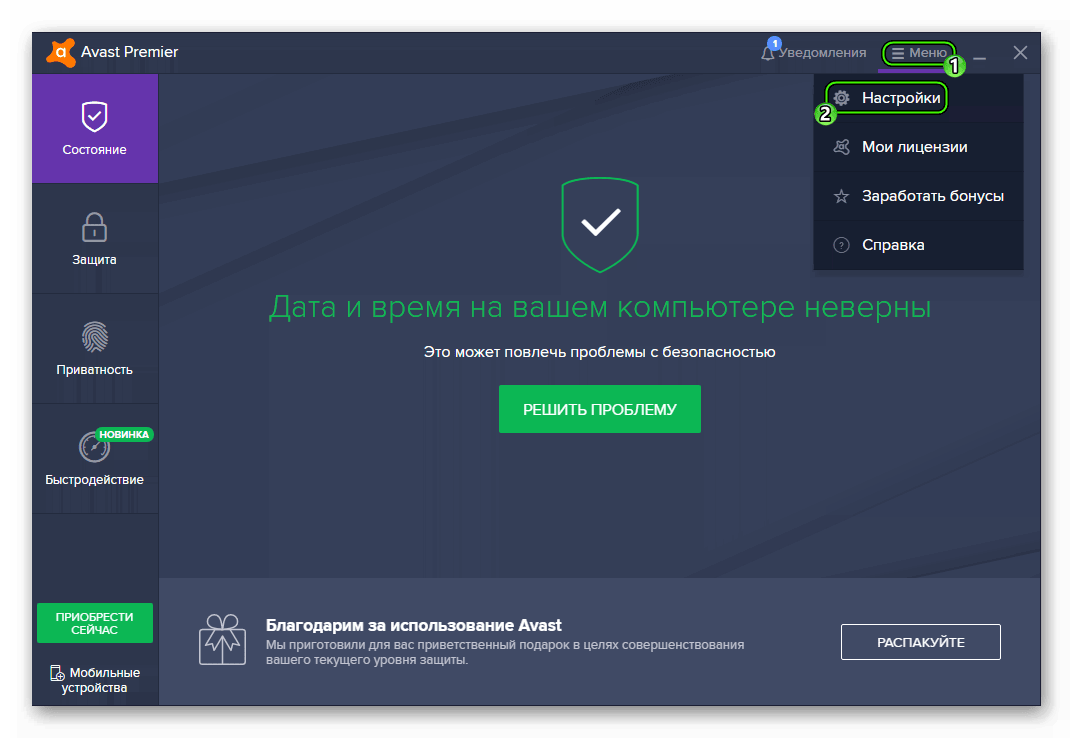
Общие
После запуска главной страницы антивируса переходим в раздел пользовательских настроек. Слева видим перечень вкладок, а справа находится расширенные параметры для коррекции.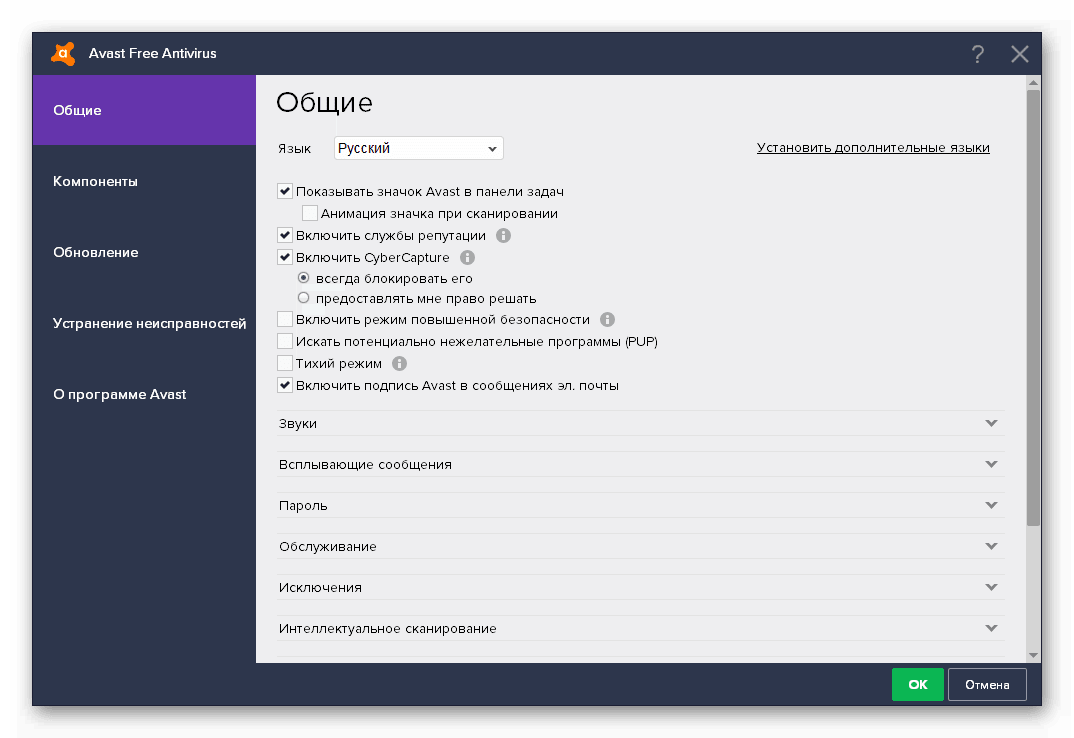
Перечень настраиваемых пунктов представлен ниже:
- выбор языка графической оболочки или установка дополнительных пакетов;
- включение/отключение анимации лого на панели задач;
- активация службы репутации и режима активной защиты CyberCapture;
- наладка программы поведения исходного кода – умеренный и агрессивный (подозрение и подавление любого «неугодного» контента);
- включение игрового режима, который отличается отсутствие текстовых сообщений и звуковых сигналов;
- поиск или игнорирование потенциально нежелательного ПО.
Вкладка со звуками отвечает за персонализацию «рингтонов», издаваемых Авастом. Но стоит помнить, что игры со «светомузыкой» напрямую влияют на производительность системы.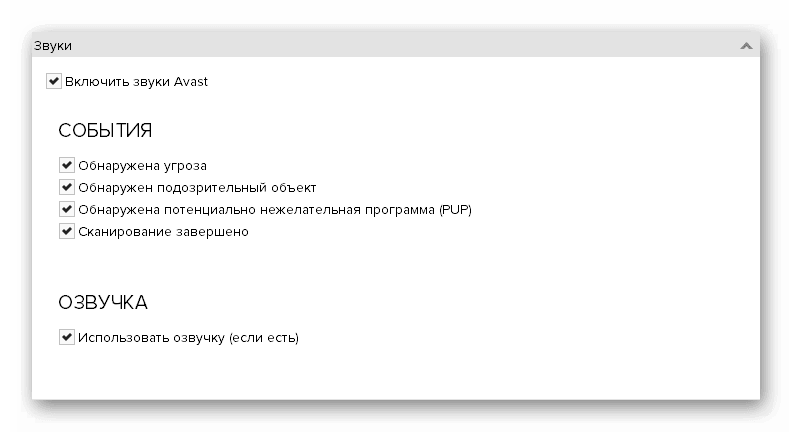
Всплывающие окна доставляют массу неудобств пользователям, но периодичность их нахождения на экране можно свести к минимуму. Для этого выставляем соответствующий параметр.
Система поддерживает установку пароля на пользовательские настройки для ограничения доступа назойливых родственников, детей, сотрудников.
В «Обслуживание» задаются параметры автоматической очистки и лимит карантинной зоны.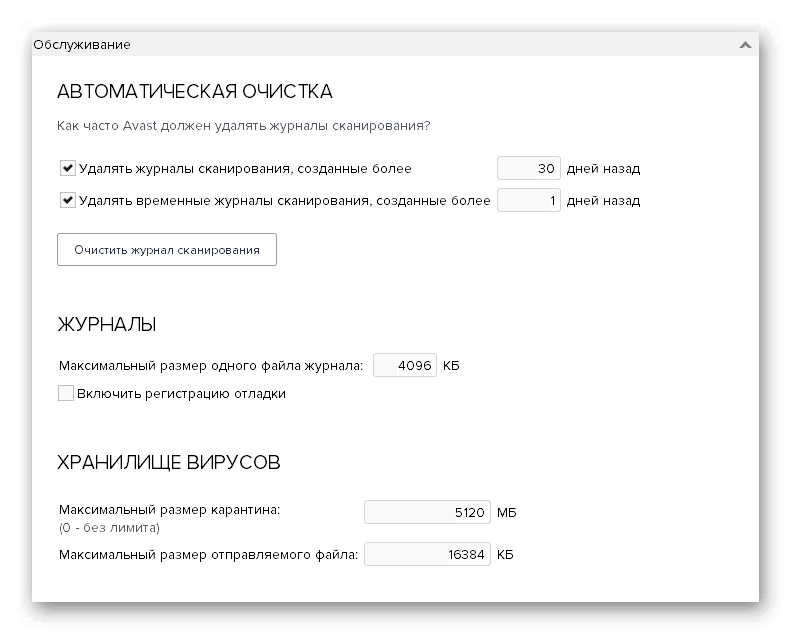 Последнюю рекомендуется максимально расширить, дабы нивелировать возможность безвозвратного удаления подозрительных файлов.
Последнюю рекомендуется максимально расширить, дабы нивелировать возможность безвозвратного удаления подозрительных файлов.
В мониторинге состояния рекомендуем активировать все пункты, дабы уменьшить временные задержки на обслуживание защитного ПО.
Компоненты
Данная вкладка содержит различные защитные элементы:
- Защита от файлов;
- Анализ поведения;
- Защита почты;
- Веб-защита;
- Обновления программ;
- Очистка браузера;
- И многое другое.
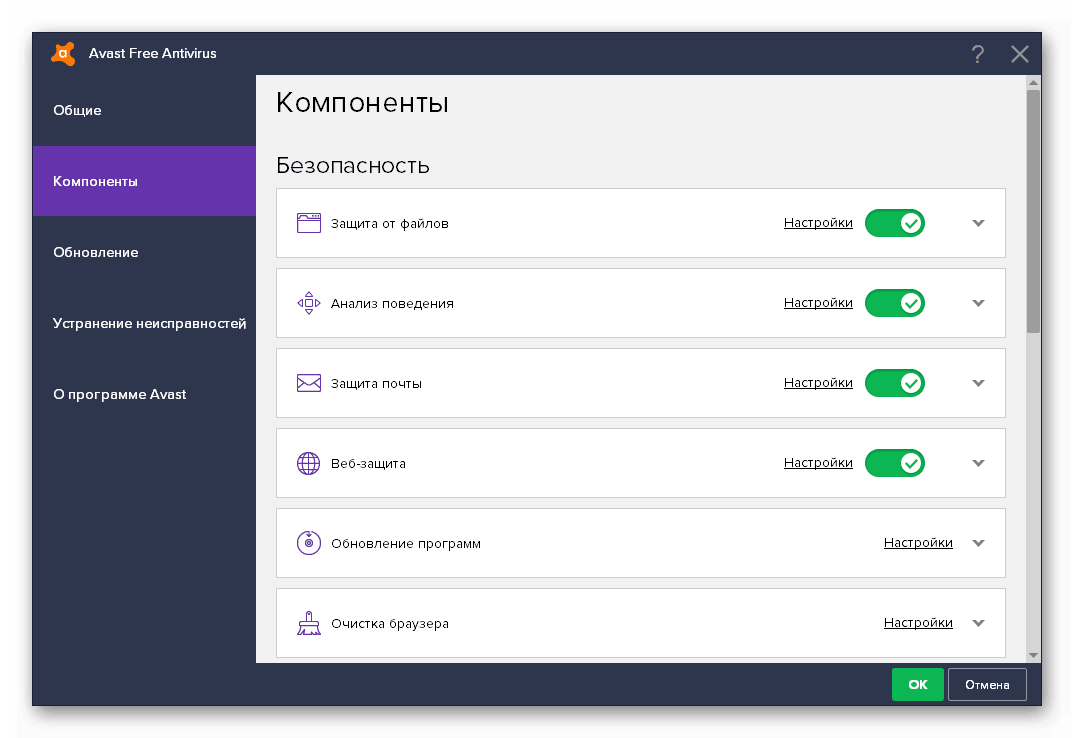 Изначально они все активированы. Но при желании пользователь может их отключить на определенное время, до перезагрузки компьютера или до востребования. А некоторые компоненты выйдет попросту удалить.
Изначально они все активированы. Но при желании пользователь может их отключить на определенное время, до перезагрузки компьютера или до востребования. А некоторые компоненты выйдет попросту удалить.
Обновление
С данным разделом все более чем ясно. Крайне рекомендуется использовать исключительно последнюю версию антивируса, поскольку она является наиболее безопасной и совершенной. То же самое касается и вирусной базы. Для обоих компонентов можно активировать автообновление.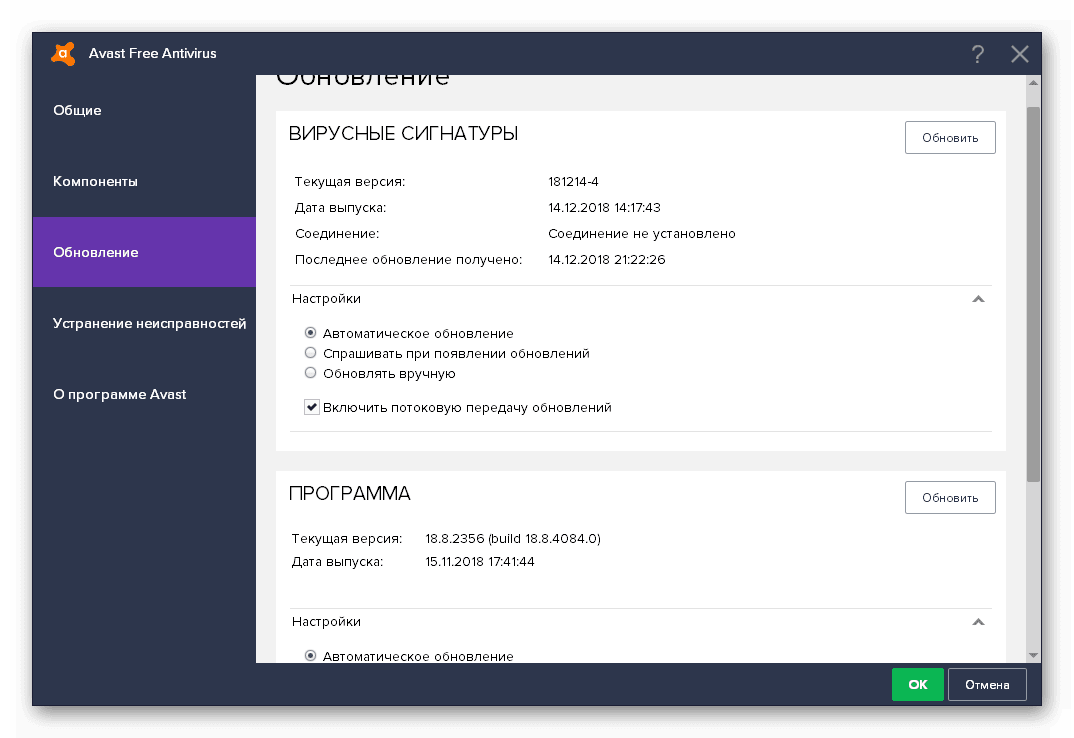
Устранение неисправностей
В одноименной вкладке пользователю предлагается ряд инструментов, призванных сохранять работоспособность системы и Avast в любых ситуациях, в автоматическом режиме исправляя возникающие неисправности.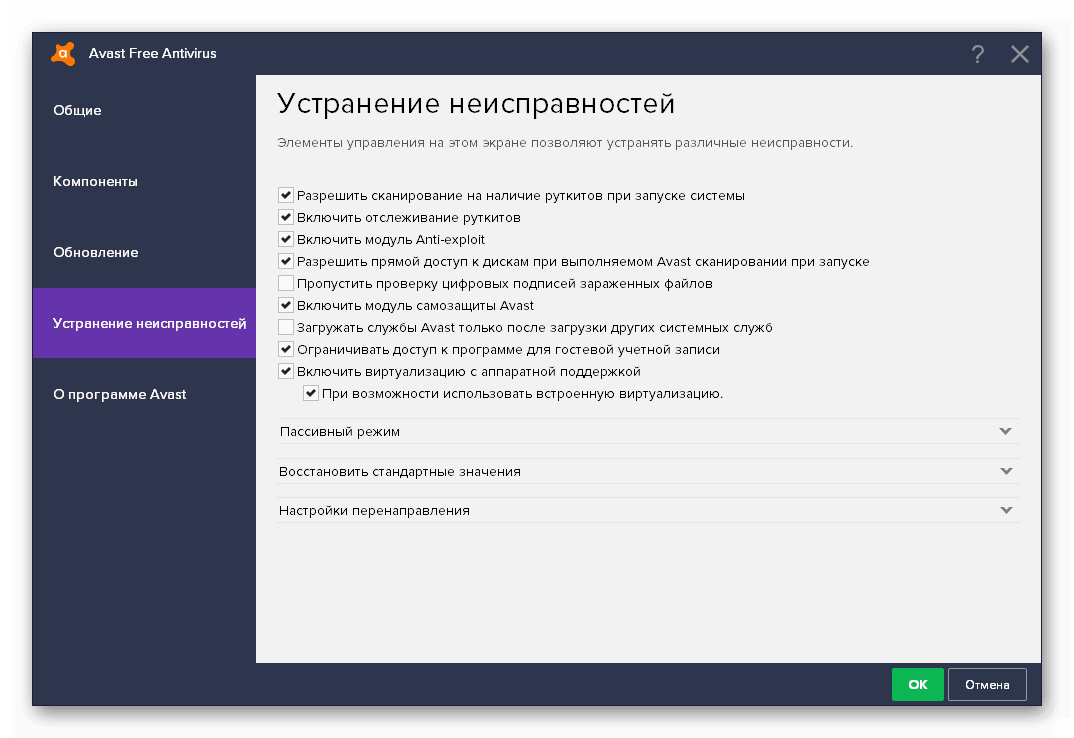
Менять параметры стоит только в том случае, если вы уверены в своих действиях. В противном случае возможно появление разного рода проблем с функционированием программы и непосредственно компьютера.
О программе
Здесь отображается общая информация об Авасте:
- Установленная версия;
- Последнее обновление для вирусной базы;
- Полезные ссылки;
- И многое другое.
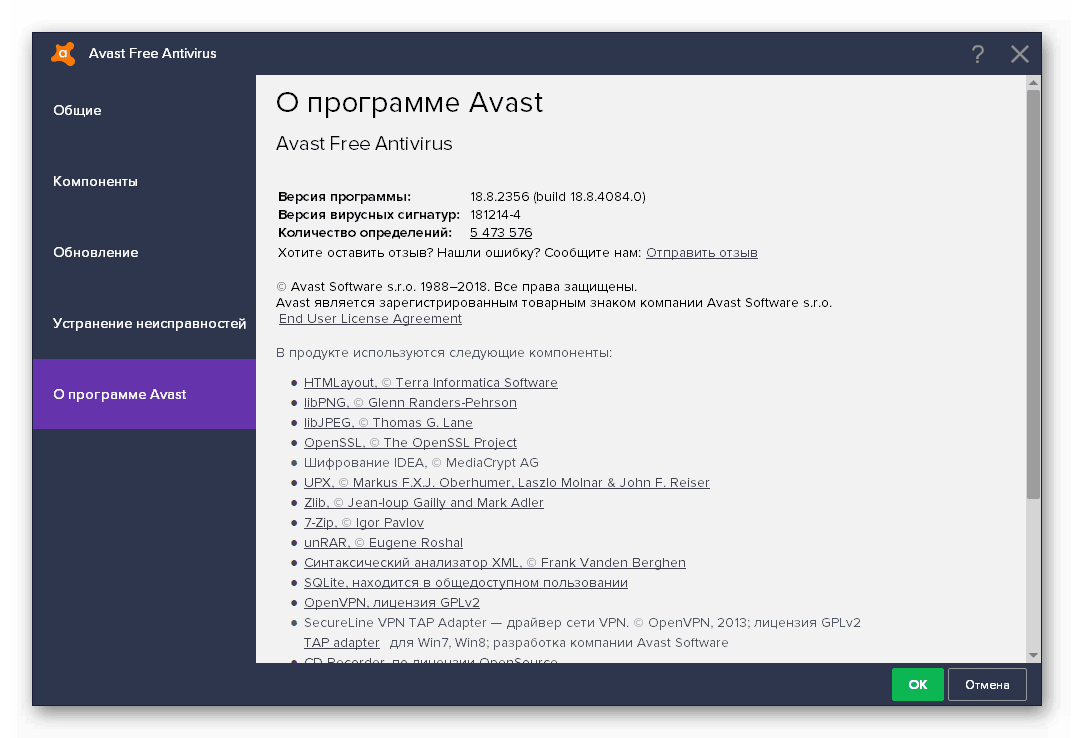 Все данные имеют справочный характер, опций для изменения вы здесь не найдете.
Все данные имеют справочный характер, опций для изменения вы здесь не найдете.
Отключаем отдельные компоненты Avast
Полное отключение антивирусника Avast обычно является излишним. Если вы просто хотите открыть заблокированный сайт или вложение электронной почты, вам лучше отключить конкретные компоненты Avast, а не всю программу:
- Откройте интерфейс антивирусника. Для этого кликните дважды на значок на панели задач, на рабочем столе или в поиске меню «Пуск».
- Раскройте раздел «Защита», а затем блок со щитом «Основные компоненты защиты». В бесплатной версии Avast доступно 4 средства защиты:
- Защита файлов. Сканирует все файлы, попадающие на ПК и открываемые на нем.
- Анализ поведения. Предупреждает о подозрительных действиях программ.
- Веб-защита. Блокирует веб-атаки и небезопасные загрузки.
- Защита почты. Блокирует опасные вложения в электронных письмах.
- Отключите необходимый инструмент. Для этого перетяните ползунок в неактивное состояние, и он станет красным. Независимо от того, какой щит вы решите отключить, вам нужно будет выбрать, на какой срок его отключать. Выберите кратчайший период времени, который позволит вам выполнить свою работу, чтобы вы не оставались без защиты надолго.
Теперь можно вновь пытаться выполнить действие, которое до этого блокировал антивирусник.
Выводы
Антивирус, в принципе не плохой, не панацея конечно (как и всякий другой антивирус), случаются и и в некоторые моменты (при обновлении версий, при перерегистрации) пользование им напоминает хождение по минному полю: практически при каждом действии нас пытаются перевести на платную версию. Если эти моменты знать и учитывать, то пользоваться им довольно комфортно и безопасно.
Чтобы компьютерная система была в безопасности, обычно используют специальное программное обеспечение, позволяющее предотвратить уничтожение или потерю файлов. Этим занимается антивирусное программное обеспечение, которое блокирует различные вирусы на компьютере. Какая бы не была система Windows, Linux, MacOS или Android, вирусы есть везде и с ними нужно бороться
Отличным средством для избавления системы от вирусов – защитное средство Аваст. В нём есть все необходимые инструменты, которые помогут пользователю защитить конфиденциальные данные.