Как отключить «доктор веб» на время или полностью
Содержание:
- Отключение самозащиты Dr. Web на время
- Отключаем антивирус Dr.Web на время в Windows 7 и выше
- Для чего требуется отключать антивирус?
- Как убрать антивирус из автозагрузки
- Радикальный метод
- Как полностью удалить Доктор Веб
- Как удалить антивирус
- Отключение самозащиты
- Временное отключение программы
- Как отключить Доктор веб полностью
- Как удалить антивирус
- Способ 4. Удаление Dr.Web Antivirus с помощью Anti-Virus Remover
- Порядок отключения
- Добавляем в исключения
- Как отключить Доктор веб полностью
Отключение самозащиты Dr. Web на время
Если антивирусник блокирует скачивание или установку дополнительной утилиты, можно временно приостановить его действие.

Инструкция для юзера:
открыть область уведомлений на ПК (обычно расположена на Панели задач – снизу и справа раскрывающееся поле);

кликнуть по соответствующему значку (схематичное изображение паука);
нажать на иконку, обозначающую замок (должен быть открыт);
перейти к подразделу «Компоненты защиты»;

перевести ползунки, изображенные на мониторе, в положение «Выкл.».

После скачивания и активации нужной утилиты нужно аналогичным образом включить антивирусное приложение.
Внимание! Работать на персональном устройстве (стационарном или портативном) без активированной защиты недопустимо. Некоторые вирусы удачно маскируются под установочные блоки нужных программ, поэтому обнаружить их самостоятельно практически невозможно
А Dr. Web сканирует действующие и сохраненные файлы непрерывно.
Отключаем антивирус Dr.Web на время в Windows 7 и выше
Чтобы на время отключить защитника Dr.Web стоит выполнить следующие действия:
На панели задач нажимаем на стрелочку и выбираем значок антивируса.
После появится небольшое окошко. Нажимаем на значок замка, чтобы получить возможность выполнять какие-либо действия с антивирусом. Разрешаем вносить изменения.
Выбираем «Компоненты защиты».
Далее перетаскиваем ползунок в положение «Отключено» для всех компонентов защиты.
Антивирус отключен. Чтобы включить его обратно стоит для всех компонентов выставить значение «Включено».
Если же нужно отключить только брандмауэр, то в компонентах защиты перетягиваем ползунок в положение «Отключено» только для этого элемента.
Отключаем самозащиту Dr.Web
Чтобы отключить самозащиту антивируса Dr.Web стоит выполнить ряд несложных действий:
Открываем настройки антивируса Доктор Веб.
Откроется новое окно. В левом меню выбираем раздел «Основное».
Далее из списка выбираем «Самозащита» и перетаскиваем ползунок в положение «Отключено».
Самозащита отключена.
Полностью отключаем антивирус Dr.Web
Если вам необходимо навсегда отключить антивирус Доктор Веб стоит проделать все те же действия, что и в первом способе (временное отключение), а также отключить службу защитника. Для этого выполняем следующие действия:
Жмём «Win+R» и вводим «msconfig».
Откроется новое окно. Переходим во вкладку «Автозагрузка» и снимаем отметку с антивируса.
После переходим во вкладку «Службы» и снимаем все отметки, которые касаются Dr.Web.
Только после отключения служб и всех компонентов антивирус будет неактивным.
О том, как отключить на время антивирусную программу смотрите в видео:
Добрый день, уважаемые читатели! В этой статье, я покажу вам, как отключить антивирус Dr.Web на время. А так-же как отключить самозащиту Dr.Web.
В своих прошлых статьях, я уже писал о том, как отключить антивирус avast . Сегодня, мы научимся отключать антивирус Dr.Web.
Для чего вообще необходимо отключать антивирусы? Всё просто, они блокируют работу многих сайтов, запрещают работу программ, таких как MediaGet . Установить игру или программу с кейгеном, у вас тоже врятли получится, с включенным антивирусом.
Для того чтобы отключить на время антивирус Dr.Web, необходимо произвести настройки в меню программы. Итак, начнём.
Как отключить антивирус Dr.Web на время
1. Откройте системный трей, нажав на значок находящийся в правом нижнем углу рабочего стола, рядом с часами. Далее кликните по иконке Dr.Web, левой кнопкой мыши.
2. В открывшемся окне, кликните по значку замка, тем самым мы разблокируем антивирус, для совершения каких либо действий.
3. В меню программы Dr.Web, выберите пункт «Компоненты защиты».
4. Здесь необходимо выключить все компоненты защиты, после нажать на значок замка, чтобы закрыть настройки.
5. После этих действий антивирус Dr.Web будет отключен, для того чтобы это проверить, откройте системный трей, на иконке Dr.Web должен стоять восклицательный знак.

Как видите, отключить Dr.Web, оказалось проще простого. После произведения необходимых работ, точно так-же, включите Dr.Web.
Для чего требуется отключать антивирус?
Сетевой брандмауэр dr.Web гораздо менее лояльно относится к файлам и процессам, чем брандмауэр от Windows. Как следствие, защита срабатывает гораздо чаще, чем этого действительно требует безопасность.
Доктор Веб может заблокировать следующие действия:
- Доступ к потенциально опасным веб-сайтам, при этом потенциально нести вред может всего одна или несколько страниц на ресурсе;
- Работу загрузчиков, установщиков, программ для изменения настроек операционной системы и другого ПО, поведение которого напоминает некоторые вирусы;
- Работу приложений с генераторами ключей и любого взломанного софта (в том числе любых программ, загруженных с торрентов и других сомнительных источников).
При активной работе с файлами в интернете такие ограничения очень сильно мешают. В качестве решения проблемы можно временно приостановить функционирование защиты или полностью отключить антивирус на нужный срок.
Как убрать антивирус из автозагрузки
Если утилита стоит в списке автоматического запуска, исключить ее из списка можно следующим образом:
- запустить окно «Выполнить» сочетанием горячих клавиш «Win» и «R»;
- в пустое поле ввести комбинацию символов «msconfig», подтвердить запуск;

перейти к вкладке «Автозагрузка»;

- найти строку с названием антивируса;
- снять галочку в окошке рядом.

Затем нужно убрать галочку около наименования продукта во вкладке «Службы», нажать «ОК». Для проверки устройство перезапускают вручную.
Антивирус – необходимая для работы ПК программа. В некоторых случаях требуется частичная или полная деактивация софта. Инструкции, представленные выше, несложные, подойдут новичкам.
Радикальный метод
Если ни один из указанных выше советов не помог удалить вирус майнер с компьютера, то придется осуществить переустановку Windows. Но перед этим можно попробовать воспользоваться опцией восстановления (если юзер успел сохранить копию операционной системы до заражения вирусным ПО). Перед тем как применить инструмент system recovery, рекомендуется переместить все важные сведения, сохраненные с момента создания последней точки восстановления, в надежное место (например, на флешку или в «облачный» сервис). После резервирования нужных данных, можно приступить к откату системы до нужного состояния.
В этом случае потребуется следовать ниже представленной инструкции:
- Щелкнуть по значку лупы, встроенному в панель задач: в поисковой строке вбить ключ «Восстановление», тапнуть на «Enter».
- Зайти в «Настройки…» и клацнуть на интерактивную клавишу «Восстановить…».
- Щелкнуть на «Далее>» и указать путь к актуальной версии recovery point.
- Чтобы проверить перечень изменений, которые будут внесены на ПК после использования файла отката Винды, достаточно кликнуть на интерактивную клавишу «Поиск затрагиваемых программ».
- После того как пользователь проанализирует объем предстоящих работ, достаточно нажать на клавишу «Далее>» и следовать подсказкам «Мастера восстановления» ПК.
- По факту отката системы потребуется перезагрузить ПК: с компьютера будут удалены все майнеры, в т.ч. svchost.
Как полностью удалить Доктор Веб
Какой бы не была антивирусная система, в некоторых случаях её просто нужно удалить. Например, она устарела, или хочется испытать другой продукт. В этом случае необходимо удаление всех программных компонентов.
Есть несколько способ
справиться с этой задачей:
- Простой и стандартный путь — через панель управления
. Входим в опцию удаления программ, находим
утилиту по удалению и нажимаем. После этого все компоненты продукта Dr.Web автоматически удаляются
с компьютера. -
Скачать
специальную программу для удаления антивируса на сайте. Закрываем все вкладки, запускаем скачанное приложение. В процессе, система может запросить ввести код
– вводим его (фото). И нажимаем на клавишу удаления
.
 Система может потребовать перезагрузить
Система может потребовать перезагрузить
компьютер. Для этого мы перед процедурой закрыли все окна и вкладки.
Иногда антивирус своей работой может только мешать пользователю. Например, он блокирует запуск программ или переход на сайты, которые считает вирусными. В этом случае логично будет отключить антивирус. Но не каждую такую программу отключить легко и просто. В этой короткой статье речь пойдет о том, как на время отключить антивирус Dr.Web.
Первый способ — универсальный, но с перезагрузкой компьютера. Для этого нажмите «Пуск
» в поле поиска программ пропишите «» (без кавычек) и откройте предложенный вариант.
Во вкладке «Общие
» поставьте кружочек в строке «Обычный запуск
», а во вкладках «» поочередно найдите антивирус и снимите с него галочку. Остается сохранить настройки и перезагрузить компьютер.

Второй способ — отключение через сам антивирус. Для этого нажмите правой клавишей мыши на иконку антивируса в трее и в выпадающем меню выберите «Административный режим
».

Во всплывающем окне с вопросом о подтверждении проведения изменений ответьте утвердительно. После этого все в том же меню найдите пункт «SpIDer Guard
», наведите на стрелочку для выпадающего дополнительного меню и выберите «Отключить
».

После этого появится окошко с защитным кодом-«капчей», которую необходимо ввести правильно.

Антивирус отключен.
Если необходимо, то таким же методом можно отключить и «SpIDer Gate
», либо отключить все компоненты антивируса через пункт меню «Отключить самозащиту»
.
В этом случае опять же будет необходимо ввести «капчу».
Включить Dr.Web можно обратными действиями. В первом случае в «» выставляем галочки и кружочки обратно и перезагружаем компьютер, во втором случае — в дополнительном меню «SpIDer Guard
» (или «SpIDer Gate»
) выбираем пункт «Включить
». Либо нажимаем «Включить самозащиту
», если отключали именно ее. Защитный код в этом случае вводить не потребуется, программа вновь начнет защиту в режиме реального времени.
Как удалить антивирус
Как мы уже выяснили, существует несколько способов деинсталляции приложения. Каждый из них подходит для тех или иных ситуаций. Рекомендуется рассмотреть все варианты, чтобы выделить для себя наиболее подходящий метод.
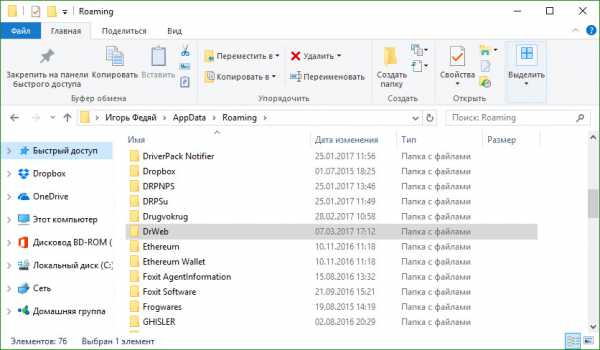
Стандартные средства
Мало кто хочет скачивать дополнительную программу, чтобы избавиться от лишнего приложения
Поэтому сначала предлагается обратить внимание на стандартный вариант удаления:. Откройте «Параметры» через меню «Пуск»
Откройте «Параметры» через меню «Пуск».

Перейдите в раздел «Приложения», а затем – «Приложения и возможности».
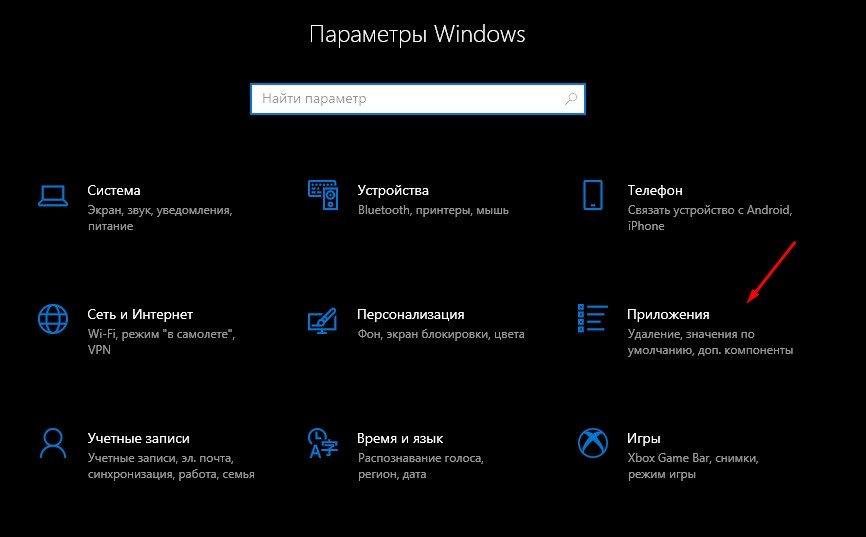
- Найдите в списке Dr.Web и кликните по нему ЛКМ.
- Нажмите на кнопку «Удалить».
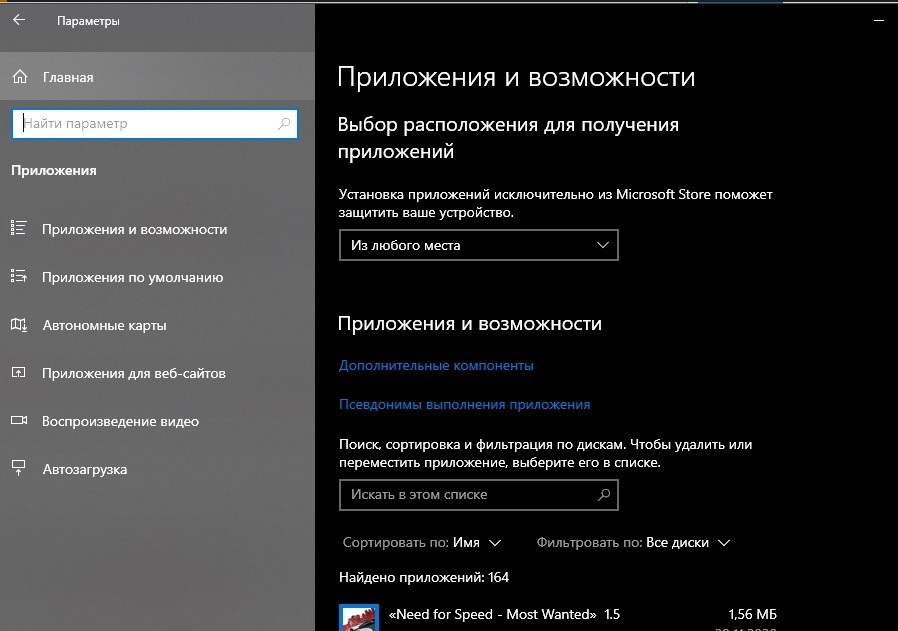
Далее откроется окно деинсталлятора, где пользователю нужно будет подтвердить свои намерения. Также можно обратиться к альтернативному варианту удаления при помощи все тех же стандартных средств Windows 10:
Откройте «Панель управления» любым удобным способом.

Установив режим просмотра «Мелкие значки», перейдите в раздел «Программы и компоненты».

Откроется окно, где понадобится выделить лишнее приложение ЛКМ.

Далее нажмите на кнопку «Удалить» и подтвердите удаление через деинсталлятор программы.

На заметку. Быстрее всего открыть деинсталлятор Доктор Веб удается путем запуска файла «Uninstall», расположенного в корневой папке антивируса.
Ни один из рассмотренных вариантов не позволит избавиться от записей в реестре. Поэтому после стандартной процедуры деинсталляции вам придется удалить упоминания Dr.Web вручную или при помощи стороннего софта, о котором далее и пойдет речь.
Стороннее ПО
Существует немало программ, направленных на удаление других приложений и общей чистки компьютера. Среди них можно выделить:
- CCleaner;
- Revo Uninstaller;
- Reg Organizer и другие.
Наиболее предпочтительной является первая программа, поскольку она распространяется бесплатно и имеет массу дополнительных функций. Для деинсталляции Доктор Веб потребуется:
Запустить CCleaner.

Перейди в раздел «Сервис», а затем – «Удаление программ».

Выделить Dr.Web щелчком ЛКМ.
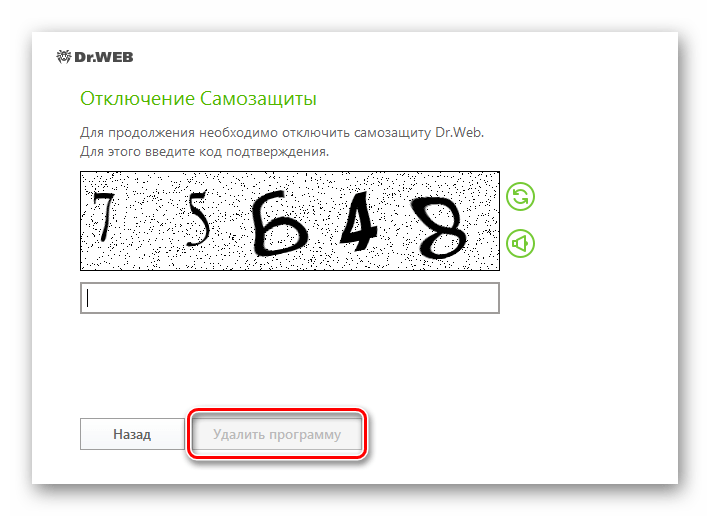
- Нажать на кнопку «Деинсталляция».
- Подтвердить удаление в открывшемся окне.

Что касается дополнительных функций, то в CCleaner есть возможность очистки реестра в одноименном разделе. Также через вкладку «Очистка» вы можете избавиться от прочего мусора, который скопился в памяти внутреннего накопителя.
Dr.Web Remover
Совет. После удаления Доктор Веб и любого другого софта рекомендуется перезагрузить компьютер во избежание ошибок ОС.
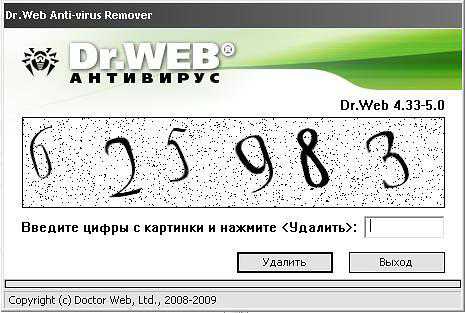
Удаление в безопасном режиме
Бывает, что удаление затруднено из-за воздействия вирусов или других факторов. В таком случае предлагается выполнить деинсталляцию в безопасном режиме, для попадания в который нужно:
Кликните ЛКМ по иконке «Пуск» и нажмите на кнопку «Выключение».
Удерживая клавишу «Shift», выберите пункт «Перезагрузка».
- При следующем включении вы увидите дополнительное меню на синем фоне, где потребуется выбрать «Поиск и устранение неисправностей».
- Нажмите на клавишу F-ряда, соответствующую опции перехода в безопасный режим.
После перезагрузки нужно попытаться избавиться от программы любым из рассмотренных ранее способов. Далее останется еще раз перезагрузиться, чтобы использовать компьютер в стандартном режиме.
Отключение самозащиты
В некоторых ситуациях требуется отключить самозащиту антивируса в Windows 7. Для этого опять заходим в трей и открываем панель управления Доктор веб. В нижнем углу окна нажимаем на шестеренку, которая откроет настройки программы.
Выбираем пункт «Основные» в боковом меню. Далее жмем на «Самозащита» и передвигаем бегунок в положение «Откл.»

Даже при выключенной самозащите, процесс может остаться в рабочем состоянии. В этом случае нужно открыть Диспетчер задач (Alt+Ctrl+Del) перейти на вкладку «Процессы», найти в списке dwengine.exe, выделить его и нажать на кнопку «Снять задачу».
Временное отключение программы
Первое, что необходимо сделать – это открыть программу. Для этого, щелкните на иконке в правом нижнем углу рабочего стола (около часов). Следующим шагом нужно нажать на значок приложения левой кнопкой мыши.
В появившемся окне, следует щелкнуть на иконке antivir. Этим можно полностью разблокировать его, чтобы дальше можно было производить различные действия.
В меню Dr Web, кликните на пункте: .
После этого, нужно полностью поставить все компоненты защиты в положение: «Выключено» и закрыть настройки, нажав соответствующую кнопку.
Теперь ваш antivir будет временно выключен. Для проверки, вы можете посмотреть на значок приложения в правом нижнем углу. На нем должен быть восклицательный знак. Данный способ выключения приложения на время можно производить на любой «винде», как на «Windows 7», так и на «Windows 8». Ссылку на скачивание, покупку и продление можно найти на официальном сайте компании тут. Если у вас появятся какие то – вопросы, можете посмотреть видео по данному запросу в youtube.
Бывают случаи, когда необходимо отключить самозащиту антивируса Dr.Web. Для того чтобы отключить на время антивирус Dr.Web, необходимо произвести настройки в меню программы. Для чего вообще необходимо отключать антивирусы? Как отключить антивирус Dr web? Для этого не надо полностью отключать антивирусник, достаточно остановить сканер процессов.
Установить игру или программу с кейгеном, у вас тоже врятли получится, с включенным антивирусом. 2. В открывшемся окне, кликните по значку замка, тем самым мы разблокируем антивирус, для совершения каких либо действий. Как видите, отключить Dr.Web, оказалось проще простого. 3. После того, как мы открыли замок, в окне программы должна появится шестерёнка, нажав на которую, мы попадём в настройки антивируса Dr.Web.
После введения кода и нажатия кнопки Отключить Spider Guard антивирусная программа прекратит сканирование файлов компьютера в режиме реального времени. Отключать веб-антивирус SpIDer Gate не следует, так как в настоящий момент большое количество вредоносного ПО распространяется именно через инфицированные веб-сайты.
Доктор Веб» — российский производитель антивирусных средств защиты информации под маркой Dr.Web. Иногда во время работы антивирусного комплекса возникает необходимость его отключить. Чтобы правильно это сделать (т.е., без какого-либо вреда для безопасности операционной системы и самого антивируса), попробуйте проделать следующие несложные операции.
Как отключить Доктор веб полностью
С помощью панели управления антивируса полностью отключить его не получиться. Придется выключать его вручную. Для этого нажимаем на +R и в командной строке Windows 7 вводим msconfig.
Теперь нужно внимательно просмотреть все списки во вкладках «Автозагрузка» и «Службы», найти все процессы, связанные с работой антивируса и снять галочки. После этого сохраняем все изменения и перезагружаем систему.
 Чтобы включить его обратно, нужно проделать те же действия: зайти в конфигурацию системы Windows 7, поставить галочки, сохранить результат и перезагрузить компьютер.
Чтобы включить его обратно, нужно проделать те же действия: зайти в конфигурацию системы Windows 7, поставить галочки, сохранить результат и перезагрузить компьютер.
Если же вы хотите перестать пользоваться антивирусом и отключаете Доктор веб именно с этой целью, то в данной ситуации лучше всего просто удалить его и установить защитное ПО, которое подходит для ваших требований.
Современные антивирусы действительно стали слишком «подозрительны» буквально ко всему. Но на самом деле, никакой проблемы и неудобств при этом нет. Просто, в таких ситуациях, рекомендуется временно их отключать. Сделать это проще простого!
Итак, если ваш Доктор Веб ошибочно заблокировал какую-либо интернет-страницу в браузере, «поругался» или вообще пригрозил «убить» какой-нибудь файл, а вам по-любому нужен доступ к этому контенту, вы должны будете на время антивирус отключить. Чтобы правильно это сделать (т.е., без какого-либо вреда для безопасности операционной системы и самого антивируса), попробуйте проделать следующие несложные операции.
Как удалить антивирус
При возникновении сбоев в работе Dr. Web, пользователю необходимо удалить его, чтобы в дальнейшем повторно установить. Новички обычно не знают, что им делать в подобной ситуации. Более продвинутые пользователи сразу могут отправиться в «Панель управления».
На следующем шаге необходимо отыскать раздел «Программы и компоненты». После открытия окна выбрать приложение, а затем удалить антивирус Dr. Web. После этого обычно программа удаляется, и ее можно установить повторно. К сожалению, при возникновении сбоев, этот способ не подходит, так как:
- Программа не удалится;
- Приложение удалится с ошибкой.
Чтобы решить возникшую проблему, служба поддержки рекомендует воспользоваться Dr Web remover. Подобная утилита предназначена для деинсталляции антивирусного ПО.
Удаление при помощи ремовер
Утилита remover от Dr Web является специализированным средством, предназначенным для удаления продуктов Доктора Веба. При этом процесс деинсталляции позволят избавиться от всех «хвостов» и ошибок.
Чтобы избавиться от поврежденного приложения, утилиту сначала нужно скачать с официального сайта. Следует заметить, что remover распространяется бесплатно. Когда «ликвидатор» будет скачан, его нужно запустить от имени администратора. Для этого на выбранном файле, нужно нажать правой кнопкой мыши.

Когда приложение запустится, пользователь увидит поле, в котором нужно будет ввести капчу. Это необходимо для того, чтобы ремовер понял, что его использует человек, а не «бот». После ввода кода, кнопка «Удалить» станет активной. Если на нее нажать, начнется автоматическое удаление антивируса. После окончания процесса, система будет перезагружена.

Способ 4. Удаление Dr.Web Antivirus с помощью Anti-Virus Remover
В настоящее время вредоносные программы выглядят как обычные компьютерные приложения, поэтому их гораздо труднее удалить. Такие вирусы попадают на устройство с помощью троянов и программ-шпионов. Другие вредители, такие как рекламные ПО или потенциально нежелательные утилиты, также очень тяжело поддаются удалению. Как правило, они устанавливаются в системе путем объединения с бесплатным программным обеспечением, таким как браузеры, игры или конвертеры PDF. Они легко обходят защиту антивирусов.
Если вы не можете удалить Dr.Web Antivirus, как и другие программы, тогда проверьте, является ли он опасным или нет. Скачайте инструмент обнаружения вредоносных программ и проведите бесплатное сканирование.
- На официальном сайте Доктор Веб скачиваете Anti-Virus Remover, устанавливаете и запускаете от имени администратора.
- Далее вводите цифры () и нажимаете «Удалить». Вводим цифры и нажимаем «Удалить»
- Что бы удалить все файлы антивируса Dr.Web система попросит разрешения перезагрузиться, нажимаете «Да». Нажимаем «Да»
Порядок отключения
Программа Dr.Веб имеет в своем инструментарии огромный набор функций, которые поддаются настройке. А это значит, что вы можете отключить защиту антивируса и продолжить работу на компьютере, если утилита ограничивает вас в каких-то действиях.
Отключение компонентов
Наиболее безопасный и простой способ – это отключить все или отдельные компоненты защиты антивируса Dr.Web. Используйте следующую инструкцию:
- Запустите антивирус.
- В главном меню программы слева внизу сначала нажмите на значок замочка и откройте его. Данное действие позволяет включить режим администратора и управлять настройками.
- Когда замочек будет открыт, справа переходите в «Настройки», значок шестеренки.
- Выбираете раздел «Защитные компоненты».
- Напротив каждого компонента есть ползунок и для деактивации функции достаточно перевести его в неактивное положение – влево, после чего защита отключена.
- Выходите из раздела и закрываете замочек, нажав на него, чтобы настройки Dr.Web вступили в силу.
Вы можете выключить как сразу все компоненты защиты, так и по отдельности. Для работы в интернете достаточно отключить только компонент брандмауэра.
Полное отключение программы
Если первый способ не дает нужного результата, вы можете полностью отключить Доктор Web без ограничения по времени и компонентам. Здесь набор действий будет сложнее, поэтому соблюдайте последовательность шагов:
- Вызываете командную строку, для этого можно воспользоваться комбинацией клавиш «Win+R».
- В открывшемся окне в строку напишите следующую команду – «msconfig» и нажимаете кнопку Enter.
- На экране появляется окно под названием «Конфигурация системы». Переходите во вкладку «Автозагрузка» и находите службы, относящиеся к антивирусу Web.
- Напротив всех пунктов убираете галочки и сохраняете изменения.
- Перезагружаете систему и антивирус отключен.
Если у вас не получилось таким образом произвести отключение Доктора Веба, то предварительно в настройках программы деактивируйте функцию «Самозащита». Потратив несколько минут, вы сможете полностью отключить Доктор Web или только отдельные его компоненты, если этих действий будет достаточно. Такой вариант очень удобен и не требует удаления программы. Однако после того как вы получите необходимый доступ к сайту или к установке новой утилиты, обязательно обратно включите антивирус и все необходимые защитные компоненты.
Добавляем в исключения
Чтобы не оставлять свой компьютер без защиты, в первую очередь рекомендую попробовать альтернативный способ – внести устанавливаемое или запускаемое приложение, сайт или содержимое папки в каталог исключений антивируса.
Исключенные объекты проверяться не будут, а значит, все должно работать. На мой взгляд, это отличный вариант решения.
Как это делается на практике:
- Щелкаем мышкой по значку Dr.Web в трее Windows и заходим в «Центр безопасности».
-
Нажимаем на изображение замка и открываем раздел «Исключения»
- Выбираем нужный подраздел в зависимости от того, что вы хотите добавить. Будет это сайт, определенный файл, папка или целое приложение.
- Щелкаем по иконке «плюс», чтобы добавить нужный объект в список.
- Указываем местоположение объекта, выставляем галочки на предложенных пунктах и нажимаем «ОК»
По умолчанию настройки сохраняются автоматически, поэтому просто закрываем окно и проверяем результат.
Не удалось устранить проблему? Обратитесь за помощью к специалисту!
Как отключить Доктор веб полностью
С помощью панели управления антивируса полностью отключить его не получиться. Придется выключать его вручную. Для этого нажимаем на +R и в командной строке Windows 7 вводим msconfig.
Теперь нужно внимательно просмотреть все списки во вкладках «Автозагрузка» и «Службы», найти все процессы, связанные с работой антивируса и снять галочки. После этого сохраняем все изменения и перезагружаем систему.
 Чтобы включить его обратно, нужно проделать те же действия: зайти в конфигурацию системы Windows 7, поставить галочки, сохранить результат и перезагрузить компьютер.
Чтобы включить его обратно, нужно проделать те же действия: зайти в конфигурацию системы Windows 7, поставить галочки, сохранить результат и перезагрузить компьютер.
Иногда антивирус своей работой может только мешать пользователю. Например, он блокирует запуск программ или переход на сайты, которые считает вирусными. В этом случае логично будет отключить антивирус. Но не каждую такую программу отключить легко и просто. В этой короткой статье речь пойдет о том, как на время отключить антивирус Dr.Web.
Первый способ — универсальный, но с перезагрузкой компьютера. Для этого нажмите «Пуск
» в поле поиска программ пропишите «» (без кавычек) и откройте предложенный вариант.
Во вкладке «Общие
» поставьте кружочек в строке «Обычный запуск
», а во вкладках «» поочередно найдите антивирус и снимите с него галочку. Остается сохранить настройки и перезагрузить компьютер.

Второй способ — отключение через сам антивирус. Для этого нажмите правой клавишей мыши на иконку антивируса в трее и в выпадающем меню выберите «Административный режим
».

Во всплывающем окне с вопросом о подтверждении проведения изменений ответьте утвердительно. После этого все в том же меню найдите пункт «SpIDer Guard
», наведите на стрелочку для выпадающего дополнительного меню и выберите «Отключить
».

После этого появится окошко с защитным кодом-«капчей», которую необходимо ввести правильно.

Антивирус отключен.
Если необходимо, то таким же методом можно отключить и «SpIDer Gate
», либо отключить все компоненты антивируса через пункт меню «Отключить самозащиту»
.
В этом случае опять же будет необходимо ввести «капчу».
Включить Dr.Web можно обратными действиями. В первом случае в «» выставляем галочки и кружочки обратно и перезагружаем компьютер, во втором случае — в дополнительном меню «SpIDer Guard
» (или «SpIDer Gate»
) выбираем пункт «Включить
». Либо нажимаем «Включить самозащиту
», если отключали именно ее. Защитный код в этом случае вводить не потребуется, программа вновь начнет защиту в режиме реального времени.
Доброго времени суток, дорогие читатели, сегодня мы поговорим о том, как отключить антивирус Dr.Web на время на Windows 7, 8 ,10.
Бывают случаи, когда антивирус блокирует некоторые страницы сайтов или запрещает установку какого-либо приложения, оповещая Вас о наличие . В таком случае, пользователям требуется остановить модуль Spider Guard
, который осуществляет постоянную, автоматическую проверку файлов на вирусные программы.
Мы уже рассматривали аналогичную проблему, но сегодня мы рассмотрим отключение антивируса Dr.Web.
Одна из основных функций любого антивируса — блокировка подозрительных сайтов и приложений, которые Вы пытаетесь установить на свой .
Если Вы решили распаковать файл или установить какую-то игру или программу, то будьте готовы к тому, что антивирус не позволит выполнить данное действие. Для отключения функции Dr.Web
следует настроить параметры в программном меню. Приступим к решению возникшей проблемы! Временное отключение антивируса
Чтобы убедиться в том, что антивирус полностью отключен и не выполняет автоматическую проверку файлов, достаточно открыть системный трей. В том случае, если на иконке программы изображён значок «!», поздравляем, Вы смогли отключить систему антивируса и все сделано согласно нашей инструкции.