Как удалить avast в windows 10
Содержание:
- Отключение самозащиты
- Способы отключения подписки на антивирус
- Подготовка к удалению — Отключение самозащиты
- Удаление Avast Free Antivirus через «Панель управления»
- Использование сторонних программ для удаления
- Удаление Avast с компьютера на ОС Windows
- СПОСОБ №2: деинсталляция антивируса штатными средствами Windows
- Зачем удалять Аваст
- Как удалить Avast cредствами Windows
- Как удалить Аваст полностью при помощи утилиты avastclear (2 способ)
- Настройка компонентов защиты Avast
- Почему важно правильно удалить Аваст
- Почему необходимо полностью удалять Аваст
- Как отключить антивирус Avast Free в Windows 10/8/7
- Как отключить Аваст на время установки программы
Отключение самозащиты
Как мы уже упомянули, в антивирусе есть некая функция под названием «Самозащита». Она нужна чтобы противостоять сложным вирусам, которые удаляют компоненты защитника и вносят изменения в записи реестра. Данная функция также может сработать некорректно, если вы не отключите самозащиту и попытаетесь удалить Avast, когда в системе бушуют вирусы — возникнет ошибка или антивирус просто не захочет удаляться.
Но ситуацию легко исправить:
- Запустите Аваст через иконку на рабочем столе или системный трей, кликнув по ярлыку правой клавишей мыши.
- В контекстном меню выберите «Открыть интерфейс пользователя Avast».
- Откроется окно антивируса, перейдите здесь меню — кнопка в с тремя горизонтальными полосками в правом верхнем углу.
- В открывшемся контекстном меню выберите «Настройки».
- Далее нам нужна вкладка «Общее» и далее «Устранение неисправностей».
- В центральной части экрана находятся различные опции.
- Нам нужна та, которая отвечает за самозащиту. Снимите с этого пункта галочку и в открывшемся окне предупреждении подтвердите действие.
После того, как вы отключили самозащиту можно удалить антивирусник Аваст на Виндовс 7.
Способы отключения подписки на антивирус
Отписаться от предоставления платных услуг программы «Аваст» несколько сложнее, чем может показаться. Существует несколько способов отписки в зависимости от того, где именно был приобретен программный продукт, и на каком устройстве он установлен.
В случае использования на компьютере или ноутбуке следует вспомнить, с помощью какой из этих компаний была приобретена программа:
- Digital River;
- Nexway;
- Allsoft, AstroPay или Cleverbridge (группа компаний Softline).
В первом случае следует подготовить информацию с идентификатором заказа, а также паролем. Вся информация находится в электронном письме, которое поступило от адресата avast@digitalriver.com.
Если письмо было удалено, необходимо нажать кнопку Forgot your order ID? (Забыл идентификатор заказа?) и ввести электронную почту и четыре последние цифры банковской карточки, которая использовалась при покупке.

Во втором случае отменить автопролонгацию подписки возможно с помощью клиентского портала «Аваст». Данные для перехода на портал указаны в электронном сообщении, полученном при оформлении покупки. В нем же содержатся сведения о линке для перехода к отмене платной подписки. При нажатии на ссылку произойдет перенаправление на сайт фирмы Nexway, где собраны советы по отписке от платных услуг.

Для пользователей компьютеров Mac процедура отписки следующая:
- открыв программу iTunes, следует проверить, что вход совершен под корректным Apple ID;
- найти вверху экрана «учетную запись» и нажать ее. Появится предложение просмотреть свою учетную запись;
- ввести пароль и осуществить ход;
- войти в пункт меню «настройки»;
- кликнуть на кнопку «управлять» расположенную рядом с кнопкой «подписки»;
- кликнуть на кнопку «правка» которая расположена рядом с подпиской на продукт «Аваст»;
- отменить действующую подписку.
После выполнения этих шагов по отказу от продления подписки она станет неактивной, и списание денежных средств прекратится.
Если на пользователя оформлено несколько подписок, их следует отключать одну за другой, каждый раз повторяя описанную процедуру.
Подготовка к удалению — Отключение самозащиты
Прежде, чем получите возможность удалить антивирус Avast со своего компьютера, следует отключить модуль самозащиты (SD). Он создан с целью противостоять продвинутым вирусам, способным делать это в автоматическом режиме путём отключения и деинсталляции важнейших компонентов и редактирования записей в реестре системы.
Из-за этой функции, которая повышает степень защиты программы, многие пользователи и не могут удалить Аваст с Виндовс 7 – 10. Давайте поговорим, как отключить самозащиту антивирусного приложения, перед удалением.
1Разворачиваем пользовательский интерфейс через ярлык запуска программы или контекстное меню иконки в трее (возле часов).
2Кликаем «Настройки» слева снизу.

Рис. 1 – Вызываем «Настройки» программы
3Переходим во вкладку «Устранение неисправностей».

Рис. 2 – Переходим во вкладку «Устранение неисправностей»
4Снимаем флажок, который стоит возле опции «Включить модуль самозащиты».

Рис. 3 – Отключение самозащиты
5Читаем появившееся оповещение, в котором сказано, что при отключении функции самозащиты, повышается риск заражения ПК, и кликаем «ОК».

Рис. 4 – Сохраняем настройки
Самозащита выключена, теперь можно удалять программу при помощи стандартного деинсталлятора Avast, специальных программ или утилит для удаления Аваст.
Удаление Avast Free Antivirus через «Панель управления»
Самый простой способ удалить с компьютера Avast Free Antivirus это воспользоваться стандартной утилитой для удаления программ. Если у вас установлена Windows 7, то вы можете просто открыть меню «Пуск», перейти в «Панель управления» и открыть подраздел «Удаление программы».

Если же вы пользуетесь Windows 10, то вы можете открыть «Панель управления» нажав комбинацию клавиш Windows-R и выполнив команду «control». Также вы можете сразу открыть подраздел «Удаление программ» выполнив команду «appwiz.cpl».

После открытия раздела «Удаление программ» перед вами появится список всех установленных программ. Здесь нужно найти программу Avast Free Antivirus, выделить ее мышкой и нажать на кнопку «Удалить». Если список установленных программ большой, то можно воспользоваться поисковой строкой, которая расположена в верхнем правом углу окна.
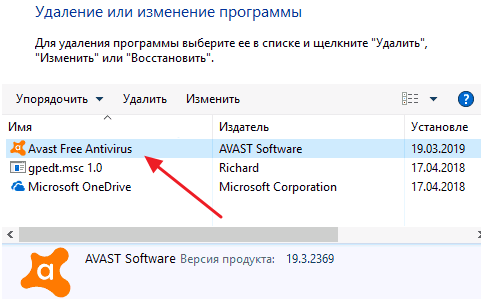
В результате перед вами должно появиться окно установщика антивируса Avast. Здесь просто нажимаем на кнопку «Удалить», после чего следуем инструкциям, которые будут появляться на экране. В частности, вас попросят подтвердить удаление антивируса.

Процесс удаления Avast Free Antivirus может занять несколько минут. После завершения появится окно с предложением перезагрузить компьютера.
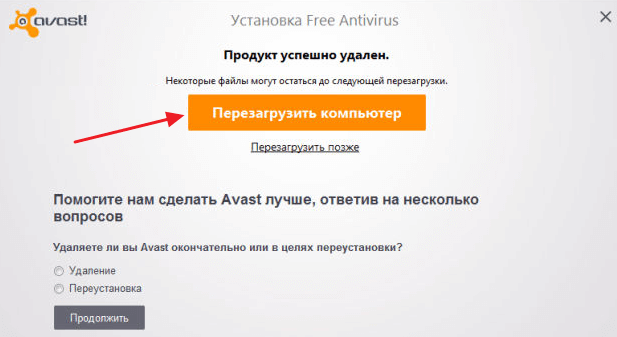
Соглашаемся и ждем перезагрузки компьютера. На этом удаление антивируса Avast завершено, если все было сделано правильно, то он должен исчезнуть с вашего компьютера.
Использование сторонних программ для удаления
В некоторых случаях стандартным способом удалить антивирус не получается. Это связано с заражением самого антивируса или его повреждением вследствие вредоносной атаки. В первую очередь нужно вылечить ПК от вирусов, иначе все действия будут бессмысленными. Проверьте систему несколькими облачными сканерами на предмет обнаружения вирусов и вылечите ПК. Для этих целей отлично подойдут следующие сканеры:
Желательно проверить систему всеми тремя антивирусами, поочерёдно. Больше вероятности, что нарушитель спокойствия будет найден и обезврежен. После можно запускать процедуру удаления с помощью одной из ниже перечисленных утилит.
CCleaner
Отличная бесплатная утилита от Piriform. Основная её задача, это очистка кеша и ремонт реестра, но также она умеет удалять программы.
- Скачайте и установите утилиту CCleaner, если у вас её ещё нет.
- Переключитесь на вкладку «Инструменты». Здесь первая вкладка «Удаление программ».
- Найдите в списке Avast, выделите его кликом мышки и нажмите справа кнопку «Деинсталляция». Программа запустит мастер удаления Аваста. Несколько раз подтвердив свое действие, удалите антивирус с компьютера.
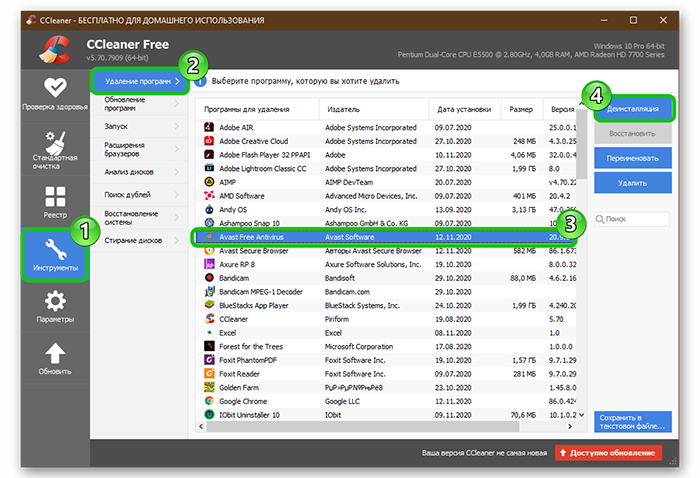
После удаления и перезагрузки ПК откройте снова утилиту CCleaner и почистите кеш и исправьте ошибки в реестре.
IObit Uninstaller
Это также программа, которая отвечает за удаление программ, но в отличие от предыдущей делает это более тщательно. При инсталляции создает файл резервной копии, чтобы в случае непредвиденных обстоятельств можно было вернуть все обратно. Также в комплекте есть функция, которая удаляет все остаточные файлы из реестра. Вам не придется вручную чистить все хвосты в редакторе реестра. Программа платная, но и в бесплатной редакции прекрасно справляется с задачей.
- Программу можно скачать на официальном сайте. В установке она предельно простая.
- Ещё проще в работе — запустите утилиту и в списке установленных программ найдите Аваст.
- Выделите его на нажмите на корзину или кнопку «Деинсталлировать» в верху.
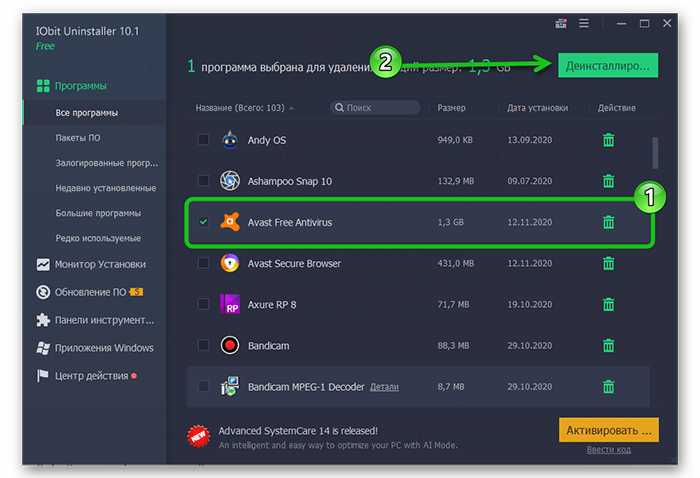
Запустится мастер удаления Аваст. Следуйте подсказкам на экране
После отметьте пункты создания резервной копии и очистки реестра от мусорных файлов.
Дождитесь окончания процедуры и перезагрузите ПК.
AvastClear
Лучший из всех способов мы оставили напоследок — это утилита от Avast. Программа разработанная непосредственно создателями антивируса. Заточенная непосредственно под задачу удаления продуктов Аваст. Скачать утилиту можно на официальном сайте.
- Запустите исполняемый файл avastclear.exe двойным кликом.
- В открывшемся окне выберите, как удалять антивирус: в безопасном режиме или в обычном. При выборе ударения в безопасном режиме компьютер будет перезагружен.
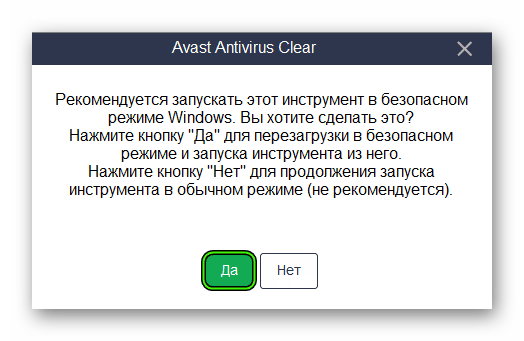
Данный способ рекомендуется использовать, и если Аваст не хочет удаляться, и при нормальной работе антивируса и ПК в целом. В безопасном режиме утилита удалит все файлы, папки и хвосты антивируса, что после перезагрузки в обычном режиме не возникнет проблем и можно будет устанавливать антивирус и не боятся, что он будет работать некорректно.
Удаление Avast с компьютера на ОС Windows
Если вам интересует не временное отключение антивируса, а его полное удаление с компьютера, тогда можно выбрать один из способов (рисунок 4).

Рисунок 4. Удалить Аваст можно через средства операционной системы или с помощью специальной утилиты
Удаляем через специальную утилиту:
- скачать установочный файл с официального сайта Аваст;
- запустить его от имени администратора – это сделать легко, правой кнопкой мыши, выбрав соответствующую команду;
- подтвердить контроль учетных записей;
- активировать команду удаления;
- согласиться с перезапуском компьютера;
- в процессе перезапуска выбрать расположение файлов антивируса;
- указать Avast Free Antivirus и подтвердить его удаление;
- дождаться, когда утилита очистит с компьютера все файлы программы;
- снова перезагрузить компьютер.
Удаляем через главное меню Виндовс:
- для 10-й версии: через Пуск зайти в Программы, где необходимо выбрать Аваст и удалить его. Когда появится контроль аккаунтов, подтвердить удаление и в следующем диалоговом окне тоже согласиться с удалением программы. Обязательно перезагрузить ПК по завершению процедуры;
- для 8-ой версии – через комбинацию WIN+X зайти в Программы и компоненты, выбрав в меню Аваста удаление, для контроля учета аналогично подтвердить, снова согласиться с удалением, по завершению процесса произвести перезагрузку системы;
- для 7-ой версии – через Пуск зайти в Панель управления и в списке программ выбрать удаление для Аваст. Подтвердить процедуру для контроля учета данных и дождаться завершения деинсталляции. Далее перезагрузить ПК.
Пошаговая инструкция по временному отключению и удалению антивируса Аваст приведена в видео.
RusVPN для
Оценка 8.4 из 10
по рейтингу VPNBase
Получить
СПОСОБ №2: деинсталляция антивируса штатными средствами Windows
Этот вариант требует от пользователя большей сноровки и усилий. Но тем не менее, здорово выручает, когда под рукой нет специальных программ для удаления файлов и папок. А также, когда нет возможности скачать утилиту Avastclear и соответственно ей воспользоваться.
1. Отключите модуль самозащиты Avast. Зайдите в меню «Пуск» и откройте панель управления.
2. Выберите опцию «Удаление программы».
3. Найдите в появившемся списке программ антивирус, выделите его ПК мышки, а затем нажмите в верхнем меню опцию «Удалить».

4. Снова нажмите «Пуск», наберите в строке «regedit». Кликните появившийся ярлык в списке «Программы» с таким же названием. Это редактор реестра: он поможет убрать с компьютера все оставшиеся после деинсталляции записи и ключи, имеющие отношение к Avast.
5. В подменю редактора «Правка» нажмите «Найти …».
6. Напишите в графе «Найти:» слово «avast» (обязательно латинскими!) и кликните кнопку «Найти далее».
7. Проанализируйте результат поиска и удалите записи, содержащие в своём имени название антивируса (например раздел 00avast).

8. Продолжайте поиск (опция «Правка» >> «Найти далее»). Необходимо полностью удалить все оставшиеся ключи.


9. Откройте проводник OC, в поисковой строке введите «avast», нажмите клавишу «ENTER».

10. Выделите ЛК мышки найденные системой файлы антивируса, откройте меню и кликните «Удалить».

Перезагрузите ПК и наслаждайтесь отсутствием Avast!
Зачем удалять Аваст
В интернете можно встретить огромное множество самых разнообразных вирусов от безобидных шуточных, до сложных червей и троянов. Они проникают в систему, передают своим хозяевам все данные о пользователях, передают нажатия клавиш и даже могут посылать вашему провайдеру вредоносные запросы, чтобы через него заразить больше компьютеров. Если в ПК попал сложный вирус, или тот, которого ещё нет в вирусных базах Аваста, то он его может не увидеть и сам зловред может повредить антивирусную программу.
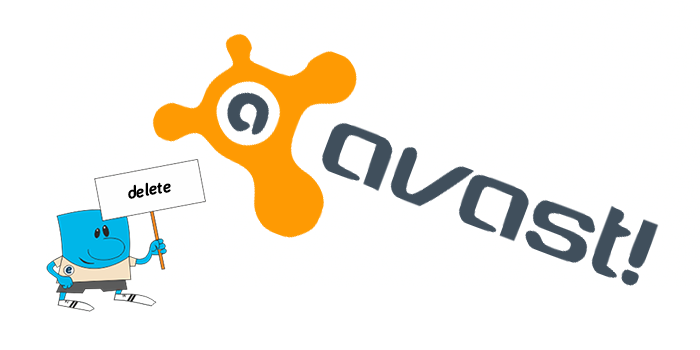
Вылечить программу от заражения можно только удалением и переустановкой. Но чтобы в следующий раз, когда вы будете устанавливать другой антивирус не возникло проблем, делать это нужно правильно. В этой статье мы собрали три способа, которыми обычно пользуются юзеры. Каждый из которых обладает рядом плюсов и минусов. Но обо всем по порядку.
Как удалить Avast cредствами Windows
Первым делом рассмотрим процесс удаления антивируса Avast инструментами операционной системы Windows и выясним его минусы. Пример удаления покажем на операционных системах Windows 7, 8 и 10.
Процедура удаления Avast в виндовс 7 и виндовс 8 схожа. Для этого через меню «Пуск» открываем «Панель управления» и выбираем пункт «Удаление программы».
В открывшемся окне, с полным списком установленного программного обеспечения, находим антивирус. Далее, выбрав его нажимаем на кнопку «Удалить».
Запустится внутренний установщик Avast, где также нажимаем на кнопку «Удалить».
Начнется процесс удаления программы.
По завершении процесса появится сообщение об успешном удалении антивируса Avast с предложением перезагрузить компьютер.
Для того, что бы удалить Аваст в виндовс 10 нужно так же открыть соответствующий раздел с полным списком установленного ПО. Для этого через меню «Пуск» открываем директорию «Параметры», где выбираем пункт «Система».
После нажимаем на «Приложения и возможности», находим антивирус Avast и нажимаем удалить.
Дальнейшие действия ничем не отличаются от тех, что описаны для виндовс 7 и 8.
К минусам данного варианта удаления можно отнести множество остаточных записей ранее установленной программы в реестре системы. В последствие, со временем подобных записей становится все больше и больше, что может приводить к замедлению быстродействия системы в целом. Поэтому после ликвидации какой-либо программы лучше сразу чистить реестр от мусорных записей.
Делается это через «Редактор реестра». Для его открытия одновременно нажимаем сочетание клавиш «Windows+R» и вводим команду «regedit».
После вводим название удаленной программы и нажимаем «Найти далее».
Найденную запись удаляем.
Для быстрого поиска следующей записи просто нажимаем клавишу «F3». Процедуру выполняем до тех пор, пока все записи не будут ликвидированы.
Как удалить Аваст полностью при помощи утилиты avastclear (2 способ)
Специальный инструмент Avast Clear (Avast Antivirus Clear) предназначен для полного удаления антивируса Аваст с Виндовс. Скачайте утилиту с официального сайта компании Avast.
Запустите файл «avastclear.exe» на компьютере.
Приложение Avast Antivirus Clear предлагает запустить инструмент в безопасном режиме Windows. Согласитесь, нажмите на кнопку «Да».

В следующем окне нажмите на кнопку «Да». Перед выполнением перезагрузки, закройте все работающие программы и сохраните открытые документы.

После загрузки системы в безопасном режиме, откроется окно средства удаления Avast, в котором необходимо выбрать каталоги для установки и установленную версию антивируса.
Если вы ничего не меняли при установке антивируса на компьютер, оставьте без изменений каталог для установки программы и каталог для установки данных.
Выберите версию антивируса Аваст, установленную на данном компьютере.
Нажмите на кнопку «Удалить».

Далее начнется процесс удаления продукта, который займет некоторое время.

После завершения удаления Аваста, утилита предложит перезагрузить компьютер для того, чтобы удалить с диска оставшиеся файлы программы. Нажмите на кнопку «Перезагрузить компьютер».

После загрузки Windows, антивирус Avast полностью удален с компьютера. Пользователь может установить на свой ПК другой антивирус или использовать антивирус от Майкрософт, встроенный в операционную систему Windows 10, Windows 8.1, Windows 8.
Настройка компонентов защиты Avast
Те четыре средства защиты, которые мы указали выше, можно подвергнуть более тонкой настройке. Это нужно чтобы опять-таки не полностью их отключать, а только ту часть компонента, которая блокирует ваши действия.
Чтобы сделать необходимые изменения:
- Запустите главный экран программы.
- Откройте «Меню» (находится в верхнем правом углу), а затем «Настройки».
- Здесь поэтапно выберите блок «Защита», а следом «Основные компоненты защиты».
- Пролистайте открывшееся окно вниз до раздела «Настройте параметры компонента защиты».
Здесь будут все те же четыре вкладки, на каждой из которых вы сможете самостоятельно выбрать и отключить мешающий вам параметр. Avast запросит у вас указать на какой период следует отключить этот параметр (10 минут, час, до перезагрузки или навсегда), а также повторно переспросит — действительно ли вы хотите внести эти изменения.
Почему важно правильно удалить Аваст
Аваст довольно сложная программа. Он интегрируется очень глубоко в систему, чтобы вредоносный код не мог ему навредить, отключить, чтобы пользователь случайными действиями не удалил или не отключил защитника. Потому что в противном случае вся система останется беззащитной и может быть подвержена вирусной атаке. Даже в идеальных условиях просто так удалить антивирус нельзя. У него включена самозащита. Прежде чем пытаться удалить Аваста нужно отключить самозащиту.
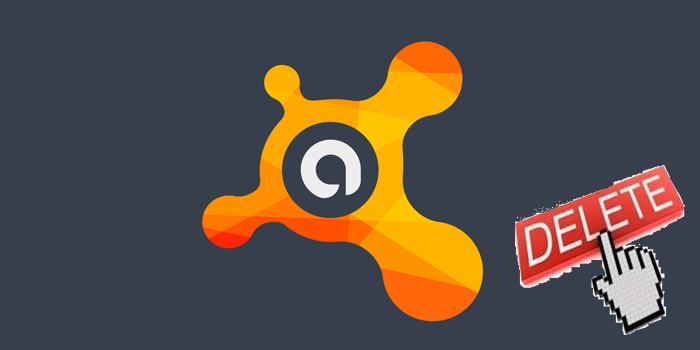
Отключение самозащиты
Отключение самозащиты обязательно. В противном случае антивирус не дает себя удалить, «предположив», что это вредоносная атака.
- Откройте интерфейс антивируса и дальше нажмите кнопку «Меню» в правом верхнем углу.
- В выпадающем списке выберите «Настройки».
Находясь на вкладке «Общее» переключитесь в раздел «Устранение неисправностей».
Здесь снимите галочку с чекбокса в пункте «Включить самозащиту».
Подтвердите действие.
Почему необходимо полностью удалять Аваст
Мнений, зачем некоторые программы оставляют после себя хвосты в системе и не удаляются полностью, множество. Основная причина, которой придерживаются многие пользователи – необходимость правильной и стабильной работы. Антивирус – это сложна программа, которой требуется как можно качественнее встраиваться в систему для защиты, а сделать это можно только проникновением в большинство частей ПК, что могут подвергаться влиянию вредоносного ПО.
Тем более, антивирус должен держаться крепко, чтобы никакой вирус не мог убрать его при собственной установке. Это ещё одна популярная причина такого поведения.
Но несмотря на всё это, программу стоит удалять с компьютера так, чтобы её остатки не мешали работе остальной части ПК и не занимали место.
Как отключить антивирус Avast Free в Windows 10/8/7
В следующем разделе описаны методы отключения полных или индивидуальных антивирусных щитов Avast. Давайте посмотрим на подробные инструкции.
Как полностью закрыть Avast (Все щиты)
По сути, отключение всех щитов Avast означает полную остановку или отключение всей активной защиты этого бесплатного антивируса. Таким образом, вы должны знать, что делаете. Как правило, следующая процедура также позволяет остановить работу Avast в фоновом режиме.
Шаг 1. Управляйте Avast Shields
1. Перейдите на панель задач в Windows 10/8/7, щелкните правой кнопкой мыши значок Avast, и вы увидите некоторые параметры, касающиеся пакета безопасности.
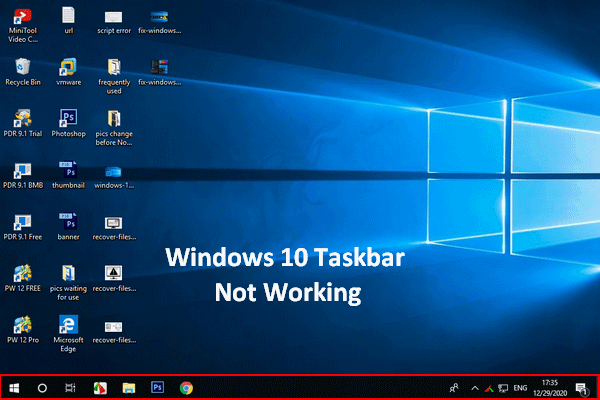 Панель задач Windows 10 не работает — как решить эту проблему
Панель задач Windows 10 не работает — как решить эту проблему
Если вы обнаружите, что панель задач Windows 10 не работает, не паникуйте, у меня есть полезные методы, чтобы помочь.
Читать большеНаконечник:
2. Выберите Контроль щитов Avast .
3. Выберите один вариант в зависимости от того, как долго вы хотите, чтобы Avast не работал. Чтобы отключить Avast навсегда, вы можете выбрать последний. Чтобы временно отключить Avast, доступны три первых варианта.
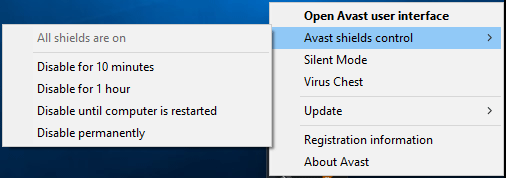
Шаг 2: Подтвердите операцию
После выбора варианта программа попросит вас подтвердить. Все экраны будут выключены или остановлены
Это может вызвать атаку вредоносного ПО, поэтому выполняйте эту операцию с осторожностью. Затем щелкните Хорошо продолжать
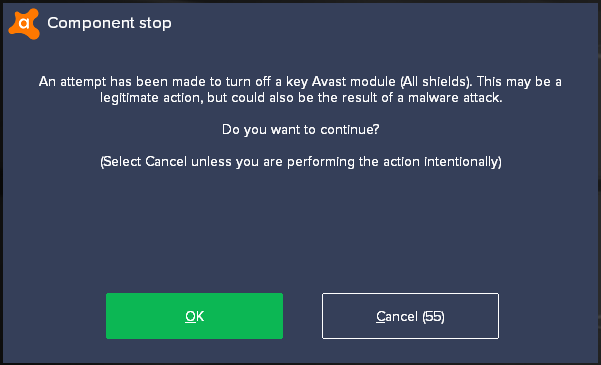
Шаг 3: вернитесь в главное окно
Позже откройте основной интерфейс, и вы обнаружите, что это программное обеспечение выдает сообщение красным цветом: « Все твои щиты выключены ». Это означает, что вы не защищены Avast. Чтобы использовать его снова, вы должны нажать РАЗРЕШИТЬ .
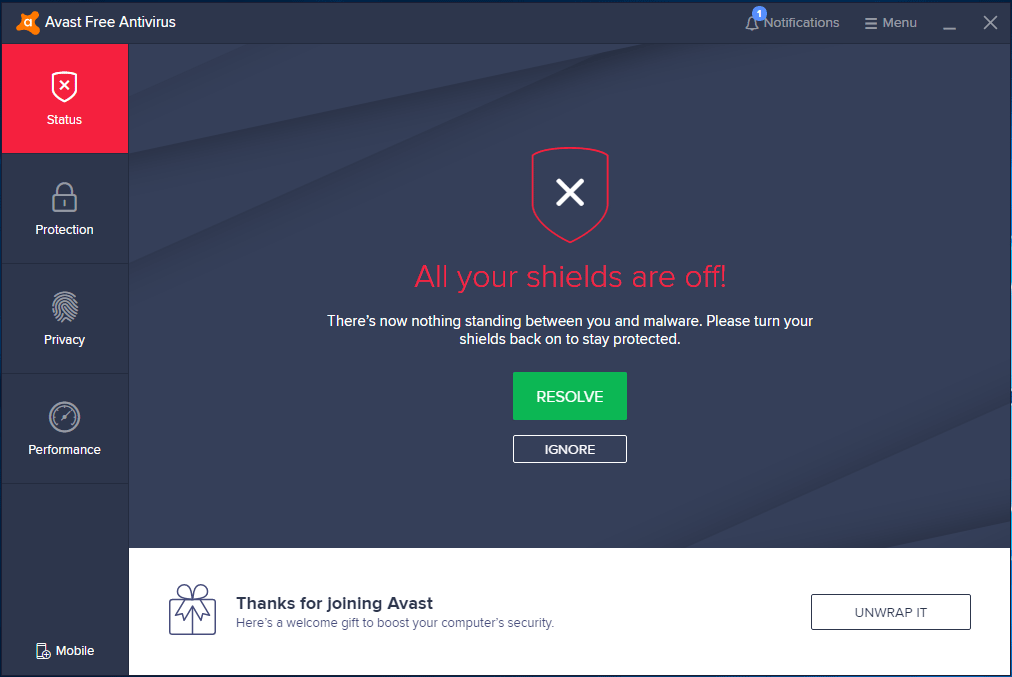
Как отключить Avast (указанные щиты)
Выше мы показали, как полностью закрыть Avast. Иногда вам может потребоваться отключить или остановить только определенные экраны. Теперь давайте посмотрим на пошаговое руководство.
Шаг 1. Запустите Avast Free Antivirus в Windows 10/8/7. Затем перейдите к его Защита интерфейс, где вы можете нажать Основные щиты выбрать основные средства защиты.
Шаг 2: Выберите щит, который вы хотите выключить или остановить, и нажмите на переключатель.
Шаг 3. Avast предлагает четыре варианта: Остановитесь на 10 минут , Остановка на 1 час , Остановить до следующего перезапуска , и Остановить на неопределенный срок . Выбирайте тот, который вам нужен.
Наконечник:Остановить на неопределенный срок
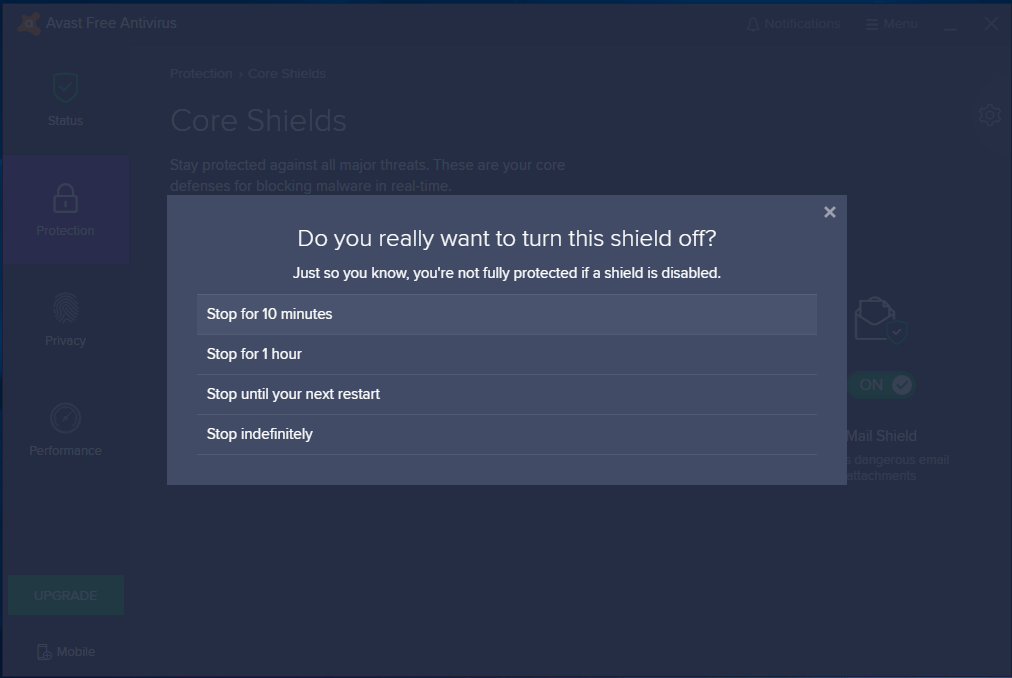
Шаг 4. После подтверждения вы увидите, что переключатель становится ВЫКЛ. в Защита таб. Чтобы включить его, вы можете изменить переключатель с ВЫКЛ. к НА .
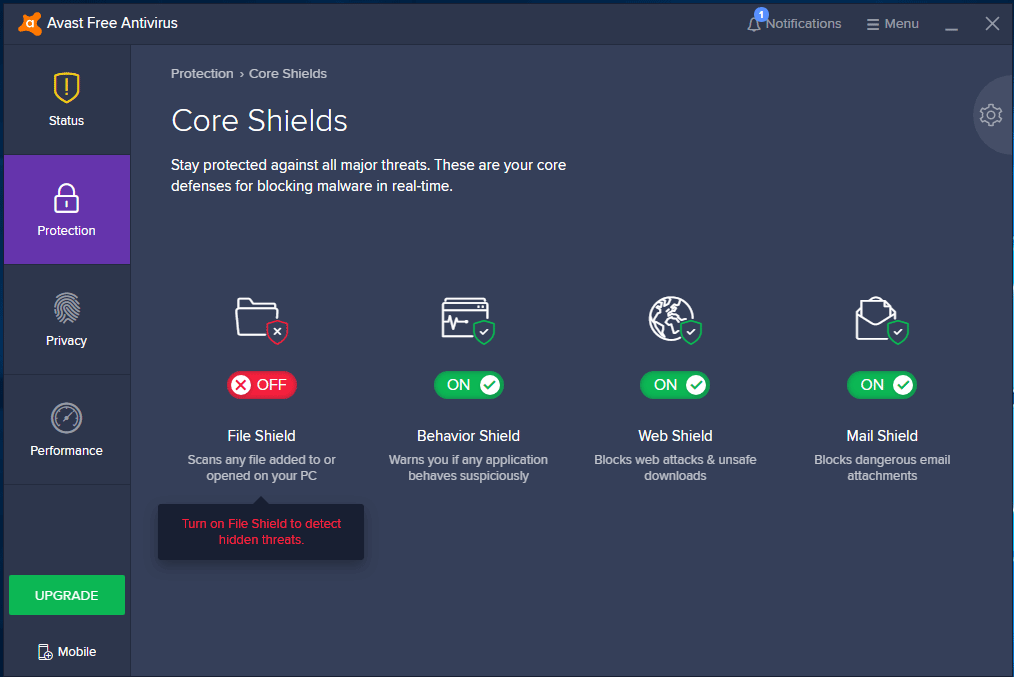
Наконечник:Межсетевой экранЗащита
Как отключить Avast при запуске Windows
Некоторые пользователи могут захотеть остановить запуск этого антивируса при запуске. Если вы один из них, выполните следующие действия.
Шаг 1. Щелкните правой кнопкой мыши на панели задач и выберите Диспетчер задач .
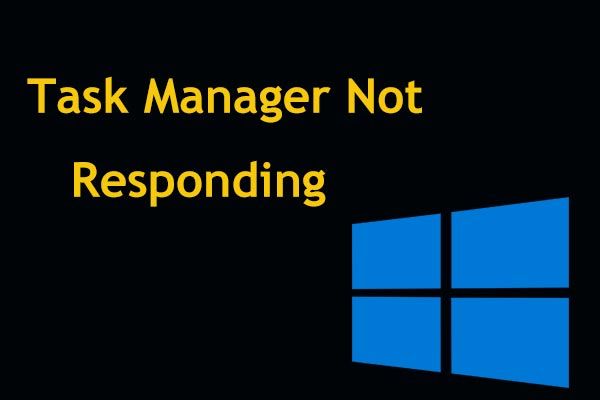 8 лучших способов: исправить диспетчер задач, не отвечающий Windows 7/8/10
8 лучших способов: исправить диспетчер задач, не отвечающий Windows 7/8/10
Диспетчер задач не отвечает в Windows 10/8/7? Теперь получите полные решения, чтобы исправить Диспетчер задач, если вы не можете его открыть.
Читать больше
Шаг 2. Перейдите к Запускать таб.
Шаг 3. Щелкните правой кнопкой мыши Компонент AvLaunch и выберите Отключить . После этого он не будет запускаться автоматически при включении Windows 10/8/7.
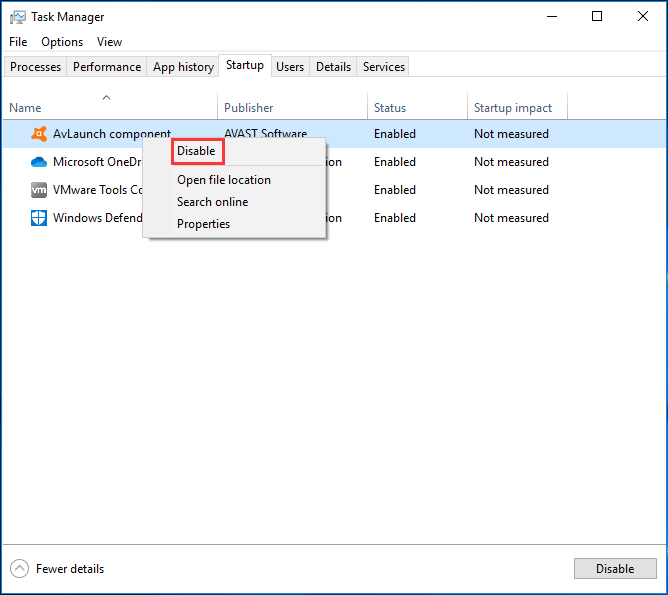
Заметка:
Как отключить Аваст на время установки программы
Отключение антивируса Avast полезно, если:
- Вы не хотите удалять Avast (проверка на вирусы выполняется по расписанию);
- Ваш компьютер замедляется или ему требуются дополнительные ресурсы (вы запустили Photoshop, Chrome с десятком открытых вкладок или установили программу)
В таких случаях вы можете просто отключить антивирус, и ниже мы рассмотрим два способа сделать это. Эти методы в равной степени применимы к операционным системам Windows 7 и Windows 10, а также к более старым версиям операционной системы.
Первый способ: отключение компонентов антивируса
- Откройте главное окно Avast, запустив его с рабочего стола или выбрав «Открыть пользовательский интерфейс Avast» на панели уведомлений в контекстном меню. (Панель уведомлений в Windows XP, 7, 10 и других расположена в правом нижнем углу.)
- Перейдите в раздел «Безопасность» – «Основные компоненты защиты». Отключите, если нет необходимости, следующие компоненты:
- Защита файлов
- Сетевая безопасность
- Поведенческий анализ
- Защита почты
Второй способ (как временно закрыть Аваст через настройки)
- Перейдите в раздел «Защита» – «Основные компоненты защиты”.
- Ставим курсор в состояние «Выкл.». В поле «Вы уверены, что хотите отключить этот экран?» установить интервал отключения Avast: от 10 минут до следующего перезапуска.
- Нажмите «ОК», чтобы подтвердить выход.
В это время защита файловой системы от вирусов будет полностью отключена. Не забудьте при необходимости включить защиту Avast. В Центре уведомлений Windows 10 появится переключатель «Включить защиту от вирусов и угроз”.
Аналогичным образом отключаются другие компоненты антивируса: веб-экран, экран почты и другие компоненты, установленные пользователем.