Настройка панели задач windows 10
Содержание:
- Просмотр рабочего стола Aero Peek
- Универсальная Windows 10
- Пропала панель задач на рабочем столе Windows 7 — как восстановить
- Первый вариант
- Что делать, если пропало меню «Пуск» на Windows 7
- Где находится панель задач Windows и что это такое
- Настройка меню «Пуск» на Windows 10
- Вкладка Панель задач
- Как исправить панель задач Windows 10, не скрывающуюся автоматически
- Как войти в ПЗ?
- Изменение цвета
- Панель быстрого запуска
- Как отключить строку поиска в Windows 10
- Изменение отображения
- Свертывания и развертывания окон в панели задач
- Трей и его назначение
Просмотр рабочего стола Aero Peek
Когда эта опция включена, вы можете переместить курсор на кнопку предварительного просмотра рабочего стола, после чего все открытые окна сделаются полупрозрачными. Это полезно, когда Вы хотите посмотреть гаджет или другую информацию на рабочем столе, не сворачивая открытые окна. Переместите курсор с кнопки, и все вернется на свои места.
Если функция является бесполезной для Вас, снимите флажок с «Использовать Aero Peek для предварительного просмотра рабочего стола», и она отключится.
Если Вы кликните на кнопку предварительного просмотра рабочего стола, все открытые окна свернутся. Нажмете снова, и все окна будут показаны в исходном состоянии.
Универсальная Windows 10
Кстати, еще одной причиной возникновения проблем со значками может стать тот факт, что Windows 10 является достаточно гибкой операционной системой, которую можно использовать как на персональных компьютерах, так и не планшетах. Такая мультизадачность может привести к тому, что некоторые настройки предназначенные для одного типа устройств, будут ошибочно применены при работе на другом.
Но исправить это достаточно просто, поэтому поступаем следующим образом:
- Заходим в «Параметры».
- Переходим в раздел «Система — Режим Планшета».
- Включаем «Скрывать значки приложений на панели задач в режиме планшета» и «Автоматически скрывать панель задач в режиме планшета» вне зависимости от того, пользовались ли вы этим функциями или нет ранее, а также вне зависимости от того, были они до этого включены или нет.
- Выключаем «Скрывать значки приложений на панели задач в режиме планшета» и «Автоматически скрывать панель задач в режиме планшета».
Все. Опять же, если причина была именно в этом, то проблема будет решена и значки вернутся на ваш «Рабочий стол».
Пропала панель задач на рабочем столе Windows 7 — как восстановить
Стоит заметить, что в большинстве случаев данная панель просто скрывается через настройки, а не исчезает. Это могло произойти из-за конфликта пользовательского и встроенного программного обеспечения, системного сбоя или неправильных действий пользователя.
Для того чтобы включить отображение элемента навигации, необходимо:
- Перейти в «Панель управления». Через меню «Пуск» это можно сделать, путем нажатия на физическую клавишу Win на клавиатуре, так как виртуальная, скорее всего, пропадет вместе с панелью. Также можно нажать на сочетание Win + R и вписать команду control.
- Установить режим просмотра на «Мелкие значки» и найти среди представленных конфигураций ссылку на раздел «Панель задач и меню «Пуск».
- Дождаться открытия диалогового окна, а затем найти параметр «Автоматически скрывать панель задач» и убрать галочку, которая наверняка будет стоять около него.
- Применить и сохранить настройки, а затем наблюдать, появится ли «Панель задач».
Важно! Если данный элемент нужно скрыть, то делается это в несколько раз быстрее. Необходимо нажать правой клавишей мыши по любой свободной точке полоски, а затем выбрать пункт «Свойства»
Он откроет то же самое окно с настройками.
Если панель скрылась после установки какого-либо программного обеспечения со стороннего сайта, то есть вероятность, что оно вступило в конфликт с системными службами и процессами. Рекомендуется удалить такое ПО и попробовать перезагрузить компьютер. Проблема должна пропасть.
Есть также риск подхватить вирусы и прочие вредоносные программы. Следует быстро проверить свой компьютер или ноутбук специальным антивирусом, загруженным с официального сайта, а затем удалить все найденные угрозы и перезагрузить компьютер.

Перезапуск службы «Проводника»
Не отображается панель задач — режим нескольких дисплеев
Стоит знать, что при использовании нескольких мониторов в семерке или десятке, или при подключении ноутбука к телевизору, панель задач будет отображаться только на одном устройстве. Чтобы поверить, действительно ли проблема заключается в этом, просто. Достаточно нажать на клавиатуре комбинацию Win + P, затем выбрать любой из понравившихся режимов. К примеру, «Повторяющийся» или «Только второй экран». «Расширить» использовать не нужно.
Перезапуск панели задач через командную строку, Диспетчер задач или окно «Выполнить»
Так как интерфейс панели задач, а также рабочий стол и меню «Пуск» принадлежат одному процессу explorer.exe, то за все эти элементы ответственен стандартный файловый менеджер «Проводник». Он время от времени может глючить и тормозить, а его процесс будет завершаться из-за сбоев в работе операционной системы, при запуске каких-либо конфликтных программ или в результате действия вирусного программного обеспечения.
Выполнить активацию этого процесса и его перезапуск можно различными способами: с помощью окна-утилиты «Выполнить», командной строки или утилиты «Диспетчер задач». Далее эти способы будут рассмотрены более подробно.
Пошаговая инструкция для людей, не знающих, что делать, если исчезла панель задач и меню «Пуск» и как их вернуть в Windows 7 с помощью командной строки, выглядит следующим образом:
- Переходят в поисковое меню и в соответствующей строке выполняют поиск «Командной строки» или «CMD». Также запустить ее можно, нажав на сочетание Win + R и прописав команду «cmd».
- Выбирают нужный пункт из результатов поиска.
- Дожидаются запуска программы.
- Вводят команду на запуск процесса «explorer.exe» (это и есть команда).
- Нажимают «Ввод» и проверяют, появился ли нужный элемент интерфейса навигации.
То же самое можно сделать и с помощью «Диспетчера задач». Для этого следуют такой поэтапной инструкции:
- Нажимают на сочетание клавиш Ctrl + Alt + Del.
- После появления окна выбора действий нажимают на пункт «Диспетчер задач».
- Перейти в раздел «Файл» и выбрать из контекстного меню пункт «Новая задача».
- Вставляют в поле название процесса explorer.exe.
- Нажимают на клавишу «Ввод» и ожидают обновления процесса.

Запуск через консоль
Способ с окном-утилитой «Выполнить» быстрее, чем все вышеперечисленные. Можно сразу же выполнить запуск процесса из окна, а не переходить в командную строку. Делается это следующим образом:
- Нажимают на сочетание функциональных клавиш Win + R.
- Дожидаются открытия окна-утилиты «Выполнить».
- Прописывают название процесса explorer.exe.
- Нажимают на клавишу «Ок» и ожидают появления элемента.
Первый вариант
Проще всего вернуть языковую панель тогда, когда она по каким-то причинам просто не настроена в окне управления языками. Чтобы выполнить настройку языковой панели, зайдите в меню Пуск, выберите Панель управления и нажмите на пункт Язык и региональные стандарты.

В открывшемся окне перейдите на вкладку Языки и клавиатуры и нажмите на кнопку Изменить клавиатуру.

Далее откроется окно Языки и службы текстового ввода. В нем перейдите на вкладку Языковая панель и установите флажки на пунктах Закреплена в панели задач и Отображать текстовые метки на языковой панели.

Если языковая панель еще не появилась, необходимо произвести настройку панели задач. Кликните правой кнопкой мышки по свободному месту на панели задач и выберите в контекстном меню пункт Свойства. Перейдите на вкладку Панель задач и в пункте Область уведомлений нажмите на кнопку Настроить.

Появится окно Значки области уведомлений. Здесь вам нужно отметить флажком пункт Всегда отображать все значки и уведомления на панели задач.
Переустановите ОС. Это самый крайний метод, к которому нужно прибегать исключительно тогда, когда вам не помог ни один из вышеописанных способов.
Так или иначе, один из этих способов однозначно поможет разрешить проблему со значком громкости. Если у вас возникли затруднения на каком-либо этапе, перечитайте инструкцию внимательнее!
Видео — Пропал значок звука на панели Windows
Спасибо, мне помог третий способ. Пропали значки, не знала как восстановить их без перезагрузки. По третьему способу восстановила их.
От души благодарен. Спасибо разработчикам. Пропал звук и значок звука. Востановил с помощью третьего варианта. Дай Бог вам успехов и процветания.
Что делать, если пропало меню «Пуск» на Windows 7
Меню «Пуск» является частью рассматриваемого элемента интерфейса навигации рабочего стола, поэтому все действия, описанные выше для его восстановления, характерны и для меню «Пуск» и всех элементов, связанных с рабочим столом и «Проводником». Выполнение запуска процесса через командную строку, окно «Выполнить» или утилиту «Диспетчер задач» должны помочь справиться с проблемой.
Если это не помогло, то рекомендуется сразу же проверить свой компьютер на вирусы и вредоносные программы, а также перейти к процессам диспетчера. Если среди них есть названия служб, которые практически совпадают с названием «explorer.exe», следует завершить их, проверить автозагрузку и выполнить сканирование операционной системы любым бесплатным антивирусом и удалить все найденные объекты на карантин.

Если активировано два монитора, то необходимо выбрать другой режим отображения
Где находится панель задач Windows и что это такое
Где находится панель задач Windows 10
Панель задач на компьютерах с операционной системой Windows 10 по умолчанию находится в нижней части экрана компьютера. Ниже на скриншоте вы видите внизу экрана тёмную полоску со значками. Это и есть панель задач Windows 10.

Как я уже сказал, в этой части экрана компьютера панель задач находится по умолчанию. Однако, её можно переместить в другое место. Это нужно в том случае, если вам по какой-то причине неудобно работать с панелью задач в нижней части. Правда, мне такие люди не встречались. О настройках панели задач мы поговорим ниже, а пока я расскажу что из себя представляет панель задач и для чего она нужна.

Что такое панель задач Windows 10 и для чего она нужна
Панель задач Windows 10 является, пожалуй, одним из самых важных элементов интерфейса данной операционной системой. Я, например, постоянно её использую при работе в Интернете, да и режиме офлайн тоже. С левой стороны панели задач находятся такие важные элементы как кнопка меню «Пуск», поле поиска, кнопка «Представление задач» и кнопки программ.
С правой стороны панели задач расположена так называемая область уведомлений. Её ещё называют трей. По умолчанию в этой области находятся иконки языка, громкости, уровня заряда батареи (на ноутбуках), часы и центра уведомления Windows.
Главным образом панель задач служит для быстрого запуска различных приложений и отслеживания изменений в уже работающих программах и приложениях. Кроме этого через панель задач удобно заходить в некоторые программы и приложения иконки которых на ней не находятся. Пример — диспетчер задач.
Настройка меню «Пуск» на Windows 10
Каким образом можно поменять внешний вид «Пуска», чтобы он напоминал стандартное окно из Windows 7? Вы можете изменить цвет и размер окна, а также убрать плитки с помощью самих настроек меню.
Изменение размера и цвета
Любой даже начинающий пользователь сможет легко изменить размер большого «Пуска» в Windows 10. Меню уменьшается так же, как и окно «Проводника Windows».
- Подведите курсор мышки к правому краю меню, чтобы появилась двойная стрелка, направленная в правую и левую сторону.
- Перетяните стрелку влево, чтобы уменьшилась ширина «Пуска».
- Повторите те же действия с верхним краем меню. В результате у вас будет меню, которое по размеру буде практически соответствовать системному меню Windows 7 или XP.
В разделе «Персонализация» поменяйте цвет окна, если вас не устраивает чёрный. Как это сделать?
- На «Рабочем столе» найдите пустое место, на котором нет иконок. Щёлкните по нему правой кнопкой мыши.
- В появившемся небольшом списке опций выбираем самый последний пункт «Персонализация».
- Во втором разделе «Цвета» выберите нужный вам оттенок в палитре.
- Теперь прокручиваем страницу до пункта «Отображать цвет элементов на следующих поверхностях». Ставим значение «В меню «Пуск», на панели задач и в центре уведомлений». Вы сразу увидите, что панель задач поменяла цвет. Закрываем окно настроек.
Действия с плитками
С живыми плитками в правой части экрана можно проводить разные манипуляции: добавлять, менять местами, переименовывать, создавать и т. д. Однако большинство пользователей интересуются, как избавиться от плиток, если они не нужны. Рассмотрим, как их вовсе удалить из «Пуска», если они вам мешают:
- Кликните левой кнопкой мыши по Windows в левом нижнем углу, чтобы вызвать системное меню.
- Теперь щёлкните по любой плитке правой кнопкой мыши. В небольшом списке опций нужно выбрать «Открепить от начального экрана» — она сразу же исчезнет из меню.
- Повторите это действие для каждой плитки.
- Когда не останется ни одной, уменьшите размер меню, как это было описано в разделе «Изменение размера и цвета» в этой статье. В результате вы получите меню, которое напоминает «Пуск» из Windows 7.
Если не хотите совсем убирать плитки, измените их размер. Кликните по плитке правой кнопкой мыши и в списке выберите «Изменить размер», а затем щёлкните по «Мелкий». Повторять эту процедуру нужно будет для каждой плитки в отдельности.
 Выберите пункт «Мелкий», чтобы уменьшить размер плитки
Выберите пункт «Мелкий», чтобы уменьшить размер плитки
Настройка левого блока
Запустите окно «Персонализации», как это было описано в разделе «Изменение размера и цвета» в этой статье. Перейдите на вкладку «Пуск». Здесь и будем проводить все дополнительные манипуляции. Отключите следующие пункты:
- Показывать больше плиток. Чтобы в меню осталась только его левая часть без плиток.
- Показывать список приложений в меню «Пуск». Большой список программ исчезнет из меню. Вместо этого списка, мы поставим другие блоки. Как это сделать, опишем ниже в этом разделе статьи.
- Показывать недавно добавленные приложения. Утилиты, которые вы недавно установили, не будут появляться в меню «Пуск».
- Показывать наиболее часто используемые приложения. Вы не будете видеть список с программами, которыми пользуетесь чаще всего.
- Иногда показывать рекомендации в меню «Пуск». Windows не будет отображать рекомендации в плитках.
 Отключите все ненужные параметры, которые определяют внешний вид левой части меню «Пуск»
Отключите все ненужные параметры, которые определяют внешний вид левой части меню «Пуск»
Чтобы заполнить очищенное пространство левой части, нажмите ссылку «Выберите, какие папки будут отображаться в меню «Пуск». В представленном разделе выберите блоки, которые будут отображаться в виде списка в левой зоне меню.
 Включите те разделы, которые вы хотите видеть в левой зоне «Пуска»
Включите те разделы, которые вы хотите видеть в левой зоне «Пуска»
Если вы хотите убрать только некоторые программы из списка, не удаляя его полностью, воспользуйтесь следующей инструкцией:
- Откройте «Пуск». Кликните по разделу в списке правой кнопкой мыши.
- В меню «Дополнительно» выберите «Не показывать в этом списке».
- Повторите эти действия для каждой программы, которую вы хотите убрать из списка.
Сортировка плиток по группам
Вы можете распределить все необходимые вам плитки по определённым группам, чтобы в меню «Пуск» не было беспорядка. Используйте уже имеющиеся или создавайте свои.
 Отсортируйте нужные вам плитки по группам с помощью их перетаскивания
Отсортируйте нужные вам плитки по группам с помощью их перетаскивания
Чтобы создать новую группу кликните по иконке с двумя параллельными полосками и введите в поле название группы. Перетащите в эту группу все необходимые плитки.
 Создайте новую группу и поместите туда важные для вас плитки
Создайте новую группу и поместите туда важные для вас плитки
Вкладка Панель задач
В самом начале настроек встречается раздел Оформление панели задач. Здесь, во-первых, можно настроить положение панели на экране монитора.
Панель задач в Windows на экране может быть расположена сверху, снизу, справа или слева.
Если поставить чекбокс Закрепить панель задач, то она закрепится и все время будет отображаться в одном положении.
Если эту галочку убрать, то действия по перемещению панели можно проделать прямо в ручном режиме.
Чтобы настроить, нажимаем на ней левой клавишей и перетаскиваем панель налево, наверх, либо ставим с правой стороны.
Также снятие этого флажка позволяет настроить ширину панели в Windows 7, есть возможность сделать ее, например, более широкой или наоборот – узкой.
Те же действия по перемещению в Windows 7 панели задач возможно выполнить, выбрав соответствующий пункт из выпадающего меню, которое определяет положение панели на экране.
Далее панель можно закрепить в выбранном положении установкой одноименной галочки.
В свойствах можно использовать чекбокс Автоматически скрывать панель задач.
В результате панель не будет отображается в окне рабочего стола. Но если приблизить указатель к краю экрана, то она тут же появится на своем месте.
Следующий пункт предполагает использование маленьких значков. При выборе, больше их можно разместить на панели.
Далее идет пункт Кнопки панели задач в виде выпадающего меню. В нем настраивается отображение значков на панели. Это следующие функции:
- Всегда группировать, скрывать метки
- Группировать при заполнении панели задач
- Не группировать
Предпочтительно задачи на панели группировать, так как они в этом случае располагаются более компактно и более удобно с ними работать.
Далее в свойствах идет раздел Область уведомлений, которая размещается внизу в правом углу экрана. По иному, называется Трей.
Нажимаем Настроить и откроется окно с предложением выбора значков и уведомлений, которые необходимо отображать на панели задач.

Рис. 2. Выбор значков и уведомлений.
В трее обычно находятся часы с календарем, возможность настроить параметры звука, отображаются подключение к сети и центр поддержки, при возникновении в Windows 7 каких-то ошибок.

Рис. 3. Область уведомлений.
Также здесь находится пиктограмма, которая скрывает часть значков, поз. 1 на рисунке 3.
Отображение их можно настроить, выбрав одноименную кнопку – Отображать скрытые значки.
При помощи выпадающего списка в окне можно настроить нужный параметр для любого элемента, который появляется на панели с задачами.
При выборе на рис. 2 пункта — Всегда отображать все значки и уведомления на панели задач, то они скрываться не будут. Часто лучше, если значки всё-таки будут скрыты и занимать при этом поменьше места.
Следующий пункт предусматривает восстановление действия значков по умолчанию, то есть сброс всех настроек и выбор значений по умолчанию.
Еще один пункт — Выключить или включить системные значки. Если нажать на эту кнопку, то переходим в настройки, где можно настроить отдельно отображение часов, громкость, питание, сеть, центр поддержки.
Можно отключить эти элементы или включить их в области уведомлений.
Если потребовался какой то определенный значок в трее, можно просто схватить его левой кнопкой мышки и переместить в нужное место.
После перемещения отпускаем клавишу мышки, и он добавляется в видимую область уведомлений.
Если элемент там больше не нужен, можно вернуть его обратно таким же способом в область скрытых.
Как исправить панель задач Windows 10, не скрывающуюся автоматически
Есть случаи, когда панель задач Windows 10 не скрывается автоматически. Он продолжает оставаться на вашем экране, несмотря на включение опции автоматического скрытия в приложении «Настройки».
Там может быть несколько причин, почему это происходит. Может быть, Windows Explorer не полностью обновлен и все еще использует старые настройки? Или, может быть, есть некоторые приложения, поддерживающие панель задач на вашем экране?
Перезапустите процесс проводника Windows.
Когда вы обнаружите, что панель задач Windows 10 не скрывается автоматически, первое, что нужно сделать, это перезапустить процесс проводника Windows. Таким образом, проводник будет обновлен, и внесенные вами изменения вступят в силу.
Существует два способа перезапустить процесс Windows Explorer на вашем ПК.
Использование командной строки для перезапуска проводника Windows
Если вы предпочитаете использовать команды для выполнения действий на вашем компьютере, есть команда, которая поможет вам перезапустить Проводник из командной строки.
- Найдите командную строку, используя поиск Cortana, и запустите ее.
- Введите следующую команду в окне командной строки и нажмите Enter.
- Вы увидите, что фон позади командной строки теперь полностью пустой. Это потому, что Windows Explorer в настоящее время закрыт. Чтобы снова открыть его, введите следующую команду в командной строке и нажмите Enter.
- Все ваши иконки и фон вернутся. Кроме того, ваша панель задач теперь должна автоматически скрываться, когда вы перемещаете курсор от нижней части экрана.
Использование диспетчера задач для перезапуска проводника Windows
Диспетчер задач позволяет вам найти запущенные приложения и процессы на вашем компьютере и дает вам возможность убить их. Вы также можете использовать его для прямого перезапуска процессов, и это то, что вам нужно сделать с процессом Windows Explorer.
- Щелкните правой кнопкой мыши на панели задач и выберите пункт «Диспетчер задач».
- Нажмите на вкладку Процессы вверху, если вы еще не там.
- Найдите процесс под названием Windows Explorer в списке.
- Щелкните правой кнопкой мыши процесс и выберите параметр «Перезапустить».
- Без каких-либо запросов или подтверждений диспетчер задач уничтожит и перезапустит Windows Explorer на вашем компьютере.
Отключить уведомления для приложений Culprit на панели задач
Другая причина, по которой панель задач не скрывает панель задач на ПК с Windows 10, заключается в том, что есть приложение, поддерживающее ее работу
Когда приложение, находящееся на панели задач, получает уведомление, оно пытается привлечь ваше внимание, возвращая панель задач на экран
Если вы не считаете, что уведомления из приложений на панели задач имеют какое-либо значение, вы можете отключить уведомления для этих приложений.
- Запустите приложение Настройки , используя поиск Cortana на вашем компьютере.
- Нажмите «Система» на следующем экране, чтобы получить доступ к настройкам системы.
- Выберите Уведомления и действия на левой боковой панели.
- На правой панели в разделе « Получить уведомления от этих отправителей» вы найдете список приложений, которые могут отправлять вам уведомления. Найдите приложение, которое заставляет панель задач не скрываться автоматически и поверните ее переключатель в положение ВЫКЛ.
- Вы должны будете сделать это для каждого приложения преступника.
Удалить проблемные приложения из панели задач
Другой способ обеспечить автоматическое скрытие панели задач Windows 10 — удалить из нее проблемные приложения. Windows дает вам возможность выбрать, какие приложения вы хотите на панели задач на вашем компьютере.
- Щелкните правой кнопкой мыши на панели задач и выберите параметр, который говорит о настройках панели задач.
- Прокрутите вниз на следующем экране, найдите параметр «Выберите, какие значки появляются на панели задач, и щелкните по нему». Это позволит вам отключить приложения на панели задач.
- На следующем экране найдите приложения, которые вы хотите удалить, на панели задач и установите их переключатели в положение ВЫКЛ . Эти приложения больше не будут отображаться на вашей панели задач.
- Вернитесь на один экран назад и нажмите кнопку « Включить или выключить системные значки».
- Удалите все системные значки, которые, по вашему мнению, могут автоматически не скрывать панель задач.
Эта процедура в основном делает панель задач несуществующей, поскольку она удаляет большинство, если не все, приложения и значки из области панели задач.
Как войти в ПЗ?
В нижней области экрана вы можете видеть тонкую полоску. В ее левой части расположены значки закрепленных программ. После запуска любого приложения его значок будет отображаться в средней части. Справа находится область уведомлений (часы, регулятор громкости, языковая панель), которую также можно настроить.

Для того чтобы войти в панель задач Windows 7, кликните ПКМ по свободному месту на нижней полосе (по умолчанию), в выпадающем меню выберите раздел «Свойства». Откроется окно с тремя вкладками, где можно настроить по вашему усмотрению не только ПЗ но и меню «Пуск», а также панель инструментов.
Существует еще один метод, позволяющий перейти в ПЗ. Откройте меню «Пуск», а затем выберите «Панель управления». Для удобства выставите просмотр «Мелкие значки». Перейдите в ПЗ и меню «Пуск».
Изменение цвета
Внешний вид панели задач — одна из тех настроек, которая интересует большинство пользователей, поскольку на ней часто сосредоточено внимание и хочется, чтобы сама строка выглядела красиво. Существует целый ряд доступных методов настройки цвета этого компонента
Каждый из них подразумевает выполнение разного алгоритма действий, например, можно установить тему для всей оболочки, выбрать цвет через меню «Персонализация» или вручную изменить параметр реестра, чтобы после перезагрузки ОС все настройки вступили в силу. Вы сами вправе выбрать оптимальный метод, отталкиваясь от личных предпочтений, а разобраться в этом поможет другое руководство на нашем сайте далее.

Подробнее: Изменение цвета панели задач в Windows 10
Панель быстрого запуска
Данное понятие уже минимум десять лет как не актуально, так как было заменено более совершенной и удобной функцией, которая позволяет без наличия дополнительных блоков закреплять иконки. Но напомнить и показать я считаю необходимым.

Последний раз была использована в печально известной Windows Vista. А уже в «семёрке» была представлена функция закрепления иконок, которая используется и по сей день.

Например, на скриншоте выше вы можете видеть закрепления необходимых программ.
Более того, я расскажу о последнем важном модуле, который окончательно сформирует ваше представление о том, что такое панель задач
Как отключить строку поиска в Windows 10
По умолчанию, строка поиска на панели задач Windows 10 выглядит примерно так, как на скриншоте внизу. Она располагается рядом с кнопкой «Пуск» и занимает достаточно много места на экране.
Исправить это можно с помощью контекстного меню. Кликните правой кнопкой мышки по панели задач и в открывшемся меню выберите «Поиск – Скрыто». Активация данной опции полностью уберет панель поиска в Windows 10.
Также вы можете кликнуть правой кнопкой мышки и выбрать вариант «Поиск – Показать значок поиска». В этом случае вместо поисковой строки на панели задач будет отображаться специальная кнопка.
Но, особой необходимости в отображении кнопки «Поиск» нет. Так как даже при ее отсутствии вы все равно можете пользоваться поиском. Для этого достаточно просто открыть меню «Пуск» и начать вводить поисковый запрос.
Изменение отображения
Полезным вариантом, как настроить панель задач внизу является возможность фиксирования или открепления всего инструмента. Стандартно панель закреплена и находится в зафиксированном состоянии. Панель можно установить на любую грань компьютера, просто перетягивая курсором, но для этого нужно снять фиксацию.
здесь
Чтобы открепить нужно:
- ПКМ на панель;
- Убрать галочку с «Закрепить панель».
После выполнения действия поле становится доступным к перемещению на любую грань. Есть и другой способ изменить локализацию панели, пользователь стоит пройти по пути:
- Клик на Пуск и выбрать «Параметры»;
- Перейти в «Персонализация»;
- Выбрать в меню «Панель задач»;
- «Положение панели» — это элемент для выделения подходящего варианта из списка.
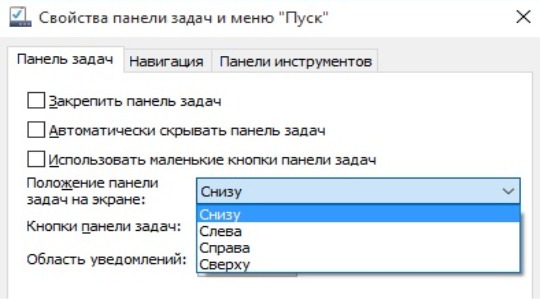
Свертывания и развертывания окон в панели задач
Нажатие на панели задач кнопки активного окна (т.е. выделенной кнопки) сворачивает это окно. Это означает, что окно исчезнет с рабочего стола. Сворачивание не закрывает его и не удаляет его содержание – лишь временно убирает окно с рабочего стола.
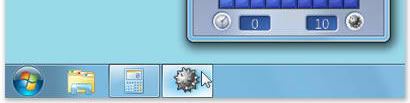
Ниже изображено свернутое, но не закрытое окно программы «Калькулятор». Наличие кнопки окна на панели задач показывает, что соответствующая программа еще выполняется. Кроме того, окно можно свернуть, нажав кнопку «Свернуть» в правом верхнем углу окна.
Чтобы развернуть свернутое окно (опять показать его на рабочем столе), нажмите на кнопку на панели задач. Дополнительные сведения об этих кнопки, см. Работа с окнами.
Трей и его назначение
Данный блок необходим для непосредственно приложений, работающих в фоновом режиме, а также элементов, которые требуют периодического контроля (интернет-соединение, язык, время, заряд аккумулятора и тд.).
На чистой системе трей будет достаточно бедным, но постепенно количество активных значков в нём начнёт увеличиваться с установкой пользователем программ. Наверняка многим захочется установить антивирус, торрент-клиент, мессенджер. А еще игровой менеджер и многие другие программы, которые постоянно запущены.
Так же в трее располагается удобная кнопка в правом углу, которая имеет вид тонкого прямоугольника. Ее назначение – сворачивание всех окон и показ рабочего стола.
Данный элемент перетерпел малое количество изменений в сравнении с более старыми версиями Windows. Поэтому вы легко узнаете его, даже если у вас стоит какая-нибудь старая версия системы.