Подключение ноутбука к телевизору
Содержание:
- Настройка HDMI-подключения
- Соединяем телевизор с компьютером с помощью HDMI кабеля
- Особенности подключения ноутбуков Apple
- 7 способов подключения ноутбука к телевизору
- Особенности настройки техники после подключения
- Подключение через Wi-Fi
- Беспроводной монитор
- Как настроить несколько дисплеев
- Подключение через HDMI кабель
- Типичные проблемы при подключении ноутбука к телевизору
- Что нужно для подключения ноутбука к телевизору с помощью провода
- Как подсоединиться к старому телевизору
- Рекомендации по подключению
- Как настроить телевизор
Настройка HDMI-подключения
К разделу управления мониторами (экранами) на ноутбуке можно добраться, если кликнуть правой клавишей мышки на свободном пространстве рабочего стола и выбрать пункт меню «Разрешение экрана». Откроется окно, на котором вы сможете выбрать способ использования дополнительного экрана. Возможные варианты:
- два экрана как единое пространство, рабочий стол расширится;
- телевизор будет исполнять роль второго монитора — вы сможете смотреть на нем фильм и параллельно работать на ноутбуке;
- можно «клонировать» изображение — на ноутбуке и на телевизоре будет одинаковая картинка;
- в зависимости от программного обеспечения видеокарты возможны другие варианты.
На этой же закладке вы сможете установить необходимое разрешение видео для отображения на телевизоре. Максимальные показатели для этого вида подключения — 1920х1080 точек, что соответствует Full HD-разрешению.

С настройкой телевизора дела обстоят проще. Достаточно выбрать с помощью программного меню источник входа сигнала. В нашем случае это будет HDMI-вход. В зависимости от оснащенности ТВ их может быть несколько (обозначаются 1, 2, 3 и т. д.).
Соединяем телевизор с компьютером с помощью HDMI кабеля
Сначала найди нужный порт:
На графической карте, выходы которой расположены на задней панели системного блока;

На телевизоре, на котором вы хотите отобразить изображение (обычно их 2 и более).

Сопрягайте два устройства с помощью кабеля с одинаковыми разъемами.

Однако по умолчанию длинный кабель HDMI недоступен. Максимальная длина кабеля без усилителей и повторителей составляет 10 метров. Поэтому рекомендуется устанавливать компьютер рядом с телевизором.
Инструкция по физическому подключению HDMI к телевизору:
- Выключите компьютер от сети 220 В и подождите некоторое время, пока остаточный заряд не сойдет с платы.
- Сделай то же самое с телевизором. Кроме того, выньте штекер антенны из телевизора.
- Затем используйте оба конца разъемов HDMI для .
- На данный момент вы можете выбрать..:
- Если видеокарта имеет один порт, отсоедините монитор от нее и подключите телевизор.
- Если их два, вы можете подключить телевизионный кабель к другому порту и выполнить регулировку позже.
- Готово. Вы можете вернуть антенный штекер в телевизор (если он присутствует, конечно).
Затем выводите изображение с компьютера на экран подключенного телевизора.
С помощью переходников
Иногда пользователи сталкиваются с некоторыми проблемами при попытке установить пару описанных устройств. В частности, отсутствие выходных и входных данных в нужном формате. Это относится как к персональному компьютеру, так и к телевизору. В первом случае, если вы не можете найти нужные выходы на материнской плате компьютера, проблема может быть решена с помощью адаптера от HDMI к DVI.
Особого внимания заслуживает ситуация, когда на ТВ-плате имеется только один вход и одновременно необходимо подключить несколько устройств. С помощью него поставляется специальный адаптер в виде декодера с переключателем HDMI. Стоит отметить, что у этого гаджета есть свой пульт дистанционного управления. Это устройство позволяет быстро и удобно переключаться между источниками сигнала.
На практике чаще всего приходится иметь дело с отсутствием необходимого порта в телевизоре, что наиболее важно в случае со старыми моделями. В таких случаях нельзя обойтись без адаптеров, которые являются компактными устройствами
Их установка не требует специальных навыков и интуитивно понятна.


Сегодня производители на рынке предлагают потенциальным покупателям не только широкий ассортимент адаптеров.
- HDMI — HDMI, который позволяет передавать сигналы между сопряженными устройствами без помех и с максимальной четкостью.
- HDMI к DVI — это адаптер, позволяющий подключать более инновационные разъемы с техническими решениями предыдущего поколения. Здесь действует формат DVI.
- HDMI — Мини HDMI и — микро HDMI для подключения ноутбуков, планшетов, смартфонов, фотоаппаратов, видеокамер и других гаджетов.
- HDMI to DisplayPort — это адаптер, позволяющий подключать устройства через HDMI к телевизорам, оборудованным телевизорами с интерфейсом DisplayPor. В то же время он обеспечивает высококачественную поддержку разрешений до 1920X1200. Благодаря этому пользователь имеет полный доступ к новым технологиям при использовании старых моделей устройств.
- HDMI to Mini DisplayPort — это адаптер, позволяющий успешно подключить компьютер к HD-телевизору.
- HDMI — USB 2.0.

Особенности подключения ноутбуков Apple
В зависимости от модели и производителя ноутбуки имеют различный интерфейс. В случае с брендом Apple, техника может иметь нестандартный набор портов. Следует осмотреть ноутбук, и выбрать тип соединения лэптопа с телевизором.
Существует несколько видов портов:
- Thunderbolt 3. При наличии такого разъема, потребуется адаптер с характеристикой USB-C-HDMI. Он продается в обычных магазинах, однако лучше всего купить переходник на официальном сайте производителя, чтобы не было перебоев в передаче данных;
- Thunderbolt 2 или Thunderbolt. Здесь необходимо приобрести адаптер с параметрами USB-HDMI;
- HDMI. При наличии такого порта на лэптопе, пользователю не потребуется приобретать переходник. Достаточно прямого соединения при помощи одного кабеля.
Алгоритм действий:
- Приобрести необходимый адаптер и провод HDMI или RCA (в зависимости от портов на телевизоре). Выключить телевизор и произвести синхронизацию устройств;
- Настроить гаджеты и сохранить новые параметры. На телевизоре появится окно выбора типа подключения, где следует кликнуть на режим HDMI (PC). Зайти в «Панель управления» лэптопа, указать оптимальное разрешение и тип трансляции данных.
| Преимущества | Недостатки |
| Отсутствие перебоев в соединении | Ноутбук будет быстро разряжаться |
| Воспроизведение картинки и звука | Потребуется приобрести адаптер |
| Высокое качество передачи данных | Переходник не всегда имеется в продаже |
В пошаговой видеоинструкции пользователь может увидеть подробное описание этапов подключения:
7 способов подключения ноутбука к телевизору
Выбор способа синхронизации зависит от технических возможностей устройств. Для начала нужно изучить доступные интерфейсы. После подсоединения к разъемам настраивают программное обеспечение.
Подключение по Wi-Fi или Ethernet
Использование беспроводного соединения — простой вариант синхронизации ТВ с компьютером. Wi-Fi-интерфейс есть на многих ноутбуках, необходимость приобретения кабелей отсутствует. Технология позволяет просматривать хранящиеся в памяти ПК файлы с помощью элементов управления телевизором.
К другим преимуществам этого способа относят:
- хорошее качество изображения;
- возможность синхронной передачи видео- и аудиофайлов;
- практичность.
К недостаткам относят отсутствие Wi-Fi-адаптера в некоторых телевизорах. Подсоединение возможно, даже если устройства находятся в разных комнатах.
 Wi-Fi наиболее удобный способ подключения техники к телевизору, но при его отсутствии всегда можно подключиться по Ethernet-кабелю.
Wi-Fi наиболее удобный способ подключения техники к телевизору, но при его отсутствии всегда можно подключиться по Ethernet-кабелю.
Процесс настройки включает такие этапы:
- Получение доступа к местам хранения файлов. Это позволит просматривать фото и видео на большом экране. Такой метод реализуют при наличии акустической системы.
- Синхронизация с Wi-Fi-роутером. Этот прибор станет посредником между ТВ и нетбуком. Оба цифровых прибора подключают к маршрутизатору, вводя пароль. Телевизор подсоединяют к роутеру с помощью сетевого кабеля, компьютер — через Wi-Fi.
- Настройка программного обеспечения. Некоторые телевизоры снабжаются специальной утилитой. С помощью программы можно подключать как компьютеры, так и смартфоны.
Подсоединение к роутеру осуществляют стандартным способом. В меню находят раздел «Сеть», выбирают нужный пункт и вводят код.
VGA, он же D-Sub
 На новых моделях нетбуков VGA-выход отсутствует — его заменил более современный HDMI.
На новых моделях нетбуков VGA-выход отсутствует — его заменил более современный HDMI.
Такой интерфейс присутствует в нетбуках, в телевизорах его обнаруживают редко. Если на задней панели есть соответствующий выход, для подключения используют кабель от монитора ПК. При отсутствии порта применяют переходники.
Через VGA-разъем транслируется только видео, поэтому без использования специального кабеля нет звука. Такой вариант подходит для просмотра изображений на большом экране. Этот способ можно использовать и для игр.
Через HDMI-кабель
Простой способ подключения требует приобретения недорогого кабеля. Универсальное средство подходит для телевизоров любых марок.
Метод имеет такие положительные качества:
- высокое разрешение изображения;
- простота синхронизации устройств;
- одновременная передача звука и изображения;
- наличие HDMI-разъемов в любых компьютерах современных моделей.
 HDMI-кабель обеспечивает максимальное от возможного качество картинки и звука в соответствии с моделью телевизора и нетбука.
HDMI-кабель обеспечивает максимальное от возможного качество картинки и звука в соответствии с моделью телевизора и нетбука.
Подключение выполняют так:
- Находят нужный разъем на задней стенке ТВ. При отсутствии порта приобретают адаптер. Штекеры кабеля вводят в разъемы телевизора и ноутбука.
- Настраивают ПК. С помощью правой кнопки мыши открывают меню и выбирают раздел «Разрешение экрана». Откроется окно, где можно настраивать методы использования второго монитора. Возможно объединение 2 экранов, использование ТВ в качестве дополнительного дисплея или копирование изображения с ПК. В этом же разделе меню задают разрешение видео. Максимальное значение — 1920х1080.
- Настраивают ТВ. Войдя в меню, выбирают источник видео. В открывшемся списке находят HDMI, к которому подсоединен кабель.
Scart
Положительное качество этого способа — универсальность. Соответствующий выход есть во многих моделях ТВ. Разъем обеспечивает одновременную передачу аудио и видео. Для подключения применяют специальный кабель. Ноутбук с телевизором соединяют, используя Scart и VGA. Кабель для передачи аудиофайлов входит в комплектацию телевизора. Scart-соединение используют для подключения ТВ старых моделей.
 Разъём Scart является универсальным для подключения различной техники к телевизору.
Разъём Scart является универсальным для подключения различной техники к телевизору.
Используя беспроводной монитор
Подсоединив провода к соответствующим разъемам, можно выполнять любые действия: смотреть фильмы, играть, посещать интернет-страницы. Беспроводные мониторы подключаются несколько иначе. Современные телевизоры с технологией Smart TV поддерживают интерфейсы Miracast или Intel WiDi.
Изображение передается на экран телевизора с помощью Wi-Fi-соединения. Недостатком является передача данных с задержкой. При просмотре фильмов и интернет-страниц помехи не возникают. При загрузке активных игр задержка становится выраженной.
Особенности настройки техники после подключения
Никаких сложностей с настройкой коммутированных устройств возникнуть не должно: современные производители предусмотрели максимальную простоту соединения телевизора и нетбука или ноутбука. Ниже будет дано несколько рекомендаций, однако владелец техники может оставить всё как есть — в большинстве случаев этого достаточно.
Телевизор
На телевизоре, подключённом к ноутбуку, можно настроить параметры изображения и звука, а также определить время бездействия, по прошествии которого экран будет автоматически переходить в спящий режим — так пользователь сможет сэкономить на электроэнергии и продлить жизнь телека.
Если к телевизору подключено сразу несколько ноутбуков, можно выбирать источник сигнала из главного меню, перемещаясь между разделами HDMI, VGA, RGB, Scart и другими имеющимися в распоряжении.
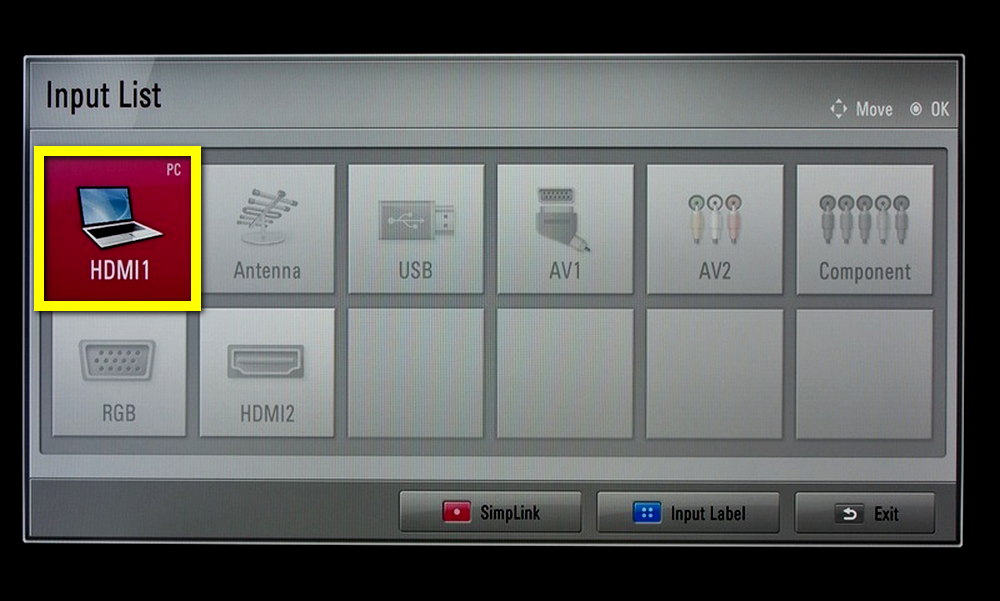
Ноутбук
Не требуется особых изменений и для подключённого ноутбука. Пользователь может внести в работу устройства несколько штрихов:
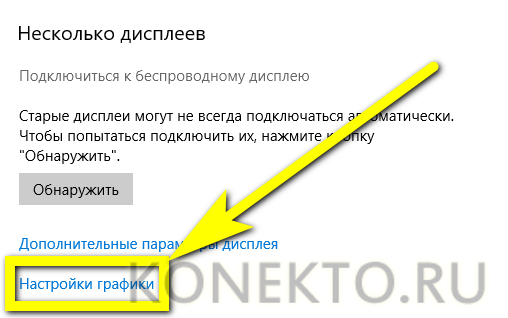
В верхнем и нижнем выплывающих списках выбрать соответственно «Универсальное приложение» и «Подключить», после чего щёлкнуть по кнопке «Добавить».
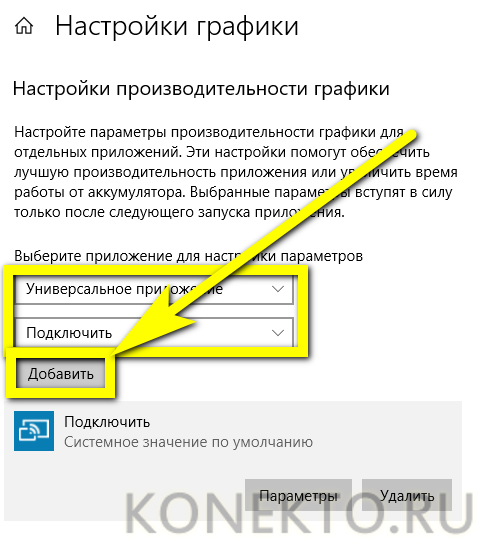
Войти в «Параметры» и указать, насколько интенсивно должен работать ноутбук: чем более высокая выбрана производительность, тем стабильнее будет картинка на экране телевизора.
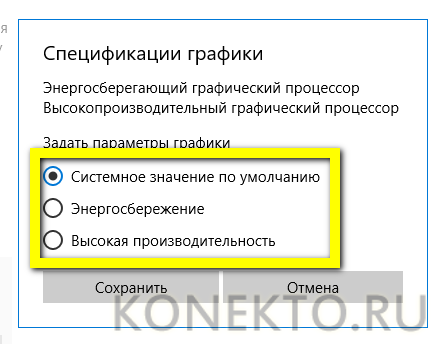
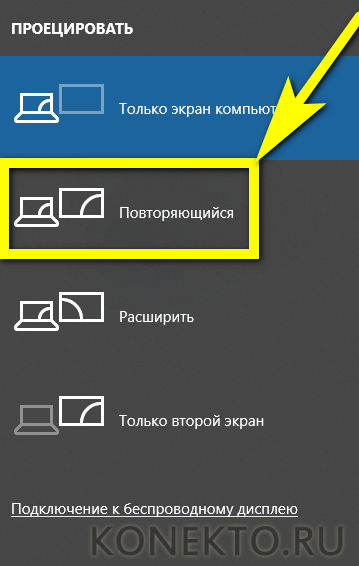
Подключение через Wi-Fi
Поддержка Wi-Fi есть в основном в Smart TV, поэтому этот вариант подойдёт далеко не для всех телевизоров. Однако он имеет свои определённые преимущества, например, нет ограничений, которые накладывает длина кабеля. Рассмотрим основные способы, которые могут быть применены для подключения ноутбука к телевизору при помощи Wi-Fi.
Способ 1: По локальной сети
Это оптимальное решение, которое позволит вам просматривать данные на ноутбуке с телевизора дистанционно. Инструкция, представленная ниже не может идеально подходить для всех моделей Smart TV, поэтому в вашем случае могут быть некоторые расхождения с данной инструкцией.
Для начала выполните настройку телевизора:
- Возьмите пульт ДУ и нажмите на кнопку «Settings», которая откроет настройки телевизора.
В меню нужно выбрать вкладку «Сеть». Управление производится при помощи пульта дистанционного управления. Некоторые производители телевизоров могут также включать в комплект специальные гарнитуры для взаимодействия с интерфейсом.
Перейдите в раздел «Сетевое подключение» или раздел с похожим названием.

Нажмите на кнопку «Настроить подключение».

Появится список беспроводных точек, где нужно выбрать ту, к которой требуется подключиться.

Введите все данные для подключения. Как правило, это только пароль, если таковой установлен.
В случае успешного подключения, вы получите соответствующее уведомление.

После подключения к Wi-Fi на компьютере нужно выполнить настройку точки доступа. Для воспроизводства мультимедийных файлов потребуется применить специальные настройки в Windows Media Player. Инструкция по работе с ними выглядит следующим образом:
- Откройте проигрыватель Windows Media Player и разверните список «Поток», что расположен в верхней панели инструментов. Поставьте галочки напротив пунктов «Разрешить удалённое управление проигрывателем» и «Автоматически разрешать устройствам воспроизводить моё мультимедиа».

Раскройте пункт «Упорядочить». В контекстном меню нужно выбрать пункт «Управление библиотеками».

Выберите тип данных, которые вам требуется импортировать.

В открывшемся окне нажмите на кнопку «Добавить».

Запустится «Проводник», где нужно выбрать директорию, в которой будут находиться видео. После выбора нажмите на кнопку «Добавить папку».

Нажмите «Ок» для сохранения настроек.
В библиотеке отобразятся данные, доступ к которым вы сможете получить через телевизор.
Теперь осталось только просмотреть добавленные данные, а также проверить качество связи с компьютером. Делается это так:
- Выберите сетевое подключение через меню «Source». Если будет нужно, то выберите подключение из списка доступных.

На экране отобразятся данные с ноутбука, к которым вы предоставили доступ.
Подключение через локальную сеть может быть удобным, но есть определённые неудобства. Например, если ноутбук долго бездействует, то он переходит в режим гибернации. В таком режиме обмен информацией между устройствами прекращается.
Способ 2: Miracast
С помощью технологии Miracast вы можете выводить изображения с монитора ноутбука на большой экран, используя Wi-Fi подключение. Вы можете не только выводить изображение с экрана ноутбука на телевизор, но расширять рабочее пространство самого экрана. Изначально нужно выполнить некоторые настройки самого телевизора:
- С помощью пульта дистанционного управления перейдите в раздел «Settings».
В настройках найдите раздел «Сеть» и откройте его. Там нужно перейти в пункт «Miracast». Если у вас этого пункта нет, то данный способ подключения вам не подойдёт.

Выставьте переключатель в положение «Включён». Если он уже так выставлен, то ничего не трогайте.

Первичная настройка телевизора завершена, теперь нужно выполнить настройку операционной системы на ноутбуке. Процесс подключения Miracast будет рассмотрен на примере ноутбука с установленной системой Windows 10:
- Изначально нужно подключить устройство к одной из доступных точек Wi-Fi. Как это делать подробно описывать не нужно, так как процесс выполняется всего в пару кликов.
- Чтобы открыть настройки Миракаста, используйте комбинацию клавиш Win+P.

С правой стороны всплывёт окошко, где нужно выбрать в самом низу пункт «Подключение к беспроводному дисплею».

Начнётся процесс поиска других устройств, на которых подключён Miracast.
Появится список мониторов, к которому может быть подключён компьютер. Выберите из них ваш телевизор и ожидайте завершения подключения.
Выбрать вариант проецирования изображения с экрана ноутбука на дисплей телевизора можно выполнив сочетание клавиш Win+P. В открывшемся меню выберите подходящий для вас вариант.
Беспроводной монитор
С проводами вы без проблем сможете использовать свой телевизор для компьютерных или онлайн-игр. С беспроводными технологиями пока не все так хорошо. Хоть на большинстве телевизоров со Smart TV (выпущенных с 2013 года) присутствует поддержка новой технологии Intel WiDi или Miracast, для игр использовать ее еще рано. Суть технологии в том, что у вас появилась возможность передавать изображение с экрана ноутбука, смартфона или планшета на ТВ через беспроводное Wi-Fi соединение.
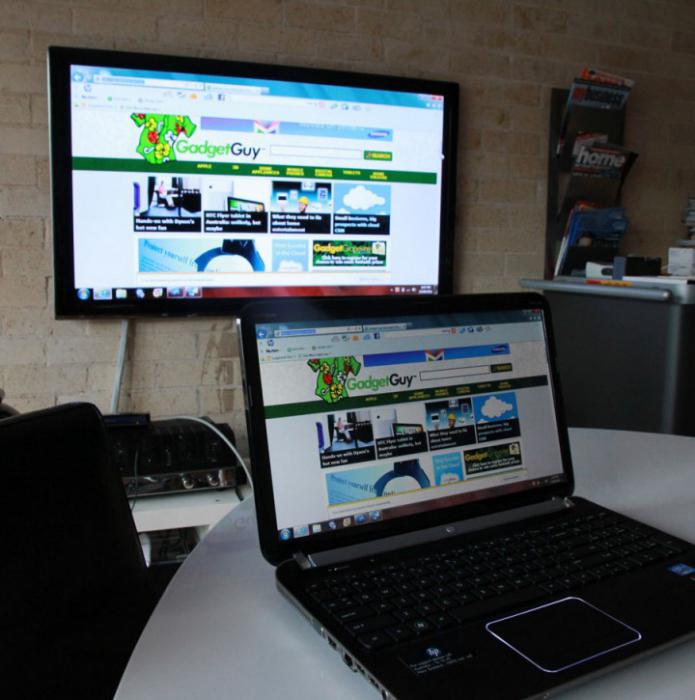
Для использования «Интел Миракаст» или «ВиДи» недостаточно встроенной поддержки этой технологии в ТВ или адаптера. Необходимо, чтобы устройства (планшет, ноутбук, смартфон) работали на платформе «Интел» последних поколений, другие платформы не поддерживаются.
Как настроить несколько дисплеев
Если монитор подключен одновременно с телевизором, Windows 7/8/10 будет считать, что подключено несколько дисплеев
В общем, неважно, телевизор это или монитор, все они являются дисплеями для системы
Существует два режима работы с несколькими мониторами: дублирование (клонирование) и расширение рабочего стола. Он выбирается в том же месте, где вы установили разрешение.
Дублирование экрана
Оказывается, что для использования этого режима лучше иметь и телевизор, и монитор с одинаковым разрешением, иначе кому-то придется работать по-другому или устройства должны быть как минимум одного формата, например, оба широкоэкранных. Если монитор квадратный (с соотношением сторон 4:3 или 5:4), а телевизор широкоэкранный (16:9 и др.), то изображение на мониторе будет иметь черные полосы слева и справа, так что вот так.
Расширение рабочего стола
Этот режим позволяет иметь два или более рабочих стола. Другими словами, если поместить два дисплея рядом друг с другом, то при перемещении курсора мыши он будет перемещаться с монитора на телевизор и обратно.
Система присваивает каждому устройству номер, который отображается перед именем на дисплее. Если неясно, кто на каком номере, нажмите кнопку «Обнаружить», и на всех дисплеях в полноэкранном режиме будет отображаться большое число с его номером:

В верхней части вы увидите изображения устройств с подписанными цифрами, которые обозначают положение дисплеев в пространстве. Перетаскивая их мышью, вы можете установить, кто находится слева, справа или сверху, снизу. Нажмите «Применить» и вуаля! Рабочий стол расширяется на два дисплея. Используйте соответствующий флажок, чтобы сделать одно из устройств основным монитором, т.е. примерно там, где находится кнопка «Пуск».
Для компьютера и телевизора, подключенных через HDMI, разрешение и частоту экрана можно настроить отдельно, как и раньше для одного устройства.
NVidia, AMD (ATI) и другие настройки видеокарты имеют свои собственные опции для настройки нескольких дисплеев. Например, для видеокарт серии NVidia GeForce нужно щелкнуть правой кнопкой мыши на пустом месте на рабочем столе и выбрать «Панель управления NVidia». На вкладке «Дисплей» можно настроить мониторы:

Подключение через HDMI кабель
Несмотря на то, что ноутбук больше телефона или планшета, экран устройства может быть неудобным для просмотра видеоматериалов, чтения книг и документов. Пользователи, имеющие дома телевизор, предпочитают смотреть фильмы, киноновинки и сериалы на широком мониторе. С помощью кабелей можно произвести синхронизацию двух устройств и использовать телевизор как современный гаджет с функцией Smart-TV. Пользователь сэкономит свои средства, ему не придется приобретать новый дорогостоящий телевизор.
Настройка HDMI-подключения
Для подключения ноутбука и телевизора через HDMI-кабель необходимо следовать алгоритму действий:
- Потребуется приобрести кабель в магазине бытовой техники. Включить оба устройства и проверить исправность их работы. Затем понадобится вставить кабель в порт телевизора и ноутбука. Гнезда могут находиться сбоку или сзади;
- После выполнения синхронизации понадобится произвести настройку гаджетов. На ноутбуке нужно кликнуть по команде «Пуск». Затем потребуется навести курсор мышки на пункт «Панель управления». Откроется окно, в котором следует зайти в раздел, отвечающий за изображение. Он может называться «Дисплей», «Монитор» и т.д.;
- Параметры понадобится изменить. Поскольку устройства уже синхронизированы, то можно варьировать настройки и наблюдать перемены в графике, ориентируясь на собственные предпочтения. По умолчанию следует установить в строке «Изменение текста, приложений и других элементов» параметр «150%». В пункте «Разрешение» выбрать «1920х1080». Во втором параметре «Ориентация» указать «Альбомная». В последнем пункте стоит выбрать «Дублировать эти экраны». Настройки нужно сохранить, нажав клавишу «ОК» или «Применить». Теперь пользователь сможет просматривать видео и изображения в высоком качестве.

Ниже представлена таблица, в которой указаны плюсы и минусы синхронизации при помощи данного кабеля.
| Преимущества | Недостатки |
| Такой способ подключения отличается высококачественной передачей изображения и звука | Некоторые модели ноутбуков не поддерживают соединение посредством HDMI-кабеля ввиду отсутствия порта. То же самое касается и телевизора, в таком случае лучше воспользоваться альтернативным способом подключения устройств |
| Покупка такого кабеля будет куда выгоднее приобретения нового телевизора. Пользователь потратит не более 300 рублей на провода | Может понадобиться переходник, который будет иметь нужный штекер для порта. Его приобретают в специализированном магазине или заказывают в интернете |
| Настройка и синхронизация осуществляются в несколько кликов и не потребуют много времени | Из-за синхронизации ноутбук будет быстрее разряжаться |
Типичные проблемы при подключении ноутбука к телевизору
Несмотря на кажущуюся простоту соединения устройств, у пользователей могут возникнуть сложности. Ниже представлена таблица с подробным описанием устранения проблемных ситуаций.
| Проблема | Решение |
| Отсутствует звук, наблюдаются помехи в передаче данных | Не все способы подключения предполагают наличие звука. В таком случае пользователь может использовать наушники, прослушивая фильмы и другие материалы без покупки кабеля. Сбои и некачественная передача изображения может возникнуть из-за модели телевизора или способа синхронизации. Можно попробовать соединить устройства с помощью другого варианта |
| Нет нужного порта | Сейчас в магазине имеется множество переходников для любого типа гнезда. Пользователь может сфотографировать разъемы или найти информацию о типе порта в интернете. Если сомнения насчет выбора кабеля и переходника остаются, то стоит проконсультироваться у специалиста, работник магазина поможет в выборе. Так пользователь приобретет нужный кабель для любого порта |
| Устройства не обнаруживаются, подключение отсутствует, несмотря на точное выполнение пошаговых инструкций | Пользователю необходимо протестировать гаджеты по отдельности, и убедиться, что они исправно функционируют. Потребуется перезагрузить лэптоп, а затем произвести подключение заново, следуя пошаговым инструкциям. Следует проверить провода и кабели на наличие изъянов. Скорее всего, ошибка происходит из-за неисправного провода. В таком случае придется его заменить, купить новый кабель или воспользоваться другим способом. Как правило, смена типа соединения помогает решить проблему. |
Все описанные способы не доставят трудностей, они понятны для любого пользователя. Настройку легко провести самостоятельно, мастера вызывать не придется. Потребуется максимум полчаса, после чего можно будет просматривать любой контент на широкоформатном экране без функции Smart-TV.
Что нужно для подключения ноутбука к телевизору с помощью провода
 Как можно подсоединить ноутбук к телеприемнику
Как можно подсоединить ноутбук к телеприемнику
Проводные локальные соединения относятся к самым простейшим и при помощи нескольких действий позволяют увидеть фильм на большом экране. Имеется несколько вариантов связки «ноутбук-телевизор», к часто используемым относится применение кабелей Video Graphics Array и HDMI.
Можно ли к телевизору подключить ноут без проводов
Синхронизация современных устройств простая, требуется лишь присоединение гаджетов к общему роутеру через беспроводную связь Wi-Fi
Изделия разных производителей соединяются практически одинаково, важно правильно провести первоначальные настройки
 Беспроводный вариант
Беспроводный вариант
Как подсоединиться к старому телевизору
Для соединения ПК со старыми телевизорами используют редкие способы синхронизации.
Подключение с помощью RCA
Интерфейс RCA в современной компьютерной технике отсутствует. Он встречается в оборудовании, выпущенном более 10 лет назад. Если нет соответствующего выхода, соединение устанавливают с помощью адаптеров. Разъем RCA ранее использовался для подключения кассетных видеоплееров и игровых приставок. «Тюльпаны» подсоединяют к портам ТВ, адаптер — к нетбуку.
Подключение через S-Video
Этот способ применяют при отсутствии других возможностей подключения. Для синхронизации нетбука с телевизором используют адаптеры и конвертеры.
 Помимо S-Video, для подключения к старому телевизору можно использовать специальный переходник RCA-VGA.
Помимо S-Video, для подключения к старому телевизору можно использовать специальный переходник RCA-VGA.
Рекомендации по подключению
Чтобы соединить лэптоп с ТВ, кроме кабеля, потребуется настроить оба устройства. Если на ноутбуке нет HDMI разъема, то можно использовать конвертор. Однако это не лучшее решение и стоит отдать предпочтение беспроводному соединению. Именно так можно будет добиться хорошего качества сигнала
Чтобы подключить ноутбук к телевизору через кабель, пользователю следует обратить внимание на следующие нюансы:
- Оба устройства должны быть выключены перед соединением кабеля.
- Одна оконечность провода соединяется с выходом HDMI лэптопа, а вторая — с аналогичным портом ТВ. Следует заметить, что современные телевизоры оснащаются несколькими разъемами этого типа и подключаться можно к любому из них.
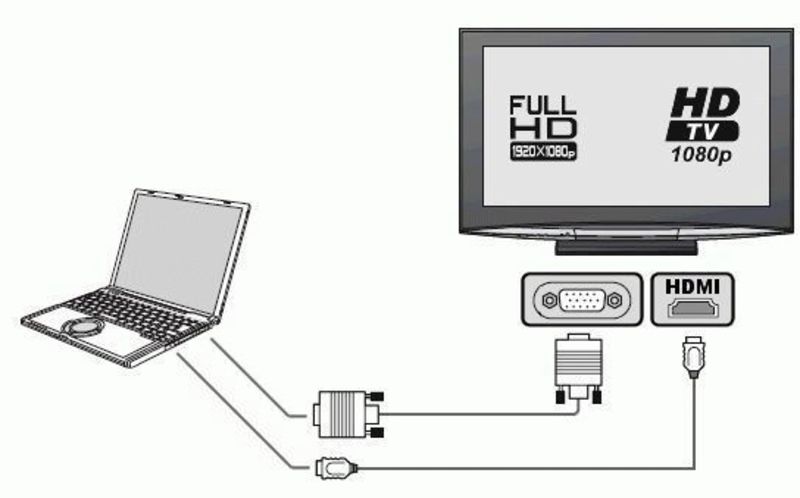
В принципе, подключение ноутбука к телевизору через HDMI уже выполнено, но чтобы устройства начали нормально работать, необходимо провести их настройку. Начать стоит с ТВ и для этого потребуется пульт ДУ. На нем следует нажать кнопку «Input», «Source» или «Home» в зависимости от производителя устройства. Например, у Самсунга это чаще всего второй вариант.
После этого на экране должно появиться меню для выбора источника сигнала. Многие телевизоры автоматически определяют активный порт, и он подсвечивается другим цветом. В такой ситуации достаточно лишь подтвердить выбор. Если этого не произошло, нужно посмотреть маркировку разъема, к которому было выполнено подключение, а затем выбрать его в меню.
После настройки ТВ нужно заняться ноутбуком. Для этого следует на свободном месте рабочего стола сделать клик правой кнопкой и нажать в контекстном меню на строку «Разрешение экрана». Затем нужно в меню «Экран» выбрать телевизор. Также есть и более простой вариант — нажать на клавиши Win+P.
После этого Windows предложит выбрать режим совместного использования двух мониторов. Для просмотра видео чаще всего выбирают «Только проектор» или «Дублировать».
Как настроить телевизор
В зависимости от модели телевизора настройка может варьироваться. После успешного подключения телевизора и ноутбука пользователю потребуется совершить настройку устройств. Необходимо выбрать параметры для продолжения работы с гаджетами. На некоторых современных устройствах выбор режима синхронизации появляется в новом окне автоматически, как только произойдет обнаружение нового гаджета.

Пользователю потребуется выбрать тип синхронизации, который он использовал. Нажать на пульте кнопку ОК, чтобы телевизор запомнил указанные настройки. Если нужного способа нет в меню, то потребуется выбрать любой аналогичный. Например, режим HDMI (PC) считается универсальным типом соединения и подойдет для VGA. После окончания настройки высветится изображение рабочего стола. Теперь пользователь может совершать операции.