Wi-fi
Содержание:
Принцип работы Wi-Fi
Что такое схема сети Wi-Fi? Она включает два элемента, представленные клиентом и точкой доступа. Второй вариант — это соединение между двумя ПК без использования адаптера.
Через точку доступа транслируется идентификатор при помощи специальных пакетов данных. Информация проходит до 10 раз в секунду на скорости 100 Кбит/сек. Указанный показатель считается наименьшим уровнем пропускной способности каналов.
Принцип работы Wi-Fi: после попадания в зону действия и при появлении сигнала клиентская аппаратура анализирует возможность соединения. Если передатчик не передает идентификатор, то для клиента сетка остается невидимой. Если установлена защита, то подключение возможно только при помощи пароля, SSID.
Если в зоне видимости находится несколько идентичных беспроводных точек, то оборудование автоматически выберет оборудование с лучшим сигналом. В домашних условиях в ее роли выступает маршрутизатор. Для нормальной работы раздатчик с мобильным гаджетом должны функционировать в одной частоте и модуляции сигнала.
Маршрутизатор получает право на вход через сетевой кабель, затем происходит преобразование трафика в радиоволны и распространение в форме радиосигналов с определенной частотой. Гаджет проводит расшифровку сигнала, извлекает из него информацию. Каждый стандарт имеет собственный алгоритм передачи данных.
 Особенности радиоканала
Особенности радиоканала
Работа беспроводной сетки происходит по двум частотным диапазонам, 2,4 или 5 ГГц. Первый вариант имеет отличия от второго:
- он способен охватывать большую площадь покрытия сигнала;
- большим распространением радиоволн по дальности;
- давать меньшую скорость;
- загруженностью — большинство аппаратов функционирует на 2,4 ГГц;
- меньшей численностью каналов — до 13, во втором случае эта цифра составляет 17;
- характеризуется сниженным коэффициентом затухания — при 5 ГГц показатели уменьшаются в 1,5 раза при столкновении с мебелью, стенами и иными препятствиями.
Показатели радиуса действия покрытия вай-фай зависят от версии адаптера и количества находящихся на его пути помех. При работе на открытых пространствах сигнал достигает 2-3 сотни метров, в домашних или офисных условиях — не больше 40 м. На показатель влияют не только физические препятствия, но и работа иных аппаратов, включая роутеры.
Дополнительно зона расширяется при помощи репитера или маршрутизатора (его нужно подключить последовательно), исполняющего роль повторителя сигнала. Но его качество все равно будет ухудшаться по мере удаления аппаратуры от точки доступа.
Объяснение для чайников
Простыми словами, принцип работы вай-фай заключается в получении данных при помощи радиосигнала. До появления модели вход в интернет проходит через провода. К родственным для методики способам присоединения относят радио, сотовую связь, блютуз.
 Распространение радиосигнала
Распространение радиосигнала
Особенности Wi-Fi и WiMAX.
Аутентификация поддерживается как часть взаимного уровня цифровых сертификатов Х.509 (РК1). Устройства WiMAX имеют уникальные сертификаты, один для данного типа устройств, один для данного производителя. По сути, достигается защита потоков данных, заслуживающая полного доверия. По этой причине на базе WiMax даже появляются виртуальные частные, конфиденциальные сети (VPN). Они дают возможность сформировать защищенные коридоры, служащие для передачи информации как удаленным пользователям, так и с сотрудниками компании.
В условиях города и частного сектора не смотря на постройки, деревья и даже погоду, WiMax способен по средством радиоканала передавать необходимые данные. Провайдер установив передатчики WiMax в разных частях города открывает огромную по нынешним меркам возможность подключения к Интернету в доступной зоне действия сети.
Кроме этого, WiMax может быть использован для голосовой и видео-связи высокого качества. Как вы понимаете, WiMax призван решить три основных требования к сетевым соединениям, высокую пропускную способность, надёжность и мобильность. За технологией WiMax будущее потому что она дает возможность выполнять работу по проектам в любом месте и открывает доступ ко всем вашим бизнес-приложениям.
В заключении этого поста скажу, что технология Wi-Fi в первую очередь создавалась для корпоративных пользователей, чтобы избавиться от хитросплетения проводов, но сейчас она становится популярной и в частном секторе. Технологии Wi-Fi и WiMax хоть и собратья, но призваны решать совершенно разный круг задач.
Все чаще в семье появляются дополнительные сетевые устройства: планшет, Smart TV, ноутбук, мобильные девайсы и игровые консоли с поддержкой Wi-Fi. И каждому необходим выход в Интернет. И желательно, никаких проводов, чтобы можно было свободно перемещаться по квартире. В таком случае беспроводной Интернет станет хорошим выбором.
Правила выбора устройства
Самостоятельно выбрать такой приемник довольно трудно. Особенно людям, которые ранее не пользовались подобными приспособлениями. Чтобы приобрести подходящий адаптер для подключения к беспроводной сети, необходимо ознакомиться с основными нюансами выбора. Подбирая новый Wi-Fi Adapter, надо учитывать, для какого именно устройства он покупается.
Для компьютера
 Для ноутбуков подойдет только внешний адаптер с подключением по USB
Для ноутбуков подойдет только внешний адаптер с подключением по USB
Большинство людей покупают такое приспособление для дальнейшего подключения к персональному компьютеру, чтобы можно было воспользоваться беспроводной сетью. Выбирая адаптер для ПК, необходимо определиться с типом интерфейса, по которому будет осуществляться подключение. Дело в том, что к компьютеру можно подключать абсолютно любые существующие модели.
Люди с ограниченным бюджетом могут приобрести адаптеры, подключаемые через USB. Лучше, чтобы они оснащались внешней антенной. Это улучшит прием сигнала.
Однако для компьютера лучше покупать модели, подсоединяемые по PCI. Таким образом удастся добиться максимальной скорости работы интернета. При этом рекомендуется подключать такие устройства к разъему PCIe1, так как он является более современным и усовершенствованным.
Для ноутбука
В большинстве моделей ноутбуков установлены встроенные адаптеры для приема беспроводного сигнала Wi-Fi. Однако бывают ситуации, когда они выходят из строя. В таких случаях приходится покупать новые устройства для соединения с беспроводной сетью.
Владельцам ноутбуков придется отказаться от покупки встроенных моделей, которые подключаются через разъем PCI. Дело в том, такой вход есть только в персональных компьютерах. Поэтому для ноутбуков такие модели не подходят. Придется выбрать модуль, подключаемый по USB.
 Для дома и автомобиля нужно выбирать модели с поддержкой стандарта 802.11ac
Для дома и автомобиля нужно выбирать модели с поддержкой стандарта 802.11ac
Для автомобиля
Люди, которые собираются использовать интернет в своем авто, могут приобрести для этого внешние модели, подключаемые через порт USB. Для авто подойдет абсолютно любая модель устройства. Главное, чтобы адаптер поддерживал современный стандарт передачи данных 802.11ac и мог работать на частоте 2,4 ГГц.
Также во время выбора устройства для автомобиля необходимо обратить внимание на мощность используемой антенны. Во многом именно от этого зависит качество и стабильность соединения с сетью Internet
Рекомендуется использовать модели с мощностью не меньше 20 дБм. Этого достаточно для приемлемого приема сигналов.
Что это такое: суть технологии
Wi-Fi – это технология беспроводной передачи данных в рамках локальной сети, осуществляемой устройствами на основе стандарта IEEE 802.11. Это официальное определение Wi-Fi.
Кстати, технология была придумана в 1991 году. Первая локальная вайфай-сеть связывала между собой кассовые аппараты.
Принцип работы следующий:
- Проводится интернет-кабель.
- Кабель подключается к роутеру, с помощью которого создается локальная сеть. Без него пользоваться вайфай невозможно.
- К роутеру по беспроводной сети подключаются различные устройства: ноутбуки, смартфоны, телевизоры и т.д. Создается локальная сеть с выходом в интернет.

Вайфай не равен интернету. Технология создает локальную сеть, в которой разные устройства (ноутбуки, принтеры, смартфоны) могут обмениваться данными без выхода во Всемирную сеть. При подключении к провайдеру (через роутер, модем, точку доступа) устройства этой сети получают доступ в интернет.
Подключиться к Wi-Fi можно только при условии, если сетевая карта устройства (ноутбука, смартфона, компьютера и т.д.) поддерживает беспроводное подключение. У мобильных устройств и ноутбуков с этим проблем нет, а вот компьютеры не всегда комплектуются поддержкой Wi-Fi, следовательно, могут подключиться к локальной сети роутера только по проводам LAN.
Например, у вас не получится подключиться к Wi-Fi, если устройство находится за пределами области покрытия роутера. Если к сети вайфай подключено много устройств, которые одновременно используются, то они могут начать конфликтовать между собой. Это приведет к снижению скорости и стабильности подключения.
Сейчас существует несколько разновидностей Wi-Fi сетей. Если на роутере стоит соответствующий логотип, значит он прошел сертификацию в Wi-Fi Alliance. Альянс проверяет работоспособности беспроводной сети на маршрутизаторе на соответствие своим требованиям, которые представляют международный стандарт беспроводных сетей интернет-передачи. Сертификация проводится по стандарту IEEE 802.11.

В технических характеристиках роутера может стоять IEEE 802.11n или другой стандарт. Буква или буквы на конце определяют поколение, к которому принадлежит этот Wi-Fi.
Какие бывают стандарты Wi-Fi
За время существования беспроводной передачи данных вай фай появилось множество стандартов, которые применяются в цифровой электронике, планшетах, смартфонах, ноутбуках.
Мы приведем только основные стандарты вай фай, и разберем как они отличаются друг от друга.
Wi-Fi
Самый первый стандарт вай фая не имел высокой скорости, передача данных состовляла 1 Мбит/с что по нынешним меркам является очень мало.
Wi-Fi 802.11a
Первым протоколом от компании Wi-Fi Alliance был стандарт 802.11a, это был прорыв в мире беспроводного интернета, скорость передачи данных выросла до 54 Мбит/с и появилась возможность использовать частоту 5 ГГц.
Wi-Fi 802.11B
С данным протоколом инженеры смогли добиться, чтобы сотовые телефоны научились передавать данные до 11 Мбит/с, также правильным решением было вернуться к прежней частоте 2.4 ГГц, так как она обладает широкой зоной покрытия.
Wi-Fi 802.11G
Релиз данного стандарта был в 2003 году. Скорость протокола составляла до 54 Мбит/с на прием и передачу данных, в основном его использовали для ноутбуков. Сотовые телефоны и смартфоны не нуждались в такой высокой скорости.
Wi-Fi 802.11N
В 2009 году вышел обновленный протокол 802.11n, цифровая техника шагнула вперед и данный стандарт с высокой скоростью пришелся всем по вкусу.
Была создана технология MIMO, благодаря которой была возможна передача данных по двум каналам и скорость составляла 600 Мбит/с, средней же скоростью считалось до 150 Мбит/с.
Данный стандарт считается популярным и в наше время.
Wi-Fi 802.11AC
Самый новый стандарт протокола 802.11AC отличается от предыдущего тем что работает только на частоте 5ГГц. Зона его покрытия ниже чем на частоте 2.4ГГц, но благодаря расширенной технологии MIMO и направленных антенн, уровень сигнала передачи данных возрос до 6.93 Гбит/с, что на данный момент является рекордной скоростью.
Подключаем Wi-Fi на ноутбуке
Если вы подключаетесь к беспроводной сети через ноутбук, выполните следующие пункты:
- В правом нижнем углу экрана на панели найдите значок беспроводного подключения к Интернет.
- Нажмите на него. В окне появятся все доступные сети. Выберите необходимую и нажмите «Подключение».
- Введите пароль при необходимости.
Подключиться к роутеру быстро и легко позволяет технология WPS. Используя ее, вам не придется вводить пароль на компьютере или ноутбуке. Для этого дойдите до 3 пункта предыдущей инструкции. Как только появится окно ввода пароля, найдите на роутере кнопку с надписью WPS, а затем нажмите на нее. Ноутбук автоматически подключится к сети.
Часто WPS бывает программно отключена. Активировать ее можно в веб-настройках роутера. Зайдите в раздел WPS, а затем нажмите кнопку «Enable WPS». При необходимости можно добавить новое устройство через веб-интерфейс, нажав кнопку «Add device» (Добавить устройство).
Теперь вы знаете способ, как подключится к вайфаю с паролем.
Включение на корпусе или при помощи сочетания клавиш
На некоторых ноутбуках Wi-Fi отключается аппаратно. Перед подключением к беспроводной сети его необходимо включить. Первый способ – нажать специальную кнопку. Некоторые производители в своих устройствах размещают подобную клавишу на клавиатуре или сбоку.
Подсоединить ноутбук к Wi-Fi можно и через комбинации клавиш. На многих моделях для активации Wi-Fi имеется кнопка среди функциональных (F1-F12). На ней должен быть изображен соответствующий значок. Для активации вайфай необходимо нажать на нее совместно с клавишей Fn.
Это актуальные способы, как подключить к Wi-Fi свой ноутбук через кнопки.
Настройки в системе Windows
Для корректной работы сети в некоторых случаях необходимо выполнить настройки в самой Windows. Ноутбук должен автоматически получать DNS и IP адреса. Из-за неправильных параметров, естественно, у вас может не получаться установить подключение Wi-Fi. Выставить нужные параметры поможет следующая инструкция:
- Зайдите в панель управления своего ноутбука/компьютера.
- Перейдите в раздел «Сеть и Интернет» (подраздел «Сетевые подключения»).
- Найдите свой сетевой адаптер. Щелкните по нему правой кнопкой мыши и нажмите «Свойства».
- Во вкладке сеть найдите строку Protocol Version 4 (аналогичное название TCP/IPv4), выберите ее, а затем нажмите кнопку «Свойства».
- Выберете автоматическое получение IP-адреса и DNS-сервера. Нажмите во всех окнах «ОК».
После этих манипуляций включение вайфай будет происходить без проблем.
Как подключить Wi-fi дома?
Как я уже говорил ранее первое, что нужно сделать, это провести интернет в дом, квартиру, офис, процесс не сложный, вам необходимо узнать какие провайдеры работают с вашим домом, позвонить им или посетить офис, где они примут заявку на прокладку интернет кабеля в вашу квартиру.
Как правило, вам на выбор дадут несколько дат, выбираете наиболее удобную для себя, когда сможете находиться дома, в назначенное время приедет мастер и проведет интернет кабель в нужное вам место.
Кстати, за прокладку кабеля денег не берут, компания, которую вы выбрали делает это за свой счет, вы оплачиваете только выбранный тариф интернет подключения, обычно от 300 до 1000 рублей в месяц.
Ежемесячная плата (тариф) будет зависеть от скорости подключения, которую вы выберете. Для комфортного доступа выбирайте скорость от 30 Мб/с, примерно 400-500 руб/мес.
После того как кабель провели вы уже можете его подключить к компьютеру и пользоваться интернетом, но наша цель создать вай-фай сеть, поэтому идем дальше. Нужно приобрести роутер (некоторые компании предоставляют свои роутеры), именно к нему вы потом подключите интернет кабель, после этого роутер создаст активную wi-fi сеть, а уже к ней вы сможете подключиться без всяких проводов хоть с ноутбука, хоть с телефона и вот он комфортный доступ в интернет из любой точки квартиры или дома.
Совет 1: Когда будете обсуждать условия подключения интернет кабеля, поинтересуйтесь какой вам лучше приобрести роутер, ведь выбор в магазинах в наше время достаточно большой. Правильный совет по приобретению нужного роутера сэкономит ваши деньги и время.
Совет 2: Роутер при подключении нужно будет настроить (один раз), если вы не имеете ни малейшего понятия как это делается, то рекомендую попросить мастера, который придет прокладывать интернет кабель. Пусть он сразу все вам настроит (могут потребовать отдельную плату за настройку, около 500 руб.)
Совет 3: Заблаговременно позаботьтесь о безопасном подключении, установите антивирус на все компьютеры, с которых будет осуществляться выход в интернет.
Альтернативный вариант, если ваш дом или квартира по каким-то причинам не обслуживается не одной из компаний провайдеров, обычно с этим сталкиваются жители поселков, деревень, загородных парков, ну нет там возможности пока кабель провести.
Нужно выяснить какой из операторов связи (мтс, билайн, мегафон) нормально ловит на этой территории. После этого посетить офис одной из этих компаний и купить модем, который обеспечит выход в интернет, а уже для модемов продаются отдельные роутеры, которые смогут преобразовать сигнал с модема в сеть wi-fi.
Кстати, сейчас активно развиваются модемы с уже встроенным вай-фай модулем, возможно, вы сможете найти себе такой – это в несколько раз упростит условия подключения.
Как подключить беспроводной интернет на компьютере и ноутбуке
Чтобы подключить Wi-Fi к компьютеру или ноутбуку, нужно соответствовать следующим условиям:
- Сетевая карта компьютера или ноутбука поддерживает беспроводное подключение;
- Роутер поддерживает создание беспроводной сети и подключения к ней новых устройств.
Узнать технические характеристики сетевой карты компьютера и ноутбука можно, посмотрев техническую документацию к вашей модели. Она идет в комплекте с устройством. Характеристики есть и на официальном сайте производителя или продавца.
На ноутбуках проблем с поддержкой Wi-Fi нет, но они могут быть на обычных компьютерах. В таком случае есть два выхода:
- Обновить сетевую плату, что является сложной процедурой, требующей отправки компьютера в сервисный центр и закупки необходимого оборудования;
- Купить Wi-Fi адаптер для компьютера. Он подключается как обычная флешка и требует минимума настроек.

Работать с вайфай можно после того, как договор с провайдером официально вступит в силу. Стандартный алгоритм подключения Wi-Fi к компьютеру/ноутбуку:
Подключите роутер к интернету, воткнув Ethernet-кабель в WAN-разъем. Он помечен синим цветом. Включите маршрутизатор.
Перейдите в настройки роутера и включите там интерфейс Wi-Fi. По умолчанию этот параметр должен быть включен. На нашем сайте можно найти подробные статьи про настройку роутеров от разных производителей.
В панели задач Windows кликните по значку беспроводной сети.
Среди доступных сетей выберите ту, к которой нужно подключиться
Обратите внимание, что можно поставить галочку на чекбоксе «Подключаться автоматически», чтобы ПК автоматически подключался к данной сети.
Введите пароль от сети. Обычно ключ расположен на корпусе роутера, но может быть изменен вами или провайдером
В последнем случае требуется связаться с провайдером или изучить договор.
Как включить вай-фай на ноутбуке
Ноутбук достаточно один раз подсоединить к вай-фай роутеру и выставить нужные параметры, также ввести пароль, если нужно. После этого при повторном входе интернет в компьютере подключится автоматически.
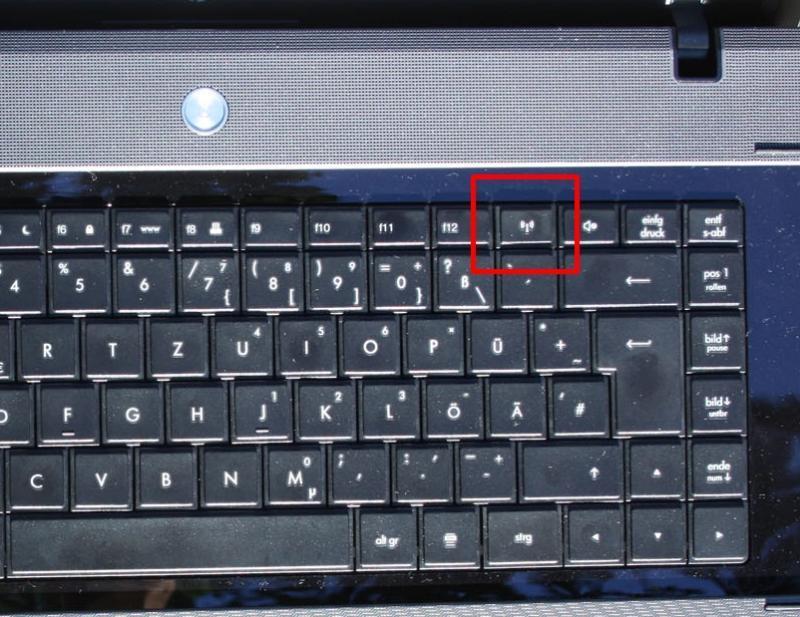
Кнопка включения вай-фай
Бывает, что точек доступа несколько. В этом случае как включить вай-фай на ноутбуке? Тогда машина подключается к последней используемой по умолчанию. Если есть необходимость выбора, то нужную точку следует выбрать вручную. Подключение к сети будет обозначено на панели специальным значком.
Wi-Fi адаптер на ноуте можно включать несколькими способами.
Включение вайфая на корпусе
Точка подключения к вай-фай адаптеру может быть прямо на корпусе. Чтобы найти ее, следует хорошенько осмотреть корпус ноутбука – у разных моделей кнопка может находиться в разных местах.
Совсем простое подключение – при помощи кнопки или ползунка. Если и то и другое отсутствует, то значок вай-фай можно поискать на клавишах F1-F12. На одной из них будет обозначение антенны. Для подключения к роутеру эта кнопка используется совместно с функциональной кнопкой F5.
Важно! Если используется USB-адаптер, то он включен постоянно без дополнительных клавиш

Кнопка включения на корпусе
Запуск Wi-Fi сочетанием клавиш
Самый быстрый метод подключения к точке доступа – это использование сочетания клавиш. У каждого производителя одна из составляющих будет разной, но кнопка Fn будет задействована всегда. Эту клавишу можно обнаружить в нижней левой части клавиатуры.
У наиболее востребованных брендов используются такие сочетания:
- Fn+F2 – для Asus (Асус);
- Fn+F3 – для Acer;
- Fn+F5 – Lenovo;
- Fn+F12 – HP;
- Fn+F12 либо Fn+F9 – Samsung;
- Fn+F12 либо Fn+F2 – Dell;
- Fn+F7 – MSI.
Для продукции других производителей, к примеру, Lenovo, Pavilion, Sony VAIO, будут свои комбинации.
Важно! Включение и отключение производится одновременным нажатием на обе кнопки. Кстати, на одной из них будет значок антенны.
Включение Wi-Fi через диспетчера устройств Windows
Включение и отключение сетевого адаптера через диспетчер устройств используется редко.
Если такая необходимость возникла, то нужно:
- Войти в «Диспетчер устройств».
- Открыть окно «Выполнить» нажатием комбинации клавиш Win+R.
- Написать в окне команду «devmgmt.msc».
- Тапнуть ОК.
- Найти «Wireless» или «Wi-Fi» во вкладке «Сетевые адаптеры».
- Активировать пункт «Задействовать».
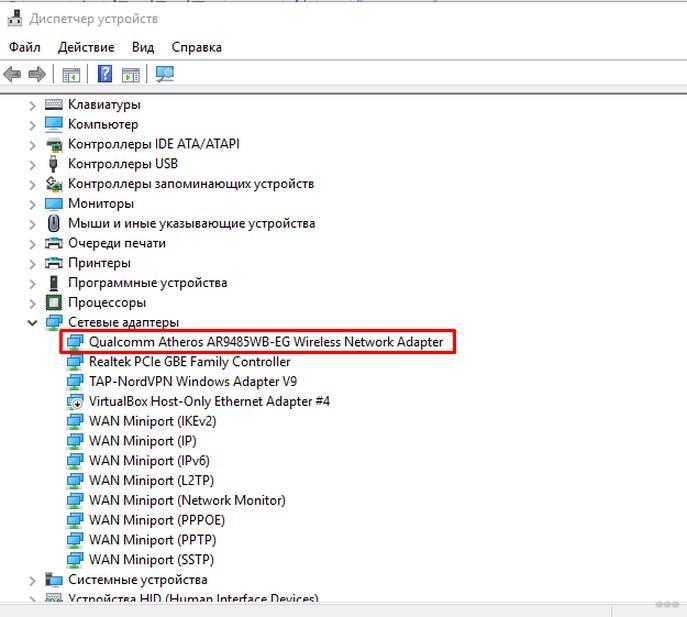
Включение Wi-Fi через диспетчер устройств
Важно! При невозможности подключения рекомендуется скачать и установить для адаптера нужные драйвера. Лучше это сделать с официальной странички бренда
Включение Wi-Fi в сетевых настройках ОС
Еще можно подключиться к точке вай-фай через программное обеспечение ОС. Для чего следует:
- Нажать на клавиши Win+R одновременно.
- Во всплывающем окошке написать команду «ncpa.cpl».
- Открыть раздел «Изменение параметров адаптера» (или «Сетевые подключения»).
- Найти пункт «Беспроводное сетевое подключение».
Если пункт серого цвета, значит подключения нет. Надо кликнуть по нему и выбрать «Включить».
Как работает вай фай
Принцип работы Wi-Fi базируется на использовании радиоволн, а сам обмен данными напоминает переговоры по радиосвязи. Обычно схема Wi-Fi-сети содержит не менее одной точки доступа и не менее одного клиента. Также возможно подключение двух клиентов, когда точка доступа не используется, а клиенты соединяются посредством сетевых адаптеров «напрямую». Адаптеры на каждом компьютере преобразуют цифровые данные в радиосигналы, которые передаются на другие сетевые устройства. Они же преобразуют входящие радиосигналы от внешних сетевых устройств в цифровые данные. Радиопередатчики и приемники одной Wi-Fi-сети работают на одних и тех же частотах и используют один и тот же вид модуляции данных в радиоволны.

Wi-Fi-сети работают в специальных диапазонах радиочастот «2,4» и «5» ГГц, которые зарезервированы в большинстве стран мира под так называемые нелицензируемые радиослужбы, то есть такие, которые можно использовать, не получая лицензию на радиостанцию.
Для подключения к сети необходимо знать идентификатор сети. Точка доступа передаёт его с помощью специальных сигнальных пакетов на скорости 0,1 Мбит/с каждые 100 миллисекунд. Поэтому 0,1 Мбит/с — наименьшая скорость передачи данных Wi-Fi. Зная идентификатор сети, клиент может выяснить, возможно ли подключение к данной точке доступа. При попадании в зону действия двух точек доступа с идентичными идентификаторами приёмник может выбирать между ними на основании данных об уровне сигнала. Стандарт Wi-Fi даёт клиенту полную свободу при выборе критериев для соединения.

Благодаря обширной зоне действия роутеров при условии отсутствия препятствий — около 50-100 метров, пользователь может легко перемещаться по помещению со своим устройством, не переживая о прерывании связи. В памяти роутера хранится таблица маршрутизации, содержащая пути ко всем устройствам, подсоединенным к точке доступа. При этом ширина канала доступа к интернету, предоставляемая провайдером, равномерно распределена между всеми подключенными устройствами.
Стандарты Wi-Fi постоянно совершенствуются. В январе 2014 года был принят стандарт IEEE (Ай-трипл И) 802.11ac, скорость передачи данных при использовании которого может достигать нескольких Гбит/с. Также существует стандарт IEEE 802.22, предназначенный для использования в сельской местности и позволяющий принимать данные в радиусе 100 км на скорости до 22 Мбит/с.
