Инструкция как настроить nanostation точкой доступа
Содержание:
- Режим роутера Ubiquiti Nanostation M2
- Geek каналы
- Дизайн и конструкция
- Настройка NanoStation в качестве станции
- Настройка Ubiquiti NanoStation Loco M2
- Режим роутера Ubiquiti Nanostation M2
- Комплектация базовой станции Ubiquiti
- Характеристики
- Поля для настройки Wi-fi
- Ввод параметров для точки доступа
- Технические характеристики
- Упаковка
- Описание и настройка точки доступа Ubiquiti NanoStation Loco M5
- Основные особенности NanoStation M2
- Настройки безопасности NanoStation
Режим роутера Ubiquiti Nanostation M2
Сейчас мы не будем рассматривать ситуацию, когда соединение устанавливается, работая от провайдера. Считаем, что мы обычный пользователь. Заходим на вкладку Wireless. Чтобы точка работала в качестве роутера, нужно выбрать режим работы в качестве точки доступа «Access Point». Можно указать прозрачный режим, чтобы не было проблем. SSID — имя вашей точки доступа. Если вы делаете мост, то имя лучше скрыть. Так как мы делаем общественный Wi-Fi, то скрывать не будем. Страну оставляем без изменений. По поводу ширины канала: сейчас большинство устройств поддерживает ширину 40 MHz, но ещё остались такие чудеса китайской мысли, которые сороковку просто не поддерживают, поэтому есть смысл уменьшить полосу до 20 MHz. Режим сети оставляем B/G/N, скорее всего, его и нельзя будет сменить. Можно выбрать канал. Тут, конечно, раздолье. У нас в стране используется 13 каналов, которые начинаются с частоты 2401 Mhz. Не рекомендуется использовать 12 и 13 каналы, потому что есть владельцы яблочной техники, привезённой из США серым образом. В США 11 каналов, 11 и 12 просто не работают. Первый канал обычно занят, шестой канал неплох: 2427 MHz, также можно просто просканировать эфир. Выбираем канал и выходную мощность. На открытой местности можно выкручивать на максимум. Если делаете не общедоступную точку, то ставим шифрование: выбираем тип и задаём пароль. Жмём Change.
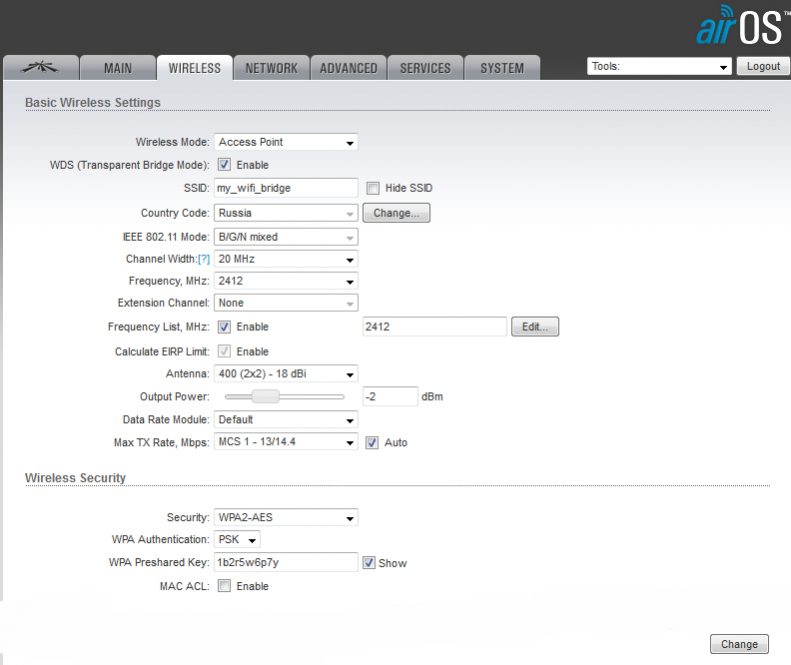
Идём на вкладку Network. Выбираем режим роутера. WAN Interface оставляем BRIDGE0. IP получаем по DHCP. Мы воткнём её в домашний роутер и IP для управления антенной она получит по DHCP от роутера. Включаем DHCP, IP можно оставить прежний или изменить, если он занят домашней сетью. Смотрим, чтобы NAT был включён, на скриншоте ошибка. Жмём Change.
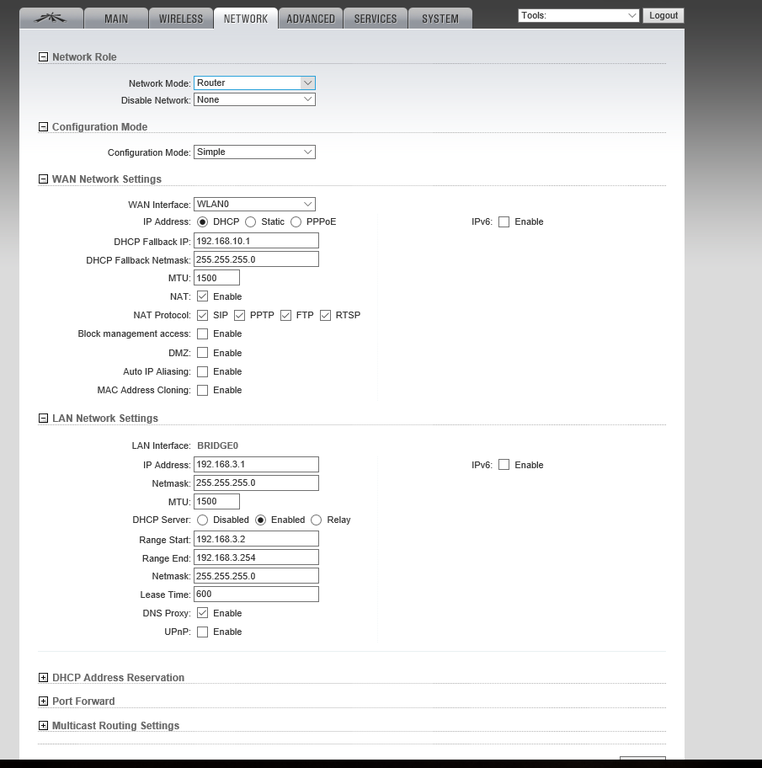
Далее самое главное. Для того чтобы к этой точке можно было подключиться не только с оборудования Ubiquiti, но и с любого девайса, мы должны отключить airMAX. Жмём Change и сохраняем настройки.
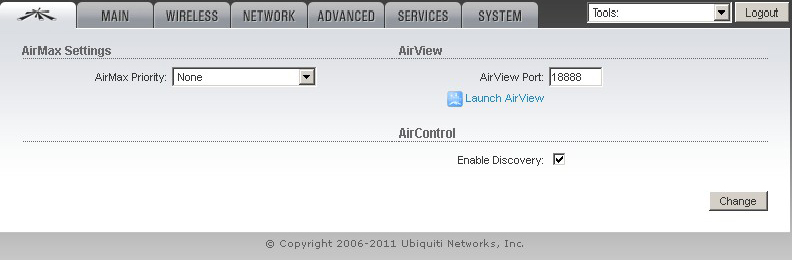
Отсоединяем компьютер от LAN разъёма и вставляем в него кабель с интернетом. Мы должны увидеть свою сеть в списке доступных. Подключаемся к сети и убеждаемся, что компьютер получит IP по DHCP.
Заходим в меню управления антенной по новому IP. Авторизовываемся с новым логином и паролем. Видим, что антенна работает в режиме роутера, есть одно подключение — это мы. Возможно, девайс запросит обновление прошивки, но мы-то не хотим терять великолепную «страну», поэтому игнорируем сообщения.
Переходим в Main и наблюдаем, какая информация для нас имеется. Есть график скорости, подключенные клиенты, виден MAC, виден сигнал клиента, дистанцию обычно врёт, видна скорость, время подключения, последний подключенный IP. По первым шести знакам MAC можно узнать производителя компьютера или телефона этого подключившегося негодяя. Можно просмотреть всю информацию по нему, сколько забирает и забирает ли вообще.
Geek каналы
<font>
★ Моя партнёрка с Aliexpress ★</font><font>http://ali.pub/1j9ks1 </font><font>★ Получай 10.5% скидку с любой покупки на Aliexpress! ★</font><font>http://ali.pub/1lx67o</font><font>★ Полезное браузерное приложение для кэшбэка ★</font></h3>
Как получить дополнительную скидку при оформлении заказа с мобильного устройства #aliexpress
Просматривая подробности товара, можно заметить, что в некоторых случаях под стоимостью находится надпись «Больше выгодных сделок в приложении».
Это означает, что при оформлении данного заказа с помощью мобильного приложения Алиэкспресс, вы получите дополнительную скидку. Это очень приятный бонус для тех, кто хочет покупать с максимальной экономией.
Сегодня мы рассмотрим подключение OLED I2C дисплея с размером экрана 0,96″ и разрешением 128*64 точек к плате Arduino UNO.
Средство разработки Arduino IDE имеет возможность подключать различные библиотеки через менеджер библиотек, а так же скачанные из интернета в виде ZIP архива или директорий с файлами. Мы рассмотрим различные способы добавления / скачивания библиотек Arduino, которые упрощают жизнь разработчикам программ. Вы можете воспользоваться некоторыми встроенными возможностями добавления библиотек:
Моя паяльная станция Quicko t12 T12 STC OLED T12-952 комплект для сборки
Решил под новый год обновить свою паяльную станцию и заказал комплект QUICKO STC-OLED T12-952 . Обошелся без корпуса и сделал свой , так же приспособил блок питания 24в 2.5-3А . В целом очень понравилась рукоятка паяльника и возможность быстрой замены жал (из конструктива) , а так же куча настроек , хоть мелочь, а приятно . Конечно можно обойтись и без таких функций, но все же отмечу : Заводская калибровка в прошивке МК, по умолчанию 100%, достаточно точно меряет температура жала. •Паяет при разных напряжениях питания, теоретически 10V DC до 24V DC. • Минималистический, простой и информативное оформление и меню .
Рекомендуемые товары
Данный комплект поможет вам на практике ознакомиться с основными принципами использования Ардуи..
350грн.
Arduino UNO R3 Atmega328 ATmega328P smd AVR Ардуино Уно Р3 с кабелем для подключения USB
На этой платформе стоит точно такой же процессор как и на классической версии, отличие формфактор(ти..
140грн.
Теги: Как подключить NanoStation2, к точке доступа или ПК и начать настройку, nanostantin settings, free wi-fi nanostantion, wifi, hacking wifi, free wifi, nanostantion, ubiquiti, настройка наностейшен 2, наностейшен
- https://nastrojkin.ru/equip/ubiquitinetworks/m2-nanostation.html
- https://zzzepr.ru/most_nanostation_m5/
- http://www.electronica52.in.ua/proekty-arduino/kak-podkluchit-nanostation2
Дизайн и конструкция
Визуально NanoStation M2 сильно отличается от того, что предлагается на рынке. Это небольшая белая коробка вытянутой формы, созданная специально для установки на улице, рядом с камерами и на всевозможных столбах. Этому способствуют вмонтированные в корпус крепежи, похожие на клипсы. Они достаточно тугие и крепкие. В качестве основного материала корпуса выступает белый матовый пластик, устойчивый к повреждениям и различным погодным условиям. Выглядит гаджет довольно интересно и отлично вписывается в любом помещении и на улице. Установленный рядом с камерами роутер едва заметен. Большинство людей даже не заметят устройство.

В нижней части корпуса расположена крышка, под которой прячутся два порта для подключения кабелей формата RJ-45 (классические сетевые кабели). Там же находится небольшое отверстие для сброса настроек NanoStation M2 (так же как и на других роутерах). Для закрепления гаджета на мачтах большого диаметра необходимо использовать стягивающие провода, идущие в комплекте. На передней панели можно обнаружить набор индикаторов, оповещающих пользователей о наличии питания, подключения к LAN1, подключения к LAN2 плюс еще четыре индикатора сигнала, показывающих состояние подключения (уровень сигнала).
Настройка NanoStation в качестве станции

18. На NanoStation-S выполняем шаги 1-5, затем 16, и после него выполняем шаг 10. В 10 шаге указываем IP, отличный от IP первого устройства, но находящийся в той же подсести, например, 192.168.10.201.

19. Переходим на вкладку Wireless.

20. Убеждаемся, что LAN-интерфейс блока питания NanoStation-AP не подключен к Вашему ПК.
21. Выбираем режим Station, ставим «галку» WDS, жмем кнопку Select рядом с полем SSID.

22. Ждем несколько секунд и в открывшемся списке wifi-сетей, которые увидела наша NanoStation-S, находим свою сеть. По цифрам в последней колонке убеждаемся, что частота и канал соответствуют введенным нами ранее. Отмечаем нашу сеть щелчком по переключателю в левой колонке, и затем нажимаем внизу кнопку «Lock to AP», тем самым «привязывая» нашу станцию к точке доступа.

23
Обращаем внимание, что в поле Lock to AP появился MAC-адрес нашей NanoStation-S. Параметры: Frequency Scan List, Antenna, Output Power, Data Rate Module, Max TX Rate, Security, WPA Autentification, WPA Preshared Key делаем такими же, как и в пункте 12. Особенно тщательно вводим ключ шифрования
Сохраняем настройки
Особенно тщательно вводим ключ шифрования. Сохраняем настройки.

24. Разделы Advanced, Services и System — аналогично пунктам 13-15. Сохраняем все изменения NanoStation-S и перезагружаем ее.
25. На вкладке Main наблюдаем наличие связи между нашими устройствами.

26. В правом верхнем углу в списке NanoStation-S выбираем Ping и в списке Select Destination IP открывшегося окна указываем IP второго устройства, жмем Start и убеждаемся в наличии и стабильности связи.

27 . В новой вкладке браузера можно ввести адрес первого устройства (NanoStation-AP) и выполнить шаги 24-25 на нем, в качестве объекта пинга указать NanoStation-S или Ваш ПК.
28. Можно запустить пинг дальнего устройства «тяжелыми» пакетами непосредственно из командной строки.

29. После подтверждения работоспособности моста, этап настроек можно считать завершенным. Перед монтажом следует, как и говорилось в пункте 12, на обоих устройствах выставить мощность передатчиков Output Power на максимум, а на NanoStation-AP отключить вещание SSID и установить фильтрацию по MAC-адресу. Нужный MAC-адрес содержится во вкладке Main NanoStation-S рядом со словами WLAN0 MAC. После выполнения этих операций следует повторно выполнить шаги 25-26 чтобы убедиться в том, что устройства не потеряли связь между собой.
Источник
Настройка Ubiquiti NanoStation Loco M2
- Перед началом описания настроек необходимо обновить прошивку до последней версии 5.3.3, которая по сравнению с предыдущими, была значительно доработана. Стоит отметить, что Ubiquiti Networks решила вынести в отдельный раздел настройку своей фирменной технологии AirMax, а также встроенный спектроанализатор AirView.
Несколько слов об AirMax и AirView.AirMax — это внутрифирменный протокол беспроводной передачи данных, разработанный компанией Ubiquiti Networks. Данный протокол оптимизирует работу в сети точка–многоточка.AirView — спектроанализатор на основе Loco2, который позволяет сканировать радиочастотный эфир.
Настройка NanoStation M5.
Подключаем NanoStation M5 к устройству PoE (порт POE), порт LAN подключаем к локальной сети либо непосредственно к компьютеру (устройству необходимо несколько минут для загрузки операционной системы).
Далее в адресной строке браузера набираем http://192.168.1.20 (IP-адрес указан на упаковке изделия).
Как только появится окно авторизации, вводим пароль и логин ubnt. После того как мы всё успешно сделали, попадаем в главное меню Main.
Поле Device name — имя нашего устройства.
Wireless mode — здесь указано, в каком режиме устройство работает — Station или Acsses Point (клиент или точка доступа).
SSID — имя сети.
Seсurity — используемое шифрование.
Version — версия прошивки.
Channel width — используемая ширина канала.
Signal strength — уровень сигнала, принимаемый от точки доступа.
AirMax — уровень качества соединения в режиме AirMax.
Далее переходим на вкладку Wireless.
В поле Wireless Mode существует несколько режимов Access Point (точка доступа) и Station(абонентское устройство). Режим WDS означает объединение нескольких точек доступа в единую беспроводную сеть.
В поле SSID можно указать название сети.
Поле Country Code содержит список стран. Данный параметр отвечает за нормы и стандарты, принятые в различных странах для WiFi-оборудования.
Channel Width — это поле ширины канала, от этого значения зависит пропускная способность: 40 МГц до 300 Мбит/с, 20 МГц до 130 Мбит/с, 10 МГц до 65 Мбит/с, 5 МГц до 32,5 Мбит/с.
Параметр Channel shifting по умолчанию имеет значение Disabled, это поле мы не трогаем.
Значение Frequency определяет рабочий канал (частоту), на котором будет работать точка доступа. Поэтому рекомендую всегда указывать определённый диапазон частот.
Параметр Extension Channel включен по умолчанию только при использовании режимов Access Pointили Access Point WDS с шириной канала 40 МГц. Это позволяет системе использовать для передачи данных два канала в 20 МГц одновременно с целью увеличения пропускной способности
Значение Frequency List позволяет сканировать определённый диапазон частот при поиске точек доступа.
В поле Output Power — мощность передатчика.
Поле Max Data Rate, Mbps позволяет задать фиксированную скорость передачи данных или выбрать режим Automatic.
Поле Security позволяет обезопасить сеть от несанкционированного доступа. Советую вам выбрать самое безопасное шифрование WPA2-AES.
Примечание: При режиме точки доступа в режиме WDS, шифрование WPA2-AES недоступно.
Режим роутера Ubiquiti Nanostation M2
Сейчас мы не будем рассматривать ситуацию, когда соединение установлено, работая от провайдера. Мы считаем, что являемся постоянным пользователем. Перейдите на вкладку Wireless. Чтобы точка работала как маршрутизатор, необходимо выбрать режим работы точки доступа «Точка доступа». Вы можете указать прозрачный режим, чтобы избежать проблем. SSID – это имя вашей точки доступа. Если вы строите мост, лучше всего скрыть название. Поскольку мы делаем общедоступный Wi-Fi, мы не собираемся этого скрывать. Оставляем страну без изменений. Что касается ширины канала: сейчас большинство устройств поддерживают 40 МГц, но все еще есть такие чудеса китайского мышления, что они просто не поддерживают сорок, поэтому имеет смысл уменьшить полосу пропускания до 20 МГц. Сеть B / G / N, большинство скорее всего, поменять не удастся. Вы можете выбрать канал. Здесь, конечно, врет. В нашей стране используется 13 каналов, начиная с частоты 2401 МГц. Не рекомендуется использовать каналы 12 и 13, потому что есть владельцы технологий Apple, привезенные из США серым путем. В США просто не работают 11 каналов, 11 и 12. Первый канал обычно занят, шестой канал неплох: 2427 МГц, тоже можно просто сканировать эфир. Подбираем канал и выходную мощность. На открытых участках можно повернуть по максимуму. Если вы не публикуете точку, то давайте настроим шифрование – выберем тип и зададим пароль. Щелкните Редактировать.

Переходим во вкладку Network.Выбираем режим роутера. Выйдите из интерфейса WAN BRIDGE0. Получаем IP по DHCP. Мы подключим его к домашнему маршрутизатору и IP, чтобы проверить антенну, которую он получит через DHCP от маршрутизатора. Включаем DHCP, IP можно оставить прежним или поменять, если он занят домашней сетью. Ищем NAT для включения, на скриншоте ошибка. Щелкните Редактировать.

Следующее – самое главное. Чтобы иметь возможность подключаться на этом этапе не только с оборудования Ubiquiti, но и с любого устройства, нам необходимо отключить airMAX. Нажмите «Изменить» и сохраните настройки.

Отключаем компьютер от разъема LAN и вставляем в него кабель с интернетом. Мы должны увидеть нашу сеть в списке доступных. Подключаемся к сети и убеждаемся, что компьютер получит IP по DHCP.
Переходим в меню управления антенной с новым IP. Мы авторизуемся с новым логином и паролем. Видим, что антенна работает в режиме роутера, связь есть – это мы. Возможно, устройство запросит обновление прошивки, но мы не хотим пропустить большую «страну», поэтому игнорируем сообщения.
Перейдите на главную и посмотрите, какая информация доступна нам. Есть график скорости, подключенные клиенты, MAC виден, сигнал клиента виден, расстояние обычно лежит, скорость видна, время подключения, последний подключенный IP. По первым шести символам MAC можно узнать производителя компьютера или телефона подключенного злодея. Вы можете просмотреть всю информацию о нем, сколько времени это займет и забирает ли вообще.
Комплектация базовой станции Ubiquiti
Стандартная комплектация простой базовой станции на основе оборудования от UBNT обычно выглядит так:
- 3 точки доступа Rocket M5.
- 3 секторные антенны (Ubiquiti AirMax Sector 5G-19/120 или варианты подешевле — Maximus (ExtraLink) Sektor 5g-17-120, Sector MIMO 5G-120 RF elements) (UPD Снято с производства)
- Маршрутизатор для управления трафиком, IP-адресами, ограничениями и т.п. (к примеру, Mikrotik RB951G-2HnD)
- Коммутатор (если свободных портов в маршрутизаторе недостаточно). Бюджетный вариант-LogicPower LP-NS-8РP (UPD Снято с производства).
- ИБП (для стабильного электропитания)
- Кабель FTP витая пара (экранированный) для соединения точки доступа с инжектором (LogicPower FTP 4 пары, CU (медь);
- Кабель витая пара UTP или FTP для соединения порта LAN на инжекторе с маршрутизатором (LogicPower UTP 4 пары, CU (медь) .
Однако в качестве базовой станции может выступать и Nanostation, и Bullet, и другие устройства с подходящими параметрами.
Все это соединяется в единую сеть:

Для уменьшения количества соединительных кабелей можно использовать фирменный PoE-коммутатор от Ubiquiti, мы писали об этом в статье Зачем вашей базовой станции Ubiquiti Toughswitch?
Характеристики
| Основные характеристики | |
| Описание | NanoStation Loco M2 — предназначена для передачи трафика на расстояние до 5 км. В компактном корпусе устройства, которое может использоваться как беспроводной мост, репитер или точка доступа, размещена радиочасть мощностью 400 мВт и новая панельная антенна с углом диаграммы 60 . |
| Производитель | UBIQUITI |
| Серия | NanoStation |
| Модель | LocoM2 |
| Тип оборудования | Точка доступанайти похожее Wi-Fi оборудование |
| Характеристики WiFi | |
| Стандарты Wi-Fi | WiFi N (b/g/n) |
| Максимальная скорость WiFi | 150 Мбит/сек |
| Частота беспроводной связи | 2.4 ГГц |
| Режимы, беспроводные сети | Bridge — Point to Point, Point to Multi-Point, WDS-Bridge, Adapter (Wireless Client) |
| Схемы обеспечения безопасности передачи данных | WPA2; WPA; AES |
| Конфигурация | |
| Процессор | Atheros MIPS 24KC 400 МГц |
| Память | 32 Мб SDRAM, 8 Мб flash |
| Операционная система | airOS v5.6 |
| Управление | SNMP (Simple Network Management Protocol) |
| Характеристики антенн | |
| Радиус действия | до 5000 метров |
| Встроенные антенны | 1 антенна |
| Усиление антенны | 8 dBi |
| VSWR | 1.4:1 |
| Поляризация | Двойная линейная |
| HPBW | 60 ° по горизонтали, 60 ° по вертикали |
| Поддержка MIMO | MIMO |
| Беспроводной сигнал и приемопередатчики | |
| Мощность передатчика (802.11g) | 18 dBm |
| Мощность передатчика (802.11b) | 23 dBm |
| Чувствительность приемника (802.11g) | -75 dBm |
| Чувствительность приемника (802.11b) | -83 dBm |
| Безопасность | |
| Брандмауэр (Firewall) | Защита от ARP атак, Фильтрация по IP, Фильтрация по MAC-адресам |
| Сетевые характеристики | |
| QoS | Поддерживается |
| DMZ | Поддерживается |
| NAT | Поддерживается |
| Интерфейс, разъемы и выходы | |
| Порты Fast Ethernet | 1 порт 10/100 Мбит/сек |
| Особенности корпуса | |
| Корпус | Пластик |
| Цвета, использованные в оформлении | Белый |
| Индикаторы | LAN, Power, Signal |
| Кнопки | Reset |
| Варианты крепления | Крепление к штанге |
| Подходит для установки вне помещения | Да |
| Рабочая температура | -30 ~ 75 °C |
| Питание | |
| PoE | Поддерживается в соответствии с Passive PoE 24В 0.5А (Pairs 4, 5+; 7, 8 Return) |
| Питание | От электросети, PoE (Power over Ethernet)коммутаторы PoE и PoE-инжекторы |
| Блок питания | Внешний, в комплекте. Passive PoEблок питания |
| Потребление энергии | 5.5 Вт |
| Совместимость | |
| Максимальная длина кабеля | до 100 метров |
| Комплект поставки и опции | |
| Комплект поставки | PoE-адаптеркомплект №1 |
| Логистика | |
| Размеры (ширина x высота x глубина) | 163 x 31 x 80 мм |
| Вес | 0.18 кг |
| Размеры упаковки (измерено в НИКСе) | 22.18 x 12.17 x 8.34 см |
| Вес брутто (измерено в НИКСе) | 0.508 кг |
Поля для настройки Wi-fi
Wireless Mode – режим работы:
- Для базовой станции и передающего устройства моста – Access Point;
- Для точки доступа у клиента и принимающего устройства моста – Station;
WDS – включаем (ставим галочку). Такая настройка сохраняет mac-адреса клиентских устройств в сети.
SSID – имя сети.
- Для базовой станции и передающего устройства моста прописываем уникальное имя;
- Для точки доступа у клиента и принимающего устройства моста прописываем имя станции, к которой будем подключаться.
Country Code – для доступа ко всем поддерживаемым частотам можно выбрать Compliance Test, иначе выбираем вашу страну. Значение должно совпадать на передающем и принимающем устройствах.
Channel Width – стандартное значение – 20мгц. Выбор других – по необходимости. Значение должно совпадать на передающем и принимающем устройствах.
Frequency MHz – выставляем Auto или выбираем частоту, на которой будет работать базовая станция, желательно менее зашумленную. Для определения свободных каналов используются программы, сканирующие эфир, к примеру, фирменная утилита от Ubiquiti – airView. Желательно разграничивать используемые каналы на своих устройствах, во избежание помех.
Extension Channel – настройка применяется при выборе ширины канала 40 мгц, в остальных случаях не трогаем.
Frequency List – включаем галочку. Теперь устройство сканирует не все каналы подряд, а только указанные в списке.
Output Power – мощность. Оптимальное значение подбирается экспериментально: понижаем его до тех пор, пока не начинают падать скорость и CCQ и оставляем его на уровне максимальных показателей.
Max Tx Rate – выставляем скорость передачи или ставим галочку для автоматической корректировки скорости в зависимости от условий связи.
Wireless Security – раздел настроек шифрования. В поле Security выбираем WPA-AES или WPA2-AES. Значение должно совпадать на передающем и принимающем устройствах.
WPA Preshared Key – пароль доступа к точке.
MAC ACL – фильтрация по MAC-адресам, если есть такая необходимость. При включенной галочке к БС или передающему устройству моста смогут подключиться только устройства из разрешенного списка.
Ввод параметров для точки доступа
Алгоритм последовательных действий состоит из следующих шагов:
- В строке ввода адресов интернет-обозревателя напечатать «192.168.1.20»;
- Кликнуть «Ввод»;
- Далее в окошке авторизации напечатать в обеих графах логина и кода доступа «ubnt»;
- Щелкнуть «Enter»;
Нажать на нее и держать около 15 секунд. После этой процедуры вновь будут действовать параметры авторизации, установленные производителем аппарата.
- Перейти в закладку WIRELESS, где указать в первом пункте «Access Point»;
- В «SSID» ввести наименование;
- Из выпадающего меню графы «Coutry Code» выбрать страну (месторасположение прибора);
- Указать вид шифрования, например, «WPA2-AES» (в зависимости от функциональных возможностей применяемых пользователем девайсов);
- Напечатать код доступа к сети;
- Кликнуть кнопку «Change»;
- Далее щелкнуть «Apply»;

Технические характеристики
Наружное оборудование для wi-fi интернета – роутер и точка доступа.
Точка доступа Ubiquiti Nanostation Loco M2 имеет следующие характеристики:
- Дополнительная опция – это возможность сжимать и расширять канал, возможность подключения второго и других каналов.
- Loco M2 оснащен процессором Atheros MIPS 24KC, 400 МГц.
- Устройство оснащено секторной антенной с двойной поляризацией MIMO 2 * 2 (вертикальная / горизонтальная).
- Максимальная потребляемая мощность 5,5 Вт (устройство экономичное).
- Единственный порт Ethernet 10/100 – это сетевой веб-интерфейс производителя.
- Сектор усиления составляет 60 градусов, а его усиление – 8 дБ.
Точка доступа имеет привлекательный внешний вид. На задней части корпуса имеется выемка для надежного крепления к поверхности. Верхняя часть оплавляется, то есть не имеет швов, что защищает детали от проникновения пыли и влаги.

Упаковка
Точка поставляется в обычной коробке. Производитель указывает, что её можно использовать как внутри дома, так и снаружи. Внутри коробки мы найдём небольшой мануал, непосредственно точку, блок питания нового образца (в новых моделях появилась кнопка Reset, которой порой очень не хватало), кабель питания 220 В и хомуты для крепления на кронштейн.
Для подключения берётся два кабеля, инжектор. Кабель, который подсоединён в LAN-разъём, вставляем пока в сетевую карту нашего компьютера. Второй кабель первым концом вставляем в разъём POE, вторым концом в точку. На модели M2 2 разъёма, мы вставляем в мейн разъём. Если у вас Loca версия, то разъём будет один.
Если мы запитаем точку, загорится индикатор включения. Индикатор LAN1 не загорится, пока мы не подключим компьютер. Пока мы не переключились к компьютеру, скажем пару слов о самой точке.
Во-первых, питание подаётся по витой паре, это значит, что к точке не нужно вести дополнительное питание. Во-вторых, она выполнена из пластика, что позволяет использовать её в любую погоду. Если собираетесь раздавать с неё интернет на такие же точки, то у вас будет возможность использовать технологию airMAX, которая позволяет намного улучшить ваше соединение.
Описание и настройка точки доступа Ubiquiti NanoStation Loco M5

Ubiquiti NanoStation M5 применяется в качестве точки доступа либо ее можно использовать, чтобы создать беспроводной мост. Аппарат может обеспечить выходом в глобальную сеть множество клиентов в секторе угла излучения.
При этом скорость передачи данных позволит в высоком качестве просматривать онлайн-видео, комфортно пользоваться IP-телефонией и вести постоянную синхронизацию всех подключенных электронных девайсов.
Ниже приведено подробное руководство по выполнению настроек Ubiquiti m5 модели loco m5, а также основные характеристики и возможности устройства.
Описание устройства
Точка доступа Ubiquiti NanoStation Loco M5 обеспечивает значительную мощность сигнала на частоте 5 GHz. Она имеет возможность использоваться в качестве радиомоста протяженностью свыше 5 км.
Прибор эффективно применяется как для ретрансляции, так и для использования в виде мощной точки доступа, т. е. имеет два режима работы.
Несмотря на небольшие габариты Юбиквити М5 оборудован передатчиком мощностью 400 мВт, а также антенной с углом направленности составляющим не менее 45 градусов.
Все параметры настроек прибора производятся с использованием фирменного программного обеспечения.
Основные характеристики Локо М5
Прибор поддерживает стандарты беспроводной сети 802.11a/n/AirMax. Оснащен процессором высокой производительности «Atheros». Встроенная антенна с коэффициентом усиления равным 13 dBi, поддерживает скорость беспроводного соединения до 150 Mbit/c.
Благодаря малым габаритам (80х31х163 мм) и изготовлению из качественных материалов допускается наружный монтаж устройства с креплением на поверхность любой стены. Масса прибора не превышает 180 грамм. Функционирует на операционной системе «AirOS v5».
Выходная мощность передатчика составляет 23 dBM. Для безопасности данных применяются стандарты: 802.1x, WEP, WPA, WPA2. Тип питания – 220 В.
Может эффективно эксплуатироваться в диапазоне температур от минус 20 до плюс 70 градусов Цельсия и при уровне влажности окружающей среды от 10 до 90 %.
Процедура настройки базовой станции
Сначала устройство требуется соединить с компьютером и осуществить следующие предварительные настройки:
- Подключить точку доступа к ПК витой парой и устройство запитать от электросети через идущий в комплекте с прибором блок питания;
- Открыть «Панель управления»;
- Далее войти в раздел «Центр упр.сетями»;
- Затем перейти в «Упр.сетевыми подключениями»;
- После этого вызвать на «Подключении по локальной сети» контекстное меню и кликнуть строчку «Свойства»;
- Указать «Протокол Интернета 4»;
- Напечатать «Ip» компьютера;
- Готово! Сетевую карту ПК настроили, теперь можно начать настройку Ubiquiti.
Необходимо произвести следующие последовательные действия:
- В интернет-обозревателе напечатать «192.168.1.20» и щелкнуть «Ввод»;
- В отобразившемся меню напечатать в полях «имя» и «код доступа» одно и тоже слово – «ubnt»;
- Появится основное окно интерфейса;
- Войти в закладку «Wireless»;
- Далее в разделе «Wireless Mode» указать «Access Point»;
- В разделе «SSID» задать название сети;
- В разделе «Country Code» можно ничего не менять или установить «Compilance test»;
- В разделе «Channel Width» выбрать ширину канала, например, 20 МГц — 120 Mb/c.
- Указать в «Channel shifting» параметр «Disabled» с целью снижения влияния воздействия соседних Вай-фай точек;
- В пункте «Frequency» рекомендуется оставить «Auto»;
- В «Frequency List» указать «Station WDS» либо «Station»;
- Для «Output Power» желательно выставить максимально возможное значение;
- В пункте «Max TX Rate» рекомендуется оставить «Auto»;
- Далее в разделе «Wireless Security» указать «WPA2-AES»;
- Для сохранения веденных параметров кликнуть «Change» и затем щелкнуть «Apply»;
- Дождаться перезапуска прибора;
- Теперь можно удалить введенные настройки сетевой карты;
- Готово! Настройка устройства, как базовой станции закончена.
Процесс настройки в качестве принимающего устройства
Необходимо выполнить следующие шаги:
- Рядом с основной закладкой меню интерфейса «Main», есть закладка со значком «Ubiquiti», перейдя в которую следует активировать «Airmax»;
- Затем войти в закладку «Wireless»;
- В разделе «Wireless Mode» указать «Station»;
- Кликнуть на «Select»;
- В отобразившемся перечне точек доступа указать необходимую и установить на ней отметку. Затем кликнуть Lock to AP и Select;
- Далее кликнуть «Change»и «Apply»;
- Подождать завершения операции и сохранения (ориентировочно десять сек.), открыть закладку «Main»;
- В случае корректного ввода всех параметров отобразятся точки доступа и их мощность трансляции;
- Готово!
Основные особенности NanoStation M2
NanoStation M2 представляет собой компактный, но при этом очень мощный мобильный передатчик с антенной MIMO и мощностью в 600 милливатт. Гаджет идеально подходит для подключения к IP-камерам и получения информации с них. Одним из главных преимуществ гаджета является поддержка технологии Airmax, которая предотвращает ненужные изменения при передаче данных на большие дистанции. В NanoStation M2 встроена интеллектуальная система смены приоритетов для передачи данных с камер или аудиосигнала.
Можно осуществить настройку точки доступа NanoStation M2 для организации масштабной Wi-Fi-сети (например, в небольшом городе), к которой могут подключиться любые клиенты. Такие же точки доступа используются для установки соединения между несколькими филиалами одной компании.
Благодаря возможности переносить тяжелые климатические условия NanoStation M2 отлично зарекомендовал себя в качестве идеального инструмента для организации надежной и бесперебойной сети.
Такое же устройство можно использовать в качестве моста, который будет передавать сигнал на удаленное расстояние (до 7 километров). Это будет эффективно для индивидуальных лиц, которые хотят наладить единую сеть между двумя квартирами в одном городе или дачными домиком и квартирой. Также таким образом NanoStation M2 используют провайдеры связи, которые могут установить в доме одну-единственную рабочую станцию и уже из нее вести провода к каждой отдельной квартире. Основной сигнал, соответственно, передается с помощью другой мини-станции NanoStation M2.
Важным преимуществом гаджетов от Ubiquiti является операционная система Air OS, которая помогает эффективно управлять несколькими точками NanoStation. Там же можно настроить сдвиг частот, чтобы владельцы смартфонов и компьютеров с поддержкой Wi-Fi не могли уловить сигнал, передаваемый вашим мостом NanoStation.
Настройки безопасности NanoStation
Изменять настройки NanoStation должен только администратор. Чтобы никто другой не смог получить доступ к настройкам, нужно изменить пароль доступа.
Для этого переходим в вкладку «System», в разделе «Administrative Account» изменяем стандартный пароль для входа в настройки.
- В поле «Current Password» указываем текущий пароль ubnt.
- В поле «New Password» указываем новый пароль (желательно не менее 10 символов)
- В поле «Verify New Password» вводим новый пароль еще раз.
- Далее опускаемся в низ страницы и нажимаем кнопку Change для изменения настроек сети.
Вверху страницы подтверждаем изменение настроек, нажав кнопку Apply.

Данная инструкция подходит для настройки всех устройств Ubiquiti серии M — Nanobridge, Rocket, Nanostation, Airgrid и т.д. Руководство не претендует на полноту описания — мы отразили те настройки, которые подходят для большинства случаев. В отдельных нестандартных ситуациях следует обращаться к полной документации производителя.
Обозначим основные понятия:
Базовая станция (БС): устройство Ubiquiti, к которому подсоединен канал Интернет и раздающее его на несколько точек доступа клиентов. Линк «базовая станция — клиенты» организован в режиме точка-многоточка.
Мост, радимост, бридж, bridge: соединение точка-точка. В структуре моста различают ведущее устройство (то, к которму подведен Интернет) и ведомое, принимающее. Настройки ведущего устройства аналогичны настройкам базовой станции.
Клиентское устройство: точка доступа — приемник сигнала с базовой станции на стороне абонента. Его настройки аналогичны настройкам принимающего устройства в структуре радиомоста.