Мобильная точка доступа: что это такое и как ее включить
Содержание:
- Плюсы и минусы режима
- APN через устройство
- О мобильных точках доступа
- Доступ в настройки по сети
- Возможные проблемы и способы их решения
- Как зайти в настройки наружной точки доступа TP-Link?
- Настройка режима «bridge» на роутере TP-Link
- Что делать, если не раздает интернет или в настройках нет пункта «режим модема»
- Настройка точки доступа на Android
- Способы раздачи интернета с ноутбука Windows 10 на телефон по wifi
- Производители беспроводного оборудования
- Подключение через компьютер по кабелю
Плюсы и минусы режима
У функции «bridge» есть как достоинства, так и недостатки. Из плюсов отмечают:
- простота подсоединения одного роутера к другому;
- девайс функционирует как прямой канал между поставщиком Интернета и получателем (не блокируются порты, нет ограничений);
- повышается зона охвата беспроводной сети Вай-Фай.
Минусы:
- нет возможности подключиться к провайдеру (даже если вставить соответствующий провод);
- не будет работать опция DHCP-сервер, которая автоматически «раздает» IP-адреса прочим устройствам в сети;
- недоступность межсетевого экрана, что понижает безопасность;
- снижение скорости соединения на 50% (первый роутер тоже раздает Интернет);
- сложности подсоединения сетевого оборудования разных производителей;
- необходимо устанавливать статический канал (бывает, что он загружен).
По факту «bridge» делает из роутера обычного посредника, при этом большая часть его функционала урезается. Отсюда и ряд минусов.
APN через устройство
Большинство современных устройств способны выполнять функции APN — раздавать мобильный или проводной интернет по Wi-Fi сети другим устройствам. Скорость и радиус действия иногда ниже, чем в отдельной базовой станции, но для временной раздачи интернета возможностей должно хватить. Учтите, при раздаче мобильного интернета трафик иногда ограничен или оплачивается по-другому, часто более дорогому, плану.
Android
-
Откройте настройки устройства.
-
Перейдите в раздел «Ещё».
-
Откройте подраздел «Точка доступа».
-
Выберите способ раздачи: WI-Fi-сеть, кабель или Bluetooth. Активируйте один из них. Готово, второе устройство, подключённое выбранным способом, получило доступ в интернет.
IOS
-
Перейдите к настройкам.
-
Выберите блок «Режим модема».
-
Активируйте раздачу интернета. Готово, устройства, имеющие пароль, могут подключиться к вашей сети.
Если вкладка «Режим модема» отсутствует, выполните следующие действия:
-
Находясь в настройках устройства, откройте вкладку «Сотовая связь».
-
Выберите подпункт «Сотовая сеть передачи данных».
-
Заполните строки APN, имя и пароль. Данные для разных операторов представлены ниже в таблице.
Таблица: настройки сети для популярных операторов
| МТС | Beeline | Мегафон | Tele2 | Yota | |
| APN | internet.mts.ru | home.beeline.ru | internet | internet.tele2.ru | internet.yota |
| Логин | mts | beeline | оставьте пустым | оставьте пустым | gdata |
| Пароль | mts | beeline | оставьте пустым | оставьте пустым | gdata |
Ноутбук
Данный способ подойдёт пользователям ноутбуков под управлением Windows 7. В остальных версиях системы также имеется возможность создать APN, но шаги будут немного отличаться. Раздать интернет с персонального компьютера без дополнительного оборудования не удастся, так как ПК в стандартной комплектации не умеют принимать и отдавать Wi-Fi сеть.
-
Нажмите на иконку сети в нижнем правом углу экрана и перейдите к центру управления сетями.
-
Начните создание нового подключения.
-
Укажите вариант «компьютер-компьютер».
-
Назовите сеть, выберите способ шифрования (рекомендуется WPA2) и пропишите пароль, если в нём есть нужда.
-
Включите общий доступ к созданной сети. Готово, теперь вы можете подключиться к созданной сети с другого устройства.
Точка доступа используется для раздачи проводного интернета и увеличения радиуса действия Wi-Fi сигнала. По одним параметрам она уступает роутеру, по другим — превосходит его. Из устройств под управлением Android, IOS и Windows также можно сделать APN.
О мобильных точках доступа
Предположим, вы едете по длинному пустому шоссе без кофейни, книжного магазина или аэропорта, и вам крайне необходимо подключиться к Интернету. Если вы подготовились к этому моменту, вы знаете, что некоторые ноутбуки и смартфоны можно настроить для работы в качестве точек доступа мобильного Wi-Fi. Остановите автомобиль, подключитесь к Интернету, используя сотовый сигнал на смартфоне, а затем поделитесь этим подключением с ноутбуком.
У большинства провайдеров сотовой связи вам необходимо заранее настроить функцию мобильной точки доступа и платить ежемесячную плату за услугу.
Использование мобильной точки доступа разряжает батарею телефона намного быстрее, чем обычно, и ваш лимит данных также может сильно пострадать. В зависимости от сотовой сети – 3G, 4G или LTE, 5G – скорость соединения может быть не такой высокой, как вы привыкли, но когда это единственное доступное интернет-соединение, оно может стоить того, чтобы использовать.
Если вы не хотите разряжать свой смартфон, вы можете купить отдельное устройство, предназначенное для обеспечения мобильных точек доступа. Эти устройства также требуют сотовой связи и контракта с сотовым оператором.
Конечно, ваше устройство должно иметь доступ к сотовому сигналу. Если нет покрытия сотовой связи, вам не повезло. Продолжай движение и скоро вы найдёте сеть.
Доступ в настройки по сети
Самый простой способ войти в настройки – по локальной сети. Для осуществления входа в роутер вы подключаете маршрутизатор через провод к своему компьютеру или ноутбуку.
Подключение оборудования
Чтобы подключить оборудование, поступаете следующим образом:
- Один конец патч-корда подключаете к LAN-выходу на компьютере или ноутбуке.
- Второй конец провода – к роутеру.
- Заходите в браузер.
- В верхней строке прописываете один из IP-адресов: 192.168.1.1 или 192.168.0.1.
- Открывается окно, где вам необходимо будет заполнить поля с именем и паролем. Имя и код для входа можно найти на этикетке оборудования
- Кликаете по кнопке «Enter».
Через несколько секунд попадаете в интерфейс маршрутизатора.
Возможные проблемы и способы их решения
К единственной, судя по многочисленным обсуждениям в Сети, проблеме использования СИМ-карты от «Йота» относится то, что оператор блокирует возможность превращения смартфона или планшета в точку доступа. Вариантов решения, в зависимости от модели устройства, множество, но самое главное условие – это получение root-прав доступа к элементам ОС. Инструкции можно найти на сайте https://4pda.ru. При выполнении такой операции следует помнить следующее:

- не на всех смартфонах процедура получения прав суперпользователя является простой;
- в некоторых случаях можно получить критическую ошибку, которая сделает дальнейшую работу с мобильным устройством невозможной (так называемый кирпич), устранить которую можно только через тест-поинт (для этого телефон необходимо разобрать, при этом желательно осознавать порядок выполняемых действий);
- времени на рутирование уходит обычно много, до нескольких часов и не всегда результат положительный.
Как зайти в настройки наружной точки доступа TP-Link?
Чтобы выполнить вход в настройки TP-Link CPE510, нужно сначала настроить параметры сетевой карты компьютера. Но перед этим можете подключить устройство к компьютеру. Нужно два сетевых кабеля. Первый подключаем на адаптере в порт POE, и в порт LAN0 (POE IN) на точке доступа. А второй кабель подключаем на адаптере в порт LAN и к компьютеру, или ноутбуку.

В свойствах сетевого адаптера (Ethernet), для протокола IPv4 нужно прописать статические адреса. IP-адрес прописываем например 192.168.0.2, маска подсети будет выставлена автоматически, а в поле основной шлюз указываем 192.168.0.254.

Заводской IP-адрес TP-Link CPE510 – 192.168.0.254. Логин и пароль – admin/admin. Открываем браузер и переходим по адресу http://192.168.0.254. На первой странице указываем логин и пароль (admin/admin), выбираем регион и язык панели управления. Читаем правила использования, ставим галочку приняв их и продолжаем нажав на кнопку «Login».

Дальше устройство предложит изменить заводской пароль admin на более сложный. Указываем два раза новый пароль и нажимаем на кнопку «Завершить».

Откроется панель управления PHAR OS.

Дальше просто меняем режим работы точки доступа и настраиваем ее.
Настройка режима «bridge» на роутере TP-Link
Если в наличии есть 2 маршрутизатора, то их можно связать посредством функции моста. Настройка осуществляется в 2 этапа.
Изначально необходимо на главном роутере поменять канал беспроводной сети. При этом оборудование, с которым в планах соединиться в режиме бриджа, должно быть уже настроено (Интернет работает, раздается Wi-Fi-сеть).
Как настроить роутер на примере модели TP-Link:
- Для начала откройте панель управления оборудования — впишите в адресную строку браузера «192.168.0.1».
- Логин и пароль, если ничего не меняли — admin/admin.
- Зайдите во вкладку «Беспроводной режим» и выберите канал 1 или 6, затем жмите «Сохранить». Таким образом устанавливается статический канал. На этом панель инструментов главного роутера можно закрывать.
- Теперь настраиваем маршрутизатор, который будет работать в качестве моста (по технологии WDS). Сперва на нем поменяйте IP-адрес. Делается это с той целью, чтобы оба сетевого оборудования не работали с одинаковыми IP, иначе у них будет конфликт адресов. Откройте вкладку «Сеть».
- Зайдите в раздел «LAN» и смените IP-адрес в соответствующем поле. Например, на первом девайсе ИП будет «192.168.0.1», а на втором «192.168.0.2». Жмите «Сохранить» — оборудование автоматически перезагрузится.
- Снова откройте параметры и увидите, что IP-адрес сменился.
- Жмите на вкладку «Беспроводной режим» и задайте имя сети в соответствующем поле. Тут же необходимо сменить канал на тот, что был указан на первом маршрутизаторе, то есть 1. Поставьте галочку напротив «Включить WDS» и жмите «Поиск».
- Появится список точек доступа — выберите, с какой будете устанавливать соединение и жмите «Подключиться».
- Далее задайте тип безопасности — в поле «Key Type» установите «WPA-PSK/WPA2-PSK» или другой (аналогичный 1-му роутеру). Заполните поле «Password» — впишите пароль от новой сети. Жмите «Сохранить».
- После сохранения параметров необходимо перезагрузить оборудование. Просто отключите и включите питание или сделайте это через панель администрирования.
- Теперь проверьте параметры в разделе «Беспроводной режим». Здесь увидите строку «WDS Status». Напротив будет: «Run» или «Включен». Это говорит о том, что маршрутизатор подключен к главному роутеру и теперь раздает сеть.
Что делать, если не раздает интернет или в настройках нет пункта «режим модема»
Если айфон не раздает интернет, то проблема проявляется отсутствием модемного режима в автонастройке. Для его получения необходимо провести следующую схему:
- Убедиться, что на устройстве мобильный интернет находится в рабочем состоянии.
- Перейти в подотдел «настройки» и пройти путь «сотовая связь-сотовая сеть передачи данных-сотовые данные». Для более устаревших версий iOS: «сотовая связь – параметры данных – сотовая сеть передачи данных – сотовые данные».
- В подотделе «режим модема» и «сотовые данные» заполняют пустующие графы: вводят пользовательское имя, пароль и APN от сотового оператора. Информация автоматически высылается при установке СИМ-карты. Если действие не произошло, то нужно обратиться к консультанту, назвать тарифный план и получить необходимые сведения.
- В случае, если модемный режим не появляется после внесения всех данных, устройству требуется перезагрузка. После нее находят «режим модема», отыскивают пункт «подключить беспроводную сеть» и устанавливают пароль. При точном выполнении действий сверху экрана возникнет полоска синего цвета.
Важно! На айфоне и айпаде можно подключить опцию «автодоступ»

Раздача с айфона по вай-фаю
Если от аппаратуры в стандартном модемном режиме не раздается интернет, то основной проблемой является неправильная настройка параметров. Для устранения неисправности проходят пошаговый алгоритм:
- Проверяют включение необходимого режима.
- Убеждаются в правильном введении пароля.
- Перезагружают устройство.
При использовании проводного варианта также могут возникать трудности. Для устранения возникшей проблемы проходят ряд шагов:
- Обновляют программу iTunes – на официальной странице разработчика отыскивают последнюю версию.
- Присваивают статус доверенного подключаемому устройству.
- Убеждаются, что гаджет «видит» программу iTunes.
- Переходят в подраздел системных настроек, отыскивают подраздел «Айфон USB».
- Нажимают знак шестеренки и деактивируют службу, применяют функцию.
- Заново нажимают на значок, активируют службу и подтверждают изменения.
Важно! При нерабочем сотовом роутере необходимо обновить программу iTunes, подтвердить, что девайс входит в реестр доверенных и убедиться, что он распознается. После окончания всех манипуляций производится проверка качества подключения к сети по ЮСБ
При отсутствии интернет-соединения через Блютуз при помощи айфона на компьютере нужно отключить и подключить Bluetooth, разорвать связь между устройствами. В настройках отыскать «забыть это устройство» и подтвердить действие. На компе нажатием на соответствующий значок удаляют нужный пункт в списке возможных. После производится перезарузка всей аппаратуры.
Если пропал на айфоне режим модема, то к часто встречающимся причинам относят обновление программного обеспечения. Переход от девятой версии на последующую приводит к сбою всех настроек – операцию по восстановлению проводят по вышеуказанным схемам.
Второй источник неполадок – переход от одного сотового оператора ко второму. В настройках гаджетов остаются старые данные и происходит общий сбой. Иногда сам пользователь случайно сбрасывает всю информацию, вызывая полное удаление предыдущих параметров.
Для реанимации модемного режима проводят следующие действия:
- На девайсе открывают подраздел «настройки», постепенно передвигаясь из «сотовой связи» в «сотовую передачу данных».
- Отыскивают в наименованиях «режим модема».
- В графе APN вводят «internet».
- Возвращаются в первичные настройки и проверяют наличие «режима модема», при его отсутствии сотовый перезагружают.
В большинстве случаев вышеописанные действия позволяют вернуться к нормальной работе гаджета. Если проблема осталась нерешенной, то пробуют провести иные манипуляции:
- Перезагружают систему при помощи кнопок «Home» и «Power», которые жмут одновременно.
- Перейти из «настроек» в «основные», после из «сброса» в «сбросить сетевые настройки».
Чтобы не задаваться каждый раз вопросом, как подключить интернет к персональному компьютеру через айфон или андроид, необходимо тщательно изучить правила соединения и предупредить случайные изменения в системе настроек. После смены сотового оператора нужно убедиться в том, что переход прошел при обновлении данных. В противном случае все изменения придется проводить вручную.
Разобравшись в проблеме и настройках, обладатели гаджетов свободно пользуются расширенными возможностями гаджета, включая в сеть все требующие интернета устройства (телеаппараты, смартфоны, нетбуки и пр.). Чтобы избежать огромных счетов за пользование интернетом, необходимо постоянно отслеживать объемы трафика.
Настройка точки доступа на Android
Существует лишь несколько способов настройки точки доступа на Андроид, каждый из которых в свою очередь требует уже подготовленного подключения к сети
И хотя мы уделим внимание всем существующим вариантам, лучшим так или иначе является Wi-Fi точка доступа
Способ 1: Настройка мобильного интернета

Подробнее:Как настроить интернет в AndroidКак включить интернет в Android
Отдельно стоит отметить, что сетевые настройки могут быть индивидуальными не только из-за используемого оператора сотовой связи, но и в зависимости от фирменной оболочки производителя смартфона
Подобное важно учитывать как в случае с мобильным интернетом, так и с Wi-Fi подключением, о котором речь пойдет далее
Способ 2: Настройка и раздача Wi-Fi
Как дополнение к предыдущему методу и как отдельный способ важно упомянуть Wi-Fi подключение, доступное на любом современном Android-устройстве. С помощью рассматриваемого типа соединения можно просто подключиться к Wi-Fi роутеру и раздавать интернет для других смартфонов
Про второй вариант нами также было рассказано в другой инструкции на сайте.

Подробнее: Раздача Wi-Fi на Android
Несмотря на возможность использования смартфона в качестве беспроводного модема для других устройств, по необходимости можно воспользоваться сторонними приложениями, существенно расширяющими стандартные функции. Такое ПО заслуживает особого внимания, так как системные параметры существенно ограничены в плане настройки.
Способ 3: Раздача интернета по USB
По аналогии с раздачей беспроводного интернета через Wi-Fi почти любое Android-устройство можно использовать как классический проводной USB-модем для компьютера и некоторых других совместимых гаджетов. Процедура настройки данного типа соединения заслуживает отдельного рассмотрения и представлена нами в соответствующей инструкции.

Подробнее: Использование телефона в качестве модема для ПК
Способ 4: Bluetooth-модем
Далеко не на всех смартфонах, но все же встречается еще один вариант настроек для точки доступа, заключающийся в использовании Bluetooth-соединения для подключения к сети. Вариант практически не отличается от классической точки доступа Wi-Fi в плане параметров, но при этом имеет ограничение по радиусу и скорости.
- Чтобы воспользоваться телефоном как Bluetooth-модемом, откройте приложение «Настройки», выберите подраздел «Сеть» и тапните по строке «Точка доступа и модем». Здесь необходимо коснуться ползунка «Bluetooth-модем» и подтвердить включение модуля.

Для раздачи интернета необходимо соединить нужное устройство с вашим смартфоном, используя параметры блютуз.

Настоящий способ является единственной альтернативой ранее представленным вариантам, но, как было сказано, довольно ограничен. Воспользоваться данным подходом можно, например, если не получается задействовать Wi-Fi.
Способы раздачи интернета с ноутбука Windows 10 на телефон по wifi
Сторонние программы
Основное преимущество использования отдельных приложений, с помощью которых можно раздать wifi с ноутбука на телефон, — это простота использования. В сети можно найти десятки различных программ, например — WiFi HotSpot Creator.

В качестве примера, рассмотрим работу с этим приложением:
- Скачайте, установите и запустите от имени администратора утилиту WiFi HotSpot Creator.
- Отобразится небольшое окно с несколькими параметрами.
- В поле «Wi-Fi Name» впишите имя будущей сети, в «Password» — любой 8-значный пароль.
- В меню «Network Card» выберите подключение, через которое компьютер выходит в сеть. Обычно программа сама находит его.
- В меню «Max Guests» можно ограничить число подключений к компьютеру беспроводных устройств.
- Нажмите «Start», функция раздачи Wi-Fi будет включена.
Платных и бесплатных программ, подобных WiFi HotSpot Creator, достаточно много, каждая из них имеет свои дополнительные полезные функции. Вплоть до возможности просмотра и ограничения трафика для подключенных к сети устройств.
Встроенные приложения и службы Windows
Данный способ хорош тем, что пользователю не придется устанавливать на компьютер стороннее программное обеспечение. Все необходимое для включения функции раздачи Wi-Fi-сигнала с ноутбука уже имеется в Windows.
Для запуска консоли (командной строки) выполните следующие действия (на примере Windows 10):
- Откройте средством поиска Windows рядом с меню «Пуск».
- В поисковое поле впишите «cmd».
- В результатах поиска отобразится ярлык приложения «Командная строка».
- Кликните по ярлыку правой кнопкой мыши, затем выберите «Запуск от имени администратора».

Для запуска функции раздачи Wi-Fi с ноутбука из командной строки Виндовс требуется выполнить следующие действия:
Ваше мнение — WiFi вреден?
Да
22.98%
Нет
77.02%
Проголосовало: 30833
- Впишите или скопируйте в командную строку команду, после чего нажмите «Enter»:netsh wlan set hostednetwork mode=allow ssid=moy_wifi key=12345678
- Если в консоли не отобразилось никаких ошибок, впишите следующую команду:netsh wlan start hostednetwork
Сразу после нажатия «Enter», компьютер начнет не только принимать, но и раздавать Wi-Fi-сигнал. В настройках беспроводного подключения мобильного устройства отобразится новая сеть с названием «moy_wifi», пароль к ней — «12345678».
Теперь рассмотрим, что в этой команде можно поменять на свое усмотрение:
- Параметр «SSID» отвечает за название беспроводной сети, то есть ее идентификатор. Вместо «moy_wifi» сюда можно вписать любое другое имя без пробелов, например «wifi_s_noutbuka», «my_notebook_wlan» и т.д.
- Параметр «key» отвечает за пароль для доступа к создаваемой сети. Если требуется установка пароля, отличного от «1234678», просто впишите после «key=» свой ключ. Он должен состоять не менее чем из 8 символов.
Если требуется прекратить вещание беспроводной сети или внести в нее изменения (идентификатор или пароль), функцию раздачи Wi-Fi-сигнала можно отключить при помощи следующей команды:netsh wlan stop hostednetwork
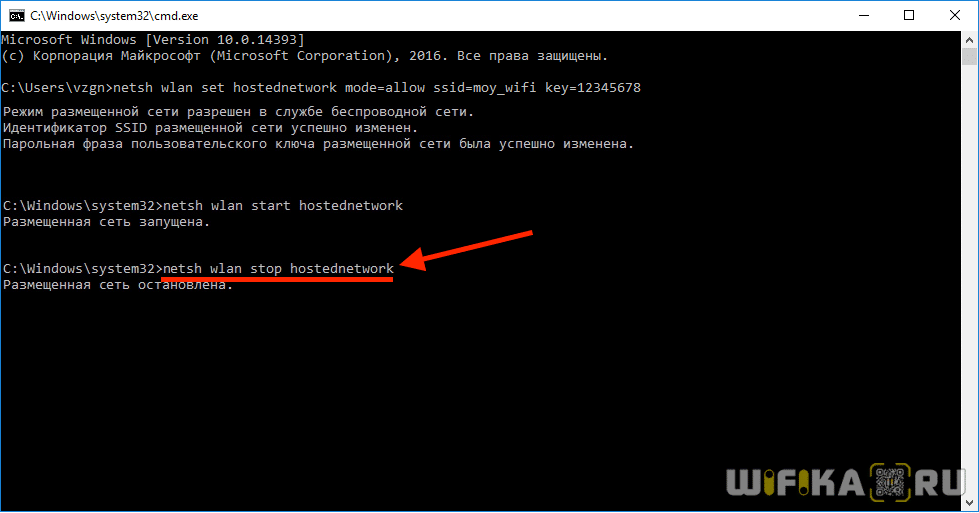
Обратите внимание, что после перезагрузки компьютера раздача Wi-Fi прекращается, но внесенные настройки в системе сохраняются. То есть после перезагрузки достаточно просто выполнить команду «netsh wlan start hostednetwork» и Wi-Fi снова будет раздаваться
Общий доступ к интернету
Запуск раздачи Wi-Fi по вышеприведенному способу в некоторых случаях не предполагает раздачу интернета подключающимся к сети устройствам. Чтобы исправить это, выполните следующее:
- Откройте из «Панели управления Windows»
раздел «Центр управления сетями и общим доступом».
- Перейдите в раздел «Изменение параметров адаптера».
- Найдите сетевое подключение, через которое компьютер выходит в интернет (обычно это — «Подключение по локальной сети», «Ethernet» или «Беспроводная сеть»), кликните по значку правой кнопкой мыши и выберите «Свойства».
- Перейдите во вкладку «Доступ».
- Установите галочку на «Разрешить другим пользователям…».
- В выпадающем меню ниже выберите только что созданную для раздачи сеть Wi-Fi.
- Нажмите «ОК».

Теперь доступ в интернет получает все телефоны, подключенные к Wi-Fi сети ноутбука.
Производители беспроводного оборудования
На российском рынке представлены точки доступа и беспроводные маршрутизаторы компаний 3Com, Asus, Asante, D-Link, Gigabyte, MSI, Multico, Trendnet, US Robotics, ZyXEL, SMC и др. Конечно же, перед рядовым пользователем встаёт вопрос: на оборудовании какого производителя остановиться? На самом деле, ответа на этот простой вопрос не существует. Дело в том, что этот вопрос просто лишён смысла. Корректнее было бы поставить вопрос несколько в иной плоскости: на какой именно модели того или иного производителя остановиться? Но и в данном случае однозначного ответа нет. Во-первых, в модельном ряде любого производителя есть как удачные, так и откровенно неудачные модели. К примеру, нам приходилось сталкиваться с точкой доступа D-Link, которая имела очень маленький радиус действия и не могла обеспечить стабильную связь уже с устройством, которое находилось за кирпичной стеной. Одна из точек доступа ZyXel обеспечивала очень ассиметричную и низкую скорость соединения с ноутбуком на базе мобильной технологии Intel Centrino (проблему удалось решить с выходом нового драйвера для беспроводного адаптера). И таких примеров можно привести очень много. Поэтому вряд ли имеет смысл делать ставку на конкретного производителя – нужно ориентироваться на конкретную модель. Вообще же, за редким исключением, нужно отметить, что производительность всех современных точек доступа практически одинакова. Собственно, это и не мудрено. Ведь никто из производителей беспроводного оборудования не делает самих чипов для этих устройств, а производительность определяется именно чипом. Более того, большинство производителей (как это ни странно) вообще не производит этих самых беспроводных устройств, а лишь заказывает их у третьих производителей (то есть, занимается лишь банальной перепродажей). Поэтому нередко беспроводные устройства разных производителей отличаются лишь логотипом.
Из всего сказанного выше следует, что при выборе конкретной модели беспроводного устройства в первую очередь стоит обратить внимание не на производителя, а на функциональные возможности устройства. Если речь идёт о простейшей точке доступа, то под функциональностью понимают поддержку ей тех или иных протоколов связи и их комбинации
Кроме того, немаловажными факторами являются поддерживаемые протоколы шифрования и аутентификации пользователей, а также возможность использования точки доступа в режиме моста для построения распределённой беспроводной сети со множеством точек доступа.
Если же речь заходит о беспроводном маршрутизаторе, то разнообразие в функциональных возможностях этих устройств ещё шире. Это и VPN-маршрутизаторы (маршрутизаторы с поддержкой VPN-туннелей), и возможности по организации DMZ-зоны и т.д. и т.п.
Подключение через компьютер по кабелю
При необходимости «раздавать» Интернет на телефон можно с помощью компьютера. Для использования данного метода вам понадобится:
- компьютер или ноутбук с операционной системой «Виндовс» с выходом в Интернет;
- андроид-устройство с соединительным кабелем (USB-miniUSB);
- программное обеспечение Android Reverse Treading, скачать которое вы можете в сети.
Также следует разрешить доступ другим устройствам к вашему компьютеру. Для этого перейдите в сетевые настройки, щелкните по подключению правой кнопкой компьютерной мыши и нажмите «Свойства». Во вкладке «Доступ» поставьте галочку на первой строке, как это показано на изображении.
Для использования Интернета через компьютер пользователю необходимо:
- Активируйте на телефоне режим отладки через USB. (в разделе «Настройки» – «Спец. возможности»).
- Подключите телефон к компьютеру через USB.
- В скачанном архиве запустите программу Android Tool.exe.
- В окне нажмите Refresh. Из списка Select DNS выберите один из доступных. Нажмите Connect.
- Если все выполнено успешно, появится сообщение «Done». Теперь вы сможете на телефоне использовать Интернет.
При возникновении проблем убедитесь, что USB-устройство распознано операционной системой корректно. Попробуйте также сменить DNS. На смартфоне может появиться сообщение о предоставлении прав пользователя. Дайте в этом случае разрешение. Теперь вы знаете, как подключить Интернет через USB-кабель на «Андроид». Стоит отметить, что устанавливать Android Tool не придется, так как его рабочие файлы уже находятся в архиве.