Безопасный режим андроид: что это такое и как включить
Содержание:
- Безопасный режим: как включить и отключить на Андроиде, выключить, убрать, выйти из него
- Как включить: 3 способа
- Войдите в безопасный режим на Sony Xperia XZ2
- Как запустить компьютер в безопасном режиме (Windows XP или Windows 7)
- Как включить безопасный режим
- Как включить безопасный режим на телефоне LG
- Sony Xperia E5 — Перезапуск, сброс и восстановление
- Восстанавливаем заводские параметры мобильного устройства
- Как обновить Sony Xperia Z?
- Как отключить безопасный режим на планшете?
- Рекомендации
- Производительность железа
- Включение Safe Mode
- Учимся заходить в безопасный режим
- Способы выхода из безопасного режима
- Включение Safe Mode через приложения
- Установка нового дисплея и обратная сборка Sony Xperia Z2
Безопасный режим: как включить и отключить на Андроиде, выключить, убрать, выйти из него
Android по праву считается одной из самых безопасных операционных систем, так как для неё крайне сложно написать вирусный код. Однако вредоносное ПО то и дело всплывает на просторах интернета.
Непосредственной угрозы подобные программы не несут, однако устройство может тормозить, плохо откликаться на команды из-за подобных приложений.
Кроме того, от них довольно сложно избавиться, и нередко ситуации может помочь только безопасный режим.
Общая информация о безопасном режиме для Android
Каждая уважающая себя операционная система имеет в своём функционале безопасный режим. Из самого названия уже понятно, что эта среда направлена на улучшение программной среды безопасности устройства.
Фактически, безопасный режим — это загрузка операционной системы с минимумом возможностей.
Все программы и приложения, которые не входят в состав безопасного режима (то есть, практически всё, что установил пользователь) будет неактивно, и смартфон не будет подвержен программным угрозам, а всё вредоносное ПО можно будет безболезненно удалить.
С учётом того, что вирусы могут «сопротивляться» уничтожению, всячески тормозить устройство, не давать доступ к определённым командам, отладочная среда безопасного режима как раз то, что нужно, чтобы избавиться от вредителей.
Безопасный режим предназначен для отладки операционной системы
Как включить безопасный режим на телефонах с «Андроид»
В зависимости от производителя и версии операционной системы, включить безопасный режим в Android можно несколькими способами. Каждый из них не сильно отличается, но лучше знать все.
- Для первого способа зажимаем кнопку питания до момента, пока на экране не появится меню отключения смартфона. Ставим палец на иконку выключения и держим до момента вибрации. После этого соглашаемся с переходом смартфона в безопасный режим, а устройство перезагрузится самостоятельно. Зажимаем кнопку выключения до вибрации
- Во втором способе сначала полностью выключаем смартфон, затем запускаем его. Во время появления логотипа смартфона зажимаем кнопку громкости вниз (иногда вверх, а иногда обе, зависит от производителя) и отпускаем после вибрации. Смартфон загрузится в безопасном режиме. Об успехе операции можно судить по полупрозрачной надписи внизу экрана. При активации безопасного режима внизу экрана появляется специальная надпись
- Третий способ — это загрузка безопасного режима через меню Recovery. Для этого отключаем смартфон, затем зажимаем кнопку питания и громкость вниз (опять-таки, иногда нужно зажимать дополнительно кнопку громкости вверх или одновременно обе). После загрузки меню выбираем пункт «Restart into Safe Mode». После этого смартфон самостоятельно перезагрузится и включится в безопасном режиме. Через меню Recovery активируем безопасный режим
Как включить: 3 способа
Из всех способов включения самыми актуальными, пожалуй, являются следующие:
Способ 1
- Необходимо нажать кнопку выключения и держать до тех пор, пока не появится окно выключения.
- Удерживая палец на ссылке «Отключение устройства», нужно дождаться, пока не выйдет дополнительное меню, в котором нужно выбрать безопасный режим.
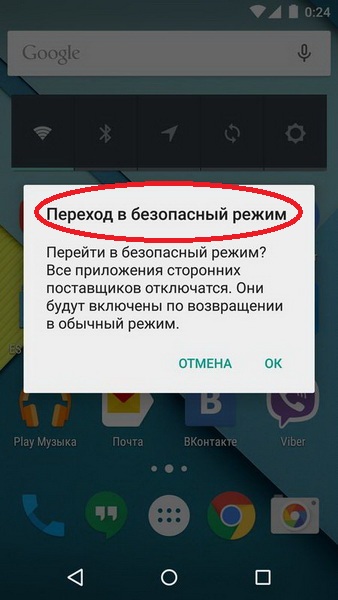
Нажав «Ок», переключите Андроид в безопасный режим.
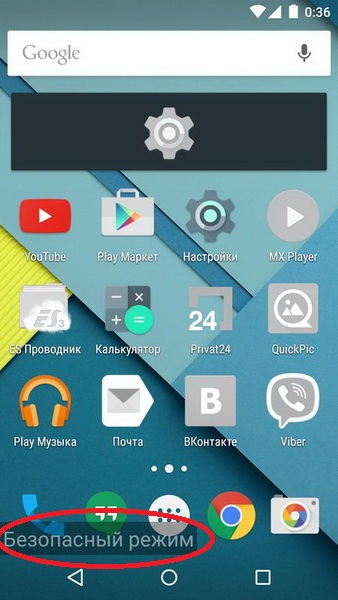
После этого выясните причину поломки гаджета.
Способ 2
- Выключить телефон.
- Когда на дисплее появится надпись, соответствующая названию марки смартфона или надпись Android, то необходимо нажать кнопку увеличения громкости.
- В таком случае после включения внизу экрана появится надпись «Безопасный режим» (Safe Mode).
Способ 3
Если вышеперечисленные способы не подошли, то попробуйте ещё вот так:
- Аппарат нужно выключить.
- Во время загрузки удерживать кнопку уменьшения громкости.
- После этого включится безопасный режим.
На заметку: в некоторых версиях Андроид, для перехода в Safe Mode необходимо перезагружать смартфон вручную, и в то время, когда на экране появится логотип операционной системы, нужно нажать кнопки повышения и уменьшения громкости звука и удерживать до полной загрузки устройства.
Войдите в безопасный режим на Sony Xperia XZ2
Безопасный режим в ОС Android аналогичен режиму Windows. Google создал функцию восстановления и решения проблем в системе Android, называемой безопасным режимом — не путать с режимом восстановления. Когда вы загружаете Xperia XZ2 в безопасный режим, ваш телефон будет работать только с минимальными и базовыми системными приложениями. Все дополнительные, пользовательские и сторонние функции будут отключены. После загрузки из безопасного режима вы сможете получить доступ ко всему на своем многих наших статьях мы использовали этот безопасный режим для устранения проблем с телефоном. Sony Xperia XZ2 — новый флагманский телефон, выпущенный Sony. Многие клиенты перейдут на Sony Xperia XZ2, многие из которых перейдут с экосистемы iOS. Этот учебник поможет им исправить проблемы с их Sony Xperia XZ2, выяснив правильную причину из безопасного режима.
Как запустить компьютер в безопасном режиме (Windows XP или Windows 7)
Если вы используете Windows XP или , то запустить компьютер в безопасном режиме будет довольно просто. Для этого вам необходимо перезагрузить компьютер (если компьютер выключен, то просто включите его) и в момент начала загрузки компьютера нажимайте на клавишу F8 на клавиатуре. Нажимать на клавишу F8 нужно до тех пор, пока на экране компьютера не появится список способов загрузки Windows.
В данном списке нас интересуют только первые три пункта. Рассмотрим их более детально:
- Безопасный режим – стандартный безопасный режим. В этом режиме компьютер запустится с использованием только самых необходимых компонентов. В большинстве случаев используется именно этот вариант безопасного режима.
- Безопасный режим с загрузкой сетевых драйверов – безопасный режим аналогичный предыдущему, но с загрузкой сетевых драйверов. При загрузке в данном режиме вы сможете работать с локальной сетью и интернетом.
- Безопасный режим с поддержкой командной строки – безопасный режим без графического интерфейса. После загрузки в этом режиме на экране появляется командная строка, с помощью которой вы сможете взаимодействовать с системой.
Обратите внимание, клавишу F8 нужно нажимать сразу после начала запуска компьютера. Если немного опоздать, то список способов загрузки не появится и компьютер запустится в обычном режиме
Как включить безопасный режим
Вариантов активации безопасного режима на Андроиде много, и здесь все зависит от версии операционной системы, а также конкретной модели. Мы описали варианты для всего!
На Android до версии 4.1
Внимание! Этот способ актуален только для тех устройств, которые работают на базе операционной системы Android 4.1 максимум. Если у вас новая версия, то сразу переходите к следующему пункту
- Отключите смартфон, нажав кнопку «Питания»;
- Теперь включите телефон, нажав кнопку «Питания»;
- Как только на дисплее появится значок вашего телефона (марки, например, Huawei, LG), одновременно нажимайте клавиши громкости (увеличения и уменьшения) и держите, пока телефон полностью не включится;
- Смартфон включится, и при этом будет загружен в безопасном режиме. Об этом будет свидетельствовать надпись Safe Mode или «Безопасный режим» внизу экрана.
На Android выше 4.1
Если же у вас смартфон последних поколений и при этом версия Android выше 4.1, порядок действий будет уже другой, причем здесь можно использовать много разных способов.
Стандартный способ
Этот вариант работает на большинстве версий Android от разных производителей, которые не используют свои кастомные оболочки и имеют голую операционную систему.
- Нажимаете кнопку «Питания», пока не появится меню с разными подпунктами;
- Выбираете из списка «Отключить», нажимаете на эту вкладку, и на жмете на кнопку «Питания», удерживая ее до виброотклика;
- Перед вами на экране должна появиться вкладка с уведомлением о том, хотите ли вы перейти в Safe Mode или нет. Если такая вкладка появилась, соглашаетесь и ждете, когда устройство перезагрузится;
- При включении вы увидите после разблокировки экрана внизу пометку Safe Mode. Это значит, что вы включили безопасный режим.
В том случае, если так и не получилось перейти в Safe Mode таким способом, рекомендуем вам попробовать варианты ниже, так как у вас, скорее всего, установлена отдельная прошивка от производителя.
Безопасный режим на Xiaomi
На устройствах от китайского производителя Xiaomi способ перехода в безопасный режим немного иной. Порядок действий при этом следующий:
- Выключите смартфон, ждете примерно 2-3 минуты, после чего включаете его обратно;
- Пока не появился логотип Xiaomi, одновременно зажимаете сразу три клавиши: обе кнопки громкости и питание;
- У вас после этого на экране должна появиться иконка с зайцем, что будет свидетельствовать о переходе в Safe Mode.
Внимание! Данный способ работает практически на всех поколениях устройств от Xiaomi, поэтому проблем с переходом в безопасный режим у вас не возникнет
Безопасный режим на Meizu
Производитель смартфонов Meizu также придумал свой способ перехода в Safe Mode, поэтому, если у вас телефон данной марки, вам необходимо будет выполнить следующие действия:
- Выключите смартфон и подождите несколько минут, после чего включите его снова;
- До появления логотипа компании нажмите и удерживайте клавишу «Питания», а также нажмите кнопку «Уменьшения громкости»;
- Если все сделаете правильно, и успеете нажать кнопки вовремя, то перейдете в безопасный режим сразу же после включения смартфона.
Безопасный режим на Samsung Galaxy
На устройствах от Samsung линейки Galaxy вообще другой способ перехода в Safe Mode, поэтому читайте внимательно:
- Выключите смартфон и включите его снова, нажав кнопку «Питания»;
- Как только на экране появится логотип компании, нажмите и держите клавишу «Уменьшения громкости», пока смартфон не включится;
- Как только устройство будет включено, активируется безопасный режим.
Другие способы перехода в Safe Mode
Так как вариантов перехода в безопасный режим на разных устройствах много, мы перечислили вам еще дополнительные способы. Используйте их в том случае, если ни один из предложенных выше вариантов вам не помог:
- Выключите смартфон, подождите несколько минут и включите. Как только телефон будет включаться и почувствуете вибрацию, одновременно зажмите и удерживайте обе клавиши громкости;
- Отключите смартфон и включите его, нажав кнопку «Питания». Как только появится логотип производителя, нажмите сенсорную кнопку «Меню» на устройстве. Если там будет «Безопасный режим», выберите этот пункт (в большинстве случаев не нужно). После полной загрузки вы попадете в Safe Mode;
- Выключите телефон и включите его, сразу же нажмите кнопку «Питания», пока не появился логотип производителя, а как только появится, отпустите. При этом нажмите другую кнопку: «Громкости вниз», после чего подождите, пока телефон не включится полностью.
Как включить безопасный режим на телефоне LG
Перейти в безопасный режим в смартфоне можно стандартным способом:
Шаг 1. Зажмите и удерживайте кнопку питания до тех пор, пока на экране не появится меню выключения.
В некоторых моделях кнопка питания находится не боковой, а на задней стороне устройства.
Шаг 2. Подержите недолго на кнопке «Выключение».

Шаг 3. На экране появится надпись, в которой вы будете предупреждены, что при перезагрузке в безопасном режиме, некоторые приложения будут недоступны. Для продолжения, нажмите кнопку «Включить» и дождитесь, пока устройство будет запущено снова.

Шаг 4. О том, что все сделано правильно, будет свидетельствовать надпись «Безопасный режим» в нижней части экрана.

Sony Xperia E5 — Перезапуск, сброс и восстановление

Перезапуск, сброс и восстановление
Если устройство не отвечает или не перезапускается корректно, может потребоватьсяпринудительно перезапустить или выключить его. При этом параметры и личные данные неудаляются.Также можно выполнить сброс параметров устройства до исходных заводских. Иногда этонеобходимо, если в работе устройства наблюдаются сбои
Обратите внимание, что длясохранения важных данных необходимо заранее создать их резервную копию на карте памяти илина другом внешнем накопителе. Для получения дополнительных сведений см
раздел
Резервное копирование и восстановление содержимого
на странице 39.
Если устройство не включается или вам нужно сбросить его программное обеспечение,используйте Xperia Companion для восстановления устройства. Для получения дополнительнойинформации об использовании Xperia Companion см. раздел
Xperia Companion
на
странице 37.
Если вы используете устройство совместно с другими пользователями, то для сброса до
заводских настроек необходимо войти в систему в качестве владельца, т. е. основного
пользователя.
Перезапуск устройства
При низком заряде аккумулятора устройство может не перезапуститься. Подключите
зарядное устройство и повторите попытку перезапуска.
1
Нажмите и удерживайте кнопку питания .
2
В открывшемся меню коснитесь Перезапустить. Устройство автоматическиперезапустится.
Принудительный перезапуск или выключение устройства
1
Нажмите одновременно клавишу увеличения громкости и клавишу питания иудерживайте их в течение 10 секунд.
2
Устройство завибрирует один раз. Следуйте указаниям ниже в зависимости от того,требуется ли принудительный перезапуск устройства или его выключение.
•
Для принудительного перезапуска устройства выполните следующие действия.Отпустите кнопки. Устройство будет перезапущено.
•
Для принудительного выключения устройства выполните следующие действия.Продолжайте удерживать кнопки. Спустя несколько секунд устройство завибрирует трираза и выключится.
Сброс до заводских настроек
Перед началом процедуры обязательно скопируйте важные данные с внутреннего
накопителя устройства на карту памяти или другой внешний накопитель. Сброс до
заводских настроек приводит к удалению всех данных с внутреннего накопителя
устройства, и вы не сможете получить доступ к файлам на SD-картах с шифрованием
снова.
Чтобы избежать повреждения устройства, не перезапускайте его во время сброса
параметров.
129
Это Интернет-версия документа. Печать разрешена только для частного использования.

1
На Начальный экран коснитесь .
2
Найдите и коснитесь Настройки > Резер. копирование и сброс > Общийсброс.
3
Коснитесь Сбросить настройки телефона.
4
При необходимости нарисуйте графический ключ доступа, введите пароль или PIN-код дляразблокировки экрана, чтобы продолжить.
5
Коснитесь Стереть все, чтобы подтвердить выбор.
Устройство не вернется к более ранней версии программного обеспечения Android
даже при сбросе до заводских настроек.
Если вы забыли пароль, PIN-код или графический ключ доступа для разблокировки
экрана, можно использовать функцию восстановления устройства в приложении Xperia
Companion
для удаления этого уровня защиты. Чтобы выполнить эту операцию,
необходимо указать ваши данные для входа в учетную запись Google. Запустив функцию
восстановления, вы приступите к переустановке программного обеспечения устройства, в
ходе которой некоторые личные данные могут быть потеряны.
Восстановление программного обеспечения с помощью Xperia Companion
Перед восстановлением программного обеспечения убедитесь, что вы помните свои
учетные данные Google. В зависимости от настроек безопасности может потребоваться
ввести их для перезапуска устройства после восстановления программного обеспечения.
Если устройство зависает, перезагружается повторно или не запускается после обновления иливосстановления программного обеспечения Xperia либо сброса до заводских настроек,принудительно выключите устройство, а затем попытайтесь включить его. Если устранитьпроблему не удалось, выполните принудительное выключение устройства, а затемвосстановление программного обеспечения, как описано далее.
1
Убедитесь, что приложение Xperia Companion установлено на вашем ПК или компьютереMac
2
Откройте Xperia Companion на компьютере и нажмите Восстановление ПО наглавном экране.
3
Следуйте инструкциям на экране, чтобы переустановить программное обеспечение изавершить восстановление.
Восстанавливаем заводские параметры мобильного устройства
Если по-прежнему ничего не получается, можно начинать все с начала. Если вы, не продвинутый пользователь, и ничего не знаете об отладке приложений, не стоит делать попытки выбирать коды приложения для нахождения испорченного продукта. Здесь будет целесообразнее вернуть ему «свежее» состояние. Не стоит забывать, что перед сбросом настроек на любом оборудовании обязательно необходимо делать бэкап версии всего содержимого гаджета, особенно, если это содержимое вам еще может понадобиться. Для того чтобы скинуть телефон до заводских параметров, необходимо:
- зайти в настройки и выбрать «Резервное копирование и сброс»;
- нажать на создание копии и запустить данный процесс;
- после завершения создания бэкапа, выбираете сброс настроек;
- подтверждаете свое желание и ждете;
- после завершения перезагрузки Safe Mode будет деактивирован.


Как обновить Sony Xperia Z?
Процесс обновления Sony Xperia Z (c6606, c6602, c6603, L36а, L36h, L36i) заключается в установке на него альтернативной прошивки (ROM) после того, как производитель перестал обновлять устройство по «воздуху». Проще говоря, если телефон перестал обновляться сам, то пора устанавливать на него альтернативную прошивку.
Обновляться нужно и в том случае, если у вас начались проблемы с устройством, которые вы не смогли решить никаким иным способом. Если вы не уверены, что сможете без проблем самостоятельно накатить прошивку, то лучше воспользоваться услугами более опытных пользователей, чтобы не навредить гаджету. Или задуматься о замене устройства на более новое.
Как отключить безопасный режим на планшете?
Казалось бы, раз процесс включения безопасного режима может быть таким замысловатым, то и выключить его наверняка можно каким-то непростым методом? А вот и нет, все куда проще — перезагрузите планшет. Если у вас нет отдельной кнопки для перезагрузки устройства, просто отключите питание, после чего заново включите планшет — он загрузится в обычном режиме (никакой надписи нет).
Но бывают исключения, когда данный способ не помогает. Что можно сделать?
Выньте батарею на несколько минут, если корпус разборный.
Попробуйте запустить планшет, зажав клавишу включения или уменьшения звука при включении.
Если ничего не помогло, на помощь может придти сброс настроек, но, увы, в этом случае несохраненные данные могут быть потеряны.
Рекомендации
При появлении случаев нагревания телефона следует выполнить ряд простых рекомендаций, которые решат проблему перегрева гаджета.
Выгрузите редко используемые программы из памяти
При длительной работе программ в фоновом режиме происходит потребление мощности батареи и выделение тепла. Освободить память телефона от ненужных действий можно принудительной остановкой неиспользуемых программ.
Давайте технике отдохнуть
Длительность непрерывной игры или просмотра видео не должна превышать 30–60 минут. По истечении указанного временно́го периода рекомендуется дать смартфону «передышку».
Регулярно обновляйте прошивку и программы
Своевременное обновление установленных программ и прошивок операционных систем, устранит «тормоза» и нагревание.
СПРАВКА! Обновление осуществляется из «Настроек»—«О телефоне/Мое устройство»—«Проверить наличие обновлений». После скачивания и установки обновлений смартфон нужно перезагрузить.
При слабом сигнале сети лишний раз не используйте мобильник
Работая в интернете, свести к минимуму использование передачи данных (LTE и 3G) при плохом сигнале. Модуль связи будет прилагать больше усилий для поиска более сильного сигнала, приводя гаджет к нагреванию.
Заряжайте аккумулятор правильно
Если причиной нагревания является аккумулятор, нагреваться будет задняя часть телефона. Для устранения проблемы, рекомендуем использовать подходящий кабель и заводской блок питания. Подробнее здесь.
Не оставляйте на солнце
При высоких температурах использовать смартфон не рекомендуется, равно как и его оставление под солнцем. Солнечные лучи способны быстро нагреть телефон, даже если он просто лежит и не используется. Нагретый аппарат рекомендуем убрать в прохладное место, без доступа солнечных лучей.
СПРАВКА! Снятие чехла ускорит остывание.
Если ничего не помогает, сделайте сброс до заводских настроек
Приведение смартфона к заводским настройкам — кардинальный метод решения проблемы перегрева. К нему прибегают в случаях, если вышеназванные рекомендации не помогли.
Производительность железа
Что насчёт производительности железа? Sony Xperia 1 II оснащён процессором Snapdragon 865 – самым мощным чипсетом для Android-устройств на сегодняшний день. Ему помогают 8 ГБ оперативной и 256 ГБ быстрой внутренней памяти. Поэтому работает девайс очень быстро – ни о каких тормозах нет и речи.

А вот чего не ожидаешь от этого устройства, так это сильных перегревов. Получать уведомление о том, что смартфон перегревается во время просмотра видео 4K – ненормально, особенно в 2020 году. То же самое касается игр – через пару раундов в Call of Duty Mobile аппарат стал заметно тёплым. По крайней мере, здесь всё в порядке с памятью – если вам мало 256 ГБ внутреннего хранилища его можно расширить, установив карту памяти.
Включение Safe Mode
Теперь вы знаете, как убрать это состояние, так что отмечу, как активировать. Для каждой модели телефона будет свой алгоритм действий. К примеру, на Samsung Galaxy следует:
- отключить телефон;
- нажать клавишу питания для повторного включения;
- при запуске на дисплее появится логотип производителя, нужно будет держать регулировку громкости в положении уменьшения;
- Самсунг загрузится в БР.
В этом состоянии не запускаются сторонние программы, игры. Для возвращения в стандартное положение смартфон нужно перезагрузить.
Для HTC действуют такие команды:
- отключаете и сразу включаете устройство кнопкой ON;
- появится надпись на дисплее HTC, после этого нужно задержать уменьшение звука;
- держите ее в этом положении до появления домашнего экрана и безопасного режима, он даст о себе знать вибрацией.
Для Nexus 6 следует выключить его и убрать батарею, после сразу включить, после этого опять отключить путем нажатия клавиши Питания, выплывет диалоговое окошко, нажимаете и держите функцию OFF в этом окне. Кликаете по кнопке ОК, когда возникнет окно для согласия с перезагрузкой в режиме SM.
Если вы пользуетесь Sony Xperia, необходимо:
- отключить устройство;
- нажать питание и перезагрузить его;
- если появилась вибрация, пора подержать клавишу снижения звука;
- держите ее до загрузки в необходимом нам режиме.
Ну вот, пожалуй, и все, что я хотел рассказать о том, как убрать на телефоне безопасный режим. Теперь вы знаете, можно ли с ним работать, для каких целей он создан. Самое основное отличие Safe Mode от стандартного в том, что все скачанные утилиты, игры от сторонних разработчиков, включая те, что скачаны из Плей Маркета, не будут функционировать в данном состоянии. Кроме того, нельзя будет установить что-то еще.
Безопасный режим создан для перемещения гаджета в защищенную среду, и данное свойство используется специалистами в сфере ПО для отладки различных приложений, вызывающих ошибки с ПО мобильного устройства.
Учимся заходить в безопасный режим
Если вы задумались над вопросом, как включить безопасный режим на ноутбуке Аcer — в первую очередь, обратите внимание на систему, с помощью которой работает. Выделить можно самые распространенные — это Винда ХР и 7
В принципе, внешнее сходство между процедурами имеется, но все может разнится в зависимости от специфики моделей устройства.
1. Как включить безопасный режим на ноутбуке Аsus ? Наиболее простые рекомендации: сперва нужно перезапустить загрузку ОС, как только она начнется — многократно нажимайте F8. После того, как появится загрузочное меню, вы увидите нужный пункт. Иногда можно попробовать Shift+F8.
2. Как включить безопасный режим на ноутбуке HP ? Здесь все осуществляется так же, как и в ноутбуках Леново — достаточно нажать стандартную комбинацию клавиш F8.
3. Если ноутбук принадлежит фирме Асеr — стоит попробовать комбинацию клавиш Ctrl+F9.
Способы выхода из безопасного режима
Существует довольно много методов отключения безопасного режима. Иногда устройство даже выходит из него само, без каких-либо манипуляций со стороны владельца.
Перезагрузка
Самый простой метод приведения устройства в порядок. Для этого необходимо зажать клавишу включения и выбрать режим «Перезагрузка», который приведет систему смартфона в нормальное, рабочее состояние.
Работа с панелью уведомления
На некоторых моделях смартфонов (например, на телефоне samsung, «безопасный режим» можно включить при помощи специальной кнопки на панели управления). Для этого необходимо:
- Найти значок «Безопасный режим» (на каждой модели смартфона он может выглядеть по-разному);
- Активировать его нажатием;
- Дождаться сообщения, запрашивающего подтверждения;
- Подтвердить включение безопасного режима;
- Дождаться уведомления об активизации выбранного режима.

Использование кнопки отключения питания
Пожалуй, это самый простой способ приведения смартфона в порядок. Чтобы его осуществить, необходимо просто выключить устройство, подождать некоторое время и заново включить.
Готово!
О комбинации кнопок
Иногда в обычный режим можно легко войти при помощи специальных комбинаций кнопок. Для этого нужно просто зажать кнопку включения смартфона и кнопку регулировки громкости. Все. Устройство автоматически перезагрузится и перейдет в обычный режим.
Аккумулятор
Также, для успешного возвращения в обычный режим, можно просто вытащить из гаджета батарею, подождать некоторое время и вернуть ее на место. Смартфон включится и запустится уже в стандартном режиме.
Очистка гаджета
Если смартфон начинает слишком сильно зависать или медленно работать, то можно попробовать удалить все находящиеся на нем сторонние приложения и вернуть его в стандартное рабочее состояние. Зачем удалять приложения? Если вдруг по каким-то причинам «OS Android» посчитает установленное приложение вредоносным, то устройство автоматически переходит в безопасный режим, выходом из которого в рабочее состояние может стать только удаление этой утилиты.
Возврат к заводским настройкам
Возврат к заводским настройкам – это способ, который необходимо использовать, если никакой другой не помогает. В этом случае нужно полностью сбросить устройство до стационарных заводских настроек. В этом случае будет утеряна вся пользовательская информация, смартфон станет таким, каким его приобретал владелец: все персонализированные настройки будут стерты из памяти устройства навсегда.
Для этого понадобится:
- Зайти в системный раздел «Настройки», перейти в опцию «Память и резервные копии» и выбрать утилиту «Копирование и восстановление».
- Далее нужно создать резервную копию системы, полностью сохранив все пользовательские настройки.
- Теперь нужно выбрать опцию «Возврат к заводским настройкам» и нажать кнопку выполнения операции, подтвердив свое решение нажатием кнопки «ОК».
- После успешного завершения сброса настроек необходимо восстановить данные из резервной копии, сохраненной в памяти смартфона.
«Hard Reset»

Если перезагрузка устройства оказалась не сильно эффективным методом отключения безопасного режима, то есть еще один выход, который считается весьма кардинальным решением в мире программирования. Это так называемый «Hard Reset», то есть – полный сброс всех настроек смартфона, полное обнуление гаджета до заводского состояния.
Для начала стоит скопировать из устройства всю необходимую информацию: список контактов, личные фотографии, заметки, ссылки, адреса, а затем можно переходить к самому процессу:
- Необходимо зажать кнопку «домой» и кнопку регулирования громкости смартфона.
- В появившемся меню нужно выбрать пункт «factory reset» и нажать на него, подтвердив выполнение операции.
Спустя некоторое время смартфон будет полностью перезагружен, и не будет хранить никаких данных о пользователе. Также безопасный режим будет отменен, и гаджет сможет полноценно работать в обычном рабочем режиме.
Включение Safe Mode через приложения
Если у вас так и не получается войти в безопасный режим на Андроиде или вы попросту не хотите терять столько времени на подбор комбинации клавиш, рекомендуем вам воспользоваться специализированными приложениями, позволяющими перейти в Safe Mode буквально в несколько кликов.
Через приложение Reboot Options (ROOT)
Reboot Options – это специальная утилита, предназначенная для основных махинаций с телефоном: перезагрузка, выключение смартфона, рекавери, Safe Mode и т. д. Это идеальный вариант, если, например, сломались физические кнопки или необходимо провести диагностику операционной системы.
Возможность зайти в Safe Mode
Интерфейс, несмотря на английский язык, интуитивно понятен и не вмещает в себя лишних обозначений и функций. При запуске приложения автоматически появляется перечень доступных опций. Вот только есть небольшой минус для новичков: программе необходимы рут-права, без них вы не сможете выполнить ни одно действие.
Запрос рут-прав
Через приложение Power Manager (ROOT)
Еще одно полезное приложение, имеющее более расширенный спектр возможностей для владельца. Позволяет:
- Выключить телефон без физических кнопок;
- Перейти в режим загрузки;
- Открыть режим обновлений;
- Перезагрузить;
- Срочно перезагрузить;
- Попасть в Safe Mode;
- Получить развернутую информацию о смартфоне.
Интерфейс практически аналогичен предыдущей программе, только выполнен в белых тонах. И опять же для функционирования нужны права Суперпользователя.
Как выполнить перезагрузку телефона программным методом
Некоторые приложения, например ROM Toolbox, содержит раздел для перезагрузки системы андроид. В разделе «Инструменты» (Tootls) внизу следует нажать на кнопку «Rebooter» и выбрать один из предпочтительных вариантов:
- Reboot – обычная перезагрузка.
- Fast Reboot – ускоренная перезагрузка.
- Reboot Recovery – перезагрузка в режим восстановления.
- Reboot Bootloader – перезагрузка в загрузчик.
- Power Off – выключить питание.
- Restart system UI – перезагрузка системного пользовательского интерфейса.
Как зайти используя программу Reboot Utility
Скачайте утилиту по адресу: https://play.google.com/store/apps/details?id=gt.reboot.utility&gl=UA. Приложение создано для выполнения операций со смартфоном в Андроид: выключение/включение, безопасный режим, перезагрузка. Используйте если появилась необходимость произвести анализ ОС. Для работы с утилитой нужны Root права
Установка нового дисплея и обратная сборка Sony Xperia Z2
После того, как вы хорошо очистили рамку от старого клея и осколков, нанесите новую клейкую пленку. Теперь проведите плату разъема нового дисплея через зазор в рамке, наденьте дисплей и немного надавите на него.
Теперь снова сложите плату разъема так, чтобы она надежно прилегала к раме. Подсоедините соединительный кабель дисплея к соединительной плате и снова установите верхнюю часть соединительной платы. Наденьте прозрачную защитную пленку на уровень антенного кабеля.
Далее вставьте аккумулятор и прикрутите его на место. Подсоедините разъем материнской плате. Наклейте прозрачную пластиковую полоску на соединительный кабель аккумулятора.