Передача пароля wi-fi c помощью с iphone для apple ios 11 и 12 новых версий
Содержание:
- Процесс раздачи
- Проблемы, которые могут возникнуть и пути их решения
- Как подключить Айфон к вай-фай
- Ограничения режима модема
- Что делать, если не раздает интернет или в настройках нет пункта «режим модема»
- Частая проблема: куда пропал значок “режим модема”?
- Технические характеристики iPhone 5S
- Программные ошибки в системе
- Способы раздачи
- Как раздать интернет через Bluetooth
- Способы выйти в Интернет с айфона
- Какой метод лучше для раздачи интернета на Айфоне?
Процесс раздачи
Чтобы раздать Wi-Fi с iPhone или iPad, необходимо сделать следующее:
- Зайти в «Настройки» (показано на рисунке №1.а). Данный пункт можно найти в списке приложений главного меню системы.
- Если в настройках доступна кнопка «Режим модема» (на нее можно нажать, и она не выглядит тусклой, как это показано на рисунке №1.б), следует просто нажать на нее. После этого вместо надписи «Выкл.» появится надпись «Вкл.». В противном случае необходимо нажать на пункт «Сотовая связь». Такой точно есть в настройках любого устройства с iOS (Айпад и Айфон).
- При открытии следующего окна нужно продвинуть пальцем вправо пункт «Сотовые данные» (выделена на рисунке №1.в). Теперь, возможно, придется какое-то время подождать. Если прошло более 7-8 минут, но ничего не происходит, значит, устройство банально зависло и лучше попытаться выйти из настроек или вовсе перезагрузить его. Хотя такое маловероятно.
- Теперь пункт «Режим модема» станет доступным в основном окне настроек, как это показано на рисунке №2.а. Это означает, что устройство будет работать как модем. Но чтобы началась раздача Wi-Fi на Айфоне, необходимо еще задать пароль, ведь в противном случае к Вашей сети сможет подключиться каждый желающий.
- Позлунок напротив пункта «Режим модема» в следующем окне должен находиться слева, то есть этот режим должен быть пока что выключенным. Дело в том, что сначала нужно задать пароль. Если это не так, лучше перевести его в левое положение, как это показано на рисунке №2.б.
- После этого необходимо нажать на поле «Пароль Wi-Fi». Далее откроется окно, где и можно будет задать пароль. Оно показано на рисунке №2.в.
- Совет: Чтобы сделать пароль надежным, используйте в нем буквы разного регистра (большие и маленькие), символы разных алфавитов, а также цифры. В таком случае никто посторонний не сможет подключиться к Вашей сети и не создавать на нее дополнительную нагрузку.
- Теперь можно возвращаться в предыдущее окно и переводить ползунок возле пункта «Режим модема» в правое положение, как это показано на рисунке №2.г. После этого можно выходить с настроек – устройство начнет работать как модем и пойдет раздача вай фай.
Как видим, ничего сложного в такой настройке нет и быть не может. Если Вам понадобится выключить раздачу, и Вы не собираетесь больше никогда ею пользоваться, необходимо сделать следующее:
- Зайти в «Настройки».
- Нажать на пункт «Сотовая связь».
- Перевести ползунок возле надписи «Сотовая связь» в левое положение.
Если же Вы хотите еще когда-то воспользоваться созданной сетью, следует также зайти в «Настройки», но в открывшемся меню выбрать не «Сотовая связь», а «Режим модема». В открывшемся окне точно таким же образом, как и в предыдущем случае, перевести ползунок возле надписи «Режим модема» в левое положение.
Наглядно описанный выше процесс можно видеть ниже.
Возможность передачи данных появилась у iPhone еще в 2008 году. Это очень полезная функция, так как раздать интернет с Айфона или планшета Эппл с сим-картой можно и на компьютеры, и на ноутбуки, и даже на другие телефоны.
Для этого потребуется:
- Включить передачу данных на Айфоне.
- Подключить устройства к созданной сети подходящим способом.
Проблемы, которые могут возникнуть и пути их решения
Есть разные проблемы, которые могут возникнуть, в зависимости от которых различаются пути их решения.
Стандартные действия при каких-либо проблемах с функцией «Режим модема»
Как создать точку доступа на iPhone: настройка вай-фая в смартфоне
Попытаться решить самостоятельно проблему, возникшую при попытке включить данную функцию, можно дальнейшими действиями:
- Следует убедиться в работоспособности функции «Режим модема», для чего нужно перейти в соответствующую вкладку в настройках. Переключатель должен подсвечиваться зелёным цветом — это означает, что функция во включенном состоянии.
- Как правило большая часть проблем с техникой решается перезагрузкой, поэтому следует перезапустить как устройство, раздающее вай-фай, так и принимающий гаджет.
- Также, если возникли проблемы с этой функцией, следует убедиться в актуальности версии прошивки смартфона.
- Если все предыдущие действия не помогли, то на девайсе в режиме модема нужно совершить следующие манипуляции: «Настройки» > «Основные» > «Сброс» и нажать «Сбросить настройки сети».
Трудности с подключением к девайсу через Wi-Fi
На айфоне, находящемся в режиме модема, выбрать «Настройки» > «Режим модема» и совершить нужные манипуляции:
- Досконально проверить, что функция находится в рабочем состоянии.
- Запомнить введенный пароль от вай-фая и юзернейм устройства.
- Оставить телефон, как есть.
На устройстве-приемнике произвести следующие действия:
- Отключить функцию вай-фая, а затем заново включить.
- Удостовериться в корректности имени вай-фая, к которому производится коннект.
- Если после попытки ввести пароль, появляется сообщение о неверном пароле, тогда следует перепроверить правильность в разделе «Режим модема»
Проблемы при коннекте с использованием USB
Решение:
Самое важное — использовать айтюнс новейшей версии, поэтому стоит прежде всего обновить его.
С помощью шнура ЮСБ произвести подключение к макбуку девайса, находящегося в режиме модема. При необходимости обозначить устройство как доверенное.
Необходимо проверить, распознает ли программа iTunes девайс
При неудаче стоит заменить USB провод на другой, желательно оригинальный.
Выбрать «Системные настройки» > «Сеть» и установить маркер айфон USB. В случае, если вдруг маркер не прослеживается, нажать на крестик и добавить.
Нажать, выбрать пункт «Деактивировать службу» далее «Применить».
Нажать значок шестерни, далее «Активировать службу» и «Применить».
Важно! Есть еще одна причина недоступности режима модема: включена иная сеть. Необходимо отключить маячок такой сети — «Отключите, если это не нужно» — и далее «Применить»
Как подключить Айфон к вай-фай
Для выхода в интернет не достаточно одной лишь активации Wi-Fi через строку уведомлений или настройки телефона. Далее пользователю необходимо подключить само устройство к одной из доступных сетей
И здесь следует сделать важное замечание
Сети вайфай делятся на 2 типа:
- открытые;
- скрытые.
Первые предназначены для свободного пользования. Смартфон с легкостью найдет такую сеть и выполнит подключения. В большинстве случаев для сопряжения необходим ввод пароля. Но в общественных заведениях часто соединение настраивается и без кода доступа.
Скрытые сети не доступны посторонним пользователям. Чтобы подключиться, человек должен знать не только пароль, но и название точки Wi-Fi. Способ подключения к открытым и скрытым сетям немного отличается. Поэтому нужно рассмотреть оба варианта сопряжения в отдельности.
К открытым сетям
Если вы пытаетесь подключиться к интернету дома, в гостях или в общественном месте, с высокой долей вероятности можно заявить, что настраивать сопряжение придется с открытой сетью.
Как и в случае с активацией Wi-Fi операция выполняется или через строку состояния, или через настройки. При выборе первого варианта доступные сети сразу появляются на экране после нажатия на соответствующую иконку. Если действовать через настройки, алгоритм будет иным:
- Открыть настройки телефона.
- Перейти в раздел Wi-Fi.
- Активировать функцию вайфай.
- Выбрать доступную сеть.
- Ввести пароль. Ноутбук не подключается к Wi-Fi решаем проблему 4-мя способами
- Нажать кнопку подключения.
Если интернет в данной точке доступа работает стабильно, с подключением не должно возникнуть проблем. Пароль необходимо вводить с соблюдением регистра. Нельзя заменять маленькие буквы на большие и наоборот. Все это приведет к сбою подключения.
К скрытым сетям Wi-Fi
Нередко для защиты доступа к беспроводной сети вайфай владельцы роутеров используют не только роутер, но и скрытие. Такие точки не отображаются в настройках Айфона, когда кто-то пытается подключиться к интернету. Можно считать, что это надежный способ защиты, однако у новичка могут возникнуть проблемы при сопряжении. Даже, если он знает пароль.
Для нахождения скрытой сети человек должен знать ее название. В противном случае найти ее и уж тем более подключиться не удастся. Когда вся необходимая информация есть на руках, нужно действовать следующим образом:
- Открыть настройки Айфона.
- Перейти в раздел с вай-фаем.
- Активировать функцию.
- В списке предлагаемых сетей выбрать пункт «Другая».
- Ввести имя сети.
- Указать пароль и нажать кнопку подключения.
Таким образом, принцип сопряжения практически не отличается от того метода, который был представлен для открытых сетей. Тем не менее, скрытые точки доступа позволяют хозяину не беспокоиться относительно того, что вайфаем сможет воспользоваться посторонний человек.
Ограничения режима модема
Раздавая интернет с iPhone, нужно помнить о двух факторах:
- Для доступа в сеть используется мобильный трафик, который ограничен у большинства операторов.
- Телефон при работе в режиме модема быстро разряжается.
Раздача интернета на ноутбук или ПК — временная мера. Если собираетесь долго использовать этот способ доступа в сеть, возьмите зарядное устройство и старайтесь не скачивать большие файлы, чтобы не истратить весь трафик.
Ваш iPhone не подключается к Wi-Fi, и вы не знаете почему? Возможно, ваш компьютер подключается к нужной точке доступа Wi-Fi, iPhone вашего друга подключается, или, может быть, никакие устройства не подключаются вообще. Возможно, ваш iPhone подключается к каждой сети Wi-Fi, за исключением одной, или, может быть, он не подключается к каким угодно сетям вообще.

Когда дело доходит до диагностики и решения этой проблемы, есть много вариантов , но мы поможем вам разобраться. В этой статье я объясню, почему ваш iPhone не подключается к Wi-Fi и помогу устранить проблему , будь то проблема с программным обеспечением.
Первое, что вы должны выяснить при проблеме подключения к беспроводной сети- это: «Будет ли мой iPhone подключаться к любым сетям Wi-Fi, или это только одна сеть, к которой мой iPhone не подключается?»
Если у вас нет другой сети Wi-Fi для тестирования вашего iPhone, зайдите в ближайшее кафе или попросите у кого-нибудь раздать вам интернет и попробуйте подключиться к Wi-Fi. Если ваш iPhone подключается,значит это не проблема вашего iPhone — есть проблема с беспроводным маршрутизатором (модемом) дома, следует обратиться к интернет-провайдеру.
Сброс до заводских настроек (hard reset) для телефона HUAWEI U8850 Vision (Black)
Если же ваше устройство не подключается к любым точкам доступа, значит проблема в самом устройстве. Ознакомьтесь с множеством способов исправить проблему подключения к Wi-Fi. Попробуйте эти решения — от простого до сложного — для возврата вашего iPhone к интернет-доступу:
Что делать, если не раздает интернет или в настройках нет пункта «режим модема»
Если айфон не раздает интернет, то проблема проявляется отсутствием модемного режима в автонастройке. Для его получения необходимо провести следующую схему:
- Убедиться, что на устройстве мобильный интернет находится в рабочем состоянии.
- Перейти в подотдел «настройки» и пройти путь «сотовая связь-сотовая сеть передачи данных-сотовые данные». Для более устаревших версий iOS: «сотовая связь – параметры данных – сотовая сеть передачи данных – сотовые данные».
- В подотделе «режим модема» и «сотовые данные» заполняют пустующие графы: вводят пользовательское имя, пароль и APN от сотового оператора. Информация автоматически высылается при установке СИМ-карты. Если действие не произошло, то нужно обратиться к консультанту, назвать тарифный план и получить необходимые сведения.
- В случае, если модемный режим не появляется после внесения всех данных, устройству требуется перезагрузка. После нее находят «режим модема», отыскивают пункт «подключить беспроводную сеть» и устанавливают пароль. При точном выполнении действий сверху экрана возникнет полоска синего цвета.
Важно! На айфоне и айпаде можно подключить опцию «автодоступ»

Раздача с айфона по вай-фаю
Если от аппаратуры в стандартном модемном режиме не раздается интернет, то основной проблемой является неправильная настройка параметров. Для устранения неисправности проходят пошаговый алгоритм:
- Проверяют включение необходимого режима.
- Убеждаются в правильном введении пароля.
- Перезагружают устройство.
При использовании проводного варианта также могут возникать трудности. Для устранения возникшей проблемы проходят ряд шагов:
- Обновляют программу iTunes – на официальной странице разработчика отыскивают последнюю версию.
- Присваивают статус доверенного подключаемому устройству.
- Убеждаются, что гаджет «видит» программу iTunes.
- Переходят в подраздел системных настроек, отыскивают подраздел «Айфон USB».
- Нажимают знак шестеренки и деактивируют службу, применяют функцию.
- Заново нажимают на значок, активируют службу и подтверждают изменения.
Важно! При нерабочем сотовом роутере необходимо обновить программу iTunes, подтвердить, что девайс входит в реестр доверенных и убедиться, что он распознается. После окончания всех манипуляций производится проверка качества подключения к сети по ЮСБ
При отсутствии интернет-соединения через Блютуз при помощи айфона на компьютере нужно отключить и подключить Bluetooth, разорвать связь между устройствами. В настройках отыскать «забыть это устройство» и подтвердить действие. На компе нажатием на соответствующий значок удаляют нужный пункт в списке возможных. После производится перезарузка всей аппаратуры.
Если пропал на айфоне режим модема, то к часто встречающимся причинам относят обновление программного обеспечения. Переход от девятой версии на последующую приводит к сбою всех настроек – операцию по восстановлению проводят по вышеуказанным схемам.
Второй источник неполадок – переход от одного сотового оператора ко второму. В настройках гаджетов остаются старые данные и происходит общий сбой. Иногда сам пользователь случайно сбрасывает всю информацию, вызывая полное удаление предыдущих параметров.
Для реанимации модемного режима проводят следующие действия:
- На девайсе открывают подраздел «настройки», постепенно передвигаясь из «сотовой связи» в «сотовую передачу данных».
- Отыскивают в наименованиях «режим модема».
- В графе APN вводят «internet».
- Возвращаются в первичные настройки и проверяют наличие «режима модема», при его отсутствии сотовый перезагружают.
В большинстве случаев вышеописанные действия позволяют вернуться к нормальной работе гаджета. Если проблема осталась нерешенной, то пробуют провести иные манипуляции:
- Перезагружают систему при помощи кнопок «Home» и «Power», которые жмут одновременно.
- Перейти из «настроек» в «основные», после из «сброса» в «сбросить сетевые настройки».
Чтобы не задаваться каждый раз вопросом, как подключить интернет к персональному компьютеру через айфон или андроид, необходимо тщательно изучить правила соединения и предупредить случайные изменения в системе настроек. После смены сотового оператора нужно убедиться в том, что переход прошел при обновлении данных. В противном случае все изменения придется проводить вручную.
Разобравшись в проблеме и настройках, обладатели гаджетов свободно пользуются расширенными возможностями гаджета, включая в сеть все требующие интернета устройства (телеаппараты, смартфоны, нетбуки и пр.). Чтобы избежать огромных счетов за пользование интернетом, необходимо постоянно отслеживать объемы трафика.
Частая проблема: куда пропал значок “режим модема”?
Эта проблема возникает при обновлении версии операционной системы IOS, в результате которого происходит сброс установок сотовой связи. Для решения необходимо ввести данные сотовой сети вручную:
- заходим в «Настройки»;
- выбираем «Сотовая связь»;
- затем «Параметры данных»;
- последняя вкладка “Сотовая сеть передачи данных”;
- в разделе «Режим модема» вводим APN, Имя пользователя и пароль.
Значения для этих полей можно найти на сайтах операторов.
| МТС | Beeline | Мегафон | Tele 2 | |
| VPN | internet.mts.ru | internet.beeline.ru | internet | internet.tele2.ru |
| Имя пользователя | mts | beeline | gdata | |
| Пароль | mts | beeline | gdata |
Есть ли отличия в настройке для отдельных моделей
Поддержка режима модема появилась у iPhone с 3 модели, а у iPad появлением модуля мобильной связи. Настройка раздачи Интернета в устройствах, работающих на базе различных операционных систем, принципиально не отличается. Информации, предоставленной в этой статье, вполне достаточно, чтобы в полном объеме воспользоваться функциями «Режима модема» вашего яблочного друга.
- Issue: *
- Your Name: *
- Your Email: *
Технические характеристики iPhone 5S
| Процессор (CPU) | Apple A7 1300 Мгц (2-ядерный) |
| Графический процессор (GPU) | PowerVR SGX 6-й серии |
| ОС (операционная система) | Apple iOS 7 |
| Встроенная память | 16 — 64 ГБ |
| Оперативная память (RAM) | 1 Гб |
| Экран | 4″ Retina Display 326 ppi (пикселей на дюйм) IPS |
| Основная камера | 8 Мп (мегапикселей) Quad HD (2560 x 1440) Full HD (1920 x 1080) HD (1280 х 720) |
| Фронтальная камера | 1.2 Мп (мегапикселей) |
| SIM-карта | Nano-SIM (4FF, 12.3 x 8.8 x 0.67 мм) |
| Поколение сотовой связи | 4G (100 Мбит/с — 1 Гбит/с) |
| Поддержка LTE | Поддерживает |
| Встроенный Wi-Fi | 802.11 a |
| USB | 2.0 (до 480 Мбит/с) |
| Bluetooth | Встроенный Bluetooth адаптер |
| Безопасность | Сканнер отпечатка пальца Удаленная блокировка телефона Удаленный поиск телефона Удаленное стирание данных с телефона Установленный VPN |
| Размеры (мм) | 112 г, 123.8×58.6×7.6 мм |
Программные ошибки в системе
Во избежание потери данных или нарушений работы устройства можно заручиться поддержкой специализированных программ, позволяющих восстановить утерянные данные, саму систему до сохраненных настроек или исправить другие нарушения в работе.
Создание резервной копии
Ни один телефон или пользователь в мире не может быть защищен от всевозможных неполадок. Чаще всего случаются они неожиданно. Помочь восстановить систему может функция резервного копирования телефона. В Iphone такая функция есть.
353

Независимо от того, какие улучшения Apple вносит в Wi-Fi каждый год в своих последних iPhone, обязательно будут пользователи, которые столкнутся с проблемами подключения и скорости. Это не означает, что ваш новый iPhone 12 mini, iPhone 12, iPhone 12 Pro или iPhone 12 Pro Max неисправен. Причиной частого отключения iPhone 12 или iPhone 12 Pro от сетей Wi-Fi или очень медленной скорости может быть ряд факторов. Ознакомьтесь с некоторыми из приведенных ниже советов, чтобы исправить проблемы с Wi-Fi на вашем iPhone 12 или iPhone 12 Pro.
Как правило, владельцы iPhone часто жалуются на невозможность подключения к определенной сети Wi-Fi, медленную скорость Wi-Fi, постоянное использование частоты 2,4 ГГц вместо 5 ГГц, получение неправильного пароля, настройки Wi-Fi серого цвета , периодически обрывается соединение или скорость очень низкая. Если вы столкнулись с подобными проблемами на своем iPhone 12 или iPhone 12 Pro, выполните указанные ниже действия по устранению неполадок.
Способы раздачи
Если Wi-Fi на телефоне выключен, будет предложено 3 способа раздачи: через Wi-Fi, Bluetooth или USB. Ниже мы подробно их опишем на примере iPhone 7.
WI-FI
Самый простой и удобный способ раздачи мобильного интернета на айфоне или айпаде. Отлично подойдет для ноутбуков, планшетов и других телефонов iPhone или Android. Мобильный телефон выступает в роли точки доступа и с легкостью может заменить wi-fi роутер. Очень удобно раздать вайфай с айфона, находясь с ноутбуком на даче.
Настроить раздачу wifi на айфоне можно двумя методами:
- Через настройки. Нужно зайти в «Настройки», далее выбрать пункт «Режим модема» и передвинуть ползунок напротив пункта «Разрешать другим». Wi-Fi должен быть включен. Остается только подключится на желаемом девайсе к раздаваемой сети.
- Через нижнее меню. Правда, на айфоне должна быть функция 3d touch. Поддержка этой функции начинается с iphone 6s. Нужно просто сделать свайп (потянуть от нижнего края экрана вверх). Далее сильно нажать на значок Wi-Fi. В открывшемся меню нужно тапнуть по значку «Режим модема» (два соединенных между собой кольца) для включения функции. Значок должен стать зеленым.
Подключение к сети на примере Windows 10:
- Кликаем на значок интернета (глобус) в нижнем правом углу.
- Далее остается только выбрать сеть, в поле «Ключ безопасности сети» ввести пароль от нее и нажать кнопку «Подключиться». Для автоматического подключения к сети стоит поставить галочку напротив одноименного пункта.
- После подключения к сети значок внизу поменяется на иконку Wi-Fi, а напротив выбранной сети будет написано «Подключено, защищено».
- Можно открыть браузер и пользоваться интернетом.
Пароль
Чтобы поменять пароль от сети, нужно зайти раздел в «Режим модема». Там есть пункт «Пароль Wi-Fi». Тапните на него. Откроется поле, в которое можно прописать желаемый пароль.
Имя сети
По умолчанию имя сети wifi (SSID) будет таким же, как и имя самого айфона. Чтобы его изменить нужно выбрать в меню настроек пункт «Основные». Далее выбираем раздел «Об этом устройстве». Нажимаем на строку «Имя» и в новом окне прописываем желаемое название.
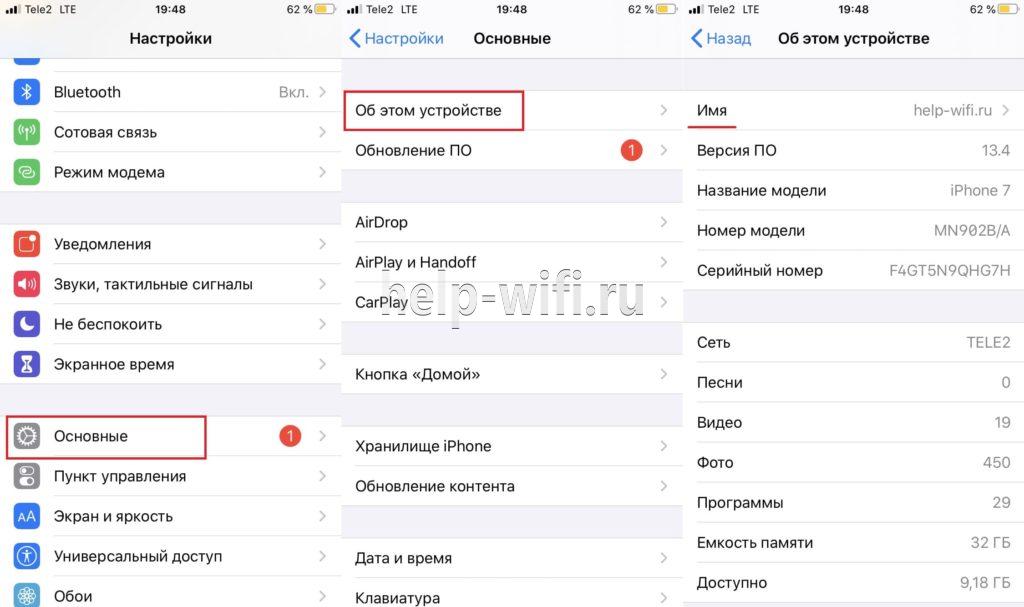
USB кабель
Кабель чаще всего применяется, чтобы раздавать интернет с айфона на компьютер. Плюс в том, что айфон будет заряжаться и можно раздать интернет по вайфаю.

Чтобы раздать интернет с телефона iphone через USB кабель на компьютер или ноутбук, нужно:
- На компьютере должна быть установлена программа Itunes. Рекомендуем использовать последнюю версию.
- Желательно использовать оригинальный кабель lightning. С репликой может не получиться, потому что айфон распознает ее как неоригинальный аксессуар.
- Далее подключаем провод в USB порт компьютера и разъем lighting на телефоне.
- На телефоне появится сообщение «Доверять этому компьютеру?» выбираем «Доверять», далее потребуется ввести код-пароль от айфона.
- Выключаем Wi-Fi на телефоне. Заходим в «Режим модема» и включаем его. Айфон попросит выбрать способ раздачи. Выбираем «Только Bluetooth и USB».
- ПК может сообщить о доверии к этой сети – выбираем «Да».
- В сетевых подключениях должно появиться новое подключение. Наслаждаемся интернетом.
Bluetooth
Рекомендуем использовать только в исключительных случаях, когда нет возможности использовать другие способы. Обязательное условие – наличие Bluetooth модуля на подключаемом устройстве.
Стоит отметить, что при использовании этого типа скорость интернета будет заметно ниже, чем по Wi-Fi.
Алгоритм на примере Windows 10:
- Прежде всего нужно включить Bluetooth в Windows 10 и на айфоне. На телефоне заходим в настройки, выбираем пункт Bluetooth и ставим ползунок в активное положение. После этого нужно создать пару между устройствами.
- На компьютере находим значок блютуса в трее и кликаем на него. Далее выбираем «Добавление устройства». Включаем блютуз и нажимаем на плюс. В списке выбираем наш телефон.
- На компьютере и телефоне отобразиться код, если он одинаковый, нажимаем на компьютере «Подключиться», а на айфоне создать пару.
- После создания пары остается в этом же окне слева выбрать пункт «Устройства и принтеры».
- В новом окне найти телефон в списке устройств, нажать на него правой кнопкой мыши и выбрать в меню «Подключаться через» пункт «Точка доступа».
- После этих действий в настройках сети появится новое сетевое подключение.
Как раздать интернет через Bluetooth
Если предыдущие два способа вам не подходят, то есть еще один вариант. Вы можете раздать интернет с iPhone на компьютер через Bluetooth. В данном случае для успешной настройки подключения вам необходимо включить режим модема на iPhone, включить Bluetooth на iPhone и на компьютере, создать пару между этими устройствами и выбрать Bluetooth-устройство точкой доступа к интернету.
Как и в предыдущих случаях, нужно начать с включения режима модема в настройках Айфона. Если появится сообщение с предложением включить Wi-Fi и Bluetooth, то выбираем вариант «Включить».

Дальше переходим к настройке компьютера. Если у вас Windows 10, то вам нужно открыть меню «Параметры» (комбинация клавиш Windows-i) и перейти в раздел «Устройства – Bluetooth». Здесь нужно включить Bluetooth и запустить создание пары с вашим Айфоном (кнопка «Связать»).

После этого нужно подтвердить создание пары на Айфоне и на компьютере.

В результате между компьютером и вашим смартфоном должна установиться связь по Bluetooth. Теперь нужно перейти к списку всех Bluetooth-устройств. Для этого кликните правой кнопкой мышки по иконке Bluetooth на панели задач и выберите вариант «Показать устройства Bluetooth»

Дальше просто выделяем Айфон, нажимаем на кнопку «Подключаться через» и выбираем «Точка доступа».

В результате ваш iPhone должен начать раздавать интернет на компьютер через Bluetooth-подключение.
Способы выйти в Интернет с айфона
Как быстро зарядить телефон Андроид — описание способов
Выйти в Глобальную сеть с айфона любой модели можно несколькими способами. Работают они независимо друг от друга и поддерживаются на всех гаджетах. Различие могут состоять в интерфейсе настройки и самих возможностях телефона.
К сведению! Старые айфоны не поддерживают стандарт связи 4G и могут хуже ловить беспроводные сети доступа.
Есть два базовых способа выйти в Сеть:
- мобильный Интернет через оператора. Распространенный и удобный способ, который заключается в покупке SIM-карты любого местного оператора связи и подключении тарифа, который предполагает наличие доступа к Интернету за определенную плату. Плюс такого способа в том, что человек может выйти в Сеть даже там, где нет вай-фая: в метро, на работе, по дороге домой, на природе и т. д. Главное, чтобы волны от базовых станций оператора достигали принимающего модуля девайса;
- Wi-Fi-точка доступа. Метод, который повсеместно используется в домашних условиях и там, где нет зоны покрытия выбранного оператора на высокоскоростной Интернет (но есть кабель провайдера и роутер). Подключение осуществляется по беспроводному стандарту связи Wi-Fi. Телефон, как и другие девайсы, соединяется с маршрутизатором в качестве клиента и получает доступ в Сеть через ее раздачу.
Важно! В идеале проблем не должно возникнуть ни с одним методом, так как все действия интуитивно понятны даже неопытному человеку. Подключить смартфон можно и к USB-модему с функцией раздачи

Подключить смартфон можно и к USB-модему с функцией раздачи
Какой метод лучше для раздачи интернета на Айфоне?
Из всех методов USB является самым быстрым, но неудобным, требующим, чтобы ваш iPhone был физически подключен к компьютеру. Тем не менее это очень просто настроить.
Используя Speedtest.net и проводя некоторые базовые тесты, мы увидели скорость 3,7 Мбит/с, 4,3 раза быстрее, с временем пинга в 60 мс.
Bluetooth более безопасен, чем Wi-Fi, но самый медленный из трех, также требующий настройки, хотя, как только это будет сделано, вам больше не придется беспокоиться об этом.
Мы видели скорость около 0,8 Мбит/с и 60 мс пинг.
Wi-Fi будет самым популярным способом подключения, но небезопасен, если вы не используете сложный пароль, поэтому убедитесь, что вы его вообще установили, иначе ваш трафик может быстро исчерпаться. Также очень легко подключиться к нему, нужно только ввести пароль один раз и почти так же быстро, как USB.
В целом, скорость для нашей точки доступа Wi-Fi составила 3,7 Мбит / с, 2,7 Мбит / с и 30 мс.
С учетом сказанного, если вы не хотите привязать свой телефон к компьютеру с помощью USB-кабеля (что дает вам дополнительное преимущество для зарядки аккумулятора), Wi-Fi, безусловно, является явным выбором для подключения через режим модема. Существует мало причин выбирать Bluetooth из-за его медленной скорости, если, конечно, это ваш единственный выбор – например, если ваш адаптер Wi-Fi сломался, и вы не можете найти USB-кабель.