Как раздать интернет с android на компьютер или планшет
Содержание:
- Сторонние приложения для раздачи интернета
- С использованием специальных программ
- Настройка телефона
- Сторонние программы
- Для чего нужно раздавать Enternet на ПК?
- Как раздать интернет с телефона на ноутбук, компьютер или роутер бесплатно?
- Как раздать интернет с телефона на роутер через Wi-Fi
- Как передать интернет с телефона на ноутбук через USB
- Шаг 1: Включение точки доступа на смартфоне
- Шаги
- Почему операторы запрещают раздавать интернет и как контролируют
- Как в МТС раздать интернет с телефона без ограничения на ноутбук или компьютер
- Ограничения операторов на раздачу
- Используем различные программы и приложения
- Как раздать «Вай-Фай» с компьютера на телефон
- Раздаем интернет со смартфона
- Как передать файлы на телефон по Wi-Fi
Сторонние приложения для раздачи интернета
Сейчас есть множество программ, призванных наладить работу интернета и обеспечить оптимальную скорость для раздачи. Большинство из приложений работает стандартно, пользователю необходимо скачать софт из Плей Маркета, и дождаться установки ПО. Затем зайти в интерфейс программы и настроить параметры вай-фай. Хорошей программой для раздачи интернета является Portable Wi-Fi Hotspot. Необходимо скопировать название, и загрузить софт. Далее следовать пошаговой инструкции:
- Кликнуть по ярлыку ПО, и зайти в меню. Здесь понадобится перейти в раздел «Настройки»;
- Следует щелкнуть по пункту «Общий модем и сети», а затем ткнуть по команде «Точки доступа Wi-Fi». Потребуется создать точку доступа. Программа создает ее автоматически. После этого можно протестировать работу приложения, синхронизировав устройства, и подключившись к созданной точке доступа.
С использованием специальных программ
Большинство приложений для раздачи трафика с мобильного на ПК дублируют функции, которые есть в настройках смартфона.
Программы для подключения телефона к компьютеру потребуются, когда необходимо отредактировать настройки вай-фай соединения, например, ноутбук не видит вашу точку доступа и нужно изменить канал передачи данных.

Расширенным набором функций обладает программа WI-FI TECHER ROUTER и Wifi Hotspot Plus.
Приложения позволяют отредактировать:
- SSID и пароль для подключения;
- канал передачи данных;
- ip-адрес и данные DNS-серверов;
- способ шифрования;
- черный и белый список устройств.
Программа WI-FI TECHER ROUTER платная, при этом она обладает более широкими возможностями для конфигурации вай-фай соединения.
Настройка телефона
Теперь можно переходить к практике. Всем интересующимся хочется узнать, как раздать интернет с телефона на ноутбук через Wifi. В первую очередь нужно настроить телефон, который будет раздавать интернет. В этом разделе будет рассмотрена отладка на примере телефона ASUS Zenfone под управлением ОС Android и Windows Phone.
Особенности раздачи со смартфона Асус Зенфон
Владельцев Android-устройств ждет приятный сюрприз, так как, начиная с версии Android 2.3, режим точки доступа или модема доступен на всех устройствах. Далее на примере телефона ASUS Zenfone 4 будет показан процесс настройки режима модема. Для этого необходимо:
- Зайти меню и выбрать «Настройки»;
- Выбрать пункт «Еще…»;
Найти «Режим модема» в этом списке и выбрать его;
В режиме поставить галочку напротив надписи «Точка доступа Wifi»;
После этого точка доступа будет создана. Если требуется сменить ее имя, то нужно нажать на «Настройки точки доступа Wifi»;
Изменить все настройки (имя, пароль, тип защиты и прочее);
Важно! Если появляются ошибки, заключающиеся в том, что точка доступа отключается и включается произвольно, то следует отключить шифрование беспроводного соединения или изменить его тип
Как раздать вай фай с телефона Виндовс
На последних версиях Windows Mobile конфигурировать точку доступа можно только через ее имя и пароль. Наиболее быстрым способ будет использовать панель быстрых действий. Чтобы открыть эту панель, необходимо провести пальцем от верхней до нижней точки экрана. В ней есть плитка «Мобильный hotspot».
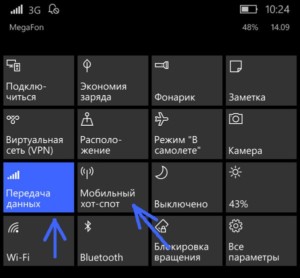
Быстрое нажатие запустит точку со стандартным именем и паролем или предложит создать новую. Чтобы настроить ее под себя, нужно выполнить долгое нажатие до открытия окна конфигураций.
В окне настроек нужно указать имя сети и пароль к ней, выбрать переключатель Wifi. Делается это нажатием на кнопку с рисунком карандаша редактирования. Откроется окно, в котором нужно указать все данные.
Важно! Для защиты сети нужно устанавливать пароль посложнее, чем «12345» или «qwerty». При использовании стандарта защиты WPA2 минимальная длина пароля равняется 8 символов
Также следует помнить, что к такой сети нельзя подсоединить ПК под управлением Windows XP, поскольку эта ОС не умеет работать с протоколом WPA2.
Сторонние программы
Если сложно разобраться с тем, как раздать интернет через телефон, тогда рекомендуется воспользоваться сторонним софтом от разных разработчиков. В данном случае нужно понимать, что все действия ранее проводились вручную и при помощи команд. Поэтому создатели утилит сделали красивые программы с понятным меню, которые помогают создавать сеть при помощи одного или нескольких нажатий кнопок. По сути приложения помогают сделать аналогичные действия автоматически, чтобы пользователь не разбирался с особенностями настроек.
Portable Wi-Fi Hotspot
Данная утилита отлично выполняется основную задачу, которая связана с раздачей Wi-Fi. С ее помощью существенно упрощается включение точки доступа на смартфонах с Андроид. Следует выделить тот факт, что для создания доступа можно не использовать установку софта, поскольку все действия доступны при помощи системы Google. Для выполнения потребуется применять следующее руководство:
- Перейти в меню настроек и нажать на раздел «Общий модем и сети».
- Выбрать вкладку «Точки доступа Wi-Fi».
- Нажать на строку создания точки доступа.
После этого все будет готово для работы. Описанная программа позволяет сделать точку доступа при помощи 1-2 нажатий, что считается удобнее всего.
Wi-Fi Hotspot
Данное приложение аналогично описанному, основное отличие заключается в использование виджета, у которого есть цветной индикатор. Если он горит красным, значит, возможность использования сети отключена, при голубом цвете функция будет активирована, а если моргает зеленый или голубой цвет, то проводится процесс подключения.
Такой софт рекомендуется использовать владельцам гаджетов, которые хотят постоянно следить за состоянием работы утилиты.
Wі-Fі Key Recovery
Не менее удобная программа для раздачи интернета, которая может отобразить пользователю пароли от всех возможных сетей, что были ранее в использовании или раздаются для других людей.
Для работы потребуется:
- Установить и запустить программу.
- Посмотреть на «SSID», после чего найти название точки доступа.
- В «psk» размещается пароль.
Сразу необходимо выделить, что использование программы возможно только после получения прав администратора.
FoxFi
Программа помогает сделать минимальное количество движений для активации точки доступа. Для этого нужно скачать в Плей Маркете утилиты и перейти в нее. После этого указывается имя сети, проводится ее запуск.
Osmino
Приложение характеризуется простотой, понятным основным меню, которое полностью русифицировано. Однако кроме раздачи интернета утилита больше ничего не позволяет сделать.
Для чего нужно раздавать Enternet на ПК?
Современную нашу жизнь наполнили все возможные гаджеты и соответственно всемирная глобальная сеть. Соответственно появились и задачи, которые легче выполнять с большого экрана, а не с маленького. Да и бывает, что разработчики сайтов делают не качественные мобильные версии.
Итак, давайте посмотрим на причины:
- Вы являетесь спикером на конференции и вам необходимо показать презентацию или видео материал широкой аудитории;
- Нужно срочно обновить операционную систему на компьютере;
- Скачивание и установка приложений;
- Плохая разработка сайтов для маленьких экранов.
Это именно те причины, с которыми сталкивался я, возможно, вы сможете дополнить этот перечень. А теперь перейдем к различным вариантам.
Как раздать интернет с телефона на ноутбук, компьютер или роутер бесплатно?
Раздать интернет со смартфона на ноутбук, компьютер и даже роутер бесплатно можно только условно. Надо понимать, что вы все равно заплатите за мобильный трафик, если у вас в тарифе в абонентскую плату не включен определенный пакет гигабайтов.
Но сегодня наша задача именно понять принципы, как настроить раздачу интернета со телефона на Android. А сделать это можно 3 способами:
- По USB кабелю
- Через подключение по Bluetooth
- По WiFi соединению
При этом на Андроиде нет необходимости устанавливать для раздачи сигнала какие-либо сторонние приложения. Все настраивается встроенными средствами данной мобильной операционной системы на любом смартфоне, будь то Samsung, Huawei, Honor, Xiaomi и т.д.
Как раздать интернет с телефона на роутер через Wi-Fi
Чтобы понять, как раздать мобильный интернет через роутер (router), необходимо заранее определить, какой именно мобильный гаджет будет использоваться в качестве точки доступа. Для андроида и айфона есть существенные различия.
Особенности настройки смартфонов на Android
Настроить телефон на андроиде, например, xiaomi или асус в качестве точки доступа не составит никакого труда. Благо, большинство мобильных устройств имеют такую функцию. Поэтому системные средства лучше и проще всего использовать для таких целей. О том, как включить точку доступа, написано выше.
Однако существуют случаи, когда через настройки включить режим модема не получается. И тогда на помощь могут прийти всевозможные программы, созданные для этих целей. На просторах интернета их много, однако лучше всего себя зарекомендовали 2 из них:
- PDANet+;
- FoxFi.
Оба приложения хорошо подходят для раздачи интернета с телефона на роутер и другие устройства, поэтому для этой цели их можно поставить на устройство. Однако у них есть существенные минусы. В их настройках нет русского языка, а также установлен лимит использования программы, после которого модем отключается. Кроме того, многие операторы связи, например, Билайн, не предоставляют возможность использовать мобильный интернет таким способом.
Особенности настройки смартфонов на iOS
Режим модема на айфоне включается также просто, как и на андроиде. Достаточно лишь произвести некоторые нехитрые настройки. Однако существуют случаи, когда при первой попытке включить точку доступа, необходимый пункт отсутствует. Это означает, что в телефоне не прописаны необходимые настройки оператора.
Сделать это можно вручную. Для этого нужно зайти в настройки сотовой связи и выбрать сотовую сеть передачи данных. В самом низу экрана будет раздел для настроек режима модема.
 Режим модема в айфонах есть практически всегда. Если нет необходимо прописать настройки вручную
Режим модема в айфонах есть практически всегда. Если нет необходимо прописать настройки вручную
Как передать интернет с телефона на ноутбук через USB
Передать интернет через провод также очень легко. При присоединении на телефоне появляется меню, где будут предложены следующие варианты:
- Зарядка.
- Передача файлов.
Зайдя в настройки гаджета необходимо найти Режим модема и нажать на иконку USB-модем.
Пошаговые действия будут выглядеть примерно так:
- После подключения телефона к компу через провод необходимо дождаться, пока установятся необходимые для работы драйвера. Это условие подходит только для новых устройств.
- В меню настроек необходимо открыть пункт «Сеть» и там выбрать «Беспроводные сети». В выплывающем окошке появится «Модем и точка доступа» и уже там выбирается пункт «Режим модема».
- После прохождения всех ступенек можно будет приступить к активации USB-модема.
- На экране компьютера отобразится новая доступная сеть.
 Раздача с помощью USB кабеля
Раздача с помощью USB кабеля
Данный способ подключения несколько сложнее, чем предыдущий. Но и использовать его можно не только для ноутбука, но и для стационарного компьютера. Также не требуется иметь вай-фай модуль.
Чаще всего программное обеспечение идет сразу в памяти телефона, но иногда оно прилагается в комплекте и располагается на дисковом носителе.
Следует обратить внимание, что те пользователи, кто использует Windows 8 и старше, все драйвера и необходимые программки будут скачивать самостоятельно
Шаг 1: Включение точки доступа на смартфоне
Настройка маршрутизатора происходит уже после того, как точка доступа активирована на мобильном устройстве, поэтому сначала нужно выполнить данную задачу. Для этого на самом смартфоне c Android произведите следующее:
- Разверните панель уведомлений, чтобы перейти к разделу «Настройки», нажав по соответствующему значку в виде шестеренки.

Там выберите меню под названием «Сеть и Интернет».

Откройте категорию по настройке точки доступа и режима модема.

В ней вас интересует режим «Точка доступа Wi-Fi», который и будет использован для вещания беспроводной сети или мобильного интернета.

За включение точки доступа отвечает специальный переключатель, который нужно передвинуть в активное состояние.

Обратите внимание на дополнительные настройки, где измените название точки доступа, установите подходящий пароль и на всякий случай отключите автоматическое выключение, чтобы при настройке маршрутизатора не пришлось несколько раз повторно включать эту функцию на смартфоне.

Каждое устройство на Android или iOS обладает своими особенностями по включению точки доступа к интернету, а также есть альтернативные методы организации подобной передачи. Если у вас возникли проблемы с этой операцией или вы ищете альтернативные варианты ее реализации, ознакомьтесь с другими тематическими статьями на нашем сайте по следующим ссылкам.
Подробнее:Правильная настройка точки доступа на AndroidРаздача Wi-Fi с Android-устройстваКак раздать Wi-Fi с iPhone
Шаги
Часть 1
Отключение предупреждения
- 1Откройте приложение «Настройки». Оно находится в списке установленных приложений; чтобы открыть этот список, щелкните по значку «Приложения» (имеет вид сетки). Значок приложения «Настройки» похож на шестеренку.
- 2Нажмите «Контроль трафика». Эта опция находится в верхней части окна «Настройки».
- 3Передвиньте ползунок «Предупреждать об использованном трафике» в положение «Отключить». Название этой опции может различаться в разных версиях Android.
- Опция «Установить лимит трафика» задает предельный объем трафика, который может быть использован; при достижении этого предела передача данных по сотовой сети будет блокирована. Эта функция отличается от простого предупреждения о лимите трафика.
- Если в вашем устройстве описанной опции нет, установите такой лимит трафика, чтобы предупреждение никогда не открывалось (читайте следующий раздел).
Часть 2
Устранение неполадок
- 1
Если опция «Предупреждать об использованном трафике» не отображается, активируйте опцию «Мобильные данные».
Возможно, передача данных по сетям сотовой связи (GPRS) отключена; в этом случае указанная опция отображаться не будет.- Активируйте опцию «Мобильные данные».
- Отключите предупреждение о лимите трафика при помощи ползунка «Предупреждать об использованном трафике».
- 2Если предупреждение не отключается, увеличьте предельный объем трафика. Установите такое значение, которое вы никогда не достигнете.
- Нажмите «Настройки» – «Контроль трафика».
- На графике нажмите и удерживайте нажатой оранжевую линию, которая называется «Предупреждение». Если на графике две линии, то красная будет называться «Лимит», а оранжевая – «Предупреждение».
- Удерживая линию нажатой, перетащите ее вверх.
- Отпустите линию, когда достигните значения объема трафика, которое никогда не будет израсходовано. Например, если вы расходуете 5 ГБ в месяц, установите предел на 10 ГБ, и вы никогда не увидите предупреждения. Если вы расходуете 10 ГБ в месяц, установите предел на 15 ГБ.
- 3Отключите предупреждение о лимите трафика от оператора сотовой связи. Некоторые операторы отправляют предупреждения о приближении к лимиту трафика. Такие предупреждения нельзя отключить в настройках устройства – сделайте это при помощи приложения от оператора сотовой связи.
- Откройте приложение оператора сотовой связи. Название приложения зависит от оператора.
- Перейдите в раздел «Уведомления». Для этого, возможно, потребуется открыть меню приложения.
- Отключите предупреждения о лимите трафика. Типы уведомлений зависят от оператора сотовой связи.
Часть 3
Экономия трафика
- 1Старайтесь подключаться к беспроводным сетям. В этом случае GPRS-трафик расходоваться не будет. Если устройство не подключено к Wi-Fi, не слушайте потоковую музыку и не открывайте YouTube.
- 2Чтобы скачать и передать файлы, пользуйтесь компьютером. Если скачивать файлы на Android-устройстве, трафик будет расходоваться в значительном объеме. Скачайте нужные файлы на компьютер, а затем скопируйте их в Android-устройство при помощи USB-кабеля.
- Подключите Android-устройство к компьютеру при помощи USB-кабеля.
- В устройстве откройте панель уведомлений и нажмите «USB».
- Выберите «Передача файлов» и на компьютере Android-устройство отобразится в качестве подключенного съемного диска.
- Скопируйте скачанные на компьютер файлы в соответствующие папки Android-устройства.
- 3Если вы пользуетесь Chrome, активируйте функцию экономии трафика. Так вы сэкономите значительный объем трафика. Если включить эту функцию, данные будут предварительно сжаты, а уже потом отправлены в устройство. Это приведет к увеличению времени загрузки, но объем передаваемых данных значительно сократится.
- 5Настройте приложения на обновление через Wi-Fi. При скачивании обновлений расходуется значительный объем трафика. Настройте Google Play Store так, чтобы обновления скачивались только через Wi-Fi; также отключите автоматическое обновление многих приложений.
- Откройте Google Play Store.
- В верхнем левом углу нажмите кнопку меню (☰).
- Нажмите «Настройки» – «Автоматическое обновление приложений».
- Отключите автоматическое обновление или настройте его так, чтобы оно выполнялось только через Wi-Fi.
Почему операторы запрещают раздавать интернет и как контролируют
Все ведущие мобильные операторы предлагают большой выбор тарифных планов. Особенно выгодным, с финансовой точки зрения, кажется тарифный план с безлимитным интернетом, и многие пользователи выбирают именно его.
В качестве обоснования таких действий они выдвигают три аргумента:
- перегрузка сети;
- расходование большого количества трафика;
- уменьшение доходов оператора.
Совершенно логично, что если абонент использует свой трафик самостоятельно, то его расходуемое количество и нагрузка на сеть будут умеренными. Если же пользователь «делится» интернет-трафиком еще с двумя-тремя устройствами, то показатели нагрузки на сеть и расходования трафика возрастают.
Но объективный взгляд на вещи позволяет утверждать, что именно третья причина заставляет провайдеров принимать радикальные меры. А способы отследить и заблокировать раздачу интернета у них имеются.
Мониторят «несанкционированные» подключения операторы с помощью показателя TTL (время жизни пакета). Для подавляющего большинства смартфонов он равен 64 единицам, в компьютерах на ОС Windows – 128 единицам.
Как только пакет проходит через маршрутизатор стороннего устройства, значение TTL в смартфонах начинает показывать 63 единицы, а в компьютерах скачет с 63 на 127 и обратно. Для оператора это сигнал: в сети появилось еще одно устройство. Далее следует наказание: смс-уведомление или блокировка соединения.
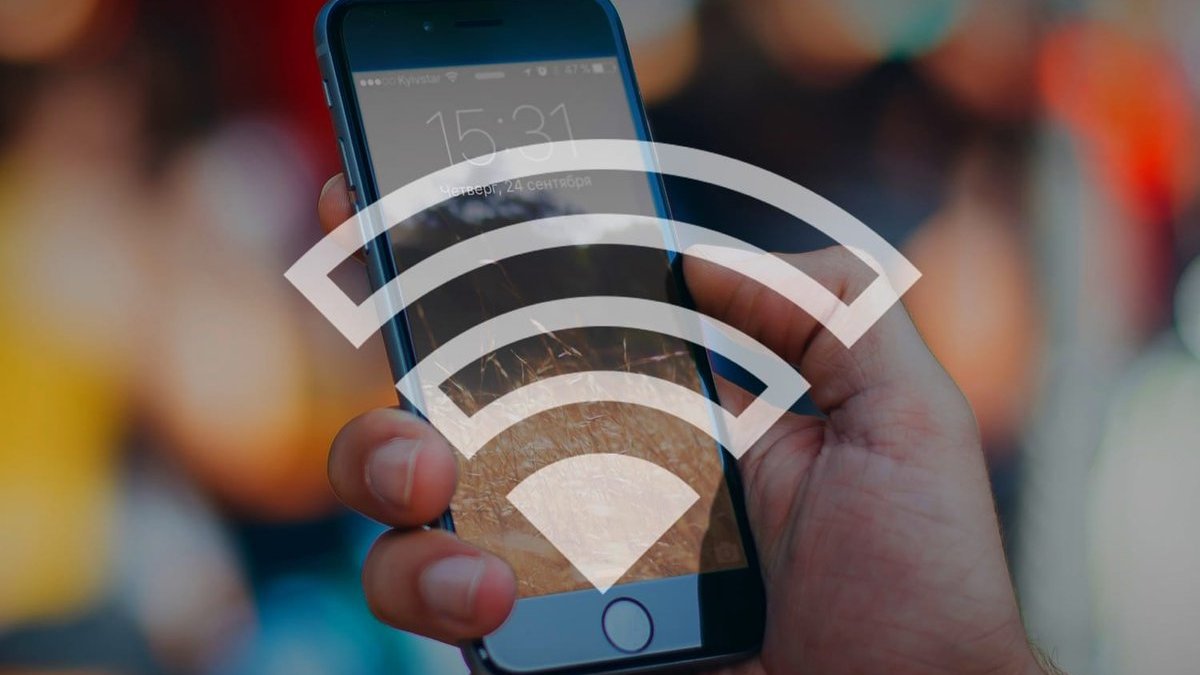
Безлимитные тарифы от ведущих операторов позволяют серфить без ограничений. По крайней мере, так было до недавнего времени, пока компании мобильной связи не решили ввести свои лимиты, ссылаясь на злоупотребление трафиком посредством его бесконтрольной раздачи
Как в МТС раздать интернет с телефона без ограничения на ноутбук или компьютер
В смартфонах Android есть функция, используя которую, мобильное устройство становится модемом. Её применение позволяет подключать технику к сети по Wi-Fi, Bluetooth или через провод USB.

Если ваш гаджет поддерживает функционал раздачи интернета без ограничений, то он может служить мобильным роутером. В таком случае вы сможете подключить к нему любое электронное устройство – компьютер, ноутбук, планшет, телефон. Опция весьма удобна. Из-за отсутствия проводного доступа достаточно наличия мобильной связи. Воспользовавшись ей, сможете работать на высокой скорости.
Поэтому, если интересует возможность делиться интернетом МТС, оператор связи предлагает три способа передачи:
- по Wi-Fi;
- по Bluetooth;
- через USB подключение.
Важно: перед началом «расшаривания» трафика рекомендуем заранее проверить остаток интернета на вашем тарифе
По Wi-Fi
Рассмотрим варианты раздачи по Wi-Fi, подходящие для владельцев гаджетов на Андроид и iOS.
Если ваше устройство на системе Android, воспользуйтесь меню, расположенным в разделе «Настройки» вашего смартфона. Для активации функции сделайте следующее:
- Найдите раздел «Беспроводные сети»/«Еще», и кликните вкладку «Режим модема».
- Активируйте «Точка доступа WI-FI» перемещением бегунка.

- Задайте настройки сети. Могут потребоваться логин и пароль.
- На активируемом устройстве найдите предварительно созданную WI-FI сеть и подключитесь с помощью ранее полученного пароля.
На некоторых смартфонах марки Apple с системой управления iOS меню может выглядеть иначе. В разделе настроек, вам потребуется сделать так:
-
- Нажмите меню «Режим модема».
- Выберите «Разрешать другим», переведите бегунок вправо (режим «Включено»).

По Bluetooth
Скорость передачи данных по блютусу невысока, что потребует присутствия источника подачи сети рядом с вашим компьютером, смартфоном и прочими гаджетами. Активируется оно способом, описанным выше, но при включенной кнопке Bluetooth.

Через провод USB
Еще один способ раздачи гигабайт – подключение через USB-провод, который соединит ваш «мобильный роутер» кабелем PC или лэптопом. Имейте в виду, может понадобиться установка дополнительного программного обеспечения (зачастую оно уже предустановлено).
Чтобы активировать раздачу этим способом:
- Вставьте кабель USB в соответствующий разъем телефона;
- Соедините его с другим устройством;
- Включите режим USB-модема;
- Зайдите в раздел настроек «Беспроводные сети»;
- Подключение произойдет автоматически.

Ограничения операторов на раздачу
Многие операторы ограничивают раздачу интернета со смартфона на ноутбуки и персональные компьютеры. Делается это обычно в безлимитных тарифных планах. Чтобы обойти это, потребуется наличие root прав для Андроид и джейлбрейк на Айфон.
Способ блокировки следующий: узнав о том, что пользователь использует раздачу с помощью TTL, оператор принимает меры по ограничению. Смартфон издает свой пакет TTL, который проходит через роутер и уменьшается на единицу, становясь абсолютно нечитаемым. Снять ограничение можно специальными программами.
Для любого оператора подойдет решение, основанное на редактировании значений TTL, выполняемое с помощью приложений. Одно из них — TTL Master. Доступен он на Google Play и на 4PDA. После установки приложения нужно зайти в него и нажать на «Обойти ограничение». Софт начнет изменять текущее значение параметра на телефоне. Это работает практически для всех операторов сотой связи одинаково, будь то Beeline, Megafon, MTS, Yota или Tele2.
Важно! Если все заработало, то нужно проверить счет и делать это через некоторые промежутки времени. Все дело в том, что у оператора может стоять система мониторинга изменения параметра и он начнет списывать деньги за услуги или заблокирует интернет с помощью других мер
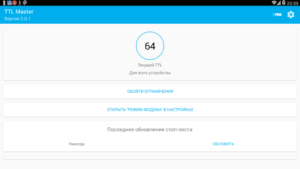
Был разобран вопрос: как передать вай фай с телефона на компьютер. На самом деле сложного ничего нет, но могут возникнуть некоторые трудности с поиском местоположения настроек на телефоне и процессом настройки на ПК. Эти и другие проблемы можно решить с помощью поэтапных инструкций, которые были даны в этом материале.
Используем различные программы и приложения
Существует специальный софт для Андроида и Айфона, позволяющий раздать мобильный интернет на любое устройство. Метод с использованием программного обеспечения может пригодиться на тот случай, если после перепрошивки девайса, перестаёт работать модемный режим. Рассмотрим две самых популярных утилиты. Кстати, первая отличается интерфейсом на русском языке.
Перед тем, как пользоваться ПО, убедитесь в наличии активного интернет-соединения на сматрфоне.
Osmino
- Качаем программку с маркета Google Play или App Store;
- После открытия Осмино, понадобится принять лицензионное соглашение;
- Появится предупреждение о том, что за дополнительное использование трафика, оператором может взиматься плата;
- Откроется меню, в котором создаем точку доступа — можно сразу ввести имя и пароль сети;
- Активируем раздачу сигнала кликом по соответствующей клавише.
Приложение FoxFi
- Для начала, следует загрузить и запустить софт;
- В пункте Password укажите требуемый ключ;
- При желании, в разделе Network Name можно вручную изменить название сети, которое было установлено по умолчанию;
- Следующий шаг — поставьте галочку возле строки WiFi Hotspot;
- Ждём включения беспроводной связи, на экране появится надпись Ready.
После выполнения вышеописанных манипуляций можно подключаться к WiFi-раздаче с прочих компьютеров и мобильных устройств, как было приведено в первом пункте нашей статьи.
Как раздать «Вай-Фай» с компьютера на телефон
Рассмотрим, как создать на компьютере виртуальную точку доступа Wi-Fi, к которой можно подключиться с телефона, планшета или любого другого устройства.
Мобильный хот-спот для «Виндовс» 10 (передача по Wi-Fi или Bluetooth)
В «десятке» есть встроенная опция «Мобильный хот-спот» для создания точки доступа «Вай-Фай». Это самый лёгкий способ передать интернет с ПК на смартфон или любое другое устройство:
- Запустите меню «Пуск», кликните там по шестерёнке. Либо просто зажмите одновременно «Виндовс» и I на клавиатуре.
-
В параметрах запустите блок для сетей и интернета.
- Переключитесь на раздел для хот-спота. Активируйте сразу функцию. Укажите соединение, которое нужно будет передавать на другие устройства. Если у вас подключение идёт через роутер («Вай-Фай»), выберите «Беспроводная сеть».
-
Выделите канал связи — «Вай-Фай» или «Блютуз». По Bluetooth можно будет подключить только до 7 девайсов. В случае «Вай-Фая» количество устройств не ограничено, плюс скорость передачи данных выше.
-
Возьмите телефон: включите в настройках «Вай-Фай» или «Блютуз» (в зависимости от того, какую технологию выбрали ранее). Найдите в перечне розданную сеть и подключитесь к ней. Если вы выбрали «Вай-Фай» дополнительно вбейте пароль для входа в точку доступа.
Через «Командную строку»
Этот метод подходит для всех вариантов «Виндовс». Нам понадобится встроенная консоль системы «Командная строка». Как её запустить и какие команды там нужно выполнить:
-
На панели «Пуск» (в папке «Системные») или через «Поиск Виндовс» отыщите «Командную строку».
- Кликните по ней правой клавишей мышки и выберите запуск от имени админа.
- В тёмном редакторе с помощью клавиши «Энтер» выполните две команды (одну за другой):
- netsh wlan set hostednetwork mode=allow ssid=»название_сети» key=»пароль_сети» keyUsage=persistent — создание сети;
-
netsh wlan start hostednetwork — запуск сети.
На ПК будет сразу создана сеть «Вай-Фай», но для того чтобы она правильно работала, нужно открыть доступ к «инету» на компьютере:
- Запустим окно «Сетевые подключения». Для этого зажмём «Вин» (кнопка для запуска «Пуска») и R на клавиатуре. Введём код ncpa.cpl, кликнем по «Энтер».
-
Отыщите работающий адаптер (тот, на котором есть сейчас интернет). У нас это беспроводная сеть. Щёлкаем правой клавишей мышки и выбираем «Свойства».
-
Переходим на вторую вкладку «Доступ».
- Поставьте отметку о том, что вы разрешаете другим юзерам пользоваться интернетом на вашем ПК. В подключении домашней сети выберите соединение по «локалке». Сохраните обязательно изменения.
-
Откройте свойства локального соединения через контекстное меню, которое вызывается правым кликом мышки. Перейдите в свойства протокола IPv4 в разделе «Сеть».
-
Укажите для IP комбинацию 192.168.0.1, а для маски подсети 255.255.255.0. В DNS ставим 8.8.8.8 и 8.8.4.4. Сохраняем изменения.
- Включаем на телефоне «Вай-Фай», находим беспроводную сеть компьютера и подключаемся к ней.
Как настроить автоматический режим работы такой сети
Чтобы при каждом новом запуске компьютера вам не пришлось открывать «Командную строку» и запускать виртуальную точку доступа, сделайте следующее:
Создайте на рабочем столе текстовый документ и переименуйте его
Имя файлу можете задать на своё усмотрение, важно, чтобы расширение было .bat.
Откройте файл и вставьте в него комбинацию запуска netsh wlan start hostednetwork.
Затем обязательно сохраните внесённые изменения в меню «Файл».
Запустите созданный файл — он активизирует возможность соединения.
Чтобы запуск происходил автоматически при загрузке операционной системы, требуется добавить файл в автозагрузку. Нажмите сочетание Win+R и в появившуюся строку вставьте команду shell:startup.
В результате откроется нужная папка, скопируйте в неё документ запуска.
Чтобы создать файл для быстрого отключения раздачи, повторите алгоритм, но в редактор впишите комбинацию netsh wlan stop hostednetwork
Чтобы закрыть доступ по Wi-Fi, достаточно запустить созданный документ.
Можно обойтись и без «Командной строки» при создании беспроводной сети на компьютере. Вам помогут бесплатные сторонние программы. С ними работать очень просто. Рассмотрим несколько из них:
Раздаем интернет со смартфона
Если вам срочно нужен доступ к интернету с компьютера и есть под рукой ваш или соседский смартфон с доступом в интернет, то читайте инструкцию и будет вам счастье.
Небольшой план статьи:
- Мобильная точка доступа
- По кабелю usb модема
- Bluetooth-модем
- Подключаем компьютер
- Дополнительный софт
Мобильная точка доступа
Алгоритм действий примерно одинаковый, в зависимости от марки и модели телефона. Скриншоты сделаны с помощью смартфона Samsung galaxy note 9.
Первым делом нужно убедиться, что у вас включены мобильные данные. Заходим в настройки смартфона.

Подключения Wi-Fi, блютуз, использование данных и авиарежим.

Заходим в использование данных и включаем мобильные данные на нужной симкарте, если их несколько.


Возвращаемся к предыдущему экрану подключения, открываем мобильную точку доступа и модем.

Включаем мобильную точку доступа, переносим ползунок.

На смартфоне появляется оповещение о включенной точке доступа. Заходим в оповещение и смотрим представленную информацию, её можно поменять на свои данные.
- Название сети вай фай — AndroidAP1FE4
- Пароль — hgra7510

Набираем, представленные выше, данные на нужном устройстве, где нужен доступ к интернету. Для отключения достаточно выключить мобильную точку доступа на устройстве передатчике.
Интернет по юсби модему
Если нет возможности подключиться к интернету через вайфай и мобильную точку доступа, то предлагаю воспользоваться usb-модемом.

Подключаем шнур от телефона к компьютеру, в меню мобильного устройства выбираем usb-модем. Интернет должен появится автоматически. Если этого не произошло, то нужно провести настройку параметров сети на компьютере.
Подключение bluetooth модема
Раздать интернет со смартфона можно в режиме блютуз модема. Включаем эту опцию в телефоне и следуем дальнейшим инструкциям.

Подключаем компьютер или ноутбук
После того как включили мобильную точку доступа на телефоне, достаточно найти и настроить нужную wi-fi сеть на компьютере.

Вводим ключ безопасности (пароль), который нам дал смартфон выше и нажимаем далее.

Пользуйтесь мобильным интернетом на компьютере и других мобильных устройствах.

Если вы любитель дополнительного софта, то рекомендую использовать программы Osmino и FoxFi.

Итоги
В данном обзоре я показал, как раздать интернет с телефона android на компьютер, ноутбук и другое мобильное устройство с помощью мобильной точки доступа, usb и bluetooth-модемов.
Читайте публикации, высказывайте свое мнение, рассказывайте друзьям.
Как передать файлы на телефон по Wi-Fi
Сейчас многие устройства оснащены технологией Wi-Fi, телефоны и компьютеры не являются исключением. Некоторые компьютеры не имеют встроенного вай-фай, однако можно купить специальный внешний адаптер, который вставляется в USB-слот. Стоимость такого адаптера варьируется от 300-4000, однако для передачи материалов подойдет самый простой вариант. Способ передачи через вай-фай удобен для тех пользователей, которые имеют рабочий и настроенный роутер, раздающий интернет. Существует несколько способов копирования файлов посредством вай-фай технологий.
Передача файлов через Web-сервер. Пошаговая инструкция:
- Для копирования потребуется скачать специальное программное обеспечение «Web File Transfer». Приложение можно найти в Гугл маркете, скачать и дождаться установки. После загрузки нужно нажать на ярлык софта пальцем, зайти в интерфейс. Также потребуется подключение к сети вай-фай на обоих устройствах;
- После получения доступа в интернет, пользователь увидит в окне установленного приложения IP-адрес. Нужно скопировать цифровое значение или переписать его вручную;
- Пользователю потребуется открыть любой веб-обозреватель на компьютере, например, Яндекс или Гугл Хром. В адресную строку нужно вписать адрес с приложения телефона, и нажать Enter. Так откроется интерфейс телефона. Теперь пользователь может выделить и скопировать нужные файлы на компьютере, а затем передать их на гаджет. В правой стороне есть папка «Передача файлов на устройство», нажав по значку, пользователь сможет начать передачу. Единственным неудобством является ограничение, есть возможность перекинуть только 5Мб.
Следующий способ позволяет копировать крупные файлы. Алгоритм передачи файлов:
- Потребуется зайти в маркет приложений и скачать программное обеспечение «FTP-сервер». После загрузки и установки софта, пользователь заходит в приложение «Настройки», затем нажимает в телефоне на раздел «Беспроводное подключение»;
- Далее владелец телефона щелкает по команде вай-фай, потребуется создать новую точку доступа. В поле название вводится любое наименование сети. По умолчанию выставлена модель гаджета. Обязательно нужно придумать пароль и установить защищенное соединение;
- Потребуется синхронизироваться с этой точкой доступа на компьютере. Следует нажать на значок беспроводных сетей на панели значков и уведомлений, откроется список найденных точек доступа. Нужно навести курсор мышки на нужную сеть, ввести пароль, авторизоваться и подключиться;
- После авторизации следует нажать на ярлык установленного приложения, включить сервер и переписать цифровые значения из строки «URL-адрес сервера». Потребуется продолжить настройку синхронизации на ПК, следует нажать на папку «Мой компьютер». При открытии окна с устройствами и дисками, пользователь нажимает правую кнопку мыши, появляется окно с опциями. Нужно кликнуть по команде «Добавить новый элемент в сетевое окружение». В новом окне «Расположение веб-сайта» нужно написать адрес, который ранее высветился в приложении на телефоне;
- После потребуется нажать на кнопку «Далее». В следующем окне отметить галочкой пункт «Анонимный вход». Следующий шаг – введение IP-адреса 192.168.43.1. Так пользователь создаст новый сервер, откуда будет доступ к файлам телефона. Можно копировать в эту папку любые файлы (чтобы материалы было проще найти, пользователь создает еще одну папку для изображений, видео и аудио).
Ниже представлена таблица, в которой указаны плюсы и минусы передачи через современную технологию вай-фай:
Плюсы и минусы
Быстрая передача файлов
Для синхронизации не нужны кабели. Даже если потребуется приобрести адаптер, то он не занимает много места на столе пользователя
Пользователь может легко передавать и принимать файлы через сервер с любого устройства
Большинство компьютеров не оснащены модной функцией, поэтому потребуется купить адаптер
Иногда возможны сбои в соединении
Потребуется скачать приложение и подключиться к серверу. Не все серверы и программные обеспечения позволяют перекидывать крупные файлы
Для удобства пользователей дана видеоинструкция, в которой подробно показано, как можно передавать файлы посредством вай-фай: