Как посмотреть и открыть порты, их настройка на компе с ос windows 10
Содержание:
- Основные порты и их назначение
- В брандмауэре маршрутизатора
- 443 HTTPS
- Почему отключается брандмауэр Windows 10
- Как открыть порт в Брандмауэре Windows 10
- Видео
- Как открыть порты на Windows 10 и 7. Или привет любителям Майнкрафт
- Как проверить использование портов компьютера через Windows 10
- Насколько надёжен брандмауэр Windows 10
- Нужен ли брандмауэр Windows 10
- Комментарии (9)
- Порты в uTorrent
- Как открыть порт на роутере
- Как настроить брандмауэр
- Встроенные инструменты контроля портов
Основные порты и их назначение
Говоря о том, как создавать порты, нельзя не рассказать о том, какими они бывают и для чего предназначаются определенные значения. Прочитав данную информацию, можно будет рассказать не только о том, как создать правило для конкретного типа подключений, но и о том, как открыть порт 80 для Windows 10 (или любой другой), если на то возникнет необходимость.
| № | Предназначение |
| 21 | Необходим для работы с FTP-серверами. Позволяет не только осуществлять подключение к серверу и просмотр данных на нем, но и совершать их загрузку/скачивание. |
| 22 | Это параметр для сетевого протокола SSH, который отвечает за удаленное управление ОС и делает возможной передачу файлов между разными устройствами. |
| 23 | Помогает реализовать сетевой текстовый интерфейс, направленный все на то же внешнее управление системой. |
| 25 | Основной почтовый протокол SMTP, который, как становится понятно, нужен для передачи сообщений по сети. |
| 53 | Необходим для работы DNS (система доменных имен), которая собственно и является верхушкой в создании названия конкретного сетевого IP-адреса. |
| 79 | Сетевой протокол Finger, который дает возможность получить информацию обо всех пользователях на удаленном компьютере. |
| 80 | Указывает на наличие виртуального сервера на конкретной машине. |
| 110 | Протокол POP3, отвечающий за передачу сообщений между почтовым сервером и компьютером. |
| 111 | Sun RPC – система, посредством которой можно удаленно вызывать процедуры. |
| 119 | NNTP – отвечает за сообщение между участниками новостных групп. |
| 139 | NetBIOS – общепринятый протокол, предназначены для локальных сетей, к которым подключены самые разные IBM/PC и фирма-производитель при этом вовсе не сказывается на их совместном функционировании. |
| 443 | О том, как открыть порт 443 на Windows 10 знать стоит, поскольку он отвечает за работу протокола HTTPS, являющегося основным для шифрования современных web-сайтов. |
| 513 | Протокол rLogin и опять же удаленный доступ к системам UNIX, который могут получить любые пользователи аналогичных UNIX систем. |
Полный список параметров для создания правил
Наконец осталась категория портов, о которых также не стоит забывать, но самый разумный способ – это их подбор в списке, приведенном по данной ссылке: https://ru.wikipedia.org/wiki/Список_портов_TCP_и_UDP. В таблице приведены все возможные варианты и если понадобится узнать, как открыть порт 25565 на Windows 10, то сразу становится понятно, что речь идет о настройке игры Minecraft. Там же имеются все значения для различных системных функций и большинства популярных инсталлируемых приложений.
Естественно, настройки всех приложений и видеоигр индивидуальны, а потому обращаться со службой брандмауэра следует аккуратнее. Есть риск, что очередное созданное правило приведет к вторжению в операционную систему с последующим выведением ее из строя. Либо неправильные конфигурации приведут к тому, что некоторые приложения и видеоигры перестанут функционировать.
В брандмауэре маршрутизатора
Необходимо сначала выяснить IP-адрес роутера:
- Нажать кнопку «Пуск» и выбрать в контекстном меню параметр «Настройка».
- В открывшемся окне перейти в «Сеть и интернет» – «Просмотр свойств сети».
- Затем посмотреть IP-адрес рядом с пунктом «Шлюз по умолчанию».
- Открыть предпочтительный браузер и ввести IP-адрес в адресную строку.
- Вписать имя пользователя и пароль на странице входа. Данные указаны на коробке или самом устройстве.
- На экране отобразится список разделов.
- Найти среди параметров и перейти в «Переадресацию портов».
- Включить опцию.
- Здесь ввести следующую информацию: имя, тип/служба (TCP, UDP или оба), входящий/начало (номер порта; если более 1, вписать наименьшее число в диапазоне), частный/конечный (номер порта; если более 1, вписать наибольшее число в диапазоне).
- Ввести IP-адрес компьютера.
- Сохранить настройки.
Важно! Если ни один из методов не помог решить проблему, рекомендуется использовать утилиту Restoro Repair Tool, которая может сканировать репозитории, чтобы заменить поврежденные и отсутствующие файлы. Это работает в большинстве случаев, когда проблема возникает из-за повреждения системы
Restoro также оптимизирует систему для достижения максимальной производительности.
443 HTTPS
Один из популярных портов и используются в защищенных каналах игр и облачных сервисах, в адресной строке обратите внимание на начало, при наличии https:// — HyperText Transfer Protocol Secure, говорит о том, что работает именно через 443 port – поддерживает шифрование, увеличивая безопасность. На вопрос, как самостоятельно открыть порт на компьютере в windows 10 – довольно просто, ниже пошаговая инструкция
- + → вбейте «firewall.cpl» → OK

2. В открывшемся окне «Брандмауэр Windows» → «Дополнительные параметры»

3. «Правила для входящих подключений» → справа «Создать правило»


4. «Тип правила» → «Для порта»
5. На этом пункте показываем, как открыть порт 443 на windows 10, при выборе Протокола указываем TCP и вписываем наш port.




Обратите внимание на блок справа, там появился вновь открытый HTTPS -443
Почему отключается брандмауэр Windows 10
Брандмауэр Windows отключается в основном из-за установки стороннего программного обеспечения, например, антивирусов. Поскольку у них есть свой брандмауэр, стандартный они пытаются блокировать. Но держать компьютер без включённого встроенного брандмауэра — опасно для данных. Поэтому при отключении файрвола сторонними программами его необходимо восстановить.
Как восстановить брандмауэр Windows 10
Включить брандмауэр очень просто. Для этого нам понадобится всего 2 действия:
- Кликаем «Пуск», далее переходим в раздел «Система и безопасность», после чего выбираем пункт с брандмауэром.
- Нажимаем на пункт «Включение и отключение брандмауэра Windows»
Выбираем «Включение и отключение…»
- Выбираем подходящую нам сеть — домашнюю и (или) общественную — и включаем её.
Желательно влючить брандмауэр для всех имеющихся сетей
Ошибки брандмауэра
Самая распространённая ошибка в работе брандмауэра имеет код 0х80070422 и появляется в виде окна с предупреждением пользователя.
Ошибка при запуске
Она возникает в тех случаях, когда файрвол просто-напросто не работает по причине отключения пользователем. Для исправления ошибки предпринимаем следующее:
- Заходим всё в тот же «Пуск». Там выбираем «Панель управления». Переходим в раздел «Система и безопасность». Через «Администрирование» попадаем в «Службы».
- В появившемся списке ищем пункт «Брандмауэр Windows». Два раза кликаем и таким образом вызываем «Свойства».
- В новом окне будет строка «Тип запуска». Там выбираем из предложенного «Автоматически».
Во вкладке «Тип запуска» выбираем «Автоматически»
- Нажимаем «Запустить».
Как открыть порт в Брандмауэре Windows 10
В поиске (или меню «Пуск») введите Брандмауэр Защитника Windows и нажмите Открыть. В разделе Дополнительные параметры выберите Правила для входящих подключений (или исходящих) и Создать правило… Вам не обойтись без прав администратора Windows 10.

В мастере создания выберите Для порта. Это правило, управляет подключениями TCP или UDP.

Укажите протоколы и порты, к которым оно применяется. Или выберите все локальные порты.

Выберите действие, выполняемое при соответствии подключения заданным условиям.

Далее отмечаем профили, к которым применяется это правило (можно оставить как есть).

И напоследок нужно ввести имя и описание (второе необязательно), чтобы не забыть.

Создать правило можно с помощью командной строки или оболочки Windows PowerShell. Одной командой Вы добавляете правило в Брандмауэр Защитника. Это то же самое, только значительно быстрее. Обязательно нужно выполнять команду от имени администратора.
Итак, в командах Вы можете заменить протокол и порт под свои требования. Показываем на примере номера 80 (часто приходиться именно с ним работать)
После создания правила порты будут открыты как для отправки, так и для приема пакетов данных… И неважно, каким способом

Вот например, сразу же удалить созданное правило в командной строке. Нужно воспользоваться простой командой: netsh advfirewall firewall delete rule name=”Port 80” protocol=TCP localport=80.
Что делать, если не открываются порты?
Сторонний антивирус. Современные антивирусники имеют собственные фаерволы. Они могут работать без учёта Брандмауэра Windows. Придётся вносить изменения в настройки антивируса.
Роутер или модем. А также и топовые роутеры могут блокировать порты. Поскольку имеют встроенный брандмауэр или что-то подобное. Процесс настройки зависит от самого роутера.
В самом Брандмауэре Защитника Windows не составит труда открыть порты. Ранее ещё при запуске серверов Counter Strike 1.6 это нужно было. Вы просто выполняете несколько простых шагов. Можете воспользоваться как настройками Брандмауэра, так и командной строкой…
Видео
Данный видеоролик наглядно показывает и описывает все действия из инструкции. С его помощью вы сможете разобраться в сложных и непонятных для вас моментах.
Способ 1. Нажмите на «Панели задач» в нижнем левом углу рабочего стола на кнопку «Пуск» и откройте главное пользовательское меню «Windows». Перемещайтесь по списку, отыщите и откройте раздел «Служебные-Windows». Во вложенной всплывающей вкладке выберите, из доступных вариантов, раздел «Панель управления».
Затем, в открывшемся окне элементов управления, выберите из списка предложенных инструментов раздел «Брандмауэр Защитника Windows».
Или введите в строку поискового запроса, расположенную на «Панели задач» в нижнем левом углу экрана рядом с кнопкой «Пуск», фразу «Брандмауэр Защитника Windows».
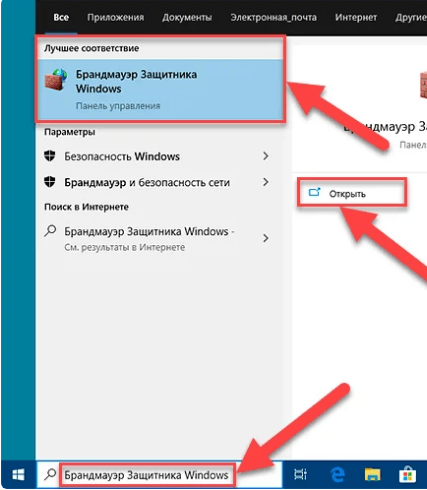
В новом окне панели управления системой нажмите на текстовую ссылку «Дополнительные параметры», расположенную в левом боковом меню.
Способ 2. На «Панели задач» в правом нижнем углу рабочего стола нажмите на кнопку представления всплывающей панели «Отображать скрытые значки», и щелкните левой кнопкой мыши значок «Безопасность Windows», выполненный в виде щита.
В открывшемся окне сведений системы о состоянии безопасности и работоспособности устройства выберите раздел «Брандмауэр и безопасность сети».
Затем в новом окне нажмите на текстовую ссылку «Дополнительные параметры», расположенную в нижней части окна, для непосредственного перехода в требуемый раздел.
Выберите в левой боковой панели окна раздел «Правила для входящих подключений», полный список которых будет мгновенно отображен в центральной панели окна. А затем нажмите в правой боковой панели раздел «Создать правило».
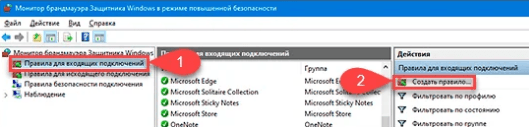
В новом окне «Мастер создания правила для нового входящего подключения» на странице «Тип правила» выберите раздел «Для порта», установив в соответствующей ячейке индикатор выбора (точку), и нажмите на кнопку «Далее».
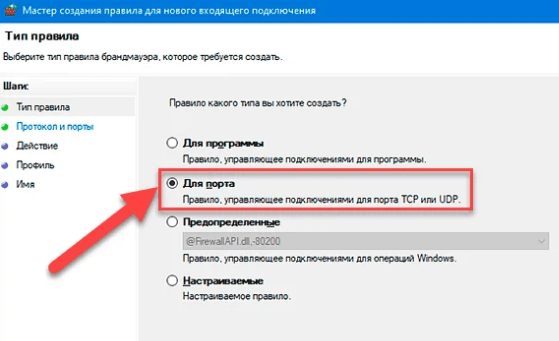
Выберите параметр «Определенные локальные порты», установив в связанной ячейке индикатор выбора (точку), а затем введите номер порта в соответствующее поле. Если планируется открыть более одного порта, можно разделить их запятыми, а для диапазона портов необходимо использовать дефис («-»).
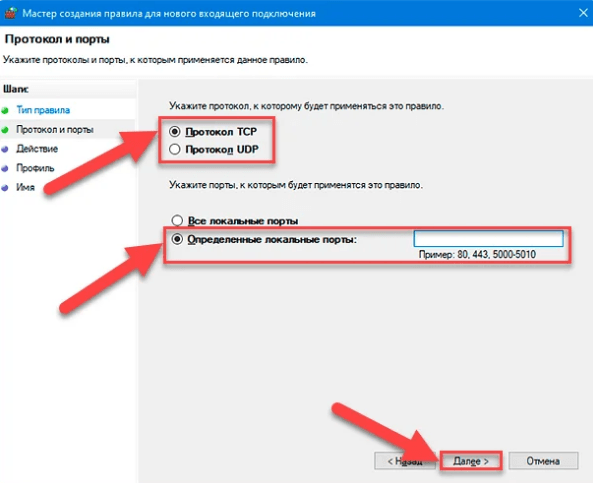
На следующей странице установите индикатор выбора (точку) в ячейке раздела «Разрешить подключение».
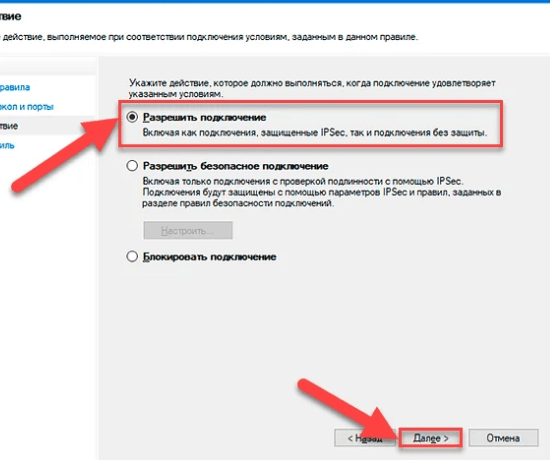
На следующей странице укажите профили, к которым будет применено выбранное правило, установив рядом с каждым подходящим вариантом индикатор выбора («галочку») в соответствующей ячейке.
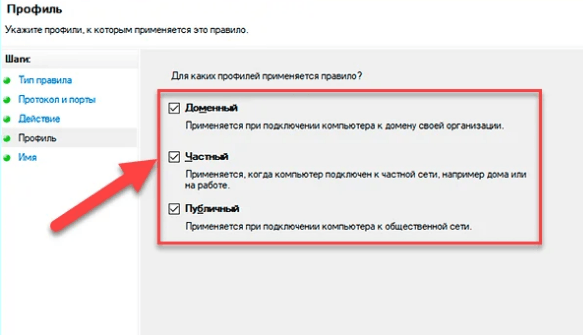
На выбор пользователям представлено три возможных профиля, и можно отметить как один, так и все из следующих видов:
- Доменный: когда персональный компьютер подключен к контроллеру домена, операционная система «Windows» может аутентифицировать доступ к домену.
- Частный: персональный компьютер подключен к частной сети, например, к «Домашней сети» или сети, которой вы доверяете.
- Публичный: применяется в случае, когда персональный компьютер подключен к открытой общественной сети, например, в кафе, аэропорту или библиотеке, где любой может присоединиться, и безопасность вам неизвестна.
В следующем окне присвойте новому правилу имя и дополнительно укажите, при желании, более подробное описание. Затем по окончанию, нажмите на кнопку «Готово», и правило с заданными параметрами будет создано. В случае необходимости, пользователи могут отключить созданное или любое из доступных правил в любой момент. На этом процедура по открытию порта в операционной системе «Windows 10» окончена.
Аналогичным образом создается правило открытия порта для исходящих соединений в сети, только на первом этапе нужно выбрать в левой боковой панели окна раздел «Правила для исходящих подключений»
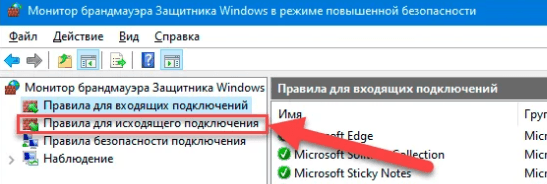

- https://smartbobr.ru/poleznosti/otkryt-porty/
- https://os-helper.ru/windows-10/kak-otkryt-porty.html
- https://rucore.net/kak-otkryt-porty-v-windows-10/
Как открыть порты на Windows 10 и 7. Или привет любителям Майнкрафт

Привет любителям сетевых игр! Сейчас в продолжение темы про сетевые настройки поговорим о том, как открыть порты на Windows 10 и 7, на примере популярной игры под названием Майнкрафт (в оригинале Minecraft).
Итак, друзья, для того чтобы создать свой сервер в Майнкрафт, нужно обязательно открыть порт под номером 25565 на роутере. О том как это правильно сделать, я очень подробно рассказывал вам в прошлом посте. Кто еще не читал, пора бы это, наконец-то, сделать.
Но бывает такое, что все равно порт остается закрытым. Происходит так потому, что, скорее всего, стандартный брандмауэр продолжает блокировать соединение. Поэтому нужно экстренно внести соответствующие корректировки в список сетевых правил.
И надо сразу сказать, что делается это довольно легко, главное настроить встроенный брандмауэр Windows 10 и всего-то делов. Хотя и в “семерке” все действия будут практически одинаковыми. Поэтому прочитав эту статью, вы без особого труда сможете организовать все это дело и там. Так что давайте начинать, а то уже не терпится.
Первым делом жмем правой кнопкой мыши по значку “Пуск” и идем в “Панель управления”.
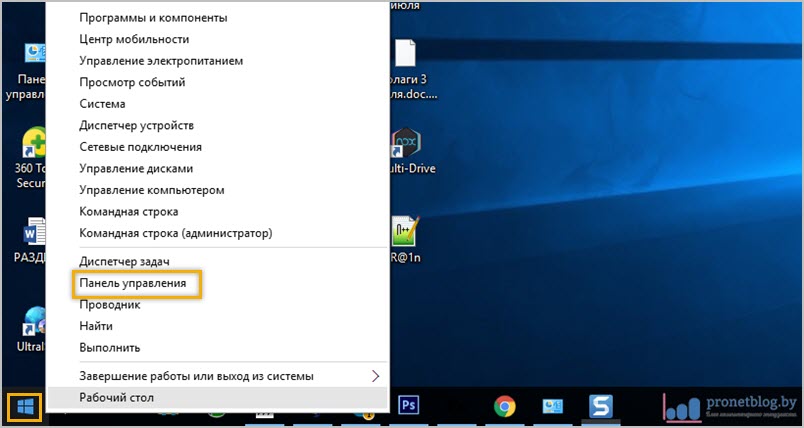
Находим там вкладку “Брандмауэр Windows”.
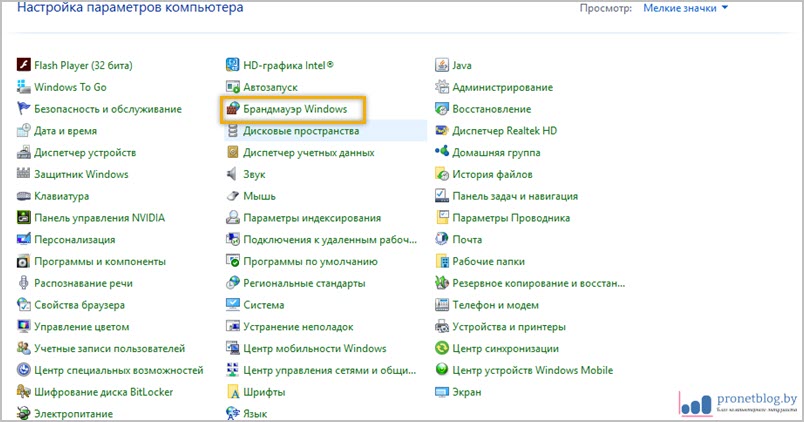
На следующем шаге есть возможность немножко схитрить. Чтобы не мучиться дальше с выставлением параметров и всего такого, в пункте “Включение и отключение брандмауэра Windows” можно вообще его отключить.
По логике раз сетевой экран уже бездействует, значит, порт тоже должен открыться. Так что осталось только проверить так ли это. Но лично я такой метод стопроцентно посоветовать вам не могу, поскольку, как-никак, это угроза вашей сетевой безопасности. Поэтому переходим в раздел “Дополнительные параметры”.
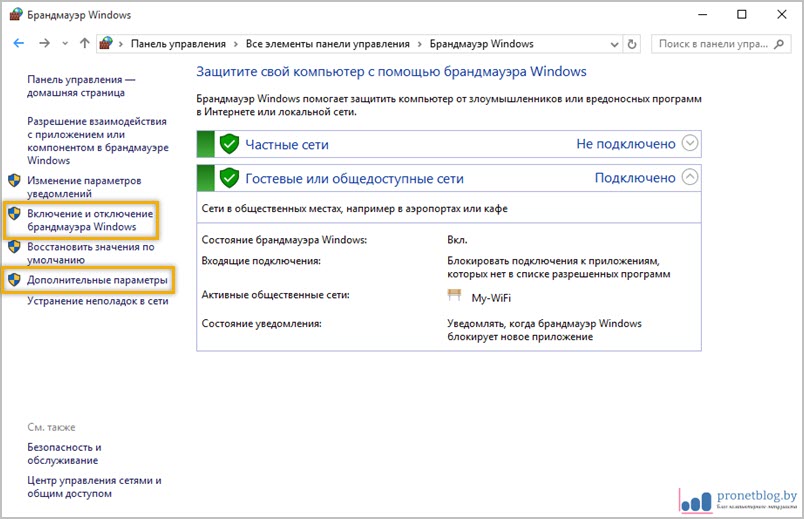
И следуем по пути “Правила для входящих подключений – Создать правило”.
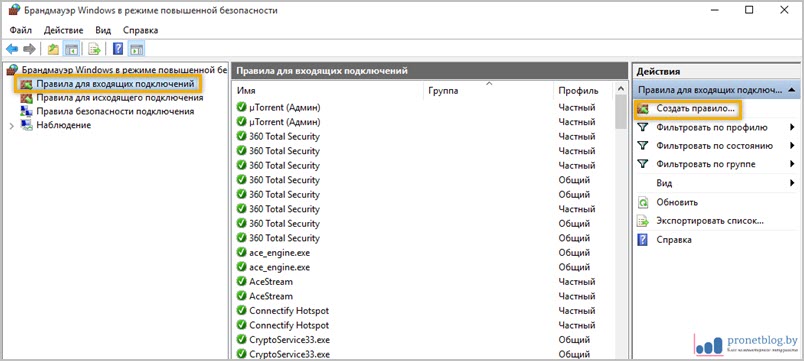
Далее выбираем опцию “Для порта”. Хотя, например, можно попробовать указать вариант “Для программы”, чтобы прописав каталог расположения файлов ПО, разрешить все входящие соединения. Но мы следуем по более безопасному пути, поэтому выбираем первый вариант развития событий.
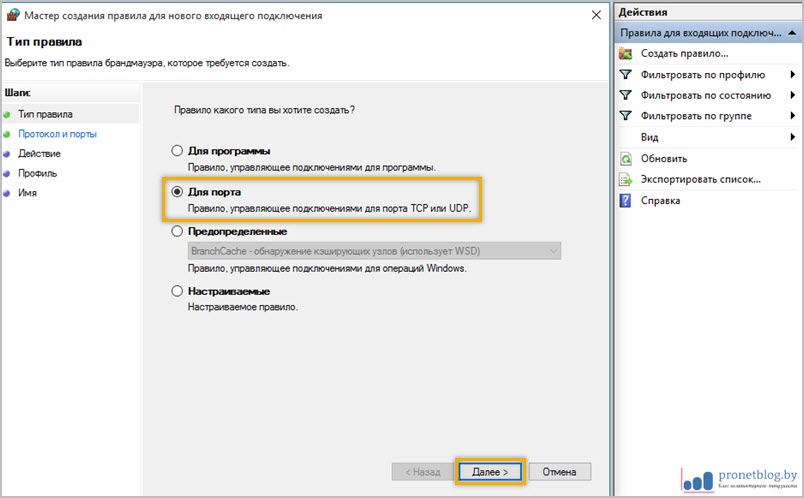
На следующем шаге выбираем протокол и, собственно, сам номер порта, который пытаемся открыть. Поскольку эта статья посвящается любителям игры Майнкрафт, то, естественно, его номер будет 25565.
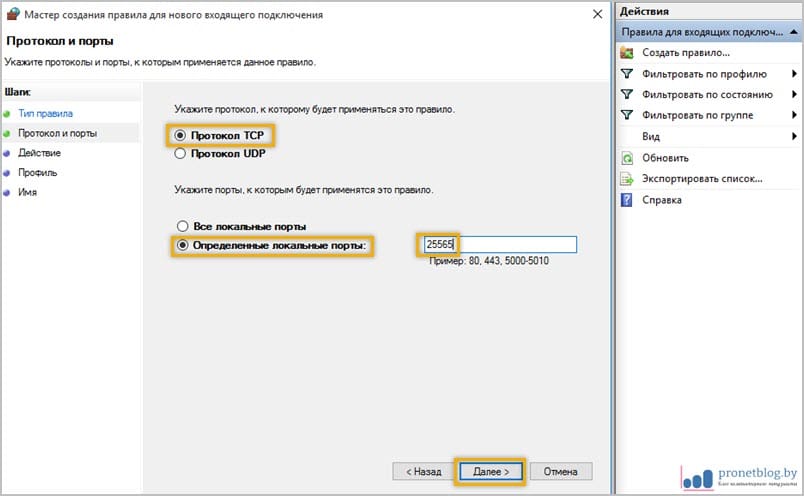
В качестве очередного ликбеза по сетевой безопасности, особо строптивых сразу хочется уберечь от необдуманных поступков. Дело в том, что не стоит на горячую голову сразу активировать пункт “Все локальные порты”, чтобы ничего не прописывать руками.
Такими действиями вы создадите просто огромную дыру для проникновения на ваш компьютер злоумышленников и прочих нехороших программ. Ну а мы двигаемся дальше и “Разрешаем подключение” по выбранным портам.
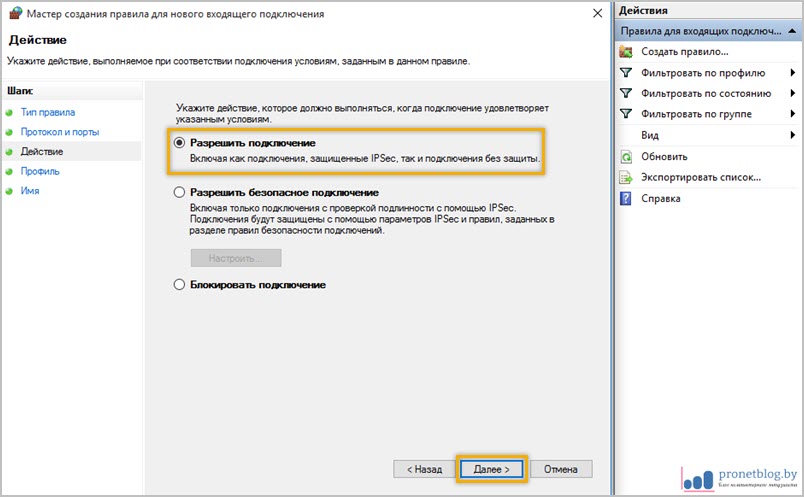
Затем профилям сетей.

На завершающем шаге нужно придумать осмысленное имя только что созданному правилу, чтобы потом его можно было отыскать в бесконечном списке сетевых параметров брандмауэра Windows 10 и 7.
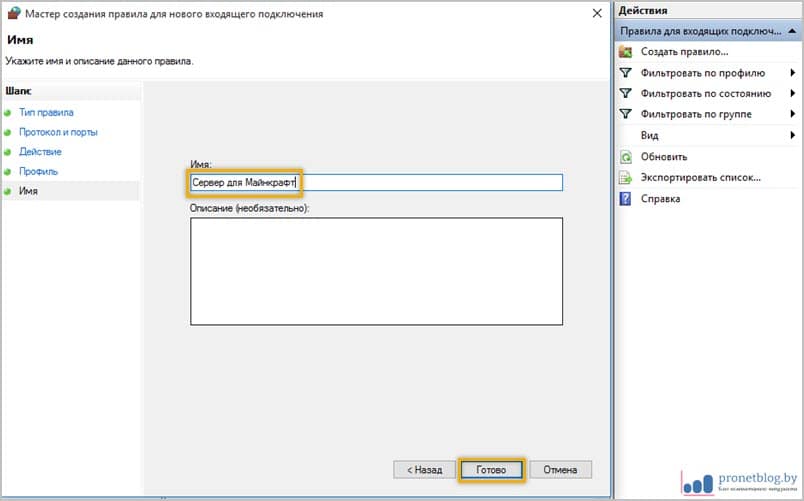
Ну вот и все, друзья, на картинке ниже можно увидеть финал нашего кропотливого труда. Кстати, если щелкнуть правой кнопкой мыши по названию правила, откроется дополнительное меню с выбором разных интересных действий.
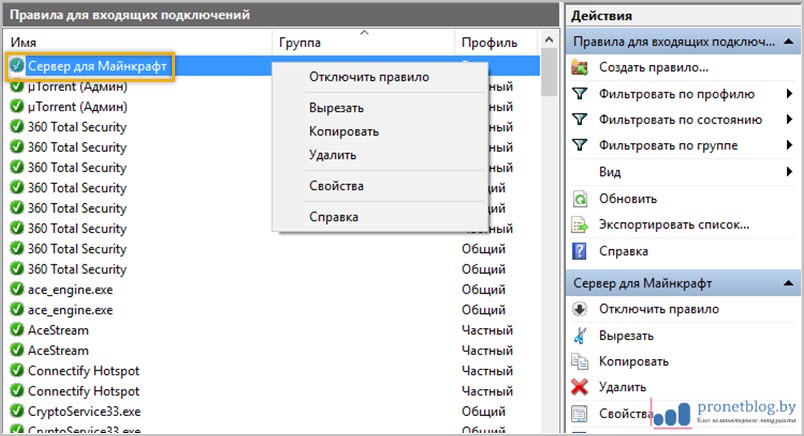
Но это еще не все. Теперь нужно точно такое правило настроить для исходящих соединений. Думаю вы уже догадываетесь, как это можно сделать.
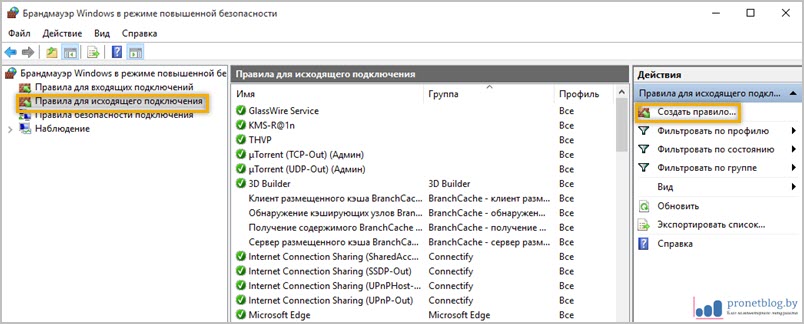
Только будьте очень внимательными при настройке выбора действия. Почему-то изначально брандмауэр предлагает “Блокировать подключение”. Это нам не нужно, поэтому ставим галочку напротив пункта “Разрешить подключение”.
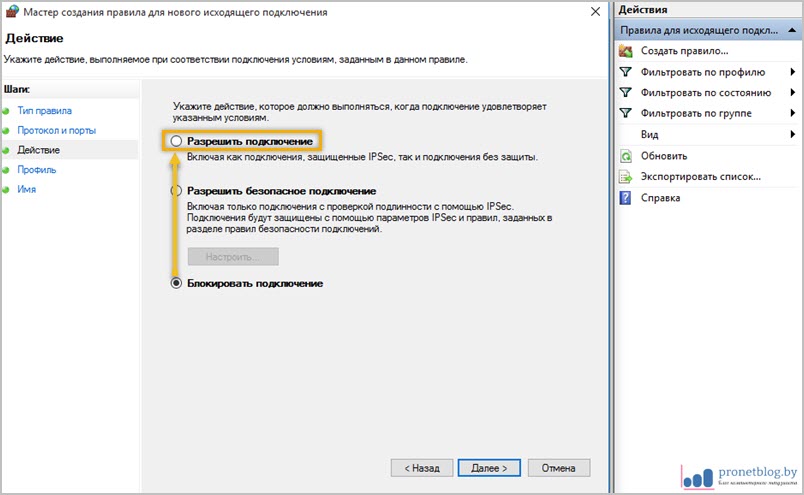
В завершение добавлю немного дегтя в нашу бочку с медом. Бывает такое, что несмотря на все перечитсленные действия и настройки, порт все равно не открывается (кстати, о том как его проверить, я рассказывал в прошлой статье).
Причиной этому может послужить ваша антивирусная программа, в составе которой имеется свой брандмауэр. В таком случае нужно еще будет “поколдовать” с его правилами. Также, по некоторым техническим особенностям, открытие портов может быть заблокировано на уровне оборудования вашего провайдера. В таком случае сделать вряд ли что-то получится.
Как проверить использование портов компьютера через Windows 10
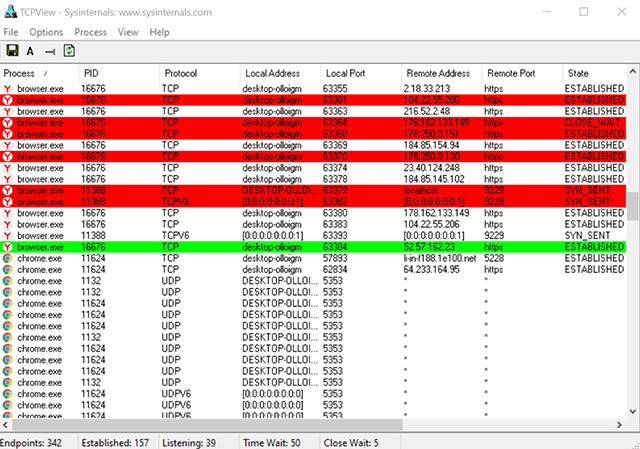
В любой момент между вашим ПК с Windows 10 и бесконечной пустотой Интернета передаётся огромное количество информации. Это делается с помощью технологий, посредством которых зависящие от сети процессы ищут свободные «порты» TCP и UDP для «общения» с Интернетом. Сначала ваши данные отправляются на удаленные порты пункта назначения или на веб-сайт, к которому ваши процессы пытаются подключиться, а затем они возвращаются на локальные порты обратно на ваш компьютер.
В большинстве случаев Windows 10 знает, как управлять портами и обеспечивать направление трафика через правильные порты, чтобы эти процессы могли подключаться к тому, что им нужно. Но, иногда два процесса могут быть назначены одному порту или вы, может быть, просто хотите получить лучшее представление о своём сетевом трафике и о том, что входит и выходит.
Вот почему мы решили написать это руководство, которое покажет вам, как получить обзор ваших портов и посмотреть, какие приложения какие порты используют.
Насколько надёжен брандмауэр Windows 10
Встроенный файрвол выполняет те же самые функции, что и скачиваемые антивирусы. В отличие от них он отправляет уведомления гораздо реже, не имеет рекламы и не требует платной активации. Брандмауэр работает в фоновом режиме беспрерывно и не может отключиться без вашей команды. Следовательно, на него можно положиться и не прибегать к помощи дополнительного программного обеспечения. В случае если приложению потребуется доступ к определённым параметрам вашего компьютера, придёт запрос от файрвола, который вы должны будете подтвердить.
Файрвол запрашивает подтвеждение пользователя для продолжения работы программы
Нужен ли брандмауэр Windows 10
Безусловно, нужен. Вот простейший пример: в последних версиях Windows (начиная с 7) стало доступно совместное управление устройствами в одной локальной сети. Именно благодаря этому в офисах несколько компьютеров могут иметь доступ к одному и тому же принтеру или любому другому устройству. При отключении ПК от сети вы даже не задумываетесь о том, какую опасность может нести в себе «небезопасное отключение». Дело в том, что злоумышленники с лёгкостью могут подключиться к компьютеру для того, чтобы воплотить в жизнь свои грязные намерения. Стоит оговориться, что не могут, а могли бы. Могли бы в том случае, если бы брандмауэр не был встроен в систему. Файрвол не пропускает «опасный» входящий и исходящий трафик и блокирует подозрительную активность, что помогает обезопасить вас и ваше устройство.
Почему он блокирует приложения
Файрвол блокирует программы по причине того, что у него уже есть встроенный «моральный кодекс» — свод правил, нарушение которых не даёт пакету данных закачаться на компьютер. Правила эти можно изменять по вашему усмотрению. Хотите — запретите все подключения к вашему устройству, хотите — заблокируйте выход в интернет для какой-то определённой программы, если она вызывает недоверие. Блокировка различных ресурсов помогает сделать пребывание в сети более безопасным.
Комментарии (9)
Добрый день. Сделал все по инструкции. Создал правила, а порт 443 так и не работает. Пробую сделать соединение на telnet lkipgost.nalog.ru 443 и не проходит ни чего. Гдже может быть проблема? Windows 10
Доброго времени суток! Прошу помощи. В программе uTorrent постоянно висит на загрузках «Подключение к пирам 0.0%». Значок состояния красный, пишет «Невозможно соединиться. Сетевой трафик ограничивается бранмауэром/маршрутизатором. Чтобы разрешить соединение, нужно открыть порт». По инструкции сделал правило для брандмауэра, открыл порт 33033, в программе торрента указал именно этот порт. Ничего не изменилось, торренты так и висят в подключении к пирам. При проверке на 2ip.ru/check-port/ порт 33033 определяется как закрытый
Добрый день. Сделал все по инструкции. Создал правила, а порт 443 так и не работает. Пробую сделать соединение на telnet lkipgost.nalog.ru 443 и не проходит ни чего. Гдже может быть проблема? Windows 10
Перешел админом на новую работу и сразу же столкнулся с тем, что не открываются порты на windows 10, почему это происходит? Не работает отправка сообщений через SMTP службу, Outlook не могу настроить, работа стоит. Проблема может быть в службах виндовс?
Службы винды тут не особо-то и причем, проблема в том, что у вас 25 порт в windows скорее всего закрыт, как его открыть сейчас подскажу, хотя могут быть и подводные камни. Попробуйте зайти в настройки почтовика и установите для отправки port 587/TCP,UDP — SUBMISSION (Message Submission for Mail)— используется (SMTP). И параллельно уточните у своего провайдера – предоставляют ли они доступ к серверу SMTP.
Здравствуйте!Как мне открыть порт 27015?(для своего сервера в кс 1.6)
Добрый день! Подскажите, у меня возникла потребность в 80-ом – использую вебсервер, после перехода на десятку, нет возможности работать, во время запуска не смог сработать Apche, ссылаясь на занятось 80. При попытке освободить – происходит сбой сброса порта, как быть? Как определить, чем занят, чтобы можно было удалить, это могут быть вирусы или они не влияют на работу?
Здравствуйте. Вы знаете, это довольно распространенная проблема, но у всех она разная. Давайте начнем с простого. Дело в том, что в виндовс 10 предустановлены программные продукты, которые в своей работе используют именно 80-й port, вот перечень, Вам необходимо, зайти их все отключить, а после попробовать запустить web-сервер, итак:
В случае, если это не поможет, вам необходимо из инструкции выше, пройтись по проверке портов и посмотреть какой службой занят 80-й, перейдите в диспетчер задач и по PID просмотрите перечень и попробуйте вручную остановить, а при не надобности можно и вовсе службы выключить, учитывая, что параметр легко меняется в «Службы» виндовс.
Кроме того, бывали случаи, когда «http.sys» — использует IPv4, это драйвер ОС, прекрасно себя чувствует и на IPv6, переведите его и проблема может исчезнуть.
Еще, что может быть, это вирусная атака, загрузитесь в SafeMode и проведите глубокий анализ, и дальше по ситуации. Один из методов вас приведет к результату.
Порты в uTorrent
Клиент uTorrent также может блокировать соединения с помощью встроенного фаервола. Для снятия блокировки нужно:
- Открыть клиент uTorrent и зайти в настройки.

- Открыть раздел «Соединение». В отмеченной строке ввести необходимый номер и сохранить изменения кнопкой «ОК».

Обратите внимание на отмеченный индикатор в нижней части торрент-клиента. Кликните на него для проверки соединения

В открывшемся окне нажмите на «Тестировать» (1)
Обратите внимание на значение порта (2) – оно должно соответствовать введенному вами в окне настроек

- Если после теста вы получили зеленые галочки, то подключение успешно установлено.

Однако это не значит, что выполнение данной операции повысит скорость загрузки файлов через торрент. Все зависит от количества пиров.
Как открыть порт на роутере
Если после проделанных действий ПО все еще не работает, то остается проверить только роутер. Главная проблема в этом случае – это то, что модели роутеров отличаются интерфейсом и функциональными настройками (см. Как выбрать WiFi роутер для дома).
Приведённые советы подходят для нескольких, самых распространенных марок.
Введи в адресной строке любого браузера стандартный IP адрес – 192.168.1.1, откроется административный интерфейс роутера, вписываете данные для авторизации. В редких случаях производители используют другой IP, если стандартный не подошел, то нужный можно посмотреть на обратной стороне роутера, где написан его адрес и логин/пароль.
После того, как попали в веб интерфейс необходимо ввести логин и пароль. Дальнейший путь может меняться в зависимости от производителя и модели.
TENDA
«Дополнительно» (Advanced) ? «Расширенная настройка» (Advanced Setup) ? NAT ? «Виртуальный сервер» (Virtual Servers Setup).
- Нажать кнопку «добавить» (add), в пункте «Выбор услуги» (Select a Service) выбрать один из готовых шаблонов, в строке «IP адрес сервера» указать IP ПК в виде маски: «192.168.1.» без последней цифры.
- В «External Port Start» указать требуемый порт, в выпадающем списке «Protocol» выбрать «TCP», «UDP» или «TCP/UDP» – применить изменения «APPLE/SAVE». Остальные строки пропишутся автоматически.
D-Link
«Расширенные настройки»? «Межсетевой экран» ?»Виртуальный сервер» ? «Добавить».
Далее заполняем настройки:
- В шаблоне выставляем Custom,
- Начальный /конечный внешний порт – выставляем номер который нужно открыть или диапазон,
- Внутренний IP- пишем адрес компьютера, посмотрите в сетевых настройках windows,
- Протокол – лучше ставить TCP, но если программа требует «UDP» выбирайте его.
Затем кнопка «Изменить» и «Сохранить»
TP-Link
Переадресация? Виртуальные сервера? «Добавить».
- Порт сервиса – пишем то, что хотим открыть,
- IP адрес- IP компьютера.
Довольно часто пользователи windows 7 сталкиваются с проблемой открытия порта в брандмауэре. Такая ситуация возникает при установке новой программы или для возможности играть игры в сети. Если не знать, как конкретно это сделать, можно потратить кучу времени и нервов на это занятие. Итак, чтобы открыть порт сначала заходим в меню Пуск – выбираем панель управления. В левом верхнем углу нажимаем система и безопасность.В открывшемся меню выбираем пункт брандмауэре windows – он второй по списку.Перед вами откроется меню брандмауэра, где будет видно его состояние: открыт он или закрыт, активные сети, уведомления. На этой странице выбираем в левом верхнем углу пункт «Дополнительные параметры» — перед нами откроется окошко «Брандмауэре windows в режиме повышенной безопасности».Здесь также в левом верхнем меню выбираем пункт «Правила для входящих подключений», в открывшемся окошке можно увидеть список правил, разрешенных для входящих подключений. Далее в правом верхнем углу нажимаем «Создать правило», после чего перед нами откроется мастер создания правила для нового входящего подключения. Здесь выбираем тип – правило управляющее подключениями для порта TCP(Transmission Control Protocol – протокол управления передачей) или UDP(User Datagram Protocol — протокол пользовательских дейтаграмм). Выбираем для порта и жмем далее. Откроется окошко, где нужно выбрать протокол и указать порты: можно все порты или вручную ввести определенный локальный порт – это определенное количество цифр и точек. Эту цифра может быть индивидуальная для каждой конкретной задачи. Опять жмем далее. Перед нами откроется окошко, где нужно выбрать пункт разрешить подключение и опять нажать далее. Перед нами откроется окошко: «Для каких профилей применяется правило» — доменный, частный, публичный. Можно выбрать все и нажимать далее. После чего вводим имя и описание правила и все – жмем готово, порт открыт. Можно увидеть название данного правила в списке правил.Порт остается открытым постоянно, поэтому закрывайте порты, если они больше не требуются.
Как настроить брандмауэр
Настройка брандмауэра осуществляется в нескольких направлениях.
Как открыть порт в брандмауэре Windows 10
- Заходим в меню «Пуск», там нам понадобится Панель управления.
Открываем Панель управления
- Кликаем на «Система и безопасность» и нажимаем на «Брандмауэр».
Открываем Брандмауэр Windows
- В меню брандмауэра находим Дополнительные параметры.
Выбираем Дополнительные параметры
- Выбираем Правило для входящего подключения и добавляем необходимые порты.
Создаем новое правило для входящего подключения
- Нажимаем «Далее» и вписываем в строку «Тип» SQL Server.
Выбираем тип правила
- Указываем порт TCP и нужные нам порты.
Указываем необходимую информацию. В нашем случае это будет порт 433
- Выбираем нужное действие. У нас это будет «Разрешить подключение».
Выбираем «Разрешить подключение»
- В строке «Имя» вводим номер нашего порта.
В завершение настройки называем наш порт по его номеру
Видео: как открыть порты в брандмауэре Windows 10
Как добавить в исключения брандмауэра
- В «Брандмауэр Windows» заходим в раздел «Разрешить запуск программы или компонента Windows».
- В самом брандмауэре разрешаем запуск программы или компонента.
Если нужной программы в списке нет, нажимаем «Разрешить другое приложение»
- Нажимаем «Разрешить другое приложение» в правом нижнем углу.
- В открывшемся окне находим нужное нам приложение и нажимаем на «Добавить». Таким образом активируем исключение.
Видео: настройка и отключене брандмауэра в Windows 10
Как заблокировать приложение/игру в файрволе
Чтобы заблокировать приложение в бранмауэре Windows или, иными словами, запретить ему доступ в интернет, необходимо выполнить следующие действия:
- Выбираем в меню брандмауэра раздел «Дополнительные параметры».
- Кликаем на «Правила исходящих подключений» и нажимаем «Создать правило»
Создаем новое правило для приложения
- Далее выбираем тип правила «Для программы».
Так как нам необходимо исключить программу, выбираем соответствующий тип правила
- Далее система предлагает выбрать путь программы. Нажимаем кнопку «Обзор» и находим нужный файл программы.
Чаще всего для блокировки программы необходим файл в расширении «exe»
- Затем нажимаем «Далее», оставляем на месте пункт «Блокировать подключение»
Блокируем программе доступ к интернету
- Так же, как и в настройке доступа портов, оставляем все галочки на типах профилей.
Оставляем все галочки на месте
- И в конце обозначаем удобным нам образом имя заблокированной программы и нажимаем «Готово». С этот момента доступ в интернет для приложения будет заблокирован.
Видео: блокировка доступа в интернет для отдельных программ
Обновление брандмауэра
Обновление брандмауэра — вещь неоднозначная и скорее даже негативная. Дело в том, что никаких важных функций оно не несёт, но зато часто отнимает немалое количество времени. Поэтому некоторые люди предпочитают отключать автообновление файрвола.
- Зажимаем одновременно Win и R, в появившееся окошко «Выполнить» вписываем команду services.msc и нажимаем клавишу Enter. Появляется окно «Службы».
Нам понадобится Центр обновления Windows
- Выбираем «Центр обновления Windows».
- Далее кликаем на выбранном пункте правой кнопкой мыши и в контекстном меню выбираем «Остановить». Теперь файрвол не будет обновляться самостоятельно.
Firewall control
Приложение Firewall control является одной из вспомогательных программ и отвечает за безопасность данных и ограждает от утечки этих данных в сеть. Программа контролирует работу портов и позволяет выбирать, на каких условиях приложения будут подключаться к сети.
Интерфейс программы прост и лаконичен
Отзывы об этой программе в интернете положительные.
Функциональность и интерфейс высоко оценены пользователями за свою простоту, полезность и надёжность. Единственный минус Firewall control — приложение пока не русифицировано официально, но можно найти неофициальные русификаторы на просторах интернета.
Встроенные инструменты контроля портов
Мы предлагаем две команды, чтобы показать список. В первом списке отображаются активные порты вместе с именем процесса, который их использует. В большинстве случаев эта команда будет работать нормально. Иногда, однако, имя процесса не поможет вам определить, какое приложение или служба фактически использует порт. В таком случае вам нужно будет перечислить активные порты вместе со номерами идентификатора процессов, а затем просмотреть эти процессы в диспетчере задач.
Просмотр портов вместе с именами процессов
Во-первых, вам нужно открыть командную строку в режиме администратора. Нажмите «Поиск», а затем введите «командная» в поле поиска. Когда вы увидите «Командная строка» в результатах, щелкните его правой кнопкой мыши и выберите «Запуск от имени администратора».
В командной строке введите следующий текст и нажмите «Ввод»:
netstat -ab
После того, как вы нажмете Enter, результаты могут занять минуту или две для полного отображения, поэтому будьте терпеливы. Прокрутите список, чтобы найти порт (который указан после двоеточия справа от локального IP-адреса), и вы увидите имя процесса, использующего этого порт.
Если вы хотите сделать это немного проще, вы также можете выгрузить результаты команды в текстовый файл. Затем вы можете просто найти номер порта в текстовом файле.

Здесь, например, вы можете видеть, что порт 62020 связан процессом Skype4Life.exe. Skype – это приложение для общения между пользователями, поэтому мы можем предположить, что этот порт фактически связан процессом, который регулярно проверяет наличие обновлений для приложения.
Просмотр портов вместе с идентификаторами процессов
Если имя процесса для номера порта, который вы просматриваете, затрудняет определение того, какому приложению он соответствует, вы можете попробовать версию команды, которая показывает идентификаторы процессов (PID), а не имена. Введите следующий текст в командной строке, а затем нажмите Enter:
netstat -aon
В столбце справа справа перечислены PID, поэтому просто найдите тот, который связан с портом, который вы пытаетесь устранить.

Затем откройте диспетчер задач, щелкнув правой кнопкой мыши любое открытое пространство на панели задач и выбрав «Диспетчер задач».
Если вы используете Windows 8 или 10, перейдите на вкладку «Подробности» в диспетчере задач. В более старых версиях Windows вы увидите эту информацию на вкладке «Процессы». Отсортируйте список процессов по столбцу «ИД процесса» и найдите PID, связанный с портом, который вы исследуете. Возможно, вы сможете узнать больше о том, какое приложение или служба использует указанный порт, посмотрев столбец «Описание».

Если нет, щелкните процесс правой кнопкой мыши и выберите «Открыть расположение файла». Расположение файла, скорее всего, даст вам подсказку о том, какое приложение задействовано.