Как создать второй рабочий стол на компе с windows 10 и открыть пространство
Содержание:
- Письменный стол под окном — главная тема фэн-шуй
- Добавление иконок на рабочий стол
- Что такое виртуальный стол в Windows 10
- Функция «Персонализация» на Windows 10
- Выравнивание стола относительно окна
- Настройка меню «пуск» именно таким, как вам нравится
- Системы хранения своими руками
- Фото столов для компьютера в интерьере комнат
- Положение тела
- Рабочий офис дома
- Правила организации
- Украшаем стол в технике декупаж
- Что делать, если в Windows 10 нет значков рабочего стола
- Решение 1 – отключить режим планшета
- Решение 2. Отключите второй дисплей
- Решение 3. Убедитесь, что Показать значки на рабочем столе включен
- Решение 4 – Создайте новый файл на вашем рабочем столе
- Решение 5 – Сортировка иконок по имени
- Решение 6 – Отправка файлов на рабочий стол
- Решение 7. Включите значки рабочего стола в меню «Настройки».
- Решение 8 – Отключить запуск полного экрана
- Решение 9 – Восстановить кэш иконок
- Использование стандартных средств ОС Windows
- Доской для заметок
- Географической картой
Письменный стол под окном — главная тема фэн-шуй
Тема «Письменный стол под окном» — одна из главных по фэн-шуй. Необходимость благоприятной обстановки на рабочем месте понимает каждый, так как это залог комфортной работы дома или учебы ребенка.
Стол под окном. Что нужно знать? Наиболее важным является расположение двери, потому что относительно нее вы разместите письменный стол в комнате. Дверь — это ворота энергии чи, которые входят в помещение. Если вы получаете ее слишком много, то энергия выкидывает вас, а слишком малое количество способствует потери мотивацию к работе. Каждый стол должен выглядеть красиво, так как он поддерживает работу, успех и деньги. Вы можете окружить себя теми атрибутами успеха, которые нужны, покупая красивые переплеты, контейнеры, ручки, даже поставив растения или цветы в горшок на мебели.


Неблагоприятное расположение стола под окном
Расположение стола, когда сидите лицом к окну, может выглядеть красиво, являясь единственной возможной настройкой в комнате, но по фэн-шую в этом варианте нет поддержки стены, укоренения. Лучше не размещать стол таким образом. Даже если это иррационально, в этом положении вы можете чувствовать себя недостаточно безопасно, зная, что кто-то может подкрасться незамеченным. Конфиденциальность в этом варианте всегда находится под угрозой. Такое чувство дискомфорта, даже если не осознаются его причин, может повлиять на работу и ее результаты. Стоит повернуть стол на 90 градусов, прикрыв стену, вы почувствуете себя более комфортно. Стол по диагонали к двери — эта настройка может не понравиться для комфортной работы, хотя оно выглядит достаточно привлекательно. В спальне лучше не располагать рабочий стол. Вы смешиваете функцию отдыха, то есть здоровье с работой. Это следует делать только в критических случаях, когда у вас нет места вообще.
Благоприятное расположение стола под окном
Боком к окну — очень выгодное расположение стола. Стоит разместить мебель с правой стороны, чтобы вы не сидели сразу у входа. Письменный стол со стеной за спиной — комфортное положение, так как это пространство является психологической защитой.
Добавление иконок на рабочий стол
Пользователи сталкиваются с проблемой отображения значков. Это касается иконки «Мой компьютер». Решить это проблему можно двумя способами.
рис.1. Можно воспользоваться поиском, в котором ввести фразу «отображение значков»рис.2. Затем появится окно настройки значков, которое выглядит следующим образомрис.3. Открыв этот раздел, пользователь попадает во вкладку настроек значков рабочего стола, в которой осуществляется выбор отображаемых иконок
Второй способ еще проще: для этого переходим в раздел «Персонализация».
Во вкладке «Темы» и находится раздел отображения скрытых значков, описанный в предыдущем способе
Что такое виртуальный стол в Windows 10

Виртуальные рабочие столы начали широко использоваться в операционных системах на основе UNIX, а потом и в MacOS X В операционной системе Windows виртуальные рабочие столы были реализованы только в Windows 10.
Виртуальный рабочий стол это дополнительная рабочая среда, в которой можно работать так же, как и на стандартном рабочем столе. В один клик можно создать сразу несколько рабочих столов и в каждом из них открыть разное приложение.
Например: в одном рабочем столе можно открыть браузер Опера, в другом браузер Google Chrome, в третьем текстовый редактор Word, а в четвертом графический редактор Photoshop. Все эти приложения можно держать открытыми в полный экран монитора и переключаться между ними при помощи горячих клавиш или кнопки «Представление задач».
Особенно удобно работать в режиме виртуализации на нескольких мониторах.
Количество виртуальных рабочих столов практически не ограничено. На хороших и мощных машинах их можно создать до 200 штук. Но и это не предел.
Важно знать и понимать, что каждый рабочий стол занимает пространство оперативной памяти компьютера, поэтому не стоит создавать много виртуальных рабочих столов. Особенно это актуально для старых и слабых машин
Как создать виртуальный рабочий стол
Для того чтобы создать новый рабочий стол необходимо нажать на Панели задач кнопку «Представление задач».
В открывшемся окне вверху слева нажать кнопку «Создать рабочий стол».

В новом окне наверху появится лента с рабочими столами. Здесь можно выбрать стол или создать новый.

Если вы наведете курсор на только что созданный рабочий стол, то ниже будут предложены документы и программы, с которыми вы недавно работали. Вверху расположены запущенные приложения, а ниже ранее открытые.
Новый рабочий стол изначально пуст. На нем присутствуют только ярлыки, которые были на основном рабочем столе. Если вы перейдете на новый рабочий стол, то сюда же можно перетащить с основного рабочего стола уже открытые документы и приложения.
Переключатся между рабочими столами можно при помощи кнопки «Представление задач», которая находится на Панели задач. Но гораздо удобнее работать с «горячими клавишами».
Горячие клавиши для работы с виртуальными рабочими столами
Для того, чтобы работа с виртуальными столами была продуктивной и удобной, лучше запомнить несколько комбинаций «горячих клавиш»:
- Windows + Tab – переход в среду представления задач (проще, среда виртуальных столов);
- Windows + Ctrl +D – создание нового виртуального рабочего стола и переход на него;
- Windows + Ctrl + стрелка вправо или влево – быстрое переключение между созданными виртуальными столами, минуя среду представления;
- Windows + Ctrl + F4 – удаление рабочего стола, на котором вы в данный момент находитесь. Все открытые на нем окна перейдут на предыдущий рабочий стол.
Настройка отображения виртуальных рабочих столов
Настройка отображения виртуальных рабочих столов находится по адресу: — Параметры – Система – Многозадачность. Настроек не много.

В блоке «Работа с несколькими окнами» можно:
Включить или отключить прикрепление окон;
При включенном переключателе имеются еще три настройки:
- При прикреплении окна автоматически изменять его размер, чтобы заполнить пространство;
- При прикреплении окна показывать, что можно прикрепить рядом с ним;
- При изменении размера прикрепленного окна одновременно изменять размер смежного прикрепленного окна.
В блоке «Виртуальные рабочие столы» можно установить отображение значков на панели задач:
- На всех рабочих столах, или
- На рабочем столе, который я использую.
Недостатки при работе с виртуальными рабочими столами в Windows 10
К недостаткам виртуальных рабочих столов в Windows 10 можно отнести:
- Виртуальный рабочий стол невозможно переименовать;
- Невозможно открыть разные рабочие столы на двух мониторах.
Но, как видите, эти недостатки незначительны. А в остальном виртуализация рабочих столов заслуживает внимания, особенно для тех, кому приходится работать сразу в нескольких приложениях
Функция «Персонализация» на Windows 10
У желающих создать собственный стиль главной страницы компьютера обычно возникает вопрос, как украсить рабочий стол Windows 10. Для этого можно воспользоваться персонализацией. Нововведение появилось не так давно и в новой версии работает без перебоев. Для перехода к настройкам персонализации можно пользоваться двумя способами:
- Нажатием правой кнопки мыши по экрану рабочего стола. После клика выбрать в списке «Персонализация».
- Обычным нажатием на «Пуск». Далее перейти в «Параметры», после «Параметры Виндовс». В появившемся списке выбрать «Персонализация».

«Персонализация» – новая функция на Windows 10
Пользоваться можно любым из предложенных способов – результат один и тот же. Персонализация позволяет полностью изменить свою рабочую зону. На экране появится список, в котором можно редактировать каждый участок отдельно. С помощью функции можно менять фон, цвет, оформление экрана блокировки, тем, панели задач и кнопки «Пуск».
Выравнивание стола относительно окна
Установка стола лицом к окну — удобное решение, если вам нравится просматривать улицу во время работы. Однако даже непрямой солнечный свет может поразить вас, повышая утомляемость в период работы. Время от времени полезно смотреть вдаль.
Многие специалисты советуют, что стол должен находиться под прямым углом к окну. Это, однако, не полностью защитит вас от интенсивного дневного света, особенно если солнечные лучи попадают в комнату прямо через стекло. Тогда единственное решение будет заключаться в том, чтобы закрыть окно, например, посредством жалюзи, которые будут отражать острые лучи, но все же пропуская немного света. Рекомендуются модели жалюзи и штор, которые регулируются как сверху, так и снизу, благодаря чему они позволяют покрывать только ту часть окна, через которую проходит наибольшее количество света в данный момент времени.



Настройка меню «пуск» именно таким, как вам нравится
Меню «Пуск» в Windows 10 очень похоже на то, что вы использовали в Windows 7. Однако оно также объединяет части экрана «Пуск» из Windows 8.1, и это одна из первых функций, которые вы захотите настроить.
Существует несколько способов настройки меню «Пуск». Можно воспользоваться небольшой по умолчанию версией меню, к которой удобнее всего обращаться. В этом случае у вас будет меню с живыми плитками справа, а с левой стороны с доступом ко всем вашим приложениям и список наиболее используемых и недавно установленных приложений.
Вы также можете изменить размер меню «Пуск» по горизонтали и вертикали, но как далеко изменить размер меню, будет зависеть от разрешения экрана. Например, при разрешении экрана 1366 x 768 вы получите только до 3 столбцов.
На 4K дисплее вы сможете растянуть горизонтально до 4 столбцов и до 5 столбцов. Изменить размер меню «Пуск» легко, просто перетащите края вправо или вверх.
У вас также может быть меню «Пуск» без «Живых плиток», и оно будут ближе всего к виду меню «Пуск» в Windows 7. Однако Windows 10 не включает в себя возможность скрыть все фрагменты; вам придется вручную, щелкать правой кнопкой мыши каждый фрагмент и нажимать «Отключить» из «Пуск».
Теперь вы можете всегда использовать меню «Пуск» в полноэкранном режиме. Если вы предпочитаете этот режим, откройте «Настройки»>«Персонализация»>«Пуск» и включите «Использовать полноэкранный режим».
Попробуйте настроить интерфейс Windows 10 под себя, и тогда вы заметите, как улучшается ваше настроение и уменьшится усталость от компьютера.. В полноэкранном режиме меню «Пуск» будет охватывать все положение на дисплее, очень похожее на экран «Пуск» в Windows 8.1. У вас все равно будет доступ к рабочему столу, и приложения будут запускаться в окне.
Наконец, есть планшетный режим, который Microsoft специально разработала для устройств 2-в-1. Это функция, которая должна появляться автоматически при удалении клавиатуры и мыши с устройства с сенсорным экраном.
Основной недостаток с использованием режима Tablet заключается в том, что вы не можете получить доступ к рабочему столу, но приложения, проводник файлов и все будут отображаться в полноэкранном режиме.
Режим планшета можно включить с помощью кнопки быстрых действий, расположенной в центре действий, или выбрав «Настройки»> «Система»> «Планшет» и включив функцию.
Вы также можете настроить, вход в систему, (операционная система должна запросить вас, когда ему необходимо автоматически переключиться в режим Tablet). Кроме того, у вас есть возможность скрывать или показывать значки приложений на панели задач в режиме Tablet.
Системы хранения своими руками
Как еще можно украсить рабочий стол своими руками? Для этого обратите внимание на места для хранения — полки, органайзеры, папки, коробки. Чтобы украсить обычные предметы и создать персональную систему хранения, вам понадобятся краски, клей, бумага
Преимуществом перед готовыми вариантами будет то, что вы изготавливаете предметы под себя и для удобной работы.
Интересные идеи:
Нагромождение подставок, корзинок заменит один-два предмета с выдвигающимися ящичками, такие как мини-комоды.
- Поставьте сверху баночки с ручками, и получится удобная система для хранения на столе.
- Сконструировать такой комод проще из ненужной упаковки. Но можно сделать его из кусков гофрокартона или фанеры.
- Компактные коробки для скрепок, кнопок, ластика делаются из бумаги и обтягиваются тканью, скотчем.
- Их также заменят коробочки пустые бобины от скотча.
- Лоток для бумаги удобно совместить с коробкой для хранения мелочей.
- Из картона несложно изготовить коробки любой формы, размера. Они легко декорируются тканью, бумагой, шпагатом.
Фото столов для компьютера в интерьере комнат
Интерьерные фото примеры в различных помещениях.
Балкон или лоджия
Конструкции, размещенные на лоджии у боковой стенки, вдоль парапета или например на месте демонтированного подоконника, позволяют сформировать полноценный мини-кабинет с естественным освещением.
На фото небольшая лоджия, оборудованная компьютерным столом с выдвижным механизмом.
В детскую комнату для школьника
Для детской мальчика или девочки подойдет компьютерный стол, совмещенный с двухъярусной кроватью или чердачной спальной конструкцией. В комнату подростка, выбирают функциональные варианты, которые совмещают в себе классические столы с элементами компьютерных, изделия с надстройкой, нишей для монитора, полками для книг, ящиками, выдвижными письменными панелями и прочим.
Спальня
Столешницы, размещенные возле окна или вместо подоконника, станут самым разумным выходом для спальни, пристенные, узкие, угловые модели, изделия, спрятанные в нише, передвижные прикроватные компьютерные столики, будут выглядеть достаточно привлекательно и в то же время сэкономят свободную площадь.
На фото компьютерный деревянный стол, распложенный возле окна в спальной комнате.
Кабинет
В кабинете применяют простые столешницы без ящиков, тумб или полок, пристенные модели с надстройками, вместительные столы-бюро и другие конструкции, которые подбираются с учетом рода деятельности и расположения в интерьере.
На фото интерьер кабинета с компьютерным темным столом, оборудованном подвесными ящиками.
Гостиная
Для оформления зала особенно подойдет мебельный гарнитур со встроенным в него рабочим местом. Также компьютерный стол может представлять собой продолжение стеллажа, шкафа или стенки для телевизора.

Кухня
Отличным вариантом станет столешница для компьютера, расположенная в стеллаже с полками или встроенная в кухонный гарнитур, оборудованный с помощью подвесных и выдвижных ящиков.

Положение тела
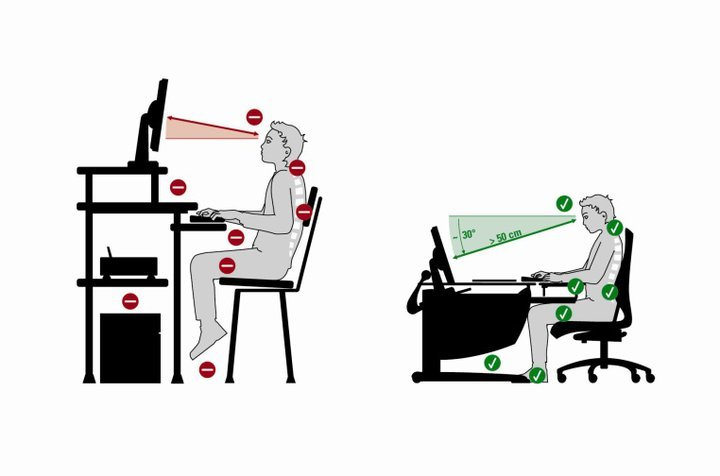
- само по себе удобно;
- можно легко сменить (если долго не менять позу, все затекает);
- можно легко покинуть (рекомендуется хотя бы раз в час разминаться, а если вставать будет тяжело, вы просто не заставите себя это делать).
Стул
Удобный, с поддержкой спины и поясницы
Важно: разной осанке нужна разная поддержка поясницы, так что стул действительно стоит подбирать под себя.
Угол спинки относительно сидения — около 110 градусов в рабочем положении.
Край стула не должен давить на бедро и пережимать сосуды.
Не слишком высокий: угол между бедром и коленом по задней поверхности должен быть 95 или более градусов.
Подлокотники должны обеспечивать поддержку локтей в расслабленном состоянии. Этот пункт можно заменить грамотным вырезом стола, однако, чтобы не пережимать сосуды на руках, поверхность, на которой лежат локти, должна быть мягкой.
- конструкцию, рассчитанную на рослых людей (для некоторых кресло высоковато, это можно обойти использованием подножки);
- быстро изнашивается и рвется поясничная поддержка, которая сделана на одной ленточке;
- нет подстройки высоты поясничной поддержки или большего выноса;
- отсутствует регулировка наклона спинки;
- подлокотники удобны не для всех.
Оборудование
- работа со стационарного компьютера;
- работа с ноутбука.
Стационарный компьютер
- На уровне глаз. Правда, здесь не все однозначно. Неврологи советуют, чтобы на уровне глаз находился центр монитора, а ортопеды — чтобы там был верхний край монитора. Однако голова точно не должна быть наклонена вниз. Такое неправильное положение дает слишком высокую нагрузку на позвоночник, которая может проявляться дискомфортом в шее или кажущимися головными болями (кажется, что болит голова, а по факту — шея).
- Не на свету — чтобы солнце или искусственное освещение не бликовали на экране монитора.
- На комфортном расстоянии от глаз (в зависимости от диагонали и прочих параметров).
- либо эргономичную мышь, на которой рука не устает;
- либо трекбол;
- либо трекпад.
VKFB
Рабочий офис дома
Как украсить рабочий стол для работы за компьютером? Основной проблемой будут некрасивые провода и удлинители, которые накапливают пыль, занимают место:
- Спрятать провода можно в отдельной коробке, украсив ее скрап-бумагой и скотчем. Или собрав шнур в моток, закрепить его зажимом, сделав пометку.
- Компактный держатель для зарядки телефона получается из флакона от шампуня.
- Рядом с клавиатурой положите узкий планер и делайте заметки прямо во время работы.
- Для заметок изготовьте планшет из рамки для фотографий и пробки. Теперь все текущие дела можно записать на бумагу, прикрепить на кнопку.
- Украсьте папки наклейками, бумажным скотчем с рисунком и подпишите. В том же стиле можно украсить ежедневник, блокноты.
- Для хранения маркеров подойдут стаканчики или баночки, украшенные бечевкой.
Правила организации
№1. Для начала нужно решить, сколько вам необходимо места и что будет входить в эту зону. Если вы сидите за компьютером, то вам подойдёт небольшой компьютерный столик. Если же имеет дело с бумагами или книгами, то нужно заранее продумать, куда эти принадлежности вы сложите, чтобы они всегда были под рукой.
№2. Посмотрите на свою квартиру и подумайте, есть ли в ней пространство пригодное для рабочей зоны. Если есть, то вам останется только подобрать необходимый дизайн рабочего места в квартире. Если же такой зоны нет, попробуйте сделать перестановку.
№3. Обязательно предусмотрите, как будет поступать свет на ваш стол: из окна, от осветительных приборов и т.п. Продумайте, сможете ли вы установить и подключить лампу таким образом, чтобы вы не страдали затем от недостатка света.
№4. Если вы решили организовать рабочее место дома, то его оформление не должно идти в разрез с общим интерьером вашей квартиры или комнаты.
Украшаем стол в технике декупаж
Теперь перейдем непосредственно к вариантам декора стола. Итак, как украсить письменный стол своими руками? Одним из самых популярных методов является декупаж, который позволяет как украсить, так и обновить старую поверхность стола. Такая техника позволяет подарить вторую жизнь старым вещам и придать оригинальность и стиль новым.
Материалы для работы
Декорировать стол в этой технике можно, если использовать такие материалы:
- При помощи специальных салфеток для декупажа, их огромное множество, можно выбрать на любой вкус.
- Вместо салфеток использовать рисунки, географические карты, ноты, фотографии, открытки, старые газеты и журналы.
Сама по себе техника декупажа проста в исполнении, но когда речь идет о больших предметах, таких как столешница, процесс декупажа можно назвать довольно сложным. Новичку придется нелегко, но если вы настроены решительно, то у вас обязательно все получится.
Подготовка
- Для начала необходимо подготовить поверхность, на которую будет накладываться декор. Процесс подготовки зависит от материала, из которого изготовлен стол. Стол из ДСП можно просто помыть с использованием моющего средства. Деревянную поверхность нужно отшлифовать при помощи наждачной бумаги.
- Если вы обновляете старый стол, который уже имеет трещины, то их предварительно нужно зашпаклевать.
- Теперь нужно подобрать рисунок и сделать разметку.
- Вырежьте нужные части салфетки или другого бумажного изображения, которое вы решили нанести.

Оформляем декор:
- Салфетки просто клеят на столешницу, стараясь не порвать их. Рисунок нужно разгладить, чтобы не образовалось пузырей воздуха.
- Бумажные изделия кладут в теплую воду рисунком вниз, дают им размокнуть в течение минуты.
- В таком же положении изображение кладут на полиэтилен и скатывают лишние слои бумаги.
- Затем истонченный рисунок мажут клеем и крепят к столешнице. Столешницу также нужно смазать клеем. Для этой цели лучше всего брать клей ПВА.
- Переход между столешницей и картинками декорируют краской подходящего оттенка.
- Изображению дают просохнуть и покрывают поверхность лаком для декупажа в несколько слоев. Каждый слой должен хорошо просохнуть.
- Если вы хотите придать столу винтажный вид, его можно искусственно состарить при помощи кракелюрного лака.
Что делать, если в Windows 10 нет значков рабочего стола
- Отключить планшетный мод
- Отключите ваш второй дисплей
- Убедитесь, что Показать значки на рабочем столе включен
- Создайте новый файл на вашем рабочем столе
- Сортировать иконки по имени
- Отправить файлы на рабочий стол
- Включить значки рабочего стола из настроек
- Выключить Пуск на весь экран
- Восстановить кэш иконок
Судя по отзывам, которые мы получили от наших читателей, кажется, что решения № 3, 7 и 9 обычно дают лучшие результаты. Однако, в зависимости от конфигурации вашей системы, вам может потребоваться попробовать несколько решений для решения этой проблемы.
Ниже мы приведем пошаговые инструкции.
Решение 1 – отключить режим планшета
Windows 10 предназначена для работы с устройствами с сенсорным экраном и мониторами с сенсорным экраном и поставляется в режиме планшета, который оптимизирует Windows 10 для устройств с сенсорным экраном.
Очевидно, что использование режима планшета иногда может привести к исчезновению значков, поэтому давайте посмотрим, как мы можем отключить режим планшета.
- Откройте Настройки> Система и выберите режим планшета слева.
- Теперь найдите «Сделать Windows более удобной для касания» при использовании устройства в качестве планшета и отключите его.
- Значки вашего рабочего стола должны появиться. Если это не помогает, попробуйте несколько раз включить и выключить режим планшета.
Решение 2. Отключите второй дисплей
Использование двух дисплеев может иногда приводить к исчезновению значков на рабочем столе, но это можно исправить, отключив второй дисплей и снова подключив его.
Решение 3. Убедитесь, что Показать значки на рабочем столе включен
- Щелкните правой кнопкой мыши по пустой области на рабочем столе.
- Выберите View, и вы должны увидеть опцию Показать значки на рабочем столе.
- Попробуйте несколько раз установить и снять флажок «Показывать значки на рабочем столе», но не забудьте оставить этот параметр включенным.
Решение 4 – Создайте новый файл на вашем рабочем столе
- Щелкните правой кнопкой мыши на пустом месте на рабочем столе.
- В меню выберите New и выберите любой тип файла, который вы хотите создать.
- Теперь ваш файл должен появиться с вашими другими значками на рабочем столе.
Решение 5 – Сортировка иконок по имени
Эта проблема может возникнуть, если вы используете два монитора, но это можно исправить, просто отсортировав значки. Чтобы отсортировать значки, сделайте следующее:
- Щелкните правой кнопкой мыши на рабочем столе и выберите «Сортировать по».
- Далее выберите Имя. После этого ваши иконки должны быть восстановлены.

Решение 6 – Отправка файлов на рабочий стол
- Используйте проводник, чтобы перейти к папке рабочего стола. Вы должны увидеть все ваши файлы и папки еще там.
- Щелкните правой кнопкой мыши любой из файлов и выберите «Отправить на»> «Рабочий стол». После этого все ваши иконки должны быть восстановлены.
Решение 7. Включите значки рабочего стола в меню «Настройки».
Есть ряд значков, которые вы можете включить прямо на странице настроек. Теперь, если эти значки отключены, очевидно, они не будут видны на экране.
- Перейдите в «Настройки»> «Персонализация»> «Темы»> выберите настройки значка на рабочем столе.
- На экране появится новое окно>, чтобы включить определенный значок, просто нажмите на флажок

Решение 8 – Отключить запуск полного экрана
Некоторые пользователи подтвердили, что отключение опции «Начать полноэкранный режим» на странице настроек решило проблему. Хотя этот быстрый обходной путь может не работать для всех пользователей, попробуйте. Если вам повезет, это может решить проблемы с иконками на рабочем столе, которые у вас возникли.
Перейдите в «Настройки»> «Персонализация»> «Пуск»> «Отключить». «Пуск» в полноэкранном режиме.

Решение 9 – Восстановить кэш иконок
- Перейдите в «Пуск»> введите «Проводник» и дважды щелкните первый результат.
- В новом окне «Проводник» перейдите в «Просмотр» и выберите «Скрытые элементы», чтобы отобразить скрытые файлы и папки.
- Перейдите к C: Пользователи (Имя пользователя) AppDataLocal> прокрутите полностью вниз
- Щелкните правой кнопкой мыши IconCache.db> щелкните «Удалить»> «Да».
- Перейти в корзину> очистить его
- Перезагрузите компьютер.
Это решение удаляет файл IconCache. При перезагрузке компьютера вы можете заметить, что размер файла IconCache.db меньше, и Дата изменения теперь является текущей датой.
Если файл IconCache.db недоступен в проводнике, перезагрузите компьютер несколько раз.
Вот и все, я надеюсь, что эта статья помогла вам вернуть значки на рабочем столе. Если у вас есть какие-либо комментарии или вопросы, просто обратитесь к комментариям ниже.
Если у вас есть дополнительные предложения о том, как решить эту проблему, не стесняйтесь перечислять шаги, которые необходимо выполнить в разделе комментариев.
Использование стандартных средств ОС Windows
Настройку удалённого доступа на рабочий стол можно запустить, используя стандартную службу Windows. Прежде всего, защитите паролем учётную запись на месте, к которому хотите подключиться:
- Откройте окно Панели управления.
- Найдите значок «Учётные записи пользователей».
- Откройте «Изменение пароля Windows».
- Кликните «Создание пароля своей учётной записи».
- Придумайте и запишите как можно более сложный пароль.
Далее нужно разрешить подключения к нашему компьютеру:
Чтобы выйти на удалённый рабочий стол:
- Нажмите Пуск, строка «Стандартные», затем «Выполнить».
- Введите mstsc.
- В открывшемся окне введите IP или имя нужного компьютера.
- Введите имя пользователя.
- Также вы можете настроить параметры размера рабочего стола, глубины цвета, воспроизведения звука, используемые локальные диски и другие.
Если после этого подключиться не удалось, то, возможно, брандмауэр блокирует доступ на рабочий стол. Зайдите в раздел брандмауэр на Панели управления, далее «Разрешить запуск программы или компонента через брандмауэр».
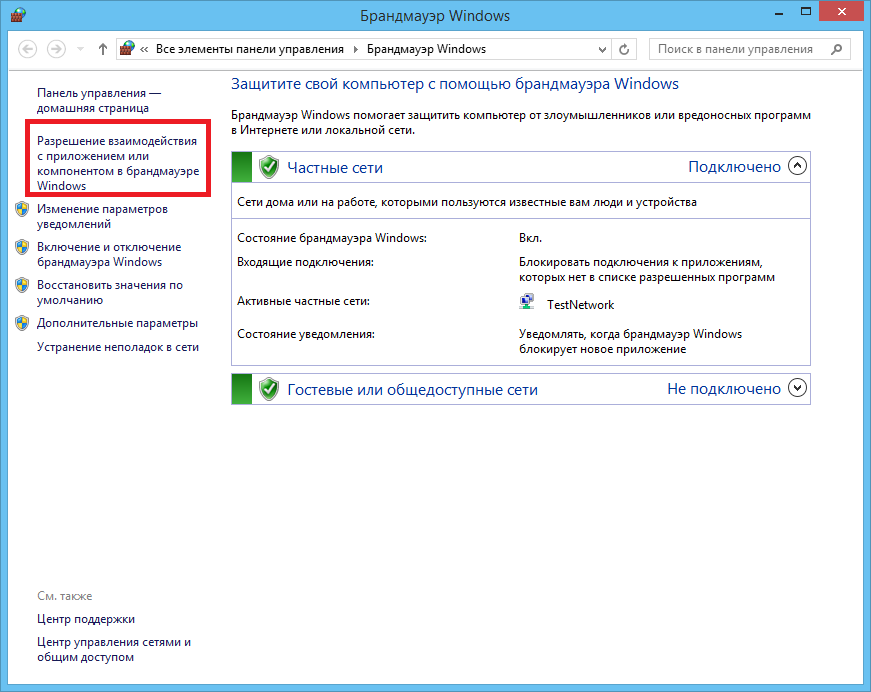
Далее отметьте пункт «Удалённый рабочий стол».
Возможно, если вы выходите через интернет, вам придётся в своём маршрутизаторе открыть порт 3389. Зайдите в интерфейс роутера, этот параметр обычно находится на вкладке «Дополнительные настройки».
И ещё одно условие: нужно отключить спящий режим на удалённом компьютере, поскольку в это время он будет недоступен.
ВАЖНО. На операционных системах Windows Vista Starter, Home Premium, Home Basic, Windows 7 Starter, Home Premium, Home Basic, Windows XP Home Edition возможность настроить удалённый рабочий стол недоступна
Таковы ограничения этих версий, на которые пользователи не сразу обращают внимание
Но владельцам указанных версий не стоит расстраиваться. А также тем пользователям, которым рассмотренная инструкция показалась слишком сложной. Существует программное обеспечение, которое легко решает эту проблему.
Доской для заметок
Так называют закрепленную на стене панель, предназначенную для размещения объявлений, заметок, напоминаний и т.п.

В домашних интерьерах доску используют, прежде всего, как декор. На ней располагают, например, открытки, фотографии, высушенные растения. Но и свою основную функцию она тоже выполняет: на доску вешают письма, напоминания, квитанции и др. Если панель для заметок висит над рабочим столом, эти бумаги всегда находятся перед глазами, не давая забыть о себе.


Дизайн досок для заметок разнообразен. В магазинах можно купить панель из пробки. Это pinboard, то есть доска для прикалывания (бумаги на ней фиксируют с помощью канцелярских кнопок-гвоздиков).


Стандартные пробковые доски выглядят слишком по-офисному. Для оформления домашних кабинетов такие панели изготавливают своими руками. Основой может послужить та же пробковая поверхность из магазина. Её обтягивают тканью и дополняют рамой. Доска приобретает совсем другой, гораздо более элегантный вид.
В качестве основы можно использовать не только пробку, но и, например, фанеру или гипсокартон. Самодельные доски бывают как твердыми, так и мягкими (под обивкой прокладывают слой наполнителя). Поверхность может быть дополнена кармашками и нитками для подвешивания бумаг на прищепках.

Для оформления женских кабинетов популярны французские доски для заметок. Они очень декоративны и изящны. Их особенность — это плотно натянутые ленты, пересекающие друг друга. Под них удобно подсовывать заметки, письма, напоминалки, фотографии, открытки и др. Можно использовать и прищепки. Вместо лент иногда задействуют тесьму, бечевку или шнурок.

Что повесить на стену над рабочим местом? Например, доску для заметок


Обтянутые тканью панели для заметок — это замечательный декор для рабочей зоны. Он делает офис домашним и уютным. Правильный подбор цвета и рисунка ткани позволяет одновременно и выделить рабочий участок, и связать его с окружающим пространством.


Географической картой
Этот вариант аналогичен оформлению картинами и постерами. Отрываться от работы и смотреть на карту так же полезно, как и на пейзаж (при условии, что карта цветная). Взгляд на обобщенное изображение поверхности Земли мгновенно снимает напряжение.


Но при этом карта, в отличие от картин и постеров, более лаконична и строга по своей сути.
***
Если места над столом много, можно применить смешанный декор, то есть украсить стену сразу несколькими предметами из перечисленных выше. Например, повесить над рабочим местом часы, доску для заметок и постер.



Однако помните, что эта область не должна быть перегружена
Мелкие детали в большом количестве будут утомлять и рассеивать внимание
