Support.apple.com/iphone/restore на экране
Содержание:
- Убираем надпись Support.apple.com/iphone/restore с экрана
- Apple Inc. Все права защищены. Apple, логотип Apple, AirPla…
- Программа CopyTrans Shelbee
- Другие ошибки, с которыми можно столкнуться при восстановлении iPhone
- Ошибки и их исправление
- Программа CopyTrans Shelbee
- Что делать, если Айфон выдает ошибку в iTunes при восстановлении или обновлении?
- Как восстановить iPhone, если нет резервной копии
- Устанавливаем обновления для Mac
- Использование хранилища iCloud
- Устанавливаем обновления для Mac
- Откат до заводского состояния
- Как сбросить iPhone без пароля Apple ID
- Другие ошибки, с которыми можно столкнуться при восстановлении iPhone
- Устанавливаем обновления для Mac
- Устранение проблемы через iTunes
- Почему айфон не загружается дальше яблока
- Использование хранилища iCloud
- Устранение проблем с iPhone при помощи ReiBoot
- Предупреждения
Убираем надпись Support.apple.com/iphone/restore с экрана
Первым действием необходимо перезагрузить устройство, на котором появляется это сообщение. Есть несколько способов это сделать для «яблочных телефонов»:
-
В 6-ой версии iPhone для перезапуска устройства можно зажать одновременно 2 кнопки «Домой» и кнопку блокировки. Их необходимо задержать на некоторое количество времени до 10 секунд. Вы должны увидеть на экране логотип компании.
Комбинация клавиш на устройстве для перезагрузки
- Если у вас 7-ая версия телефона от Apple или выше, зажмите также 2 кнопки — блокировка и уменьшение громкости. Их необходимо держать, как и в первом случае, около 10 секунд.
Также может появляться ошибка 1671 в iTunes.
Apple Inc. Все права защищены. Apple, логотип Apple, AirPla…
- Изображение
- Текст
K
Apple Inc.
2012 Apple Inc. Все права защищены.
Apple, логотип Apple, AirPlay, AirPort, AirPort Express, AirPort Extreme, Aperture, Apple TV, FaceTime, Finder, iBooks, iCal, iLife, iPad, iPhone, iPhoto, iPod, iPod touch, iSight, iTunes, iTunes Extras, Keynote, Mac, Mac OS, Numbers, OS X, Pages, Photo Booth, Safari, Siri, Smart Cover, Spotlight и Time Capsule являются товарными знаками Apple Inc., зарегистрированными в США и других странах.
AirPrint, EarPods, Flyover, Guided Access, iMessage и Multi- Touch являются товарными знаками Apple Inc.
Apple Store, Genius, iAd, iCloud, iTunes Extras, iTunes Plus и iTunes Store являются знаками обслуживания Apple Inc., зарегистрированными в США и других странах.
App Store, iBookstore и iTunes Match являются знаками обслуживания Apple Inc.
Adobe и Photoshop являются товарными знаками или зарегистрированными товарными знаками компании Adobe Systems Incorporated в США и/или других странах.
Словесный товарный знак и логотип Bluetooth являются зарегистрированными товарными знаками, принадлежащими Bluetooth SIG, Inc., и компания Apple Inc. использует эти товарные знаки исключительно в рамках лицензии.
IOS является товарным знаком или зарегистрированным товарным знаком компании Cisco в США и других странах и используется по лицензии.
Некоторые программы доступны не во всех регионах. Наличие подлежит уточнению.
Содержимое доступно в iTunes. Наличие подлежит уточнению.
Названия прочих компаний и продуктов, упомянутые здесь, могут являться товарными знаками соответствующих компаний.
Продукты сторонних фирм упоминаются исключительно в информационных целях, а не для одобрения или рекомендации. Компания Apple не несет ответственности за эксплуатационные качества и использование этих продуктов. Все договоренности, соглашения или гарантийные обязательства (если таковые имеются) заключаются непосредственно между поставщиком и потенциальными пользователями. При составлении данного руководства были предприняты все усилия для обеспечения достоверности и точности информации. Apple не несет ответственности за опечатки или описки.
RS019-2401/2012-09

Выделить → Я нашла инструкцию для своего КПК здесь! #manualza
Кликнуть →
Мануалза!manualza.ru
Программа CopyTrans Shelbee
Если компьютер есть, но iTunes на нем не работает, или вы не хотите им пользоваться, то попробуйте восстановить Айфон с помощью программы CopyTrans Shelbee. Особенностью этой утилиты является функция проверки целостности резервного копирования, обеспечивающая надежность сохранения данных.
Чтобы восстановить iPhone без iTunes, предварительно нужно создать backup-файл со всей необходимой информацией: контактами, сообщениями, календарями, заметками, фотографиями, видео, настройками.
После завершения копирования нажмите «Done». Резервная копия создана, теперь из неё можно восстановить Айфон без использования Айтюнс.
Как видите, использование iTunes – необязательное условие восстановления Айфона. Выполнить эту процедуру можно как с помощью сторонних приложений, так и через интернет, подключившись к хранилищу iCloud.
Бывает, что ваш iPod так зависаете, что обычная перезагрузка ему не помогает, а очередь в сервис Apple растягивается на 2 недели — и это для того, чтобы какой-то гений сказал вам, что ваш iPod нужно восстановить? Забудьте об ожидании и очередях, вы все можете сделать и сами! Данное руководство расскажет вам, как восстановить любой iPod. Раздел об iPod Touch также подойдет для iPhone или iPad.
Другие ошибки, с которыми можно столкнуться при восстановлении iPhone
— Ошибка 1013, 1014 или 1015 Ошибки с номерами 1013, 1014 и 1015 возникают в случае, если iTunes пытается понизить версию модема в iPhone. Для решения этой проблемы нужно: 1. Скачать приложение redsn0w. 2. Запустить утилиту. 3. Подключить iPhone к компьютеру.
4. В основном окне приложения выбрать Extras -> Recovery Fix. 5. Нажать Next и перевести устройство в режим . 6. Следовать инструкции в приложении. Она поможет перевести устройство в режим DFU. После этого можно пробовать восстанавливать устройство, используя способ описанный выше. — Ошибка 3194
Другой достаточно распространенной ошибкой является ошибка 3194. Она возникает в тех случаях, когда в файле hosts настроена переадресация iTunes на сервер Cydia. Это могло быть сделано либо вручную, либо при помощи утилиты TinyUmbrella. В попытке восстановить iphone, iTunes обращается к серверам Apple, и если не находит их, то выдает ошибку. Для решения этой проблемы нужно удалить из файла hosts строчку вида «хх.ххх.хх.ххх gs.apple.com «. Найти нужный файл можно с помощью функции поиска, либо по адресу –системный диск\Windows\System32\Drivers\etc .
Резервное копирование данных — наиболее действенный метод сохранения нужной информации, имеющейся на iPhone, поэтому не стоит пренебрегать этой полезной функцией. Однако нужно знать не только как создать бэкап-файл, но и как восстановить Айфон из резервной копии.
Выбор способа восстановления зависит от того, каким образом вы сделали резервное копирование данных. Вариант может быть два:
- Копия информации в iCloud.
- Backup-файл в iTunes.
Давайте рассмотрим подробно каждый из имеющихся методов, изучив особенности и условия его применения.
Использование приложения iTunes
Если вы хотите восстановить Айфон без обновления, запустите iTunes и проверьте, что на вашем компьютере хранятся резервные копии смартфона. Если в поле «Автоматическое создание копий» о, и на компьютере нет ни одного бэкап-файла, то использовать iTunes для восстановления не получится.
Если вы видите в поле «Резервное копирование», что на компьютере хранится хотя бы одна копия, то можете приступать к процедуре отката системы.
После окончания процедуры отката системы будет автоматически запущен ассистент настройки. Вам придется заново установить некоторые службы, необходимые для корректной работы смартфона.
Восстановление из iCloud
Запустить ассистент настройки можно после обновления iOS или стирания настроек и контента в разделе «Сброс» меню «Настройки». Стирание уничтожает все данные на iPhone, поэтому обязательно создайте резервную копию, прежде чем использовать этот метод.
На этапе активации устройства после обновления системы или сброса настроек вам будет предложено выбрать вариант восстановления:
После выбора пункта «Восстановить из iCloud» вам будет предложено активировать свою учетную запись Apple ID, указав пароль.
Все приложения, установленные на вашем устройстве на момент создания резервной копии, будут автоматически загружены из AppStore; все включенные в бэкап-файл данные вернутся в память устройства.
Ошибки и их исправление
При восстановлении Айфона из резервной копии через iTunes могут возникать различные ошибки, с которыми новичку справиться самостоятельно будет трудно. Поэтому лучше заранее подготовиться к возможным неприятностям и посмотреть, какие ошибки бывают и как их исправлять.
Ошибка 3194
Причиной появления такого уведомления чаще всего является работа с утилитой TinyUmbrella или аналогичными программами. Исправление ошибки 3194 производится следующим образом:
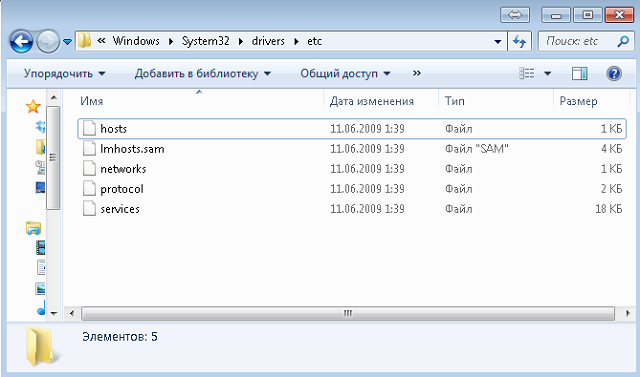
Обычно при следующей попытке восстановления iPhone ошибка 3194 больше не возникает, но для большей уверенности можно настроить файрвол, на время приостановив его работу.
Ошибки 1013, 1014 или 1015
Появление этих ошибок связано в первую очередь с невозможностью понижения версии модема, поэтому их исправление займет чуть больше времени:
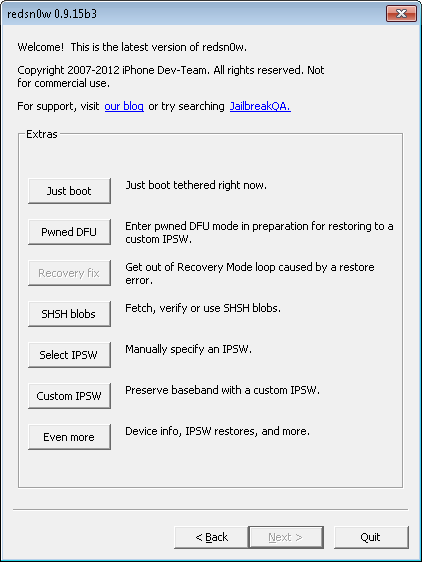
Каждый шаг будет отмеряться таймером в окне программы, поэтому ошибиться будет сложно.
Программа CopyTrans Shelbee
Если компьютер есть, но iTunes на нем не работает, или вы не хотите им пользоваться, то попробуйте восстановить Айфон с помощью программы CopyTrans Shelbee. Особенностью этой утилиты является функция проверки целостности резервного копирования, обеспечивающая надежность сохранения данных.
Чтобы восстановить iPhone без iTunes, предварительно нужно создать backup-файл со всей необходимой информацией: контактами, сообщениями, календарями, заметками, фотографиями, видео, настройками.
После завершения копирования нажмите «Done». Резервная копия создана, теперь из неё можно восстановить Айфон без использования Айтюнс.
Как видите, использование iTunes – необязательное условие восстановления Айфона. Выполнить эту процедуру можно как с помощью сторонних приложений, так и через интернет, подключившись к хранилищу iCloud.
Бывает, что ваш iPod так зависаете, что обычная перезагрузка ему не помогает, а очередь в сервис Apple растягивается на 2 недели — и это для того, чтобы какой-то гений сказал вам, что ваш iPod нужно восстановить? Забудьте об ожидании и очередях, вы все можете сделать и сами! Данное руководство расскажет вам, как восстановить любой iPod. Раздел об iPod Touch также подойдет для iPhone или iPad.
Что делать, если Айфон выдает ошибку в iTunes при восстановлении или обновлении?

Вы когда-нибудь сталкивались с неизвестной ошибкой при подключении своего iPad или iPhone к вашему Mac? Они могут появляться при обновлении программного обеспечения устройства iOS или резервного копирования iPad или iPhone на вашем Mac, ПК. Ниже вы найдете список всех этих ошибок, объяснение того, что они означают, и некоторые инструкции, которые помогут вам решить их. Айфон выдает ошибку в Айтюнс, как исправить?
Почему Айтюнс выдает ошибку при восстановлении Айфона?
Прежде чем начинать, сначала попробуйте выполнить несколько простых шагов и посмотрите, исправят ли они вашу проблему.
1. Загрузите последнюю версию iTunes. Проверьте свою версию iTunes, нажав «Справка»> «Проверить наличие обновлений на компьютере с Windows» или «iTunes»> «Проверить наличие обновлений на Mac». Загрузите последнюю версию, если она еще не установлена.
2. Проверка обновлений программного обеспечения системы. На Mac вы можете легко проверить наличие обновлений, перейдя в Mac App Store и щелкнув значок «Обновления» в строке меню. Вы также можете открыть меню Apple, а затем выбрать «Выбрать обновление программного обеспечения». Владельцы ПК могут посетить веб-сайт Microsoft Update.
3. Отключите все дополнительные USB-устройства, оставив только ваш компьютер с мышью, клавиатурой и iOS устройством.
4. Перезагрузите компьютер и выполните мягкий сброс устройства iOS, удерживая кнопку «Домой» и кнопку «Питание», пока на экране не появится логотип Apple. Перезапуск ваших устройств часто исправляет небольшие ошибки и, первое что я делаю – это перезагрузка, чтобы исправить необычные сбои, с которыми я сталкиваюсь.
5. Закройте программное обеспечение для виртуализации, например Parallels или VMware, работающее на вашем Mac.
6. Попробуй еще раз. Отключите и подключите устройство iOS, чтобы повторить попытку.
Айфон выдает ошибку при связи с сервером iTunes
iTunes выдает ошибки: 17, 1004, 1013, 1638, 3014, 3194, 3000, 3002, 3004, 3013, 3014, 3015, 3194 или 3200.
Ошибки обычно указывают на наличие проблем связи между iTunes и сервером обновлений Apple. Наряду с кодом, ошибка также может сказать: «Проблема с загрузкой программного обеспечения» или «Устройство не подходит для данного обновления».
Как восстановить iPhone, если нет резервной копии
В случае если резервная копия отсутствует владельцы iPhone все же могут вернуть некоторую информацию, которая хранилась в памяти их мобильных устройств. Для этого можно использовать приложение под названием Mac FoneLab. С его помощью можно восстановить часть данных после удаления, неудачной перепрошивки, полного сброса до заводских настроек и т.д. Пользоваться утилитой достаточно просто. Для восстановления данных с помощью Mac FoneLab нужно: 1. Приобрести приложение на официальном сайте разработчиков. 2. Установить Mac FoneLab (есть версии для Windows и OS X). 3. Подключить мобильное устройство к компьютеру. 4. Запустить Mac FoneLab. 5. Дождаться пока утилита проанализирует память мобильного устройства и выдаст список данных, которые можно восстановить.
После этого останется только отметить нужные файлы и сохранить их в памяти компьютера. Стоит отметить, что Mac FoneLab не может восстановить всю информацию, которая была доступна на мобильном устройстве. Если вы хотите восстановить iPhone, то возможно, что-то потеряется. Но с помощью этой утилиты пользователи могут вернуть хотя бы часть данных. Единственным минусом Mac FoneLab можно считать цену приложения. На официальном сайте его можно приобрести за $80. При этом время от времени разработчики дают пользователям возможность приобрести утилиту с большой скидкой. К примеру, на момент написания этого материала Mac FoneLab можно было приобрести за $48. Кроме этого перед покупкой пользователи могут ознакомиться с приложением, скачав бесплатную пробную версию.
Устанавливаем обновления для Mac
Сообщение Support.apple.com/iphone/restore может появляться на компьютере под управлением ОС Mac. Одна из причин — устаревшее программное обеспечение. Обновление операционной системы и других программ на компьютере происходит из App Store. Для того, чтобы проверить и установить все необходимые обновления — откройте магазин.
- Затем на в области инструментов найдите и нажмите кнопку «Обновить». Все обновления, которые вы устанавливали в течении последнего месяца, находятся ниже данного списка.
Список обновлений в App Store
- В том случае, если необходимые программы не обновляются, вернитесь назад в пункт «Обновления» для того, чтобы проверить наличие обновлений повторно. Если здесь ничего нового не появилось, значит проведите поиск нужных вам программ для обновлений.
- Некоторые обновления браузера Safari и дополнительных утилит могут быть не видны, потому что они предназначены для Mac OS.
- Для программ, которые были скачены не из магазина Apple, проверьте обновления на официальном сайте разработчика.
Использование хранилища iCloud
Самый простой способ восстановить iPhone без iTunes – использовать хранилище iCloud. Этот способ потребует подключения к интернету, желательно через Wi-Fi, так как передаваться будет большой объем данных. Прежде чем восстанавливать iPhone, убедитесь, что резервная копия была предварительно создана.
Backup-файл есть, значит можно переходить к возврату Айфона к заводскому состоянию. Чтобы выполнить процедуру через Айклауд, сначала необходимо произвести сброс устройства с удалением контента и настроек.
Во время сброса со смартфона будут стерты все настройки и пользовательские файлы, поэтому так важно проверить заранее, что резервное копирование на iCloud включено, а backup записан. При первом запуске устройства вам будет предложено указать режим настройки – выберите «Восстановить из копии iCloud». Подтвердите восстановление из хранилища и дождитесь окончания этого процесса
Параметры телефона и пользовательские данные будут возвращены на место
Подтвердите восстановление из хранилища и дождитесь окончания этого процесса. Параметры телефона и пользовательские данные будут возвращены на место.
Устанавливаем обновления для Mac
Сообщение Support.apple.com/iphone/restore может появляться на компьютере под управлением ОС Mac. Одна из причин – устаревшее программное обеспечение. Обновление операционной системы и других программ на компьютере происходит из App Store. Для того, чтобы проверить и установить все необходимые обновления – откройте магазин.
- Затем на в области инструментов найдите и нажмите кнопку «Обновить». Все обновления, которые вы устанавливали в течении последнего месяца, находятся ниже данного списка.
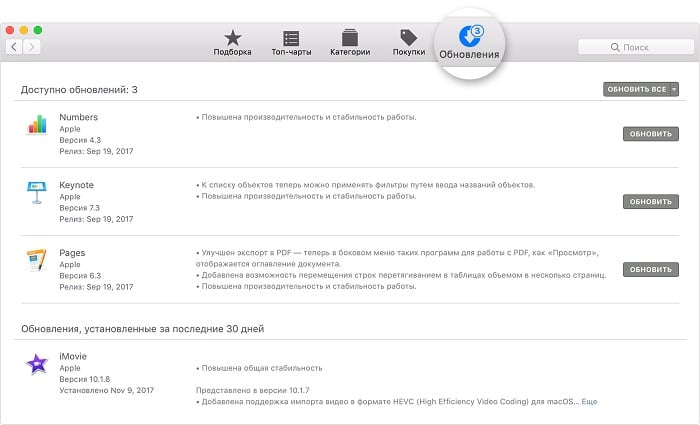
Список обновлений в App Store
В том случае, если необходимые программы не обновляются, вернитесь назад в пункт «Обновления» для того, чтобы проверить наличие обновлений повторно. Если здесь ничего нового не появилось, значит проведите поиск нужных вам программ для обновлений.
Некоторые обновления браузера Safari и дополнительных утилит могут быть не видны, потому что они предназначены для Mac OS.
Для программ, которые были скачены не из магазина Apple, проверьте обновления на официальном сайте разработчика.
Откат до заводского состояния
Иногда у владельцев iPhone возникает необходимость восстановить смартфон до его первоначального состояния, то есть сбросить все настройки. Обычно эту процедуру производят перед продажей устройства, чтобы Айфон был как новый. Выполнить сброс настроек можно без iTunes, используя только встроенные инструменты смартфона.
Перед сбросом настроек убедитесь, что заряд батареи находится на максимальном уровне. Если у вас нет 100 % заряда, подключите устройство к питанию.
Откройте приложение «Настройки» и перейдите в раздел «Основные». Пролистните экран вниз до меню «Сброс» — при его раскрытии вы увидите несколько вариантов отката устройства. Разберем три наиболее используемые функции.

Сброс настроек
Данный тип отката системы применяется при необходимости вернуть заводские настройки телефона, но при этом оставить всю сохраненную на нём информацию.

После выбора пункт «Сброс настроек» на экране появится уведомление о том, что произойдет после выполнения этого действия. Сам процесс занимает меньше минуты, возвращая Айфону его первоначальные настройки. При этом музыка, фотографии, контакты, установленные приложения остаются нетронутыми.
Полный сброс содержимого
Эта функция идеально подходит для предпродажной подготовки устройства, так как не только откатывает к заводскому состоянию настройки смартфона, но и стирает все записанные на него данные.

Нажмите на кнопку «Стереть контент и настройки». В появившемся предупреждении нажмите «Стереть iPhone». Смартфон автоматически перезагрузится и начнет процедуру удаления всех записанных данных и установленных пользователем параметров.
После включения iPhone попросит вас выполнить активацию. На этом этапе понадобится интернет (можно использовать iTunes и выйти в сеть через компьютер).
Во время активации устройство соединится с серверами Apple. Затем вам будет предложено два вариант — настроить Айфон как новый или восстановить его из резервной копии. При выборе первого варианта вы получите полностью чистое устройство, на котором очень трудно обнаружить следы предыдущего хозяина.
Сброс настроек сети
Не совсем подходящая в данном случае, но весьма полезная функция, знать о существовании которой должен каждый владелец «яблочного» устройства.
Если iPhone отказывается подключаться к интернету, не видит мобильную сеть или точку доступа Wi-Fi, попробуйте воспользоваться сбросом настроек сети.
Информация и другие параметры при этом останутся нетронутыми; зато запустится новый поиск доступных источников интернета, что иногда позволяет решить проблему с выходом в сеть.
Как сбросить iPhone без пароля Apple ID

Джастин СабринаОбновлено в июле 01, 2020
Вывод Забыли или не знаете пароль Apple ID? Не волнуйтесь, эта статья предоставит вам три метода, которые помогут вам легко сбросить настройки iPhone без пароля Apple ID.
«Я купил подержанный iphone8 на eBay, но сбитый с толку продавец забыл удалить свой Apple ID. Теперь, когда я не могу с ним связаться, что мне делать? Как я могу сбросить iPhone без пароля Apple ID? »
Apple ID очень полезен, он защищает конфиденциальность данных на нашем устройстве и предотвращает легкий доступ других людей к нашему устройству без нашего разрешения. По многим причинам вы хотите удалить Apple IDНапример, вы забыли свой пароль Apple ID и ваш iPhone отключен после ввода неправильного пароля слишком много раз, или вы купили подержанный iPhone у eBay, а продавец забыл удалить свой Apple ID и т. д. Что мне делать? Это возможно сбросить iPhone без пароля Apple ID?
Ответ — да! Проверьте эту статью, и вы найдете три эффективных метода разблокируйте свой iPhone без пароля Apple ID, Кстати, если необходимо, вы можете сделать резервную копию ваших данных iPhone, прежде чем использовать следующие методы.
Способ 1. Сброс iPhone без Apple ID через UkeySoft Unlocker
UkeySoft Unlocker является отличным и многофункциональным средством разблокировки iPhone, средством разблокировки Apple ID и средством снятия блокировки активации iCloud. С его поддержкой вы можете легко удалить Apple ID с iPhone, iPad и iPod touch без пароля с сохранением ваших данных и приложений. После разблокировки Apple ID с вашего iDevice вы можете войти с помощью Apple ID или создать новый, после чего вы сможете пользоваться функцией, предоставляемой Apple.
Как сбросить iPhone без Apple ID через UkeySoft Unlocker? Шаг 1. Загрузите и установите на свой компьютер UkeySoft Apple ID Unlocker, затем запустите его. Вы увидите две функции на его интерфейсе, чтобы удалить Apple ID без пароля, нажмите «Разблокировать Apple ID».
Советы: Если вы хотите разблокировать экран блокировки iPhone / iPad / iPod touch, вы можете использовать функцию «Unlock Screen Passcode» этого инструмента.
Шаг 2. Подключите ваш iPhone к компьютеру с помощью USB-кабеля, затем нажмите кнопку «Далее», вы увидите страницу, показанную ниже.
Шаг 3. Когда программное обеспечение обнаружит, что оно успешно подключилось, нажмите кнопку «Пуск», чтобы начать стирание Apple ID.
Во время разблокировки необходимо убедиться, что устройство правильно подключено. Вам нужно только подождать минуту, чтобы завершить.
Шаг 4. Через некоторое время вы увидите «Успешно удаленный Apple ID», показанный на экране. Затем вы можете ввести свой Apple ID или создать новый.
Примечание: вот ограничения этого инструмента.
гид по Как удалить Apple ID с iPhone без пароля?
Способ 2. Сброс iPhone без пароля Apple ID через iTunes
iTunes также поддерживает удаление Apple ID с iPhone. Но использование iTunes для сброса Apple ID с iPhone имеет некоторые ограничения, убедитесь, что вы недавно синхронизировали iPhone с iTunes, и функция «Найти мой iPhone» отключена. Перед началом рекомендуется обновить iTunes до последней версии.
Как сбросить iPhone без Apple ID через iTunes?Шаг 1. Запустите iTunes на своем компьютере.Шаг 2. Подключите iPhone к компьютеру с помощью USB-кабеля.Шаг 3. Выберите ваш iPhone в верхнем левом углу.
Шаг 4. Нажмите «Сводка» на левой панели, а затем нажмите «Восстановить iPhone» на правой панели.
Шаг 5. Снова нажмите «Восстановить», и ваш компьютер удалит ваш iPhone и установит последнюю версию iOS на устройство. Подождите, пока процесс завершится, и ваше устройство iOS перезагрузится.
Примечание: Если вас попросят указать пароль устройства или «Доверять этому компьютеру», немедленно ответьте.
Большинству людей может быть интересен этот метод использования iTunes для бесплатного удаления Apple ID, но стоит упомянуть, что при использовании iTunes для сброса Apple ID иногда возникает экран карты / черный экран / зависание и т. Д. Пожалуйста, используйте его
с осторожностью
Способ 3. Сброс iPhone без пароля Apple ID через режим восстановления
Если вышеупомянутые два способа вам не подходят, вы также можете попытаться восстановить iPhone до заводского режима. Однако следует помнить, что после сброса телефона все данные на iPhone будут удалены. Пожалуйста, сделайте резервную копию данных iPhone перед началом работы.
Как сбросить iPhone без пароля Apple ID в режиме восстановления?Шаг 1. Выключите iPhone.Шаг 2. Откройте iTunes на компьютере. Используйте USB-кабель для подключения устройства к компьютеру.Шаг 3. Переведите iPhone в режим восстановления:
Другие ошибки, с которыми можно столкнуться при восстановлении iPhone
Ошибка 1013, 1014 или 1015
4. В основном окне приложения выбрать Extras -> Recovery Fix.
5. Нажать Next и перевести устройство в режим .
6. Следовать инструкции в приложении. Она поможет перевести устройство в режим DFU.
После этого можно пробовать восстанавливать устройство, используя способ описанный выше.
— Ошибка 3194
Другой достаточно распространенной ошибкой является ошибка 3194. Она возникает в тех случаях, когда в файле hosts настроена переадресация iTunes на сервер Cydia. Это могло быть сделано либо вручную, либо при помощи утилиты TinyUmbrella. В попытке восстановить iphone, iTunes обращается к серверам Apple, и если не находит их, то выдает ошибку.
Для решения этой проблемы нужно удалить из файла hosts строчку вида «хх.ххх.хх.ххх gs.apple.com
«. Найти нужный файл можно с помощью функции поиска, либо по адресу – системный диск\Windows\System32\Drivers\etc
.
Резервное копирование данных — наиболее действенный метод сохранения нужной информации, имеющейся на iPhone, поэтому не стоит пренебрегать этой полезной функцией. Однако нужно знать не только как создать бэкап-файл, но и как восстановить Айфон из резервной копии.
Выбор способа восстановления зависит от того, каким образом вы сделали резервное копирование данных. Вариант может быть два:
- Копия информации в iCloud.
- Backup-файл в iTunes.
Давайте рассмотрим подробно каждый из имеющихся методов, изучив особенности и условия его применения.
Использование приложения iTunes
Если вы хотите восстановить Айфон без обновления, запустите iTunes и проверьте, что на вашем компьютере хранятся резервные копии смартфона. Если в поле «Автоматическое создание копий» отмечен пункт «iCloud», и на компьютере нет ни одного бэкап-файла, то использовать iTunes для восстановления не получится.
Если вы видите в поле «Резервное копирование», что на компьютере хранится хотя бы одна копия, то можете приступать к процедуре отката системы.
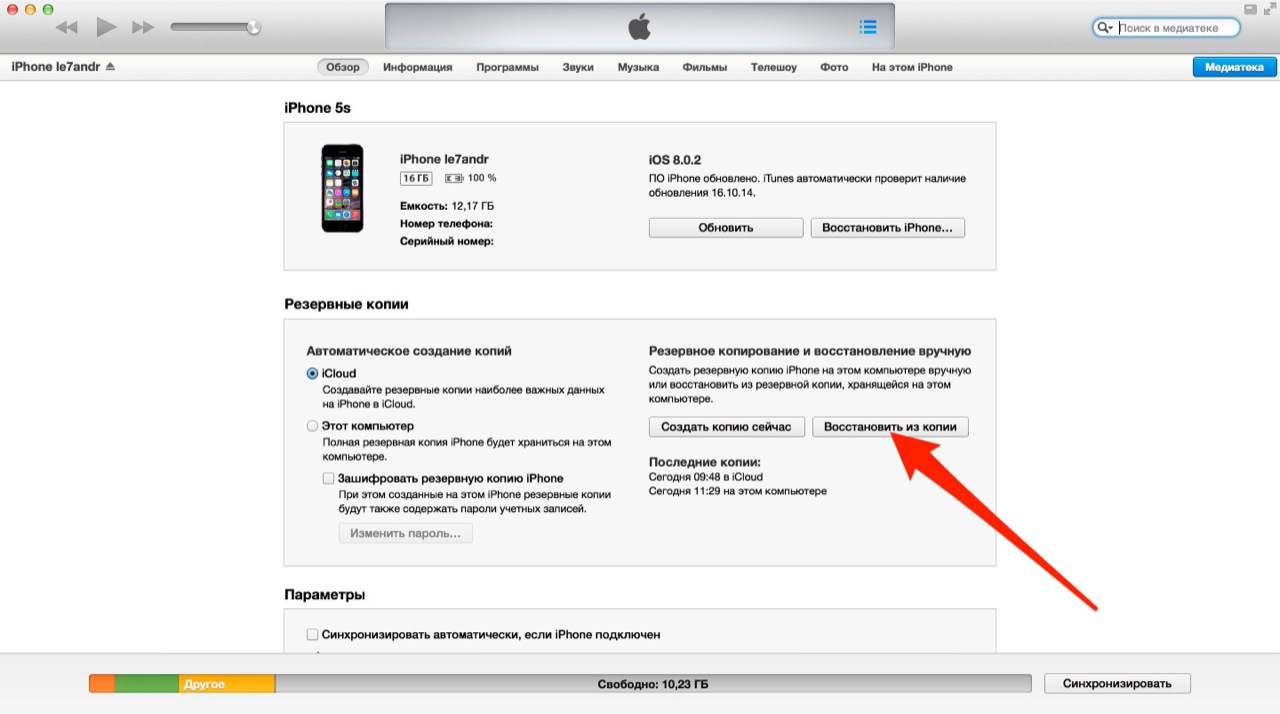
После окончания процедуры отката системы будет автоматически запущен ассистент настройки. Вам придется заново установить некоторые службы, необходимые для корректной работы смартфона.
Восстановление из iCloud
Запустить ассистент настройки можно после обновления iOS или стирания настроек и контента в разделе «Сброс» меню «Настройки». Стирание уничтожает все данные на iPhone, поэтому обязательно создайте резервную копию, прежде чем использовать этот метод.
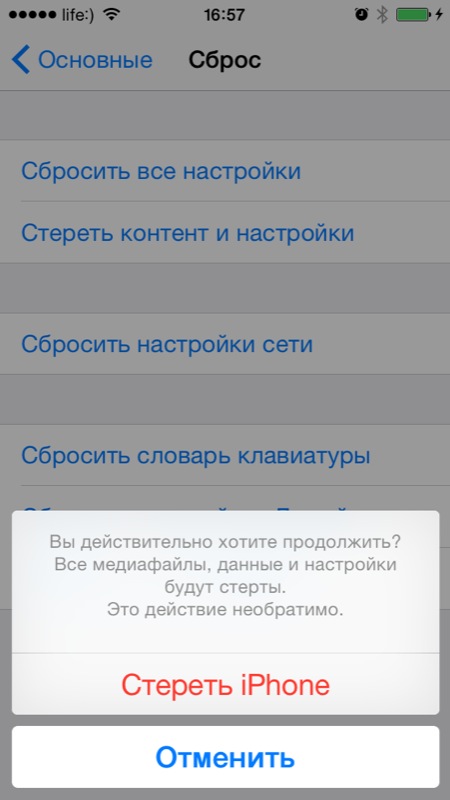
На этапе активации устройства после обновления системы или сброса настроек вам будет предложено выбрать вариант восстановления:
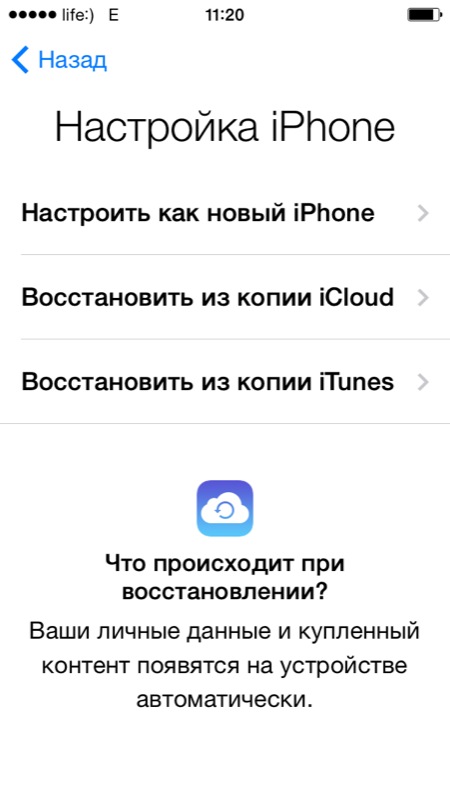
После выбора пункта «Восстановить из iCloud» вам будет предложено активировать свою учетную запись Apple ID, указав пароль.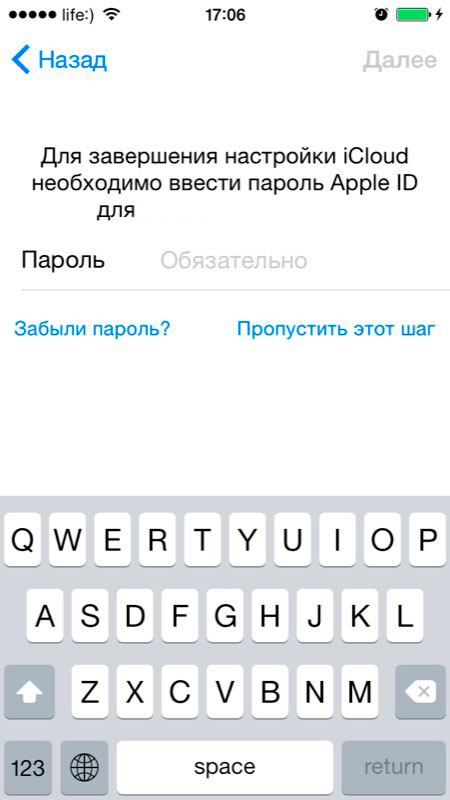
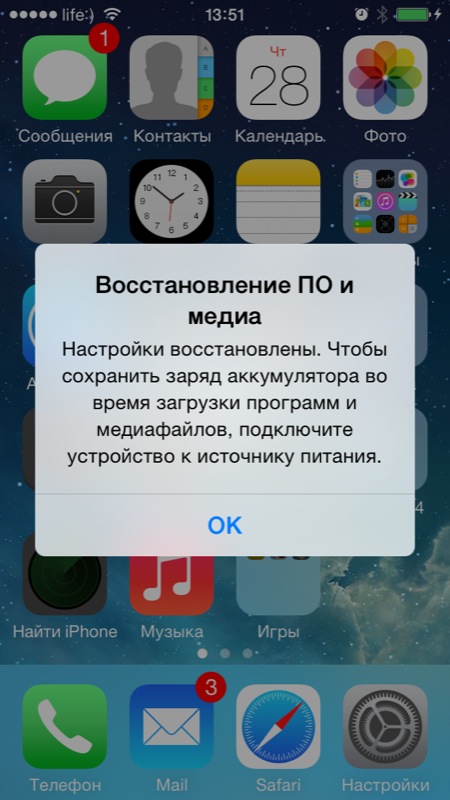
Все приложения, установленные на вашем устройстве на момент создания резервной копии, будут автоматически загружены из AppStore; все включенные в бэкап-файл данные вернутся в память устройства.
Устанавливаем обновления для Mac
Сообщение Support.apple.com/iphone/restore может появляться на компьютере под управлением ОС Mac. Одна из причин – устаревшее программное обеспечение. Обновление операционной системы и других программ на компьютере происходит из App Store. Для того, чтобы проверить и установить все необходимые обновления – откройте магазин.
- Затем на в области инструментов найдите и нажмите кнопку «Обновить». Все обновления, которые вы устанавливали в течении последнего месяца, находятся ниже данного списка.
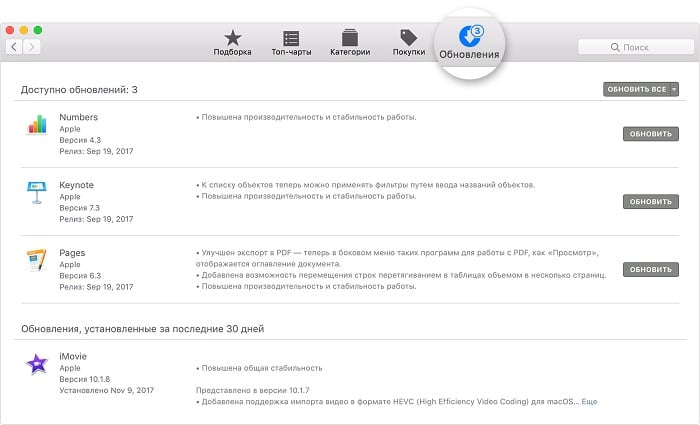
Список обновлений в App Store
В том случае, если необходимые программы не обновляются, вернитесь назад в пункт «Обновления» для того, чтобы проверить наличие обновлений повторно. Если здесь ничего нового не появилось, значит проведите поиск нужных вам программ для обновлений.
Некоторые обновления браузера Safari и дополнительных утилит могут быть не видны, потому что они предназначены для Mac OS.
Для программ, которые были скачены не из магазина Apple, проверьте обновления на официальном сайте разработчика.
Устранение проблемы через iTunes
Данный официальный способ с наибольшей вероятностью должен исправить неполадку. К тому же, он абсолютно безопасен для вашего аппарата, и все важные личные данные, хранящиеся на нём, будут сохранены. К такому методу обращаются при возникновении каких-либо проблем с операционной системой, из-за которых iPhone не может корректно загрузиться.
Подобное решение уже было рассмотрено в этой статье немного выше. Действуем по следующему алгоритму действий:
- На систему, под управлением Windows, вам необходимо установить iTunes, загружаемый с официального сайта Apple (если этого ещё не выполнено). Если операционная система Mac, то необходимо, помимо приложения, загрузить последнюю версию программного обеспечения.
- Соединить компьютер и iPhone при помощи родного кабеля, поставляемого вместе с устройством. Утилита напишет о необходимости разрешения проблем с гаджетом.
- Будут предложены три варианта действий: «Отменить», «Восстановить» и «Обновить». Следует выбрать именно третий пункт, так как он позволит вам переустановить ОС без потери данных на своём устройстве.
Что делать тем, кому не помогает даже данная инструкция от поддержки Apple, рассматривается в статье ещё ниже
Сообщение от iPhone на экране должно исчезнуть, важно лишь найти решение конкретно для вашего устройства
Почему айфон не загружается дальше яблока

Как правило, причиной зависания является недостаток памяти
На самом деле причин зависания iPhone на логотипе яблока немало:
- Разряжен аккумулятор
- Перебои в сети электропитания
- Повреждена кнопка питания
- Повреждена материнская плата
- Недостаток памяти
В большинстве случаев причиной, по которой айфон зависает на логотипе яблока, является именно недостаток памяти. В нормальных условиях iOS для загрузки требуется определённое пространство, чтобы правильно развернуть свою работу. А в ситуациях, когда хранилище оказывается переполнено, операционке банально не хватает места, и она останавливает загрузку. Вернуть iPhone к работе можно как минимум тремя способами. Если вам лень читать всё, вот они: жёсткая перезагрузка, сброс через iTunes или восстановление через утилиту ReiBoot.
Использование хранилища iCloud
Самый простой способ восстановить iPhone без iTunes – использовать хранилище iCloud. Этот способ потребует подключения к интернету, желательно через Wi-Fi, так как передаваться будет большой объем данных. Прежде чем восстанавливать iPhone, убедитесь, что резервная копия была предварительно создана.
Backup-файл есть, значит можно переходить к возврату Айфона к заводскому состоянию. Чтобы выполнить процедуру через Айклауд, сначала необходимо произвести сброс устройства с удалением контента и настроек.
Во время сброса со смартфона будут стерты все настройки и пользовательские файлы, поэтому так важно проверить заранее, что резервное копирование на iCloud включено, а backup записан. При первом запуске устройства вам будет предложено указать режим настройки – выберите «Восстановить из копии iCloud». Подтвердите восстановление из хранилища и дождитесь окончания этого процесса
Параметры телефона и пользовательские данные будут возвращены на место
Подтвердите восстановление из хранилища и дождитесь окончания этого процесса. Параметры телефона и пользовательские данные будут возвращены на место.
Устранение проблем с iPhone при помощи ReiBoot
Для устранения проблем при помощи ReiBoot достаточно использовать одну кнопку. Для использования программы установите ее на свой компьютер и запустите:
- Теперь подключите устройство Apple будь то iPhone, iPad к компьютеру по USB-кабелю.
- В окне программы вы увидите предложенные варианты для совершений манипуляций над устройством, вроде восстановления, обновления ПО или устранения ошибок.
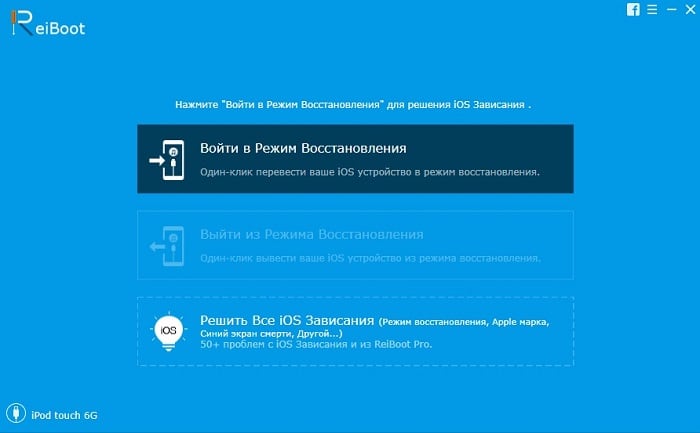
Меню программы ReiBoot
В нашем случае в программе есть подходящий пункт «Выйти из режима восстановления». Выбираем его и подтверждаем действие. Через некоторое мгновение вы снова можете воспользоваться своим устройством.
Предупреждения
- Если iPod нужна подзарядка, подключите его к питанию и не отключайте, пока индикатор не исчезнет. Если батарея iPod разрядится во время процесса восстановления — у вас получится красивое, модное и дорогое пресс-папье!
- Поскольку при восстановлении удаляются все песни с iPod, убедитесь, что вы сохранили их на iPod disk. Все треки, видео, подкасты и игры могут быть загружены на ваш iPod, если вы, конечно, сохранили их в вашей библиотеке iTunes. Если вы используете Nike + iPod Sport Kit, смотрите этот документ , чтобы получить больше информации.
К сожалению, случается такое, что после установления очередного обновления iOS айпад завис, либо появилось торможение при открытии страниц, либо время от времени планшет внезапно перезагружается, а может быть и вовсе выключается и больше не включается, изображая «кирпич». Вот почему полезно сохранять копии программ в режиме их резервирования на жестком диске компьютера.При таком случае даже самые серьезные «подвисания» системы вам не будут угрожать, так как вы сможете восстановить работу планшета при наличии интернет сети и резервной копии программы.
Из-за того, что часто происходят системные сбои при скачивании твиков или после выполнения джейлбрейка, пользователи оказывались не раз в замешательстве. Паникуя, многие обращались в сервисные центры, ссылаясь на некачественные устройства, где им предлагали переустановить операционную систему, заплатив немалые деньги. Впоследствии эта проблема начала устраняться за счет ее несложного решения. Конечно, если вы ударили или разбили планшет, в этом случае не нужно пенять на системный сбой, а сразу нести устройство в ремонт.
Как поступать при зависании планшета, можно ли реанимировать планшет, как устранить системные ошибки на iPad — такими и подобными вопросами закидано интернет пространство сети. В настоящей статье мы рассмотрим процесс восстановления функциональности айпада через программу «iTunes».
Эффективными способами восстановления системы iOS на iPad являются переустановление ОС при помощи программы iTunes или без iTunes с использованием облачного хранилища данных iCloud. Причем процесс восстановления производится путем обнуления девайса до заводских настроек или восстановление данных из последнего «бэкапа» сохраненной резервной копии.
Чтобы начать процесс восстановления айпада путем применения iTunes, необходимо проверить наличие на компьютере последней версии программы айтюнс или, в случае ее отсутствия, загрузить последнюю версию iTunes из официального источника.