Как установить windows 10 final на mac os x при помощи virtualbox
Содержание:
- Что вам понадобится
- Как установить Mac OS X на Windows? Установка и настройка VirtualBox.
- Программы для установки Windows на Macbook
- Установка
- Загрузка, установка и настройка дистрибутива
- Настройка оборудования
- Final Configuration
- Установка и настройка VirtualBox для работы с Mac OS
- Как запустить OS X на PC. Самый простой способ
- Visualization and M1 Macs
- What You’ll Need
- Установка и настройка операционной системы macOS на iPad
- VirtualBox для Mac Скачайте Русскую версию для Windows
- VirtualBox для Mac
- Создание виртуальной машины VirtualBox
- Установка виртуальной машины UTM на мобильное устройство Apple
- macOS Big Sur Virtual Machine Installation Complete
- Steps to Install macOS Big Sur on VirtualBox on Windows
Что вам понадобится
Во-первых, вам необходимо скачать копию Oracle VM VirtualBox. Вам также понадобится образ ISO версии macOS, которую вы хотите установить.
Получить ISO на самом деле сложнее, чем можно было бы ожидать. Если у вас есть доступ к компьютеру Mac, вы можете загрузить копию уже установленной ОС. Если на компьютере Mac запущен macOS Mojave, откройте страницу macOS High Sierra в App Store и загрузите оттуда программу установки.
Вам нужно будет преобразовать этот файл APP в DMG, а затем преобразовать его из DMG в ISO, чтобы иметь возможность установить его в VirtualBox. Менее сложная, но менее безопасная возможность заключается в поиске ISO нужной версии macOS в интернете. Существует множество подобных сайтов, но скачивание ISO с неофициального сайта сопряжено с определенным уровнем риска.
После скачивания macOS High Sierra в App Store, перейдите в Launchpad и запустите программу «Дисковая утилита». Найдите там нужную ОС. вызовите контекстное меню и выберите «Показать в Finder». Finder откроет каталог с образом диска DMG. Конвертировать его в ISO можно также через дисковую утилиту или с помощью команды в терминале:

Если рабочего Mac под рукой нет, то Google вам в помощь.
Как установить Mac OS X на Windows? Установка и настройка VirtualBox.
Итак, для решения вопроса, как установить Mac OS X на Windows PC с помощью VirtualBox, перед установкой OS X, нам нужно настроить VirtualBox, чтобы наш установочный файл смог корректно работать.
1. Запустите VirtualBox и нажмите “Создать”. В появившемся окне укажите имя вашей виртуальной машины (например, “Mac OS X”). Во вкладке “Тип” выберите Mac OS X, а в следующей вкладке “Версия” – Mac OS X (64 bit).

2. Жмем кнопку “Вперед”. Сейчас нам нужно определиться сколько оперативной памяти мы готовы отдать под нужды нашей виртуальной машины. Здесь все зависит от того, сколько всего у вас оперативки установлено на вашем компьютере.
Вы можете выделить 2 ГБ – этого будет вполне достаточно, но если у вас имеется достаточно оперативки (например, 8 или 16 гигабайт), то лучше не жадничать и выделить больше. 4 или 6 ГБ – оптимальные варианты.
3. Еще раз нажимаем “Вперед” и выбираем пункт “Создать новый виртуальный жесткий диск”. Создайте свой новый диск в формате VDI и с динамически выделяемым местом. Когда вы закончите, VirtualBox должен вернуть вас на главный экран.
4. Теперь щелкаем правой кнопкой мыши по только что созданной виртуальной машине и выбираем пункт “Настроить”. Переходим во вкладку “Система” и снимаем галочку с пункта “Включить EFI” (если она у вас отмечена).
5. Далее переходим в раздел “Носители”. Кликаем по значку CD диска с надписью “Пусто”, который находится в панели “Носители информации”. Затем щелкаем по иконке CD диска, но уже которая справа и выбираем пункт “Выбрать образ оптического диска”. Выберите файл HackBoot 1 ISO, который вы скачали ранее с Интернета и нажмите “ОК”.
Теперь ваша виртуальная машина готова для установки. Убедитесь, что у вас есть нужный ISO образ Mountain Lion и переходите к следующему шагу.
Программы для установки Windows на Macbook
Parallela Desktop.
В первую очередь речь пойдет об одно из программ, принцип которой основан на запуске виртуальной машины. Такой софт позволяет реальное дисковое пространство изменить на виртуальную и уже в нем производить различные операции, в том числе инсталляцию OC Windows. Скачав соответствующее программное обеспечение, необходимо соблюдая последовательность произвести процесс установки.
- Запускаем программу – меню «File» — строка «New…».
- В новом окне нажимаем «Install Windows or another OS from DVD or image file».
- Выбрав указанный раздел, определите источник, используемый для инсталляции новой операционной системы.
- Подтвердив свой выбор, введите ключ активации для конкретной устанавливаемой версии.
- В следующем меню выберете, как именно будет использоваться установленная система.
- Введите имя устанавливаемой ОС и директорию на компьютере, где она будет располагаться. Тут стоит учитывать, что потребуется около 30 Гб места, только для полноценной работы Windows 7, но лучше сделать запас для установки игр и приложений. Помимо этого в меню можно корректировать и другие настройки на усмотрение пользователя.
- В конечном итоге подтвердите свой выбор и дождитесь окончания установки операционной системы.
Таким образом, процесс установки и эксплуатации новой ОС довольно прост и не требует особых знаний в области компьютерных наук. Преимущества использования данного софта в том, что производительность очень высока, как будто используется не виртуальная версия, а та, что была получена путем прямой установки на жесткий диск.
VirtualBox.
Еще одно приложение для создания виртуального пространства, эмулирующее работу реальной операционной системы – это VirtualBox. Программа пользуется высокой популярностью и очень часто входит в базовый курс обучения студентов связавших свою жизнь с компьютерными науками. Обладает русской локализацией, удобным интерфейсом и простейшим алгоритмом действий по установке системы на виртуальную машину.
Программа представлена в свободном доступе на официальном сайте разработчика. После установки и запуска программы необходимо нажать «Создать» и выбрать следующий алгоритм действий.
- В первом пункте следует выбрать вид операционной системы, которая будет установлена.
- Далее появится окно с ползунком, который поможет определить объем оперативной памяти, используемой для работы системы. Выбор в данном случае остается за пользователем. Если он обладает мощной машиной с объемом от 4 Гб, то для работы самого эмулятора хватит 1 Гб, а запускаемая виртуальная машина будет потреблять остальной объем. Лучше всего устанавливать отметку для виртуальной системы от 1024 Мб.
- Следующее окно также не требует отображения, ведь в нем необходимо лишь поставить отметку у строки «Создать новый виртуальный жесткий диск».
- В следующем разделе следует выбрать формат создаваемого диска. На рисунке отображен необходимый пункт.
- Далее выбираем «Фиксированный виртуальный жесткий диск» и аналогичным к пункту о виртуальной памяти ползунком подбираем размер дискового пространства в новой системе.
- Как следствие, после правильно выполненных действий новообразованная система должна появиться в списке главного меню программы. Следует нажать кнопку «Запустить» и ожидать пока произойдет первый запуск, при котором можно будет произвести стартовую настройку системы.
Нюансы и альтернативный софт
Особое внимание среди софта для установки Windows на Mac OS уделяется профессионалами программе Boot Camp. Однако данный софт является многофункциональным и требует дополнительных действий по своей настройке, потому процесс установки значительно затягивается, а в случае, если пользователь с техникой на «вы», то и вовсе лучше воспользоваться более простыми приложениями описанными выше
Что касается Boot Camp, то его использование для установки привычной Windows на Mac OS требует отдельного обзора, который может быть изучен в сети Интернет.
Образы для инсталляции операционных систем могут быть скачаны в сети Интернет или получены на официальном сайте Microsoft. Драйвера для такой системы следует скачивать и устанавливать по аналогии с тем, как выполняются данные действия в реальной OC Windows.
Итог.
Из вышесказанного становится понятно, что при должном старании и соблюдении всей последовательности действий установить Windows на компьютер от Apple может и сложно, но вполне возможно. Если же имеются определенные проблемы с пониманием алгоритма действий, то лучше всего обратиться к профессионалу.
Установка
Запускаем виртуалку и ждем пока не прогрузится установщик. В результате, вы должны увидеть выбор языка. Выбираем русский и продолжаем. На следующем экране выбираем дисковую утилиту. Прежде чем продолжать установку, нам необходимо разметить диск.
На следующем экране выбираем дисковую утилиту. Прежде чем продолжать установку, нам необходимо разметить диск. Запускаем, выбираем наш диск (1 на скрине), нажимаем кнопку “Стереть”(2), задаем имя (3) и опять “Стереть” (4).
Запускаем, выбираем наш диск (1 на скрине), нажимаем кнопку “Стереть”(2), задаем имя (3) и опять “Стереть” (4). После завершения подготовки диска снова попадаем на стартовый экран установщика. Далее все просто, на всякий случай, публикую скрины:
После завершения подготовки диска снова попадаем на стартовый экран установщика. Далее все просто, на всякий случай, публикую скрины: Нажимаем, соответственно, “Продолжить”:
Нажимаем, соответственно, “Продолжить”: Принимаем условия соглашения:
Принимаем условия соглашения: Выбираем диск и продолжаем:
Выбираем диск и продолжаем: Все, установка стартовала!
Все, установка стартовала! Отлично, установка началась, но это еще только 1 этап. Теперь, надо дождаться пока система не соберется перезагружаться и отключить файл образа. Если не успели, просто выключите виртуальную машину, отключите образ и запустите снова.
Отлично, установка началась, но это еще только 1 этап. Теперь, надо дождаться пока система не соберется перезагружаться и отключить файл образа. Если не успели, просто выключите виртуальную машину, отключите образ и запустите снова.
У меня несколько раз, после перезагрузки, установщик автоматически не стартовал и вываливался в UEFI Shell. Ни чего страшного в этом нет, лечится элементарно.
Вводим:
fs1: cd «macOS Install Data» cd «Locked Files» cd «Boot Files» boot.efi
|
1 2 3 4 5 |
fs1: cd «macOS Install Data» cd «Locked Files» cd «Boot Files» boot.efi |
Для облегчения набора имен директорий введите первые буквы без кавычек и нажмите
. Все, наша установка успешно продолжается. Дальше все очевидно, следуем инструкциям мастера установки. После еще одной перезагрузки, возможно, что достаточно длительной (следите за индикацией виртуального жесткого диска, если моргает, значит все в порядке), мы получаем полноценную MacOS High Sierra.
Загрузка, установка и настройка дистрибутива
1. Загружаем дистрибутив с официального сайта. Нам нужна VirtualBox 4.3.26 for Windows hosts.

2. Во время установки программа вас оповестит о том, что ей требуется установить некоторые патчи для сети, чтобы интернет мог работать на виртуальной машине. Нажимаем “Yes” и ждём окончания установки утилиты.

3. После установки открываем программу и мы видим окно приветствия. Нажимаем кнопку «Создать». Перед нами появляется окошко первоначальной настройки будущей операционной системы.

4. Называем нашу виртуальную машину и указываем тип OS X (32 bit/64 bit на выбор).
Памятка: если вам нужна будет «ось» для дальнейшего пользования и у вас 64-битный процессор, то не выставляйте настройки под 32-битную систему для 64-битных приложений. 64-битная ось медленнее запускает 32-битные приложения (OS X Yosemite работает исключительно на х64 процессорах).

5. Указываем, сколько требуется оперативной памяти для системы. По-хорошему, ей нужно не более 4ГБ ОЗУ, но можно и больше, в зависимости от ресурсов вашего ПК. Я задал 4 ГБ.

6. Нам также потребуется создать виртуальный жёсткий диск для нашей будущей машины. Именно на нём будут храниться все файлы ОС и всё то, что вы на ней будете создавать. Он берёт от физического «харда» лишь часть, размер которой вы задаёте сами. Выбираем первый пункт и идём дальше.

7. После этого заходим в раздел «Настройки->Система» и отключаем там EFI.
8. Теперь остается лишь запустить на ней OS X Yosemite. Нажимаем «Запустить» и в открывшемся диалоговом окне выбираем необходимый образ.
Памятка: для пущей верности можно задать для программы эмуляцию ноутбука от Apple. Открываем командную строку Windows (cmd.exe) и вставить:
1. cd C:Program Files(x86)OracleVirtualbox (стандартный путь установки)
2. VBoxManage setextradata *название_вашей_виртуальной_машины* VBoxInternal2/SmcDeviceKey “ourhardworkbythesewordsguardedpleasedontsteal(c)AppleComputerInc”
Настройка оборудования
Проще всего произвести первоначальную настройку с помощью MultiBeast. Утилита позволит вам без лишних трудностей установить все необходимые драйверы для оборудования. Впрочем, даже MultiBeast не под силу загрузить абсолютно все драйвера, поэтому некоторые вам придется устанавливать вручную. Итак, для настройки оборудования сделайте следующее:
- Запустите MultiBeast.
- Выберите UEFI Boot Mode или Legacy Boot Mode. Об их различиях мы писали на этапе «Подготовка образа Mac OS Mojave».
- На вкладке «Audio» лучше всего отметить опцию AppleALC.
- Во вкладке «Disc» представлены настройки для сторонних SATA-контроллеров жестких дисков.
- В следующей вкладке «Misc» присутствует крайне важный для работы Mac OS драйвер FakeSMC, который призван эмулировать работу фирменной микросхемы SMC. Нужный вам драйвер будет отмечен галочкой по умолчанию. Также в этом пункте есть еще две настройки: VoodooTSCSync и FakeSMC HWMonitor. Первая предназначена только для процессоров с разъемом LGA2011, в то время как FakeSMC HWMonitor необходима для получения данных о температурах систем охлаждения.
- Перейдя во вкладку «Network», отметьте вашу сетевую карту.
- Вкладка «USB» предназначена для настройки и корректной работы USB-портов. Отметьте те пункты, которыми вы будете пользоваться.
- В верхней панели окна кликните на «Bootloaders». Нужный пункт уже должен быть отмечен по умолчанию.
- Теперь перейдите в «Customize». Тут вы увидите 3 раздела, первый из которых — «Graphics Configuration». Если у вас установлена видеокарта NVIDIA 9xx серии и выше, отметьте галочкой опцию «NVIDIA Web Drivers Boot Flag».
- В разделе «SSDT» отметьте ваш процессор.
- В «System Definitions» не придется менять ничего, так как весь раздел уже настроен.
- Перейдите во вкладку «Build» и нажмите «Install».
Компьютер почти готов к полноценному использованию, осталось только установить драйвера для видеокарты:
- Установите последнюю версию утилиты Alternate NVIDIA Graphics Drivers, подходящую для вашей Mac OS.
- Теперь извлеките загрузочную флешку и перезагрузите ПК.
Если все действия были выполнены правильно, у вас получился стабильно работающий «хакинтош».
Final Configuration
1. With your virtual machine highlighted, click on the “Settings” cog. Select “System” from the side menu and make sure that “Floppy” is unticked in the “Boot Order” settings. This will ensure that your virtual machine boots from your High Sierra disc image. Make sure you set “Base Memory” to a suitable level – 2048MB at a minimum.
2. While you’re in the “System” menu, click on the “Processor” tab. Set the number of CPUs to at least two, and ensure “Enable PAE/NX” is enabled.
3. Select the “Storage” menu from the sidebar. Under Storage Devices, click on “Empty.” Click on the icon of an optical disk in the top-right corner of the screen, and select your High Sierra ISO file, ensuring “Use Host I/O cache” is enabled. Click “OK” to save the changes.
4. Proceed to the “Display” section and set “Video Memory” to 128MB, then click “OK” to save.
5. Before you can run macOS in a virtual machine, you’ll need to run the following commands from a command line or PowerShell with admin privileges on Windows or a terminal on Linux. Make sure VirtualBox is closed before you attempt this.
For Windows users, the following should work as provided. Linux users will need to add “sudo” to the start of each VBoxManage command and replace the location on the first line with the location of VirtualBox, as installed on your Linux distribution.
6. Finally, reopen VirtualBox, click on the green “Start” arrow to launch your Virtual Machine, then follow the instructions to install macOS.
Установка и настройка VirtualBox для работы с Mac OS
После того как скачивание завершено, вы можете переходить к процессу инсталляции программного обеспечения. Для этого пользователю потребуется выполнить следующий ряд действий:
После того как все действия выполнены успешно, можно переходить к запуску и последующей настройке программного обеспечения. Для этого вам придется перейти в раздел с параметрами, и здесь поменять рад значений в соответствии с последующим порядком работы с утилитой.
Несмотря на тот факт, что эта операционная система имеет лучшую оптимизацию, в некоторых ситуациях у пользователей возникают проблемы при работе или установке ПО. Рассмотрим основные возможные неполадки:
В каждом отдельном случае предусматривается свой порядок действий для устранения неполадок. Однако, чтобы вовсе исключить вероятность появления сбоев, следует скачивать утилиту с проверенного источника, а кроме того, использовать актуальную на данный момент версию.
В настоящее время вовсе не обязательно использовать только одну платформу на компьютере или ноутбуке, так как вы можете собрать вспомогательную виртуальную машину. Это позволит вам иметь доступ абсолютно ко всем актуальным приложениям. В частности, с этой задачей прекрасно справляется программное обеспечение Виртуалбокс. Разумеется, далеко не все пользователи могут разобраться с порядком установки и настройки плагина, из-за чего предварительно следует знакомиться с описанием и рядом рекомендаций для последующей работы.
Как запустить OS X на PC. Самый простой способ

Mac, как и вся продукция Apple, отличается безупречным качеством исполнения. За это её чтят и любят, но есть люди, которые сомневаются в покупке данного аппарата. Безусловно, каждый может зайти в любой «реселлерский» магазин и посмотреть в живую на технику Apple, но не всем хватает на это времени. Именно для них (да и просто для любознательных) создана эта инструкция.
Познакомимся с операционной системой с OS X Yosemite через ваш домашний ПК посредством виртуальной машины. Не считая времени загрузки, процесс установки и настройки займет у вас не более получаса!
Внимание: исходя из политики Apple, данная операционная система не устанавливается на продукцию других компаний. Поэтому нам придется использовать сторонний образ ОС, созданный на основе оригинального
Всё, что вы делаете, вы делаете на свой страх и риск.
Лучшая виртуальная машина для нашей задачи – VirtualBox. Она достаточно мощная, имеет простой интерфейс, да и бесплатная.
Для работы данного метода убедитесь в том, что ваш процессор поддерживает технологию виртуализации (этот параметр включается в БИОСЕ).
Visualization and M1 Macs
There are millions of Intel-based Macs still in use all around the world that can still use either Boot Camp or virtualisation to run Windows. However, in 2020 Apple announced that it would be moving away from using Intel processors to its own Apple Silicon processors and this transition began with the arrival of the ARM-based M1 Chip in November 2020. Rather than the x86 architecture used by Intel processors, the Apple’s M1 processors use a different architecture, known as ARM (named after Arm Ltd, the British company that originally designed the chips).
This means that new Macs that are based on the M1 chip — or any of its future variants, such as the rumoured M1X — no long offer Boot Camp because the M1 processor is not compatible with the with the x86 version of Windows. Virtualisation is also more complicated, as Apple’s ARM chips can’t easily create virtual machines that mimic Intel’s x86 chips.
However, Microsoft is currently developing a new version of Windows that is also designed to run on ARM chips, generally referred to as Windows On ARM. The recently released Parallels Desktop 17 does allow M1 Macs to create virtual machines that run Windows On ARM, although it’s a tricky process as this new version of Windows is still in development and is only available to people who have registered for Microsoft’s Insider testing program.
Further complicating matters, Microsoft announced that Windows 11 will arrive later on 6 October 2021. While there will apparently be an ARM version of Windows 11 (eventually) it is still possible that it will not run on Macs whether they have an Intel or an Apple processor. This is because Microsoft requires a security chip called the TPM module — and Macs don’t have this chip. Read: Will Windows 11 run on Mac? for more information. Also read: Windows 11 vs macOS and what Apple should copy.
To cut a long story short, the bottom line is that it’s business as usual for Intel Macs, as those Mac models can still use either Boot Camp or virtualisation technology in order to run Windows. However newer M1 Macs can only use virtualisation to run Windows, and even then you have to jump through a few hoops in order to obtain the new version of Windows On ARM. Read more about running Windows on the M1 Mac here: Will Windows run on Apple Silicon?
What You’ll Need
First, you’ll need to download a copy of Oracle VM VirtualBox. You’ll also need an ISO image of the macOS version you want to install.
Getting hold of an ISO is actually more difficult than you might expect. If you have access to a Mac, you won’t be able to download a copy of the OS you already have installed. If the Mac is running macOS Mojave, open the macOS High Sierra page in the App Store and download the installer from there.
You will need to convert this APP file to a DMG and then convert from a DMG to an ISO in order to be able to install it in VirtualBox. A less complicated, but also less secure, option is to search for an ISO of your desired version of macOS online. There are plenty of sites that have them, but downloading an ISO from an unofficial site does come with a level of risk.
Установка и настройка операционной системы macOS на iPad
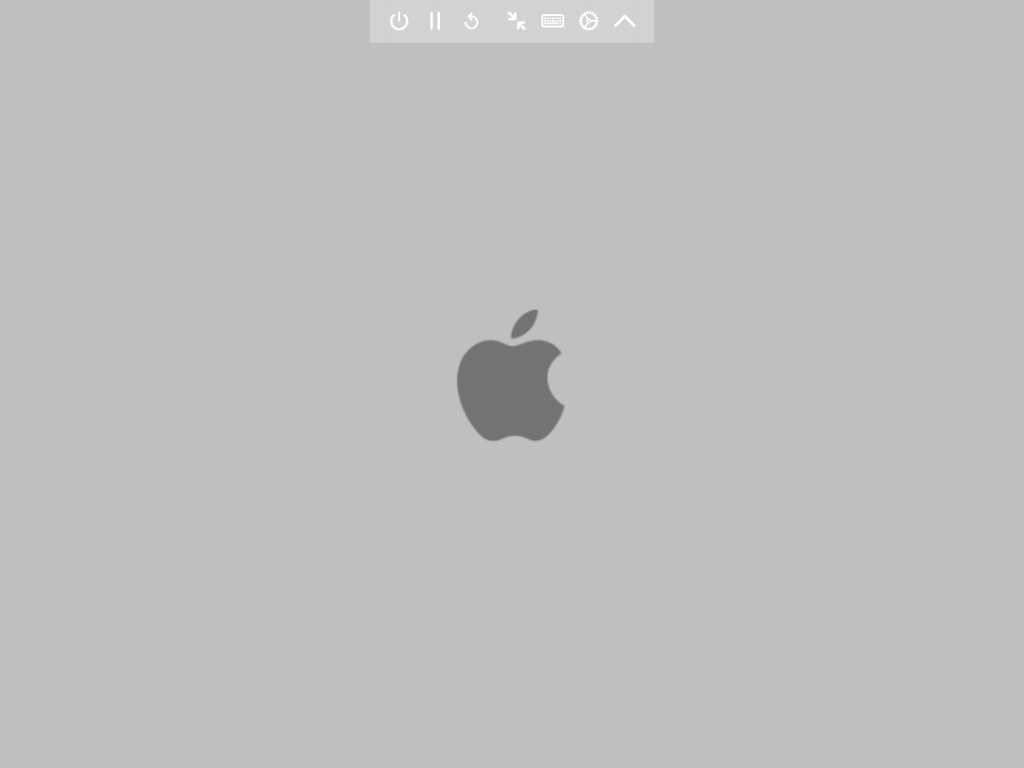 Если вы все сделали верно, на экране должен появиться логотип Apple, который свидетельствует о начале загрузки образа диска для дальнейшей установки операционной системы
Если вы все сделали верно, на экране должен появиться логотип Apple, который свидетельствует о начале загрузки образа диска для дальнейшей установки операционной системы
Через несколько секунд после запуска виртуальной машины на экране мобильного устройства появится логотип Apple. Это говорит о том, что все действия были произведены верно. Если появились ошибки, следовательно, вы что-то сделали не так — проверьте по пунктам.
Перед установкой ОС нужно отформатировать жесткий диск, который был создан. Вот как все это сделать.
Шаг 1. Выберите русский в качестве языка для установщика операционной системы.
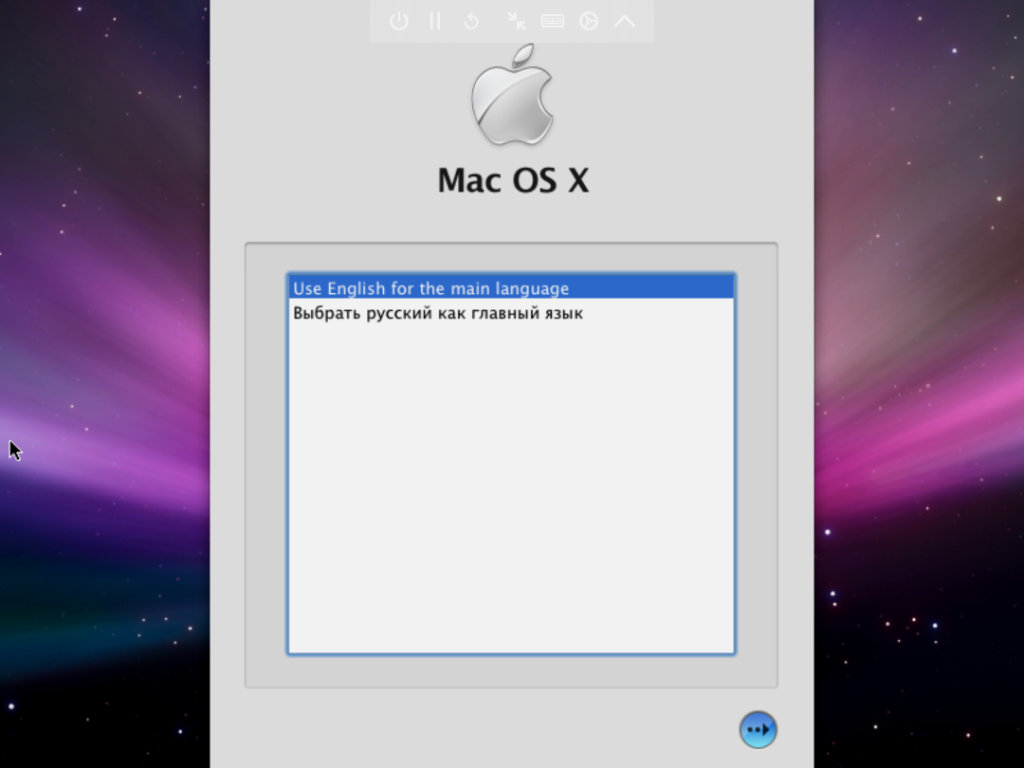 Установщик предлагает русский и английский язык операционной системы на выбор
Установщик предлагает русский и английский язык операционной системы на выбор
Шаг 2. Перейдите в раздел «Служебные программы» в строке меню и выберите «Дисковая утилита».
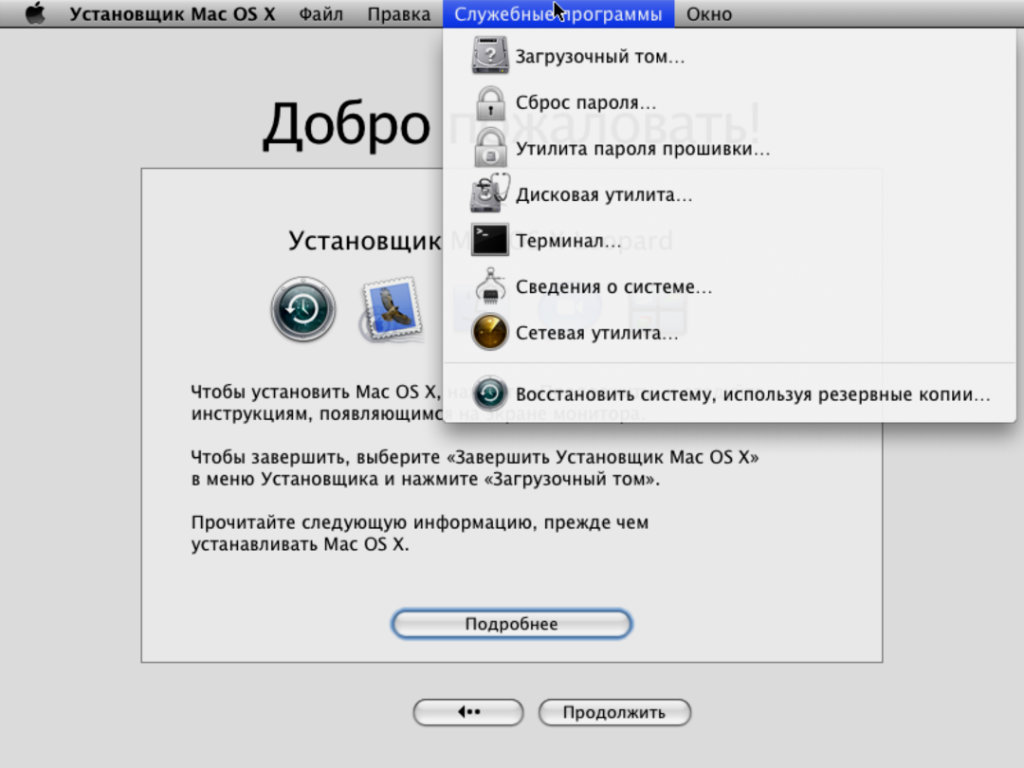 Установщик даже не подозревает, что все манипуляции с ним происходят в рамках виртуальной машины
Установщик даже не подозревает, что все манипуляции с ним происходят в рамках виртуальной машины
Шаг 3. Определите диск QEMU HARDISK, выберите возможность «Стереть», введите имя диска и подтвердите свое намерение.
Шаг 4. Закройте дисковую утилиту, продолжите установку и дождитесь ее окончания.
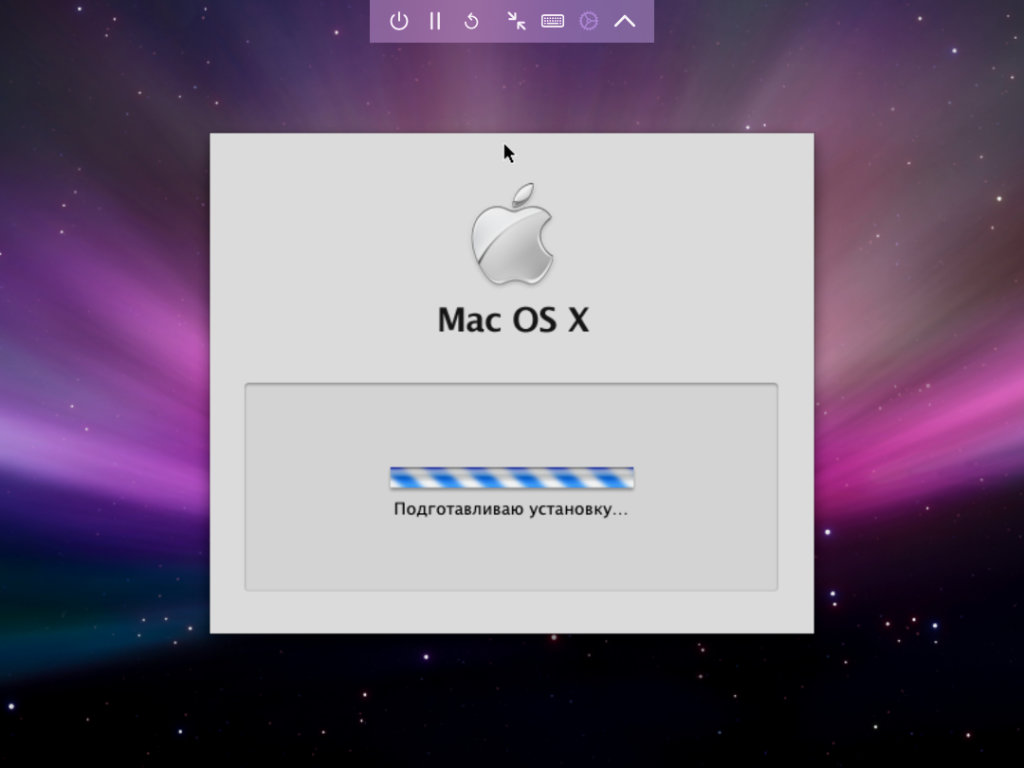 Ход установки операционной системы
Ход установки операционной системы
Установка операционной системы на виртуальную машину займёт много времени. На моем iPad 2019 года с виртуальной машиной с 512 МБ ОЗУ это отняло около 3–4 часов. Тем не менее, я просто подключил гаджет к источнику питания и отложил его в сторону до окончания процесса.
После установки операционной системы вы увидите сообщение-ошибку. Так должно быть. После этого нужно удалить из виртуальной машины образ Mac OS X 10.5 Leopard или более ранней сборки, и начать ее использование. Сейчас объясню по шагам:
Шаг 1. Выключите виртуальную машину с помощью соответствующей кнопки в верхнем меню.
Шаг 2. Откройте UTM и нажмите на кнопку ⓘ возле виртуальной машины.
Шаг 3. Перейдите в раздел Drives/Images, нажмите на кнопку Edit и удалите образ установки операционной системы.
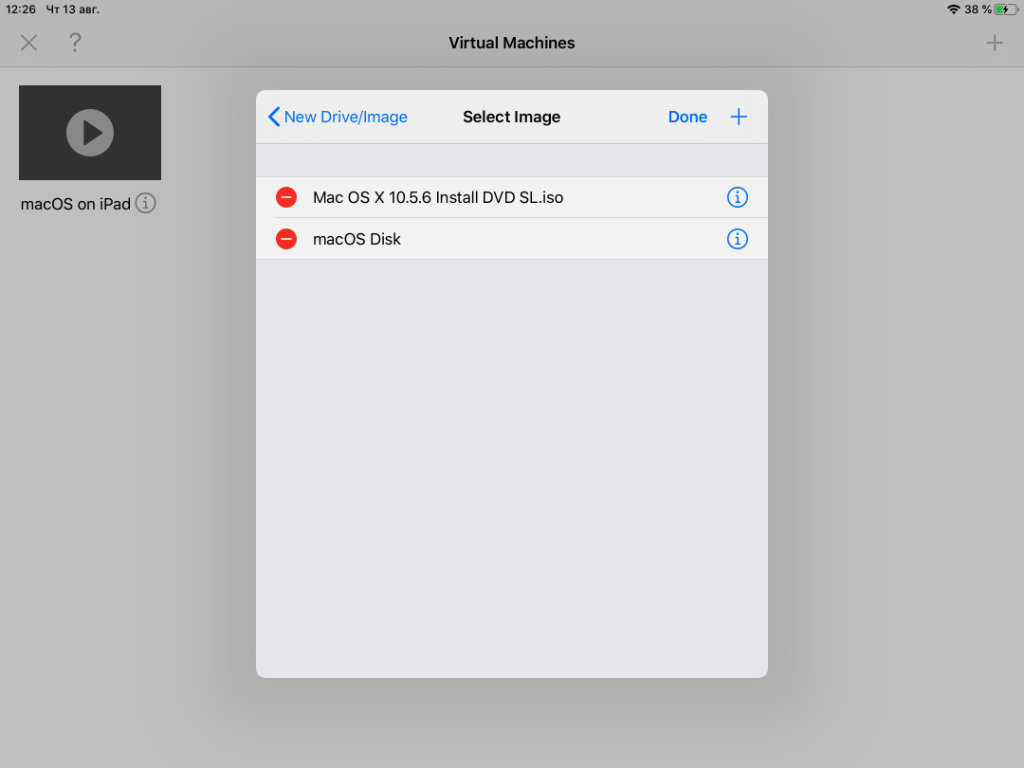 Установочный диск больше не нужен, поэтому его можно удалить: это и освободит место, и не будет мешать при загрузке
Установочный диск больше не нужен, поэтому его можно удалить: это и освободит место, и не будет мешать при загрузке
Шаг 4. Запустите виртуальную машину и начните использование Mac OS X на своем iPhone или iPad.
Вот и все. Теперь у вас есть iPhone или iPad с установленной Mac OS X. Можете использовать ее по мере надобности или просто окунуться в ностальгию на пару часов и удалить все это дело, чтобы освободить место в хранилище своего мобильного устройства Apple.
VirtualBox для Mac Скачайте Русскую версию для Windows
| Версия VirtualBox | ОС | Язык | Размер | Тип файла | Загрузка |
|---|---|---|---|---|---|
|
VirtualBox для Mac |
Mac | Русский |
92.52mb |
dmg |
Скачать |
|
VirtualBox |
Windows | Русский |
109.79mb |
exe |
Скачать |
VirtualBox для Mac
Virtualbox — программа для эмуляции виртуального компьютера на физическом устройстве пользователя.
Позволяет без риска для существующей системы запускать любые ОС и приложения, наблюдать за их поведением и ставить эксперименты.
Общая информация о программе
Virtualbox — узкоспециализированное программное обеспечение, позволяющее создавать виртуальное пространство и запускать в нем приложения и ОС. Производит имитацию настоящего компьютера с возможностью совершать на нем в полном объеме все операции, допустимые для реальной машины. Поддерживает DirectX, использование командной строки и передачу файлов по сетям. Реализована возможность одновременного запуска нескольких виртуальных машин на одном компьютере.
Virtualbox активно используется разработчиками ПО для тестирования созданных программ на разных платформах. Обладает удобным русифицированным интерфейсом, подходит для рядовых пользователей, не желающих подвергать свой компьютер опасности при запуске незнакомых и подозрительных приложений. Наряду со стандартным вариантом, существует портативная версия программы, которую можно использовать с флешки.
Функциональные возможности Virtualbox
Virtualbox создает на компьютере изолированное пространство с имитацией всех его аппаратных компонентов, от модулей оперативной памяти и видеокарты до контроллеров внешних устройств. Программный объект, размещенный внутри виртуальной машины, воспринимает ее как настоящее устройство и ведет себя обычным для него образом. Все программы устанавливаются на виртуальный жесткий диск заданного пользователем объема, который хранится на реальном диске.
Назначение виртуальной среды:
- изучение сторонних ОС и незнакомых приложений;
- запуск программ, несовместимых с ОС, под управлением которой работает компьютер;
- тестирование ПО перед установкой на компьютер, проверка его работоспособности и безопасности.
Виртуальная машина позволяет запускать сторонние ОС и приложения без установки на физическое оборудование, изучать неизвестное ПО в безопасном режиме и ограждать компьютер от угроз, которые могут от него исходить. Виртуальное пространство полностью изолировано от программной среды компьютера, потому никакие запускаемые в нем процессы нанести вред ей не могут. Даже при наличии вредоносного кода в запущенном приложении заражение компьютера не произойдет.
Создание виртуальной машины VirtualBox
- Запускаем VirtualBox и нажимаем по кнопочке New. чтобы создать новую виртуальную машину.
- Даем название, выбираем тип и версию системы. Название может быть любым, но разумно указать что-то близкое к реальности.
- Указываем, каким размером оперативной памяти вы готовы поделиться с гостевой системой. macOS Sierra требует минимум 2 Гб, но я поставил больше.
- Создаем новый диск для системы.
- Выбор типа диска.
- Выбираем фиксированный размер диска. Надеюсь, что так действительно будет быстрее работать, как и обещается в объяснении на скриншоте. Динамический размер хорош тем, что изначально занимает меньше места и будет увеличиваться по мере надобности, но вот сам уменьшаться он уже не будет.
- Указываем название и размер диска. Собственно для системы требуется 8.8 Гб, плюс для установки программ и на всякий случай.
- Ждем, пока закончится процесс создания виртуальной машины.
Установка виртуальной машины UTM на мобильное устройство Apple
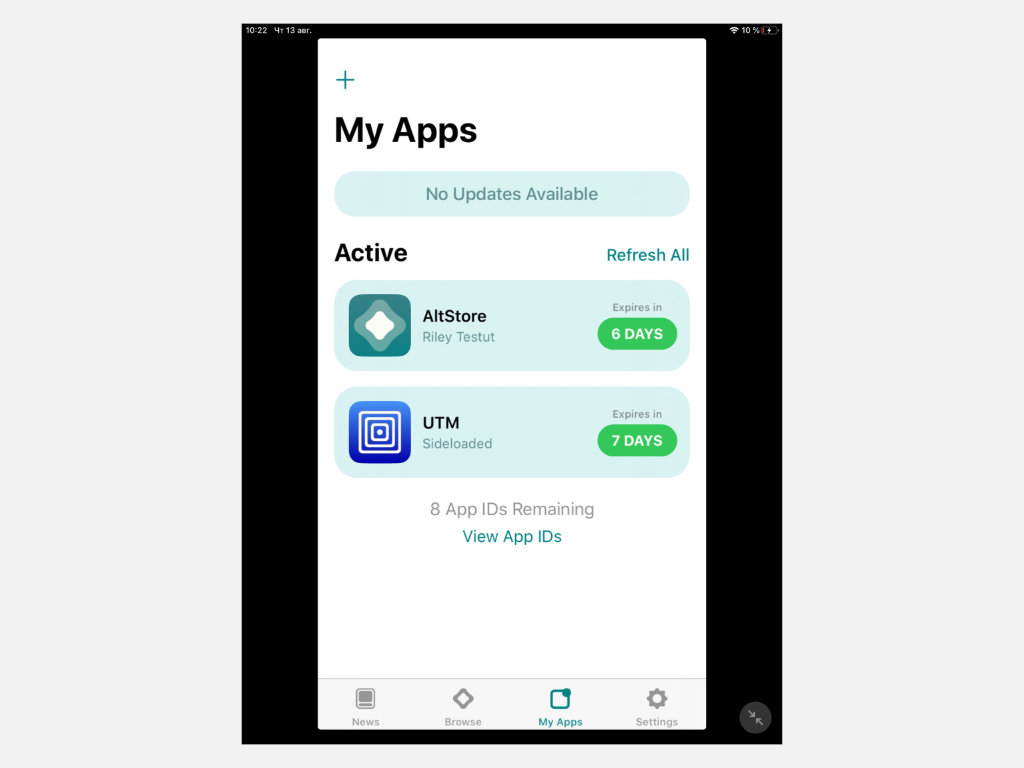 Да, приложение AltStore не адаптировано для большого экрана iPad
Да, приложение AltStore не адаптировано для большого экрана iPad
Apple не разрешает продвигать через App Store любые приложения, которые интерпретируют или генерируют программный код. Поэтому на данной площадке виртуальная машина UTM вряд ли когда-либо появится.
Именно этой цитатой известного математика, который помог союзным войскам одержать победу во Второй мировой войне, разработчик UTM с ником osy86 объясняет работу его виртуальной машины. Вот как ее установить.
Шаг 2. Откройте приложение AltStore на мобильном устройстве, которое должно быть подключено к компьютеру кабелем (во время процедур с AltStore приложение AltStore Server на компьютере должно быть активно).
Шаг 3. Перейдите в раздел My Apps, нажмите на кнопку ⊕, дождитесь установки програмы: если потребуется, введите логин и пароль своего Apple ID.
К слову, UTM можно использовать не только для установки Mac OS X: она работает с Windows, Android и не только. Она поддерживает больше 30 различных процессоров, включая архитектуры x86_64, ARM64 и RISC-V. Кстати, UTM не работает с iOS 13.3.1: нужна версия выше или ниже.
macOS Big Sur Virtual Machine Installation Complete
You have two options to choose from for your macOS Big Sur virtual machine. Both options are great if you want to give macOS a try before making the switch from Windows and enjoy some of the best Apple apps on offer.
How to Create a Virtual Machine Using Windows 10 Hyper-V
Did you know Windows 10 has an integrated tool for creating virtual machines? It’s called Hyper-V and here’s how it works.
Read Next
About The Author
Gavin Phillips
(956 Articles Published)
Gavin is the Junior Editor for Windows and Technology Explained, a regular contributor to the Really Useful Podcast, and a regular product reviewer. He has a BA (Hons) Contemporary Writing with Digital Art Practices pillaged from the hills of Devon, as well as over a decade of professional writing experience. He enjoys copious amounts of tea, board games, and football.
More
From Gavin Phillips
Steps to Install macOS Big Sur on VirtualBox on Windows
- Install VirtualBox on Windows PC
- Install/Update VirtualBox Extension
- Create a New Virtual Machine & Customize it
- Run VirtualBox Code to the Command Prompt
- Start the Virtual Machine
- Perform Clean Installation of macOS Big Sur
- Summary
Important Note:
Before we get started, make sure your system can support Virtualization Technology (VT), and it is enabled from BIOS so that you should be able to run Virtualization software like Virtualbox or VMware. Also, you should have a 64-bit Windows operating system with at least 2 GB Ram and 20 GB of free storage, however, we recommend you at least 4 GB of RAM or higher so you can store more files and install more apps on macOS Big Sur.
Furthermore, if you have an SSD, it’s highly recommended to use it as storage because SSD is much faster then mechanical hard drive (HDD ) and macOS run on SSD very smooth. Anyway, it is not 100% compulsory but if you have, don’t hesitate to use it.