Как восстановить айфон через айтюнс?
Содержание:
- Три основные клавиши
- Восстановление iPhone
- Восстановление айфона через iTunes
- Сброс настроек
- Восстановление айфона через iTunes
- Восстановление iPhone в режиме восстановления с ITunes (потеря данных)
- Почему не удается восстановить iPhone и что делать?
- Обновление iPhone
- Как восстановить iPhone через iTunes?
- Восстановление из резервной копии в iCloud
- Функция поиска
- Причина 9: Защитное ПО
- Сброс к заводским параметрам
- Можно ли сбросить настройки iPhone без обновления iOS?
- Проблемы при восстановлении
- Как восстановить прошивку устройства
Три основные клавиши
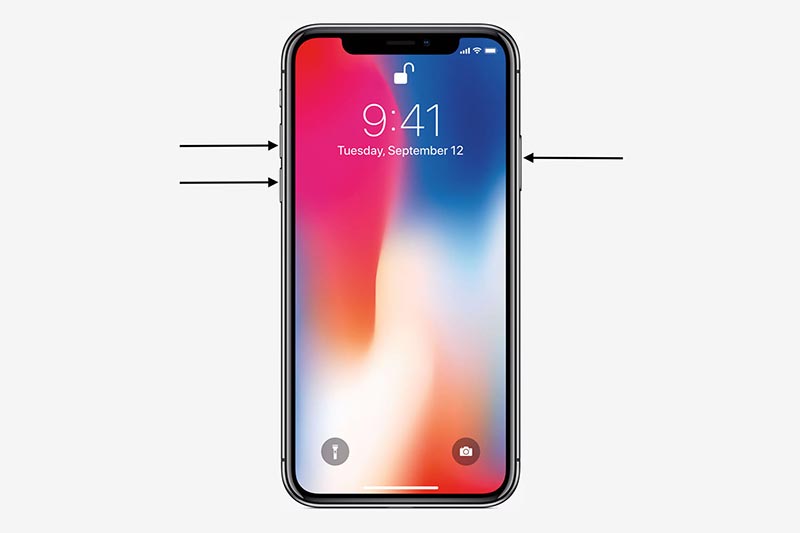
Начиная с iPhone X, Apple устанавливает в свои смартфоны всего три физические клавиши: увеличение громкости, уменьшение громкости и клавишу питания. Все следующие действия в нашем руководстве будут выполняться с помощью комбинаций из этих трех клавиш.
Как выключить iPhone X, XS или XR?
- Нажмите и удерживайте боковую клавишу и любую клавишу громкости, пока на экране не появится диалоговое окно
- Сделайте свайп вправо, в верхней части дисплея. После этого смартфон выключится
- Чтобы снова включить смартфон, достаточно один раз нажать на клавишу питания
Как выполнить принудительную перезагрузку iPhone X, XS или XR?
Отметим, что следующие действия необходимо выполнять быстро.
- Нажмите и сразу отпустите клавишу увеличения громкости
- Нажмите на клавишу уменьшения громкости и опять сразу отпустите
- Теперь, нажмите и удерживайте клавишу питания и держите ее, пока устройство не перезагрузится
Как перейти в режим «Recovery» на iPhone X, XS и XR?
- Подключите смартфон к ПК с установленной программой iTunes через USB-кабель
- Теперь, быстро нажмите клавишу увеличения громкости и отпустите ее
- Нажмите и отпустите клавишу уменьшения громкости
- Нажмите и удерживайте клавишу питания, не отпускайте ее даже тогда, когда устройство начнет перезагружаться и на дисплее появится логотип Apple
- Отпустите клавишу, когда на дисплее появится надпись Connect to iTunes
- Запустите iTunes, на экране ПК появится сообщение, подтверждающее подключение iOS-устройства и запуск «Recovery». После этого, программа предложит два вариант: обновление или восстановление программного обеспечения
Как запустить DFU-режим на iPhone X, XS и XR?
Для начала, стоит объяснить что такое DFU-режим. Это функция, которая позволяет восстановить работоспособность системы в тех случаях, когда смартфон не может загрузить iOS.
- Подключите смартфон к ПК с установленной программой iTunes через USB-кабель
- Теперь, быстро нажмите клавишу увеличения громкости и отпустите ее
- Нажмите и отпустите клавишу уменьшения громкости
- Нажмите и удерживайте клавишу питания в течение 10 секунду, дисплей iPhone должен стать черным
- Продолжая удерживать клавишу питания, нажмите на клавишу уменьшения громкости и держите ее в течение 5 секунд, после этого отпустите клавишу питания и продолжайте удерживать клавишу громкости еще 10 секунд. Если вы сделали все правильно, дисплей будет черным все это время
- Откройте iTunes. Программа сообщит, что обнаружила iPhone в режиме восстановления и перед началом использования он должен быть восстановлен
- Подтвердите действие, после этого iPhone будет восстановлен
Также, рекомендуем ознакомиться с другими полезными руководствами по iOS, macOS и watchOS на нашем сайте, по тегу Гид.
Восстановление iPhone
Эта процедура подразумевает под собой полный сброс всех настроек и данных с устройства. Перед этим пользователь может сделать резервную копию файлов с помощью самой программы либо через сервис iCloud на телефоне или компьютере.
Способ 1: CopyTrans Shelbee
Простая программа на русском языке для быстрого выполнения поставленной задачи. Обладает интуитивно понятным интерфейсом, где есть только 2 функции, а также выбор модели смартфона. Её достоинством можно считать обеспечение целостности данных при резервном копировании. Поэтому пользователь может не волноваться за сохранность важных для него файлов.

Чтобы восстановить iPhone, нужно заранее создать backup-файл, где будет содержаться вся нужная информация для сохранения: контакты, сообщения, закладки, фотографии и т.д. Купив полную версию продукта, пользователю станет доступна функция восстановления отдельных данных устройства.
iTunes
Восстановить Айфон можно и с помощью стандартной программы iTunes от Apple на компьютере. Она поможет сбросить все настройки устройства, перепрошить его, а также восстановить отдельные файлы (фотографии, видео, контакты и т.д.). О том, как это сделать, читайте в следующей статье.

Подробнее: Как восстановить iPhone, iPad или iPod через iTunes
Стандартные функции iPhone
Восстановление iPhone также возможно и с помощью изменения настроек самого телефона. Только в этом случае пользователь может сохранить не отдельные файлы, как это предлагают специальные программы, а сделать полную резервную копию или стереть все данные без сохранения.
Сброс настроек устройства
Самый быстрый способ сбросить текущее состояние телефона. Для этого необходимо зайти в настройки и перейти в соответствующий раздел. По желанию заранее можно сделать резервную копию всех данных, используя iTunes или iCloud. Какие действия нужно предпринять далее, рассмотрено в статье ниже.

Подробнее: Как стереть iPhone: два способа выполнения процедуры
iCloud
Удалить все данные с телефона можно и удаленно. Для этого понадобится компьютер и доступ в iCloud, к которому привязан Айфон. В процессе восстановления будет использоваться функция «Найти iPhone». Подробнее о том, как это сделать, читайте в Способе 4 следующей статьи.
Подробнее:Как выполнить полный сброс iPhoneКак зайти в почту iСloud с iPhone
Восстановление айфона через iTunes
Смартфон придется подключить к персональному компьютеру или ноутбуку с выходом в интернет – устройству нужно скачать все актуальные обновления. Только потом запускается программа. Восстановление айфона через айтюнс:
- В программе открыть раздел «Обзор», кликнуть на строчку «Восстановить iPhone».
- Откроется окно с требованием подтвердить действие. Тут описываются все последствия процедуры – это полное удаление файлов и любой информации с телефона.
После соглашения с условиями начнется долгий процесс отката. Это может занять от 5 до 25 минут. Сразу после окончания восстановления айфон перезагрузится уже с заводскими параметрами – возможна потеря данных, если сбросить все.
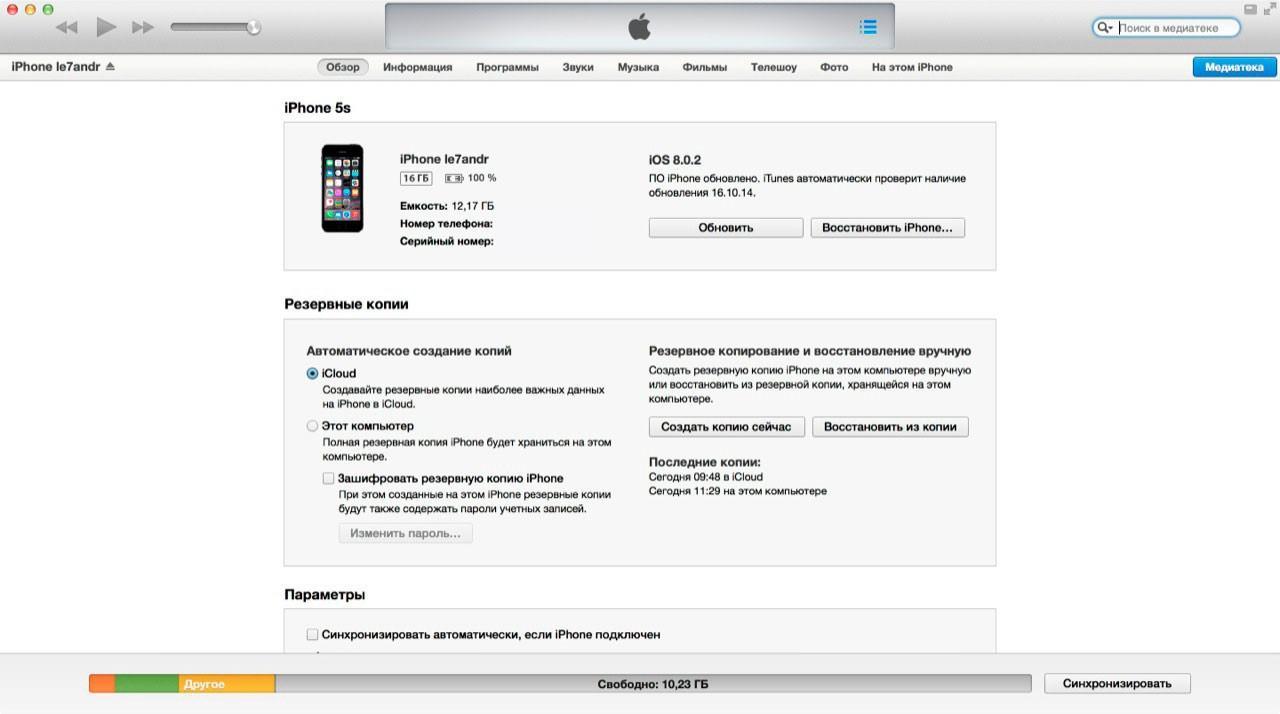
Создание резервной копии
Сброс настроек
Перед тем как выполнять процедуру восстановления, вернем iPhone в начальное состояние, выполнив сброс до заводских параметров.
- Возвращаемся на главную страницу настроек. Выбираем раздел «Основные», показанный на скриншоте.
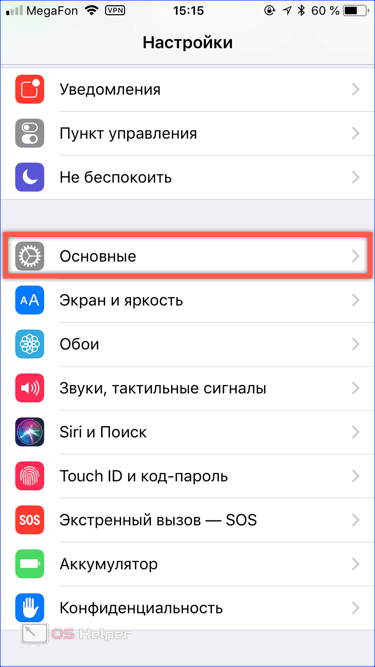
- Пролистываем экран вниз до самого конца. Предпоследний пункт, обозначенный рамкой, содержит различные опции сброса.
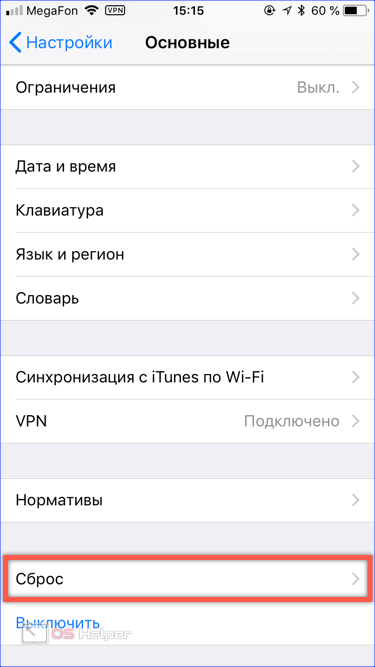
- Выбираем полное стирание. В результате должны удалиться все фото, контакты, программы и прочие следы использования смартфона.
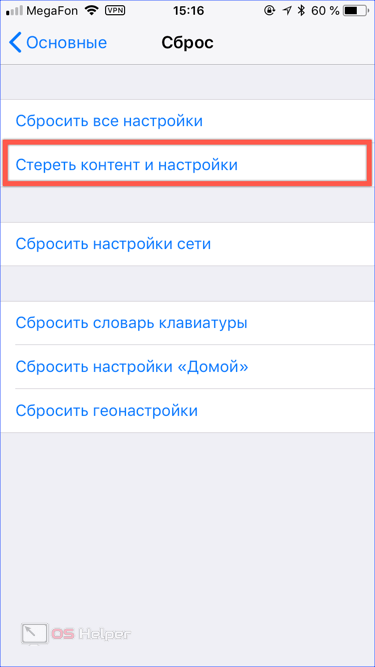
- Предварительно система предложит обновить копию данных в облаке. Лишним это не будет даже при наличии локально сохраненных с помощью iTunes данных.
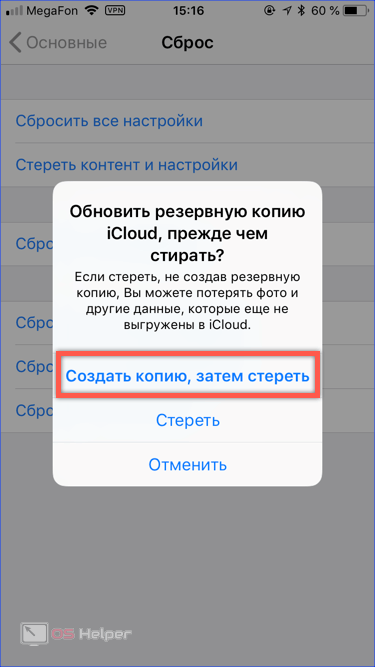
Восстановление айфона через iTunes
Смартфон придется подключить к персональному компьютеру или ноутбуку с выходом в интернет – устройству нужно скачать все актуальные обновления. Только потом запускается программа. Восстановление айфона через айтюнс:
- В программе открыть раздел «Обзор», кликнуть на строчку «Восстановить iPhone».
- Откроется окно с требованием подтвердить действие. Тут описываются все последствия процедуры – это полное удаление файлов и любой информации с телефона.
После соглашения с условиями начнется долгий процесс отката. Это может занять от 5 до 25 минут. Сразу после окончания восстановления айфон перезагрузится уже с заводскими параметрами – возможна потеря данных, если сбросить все.
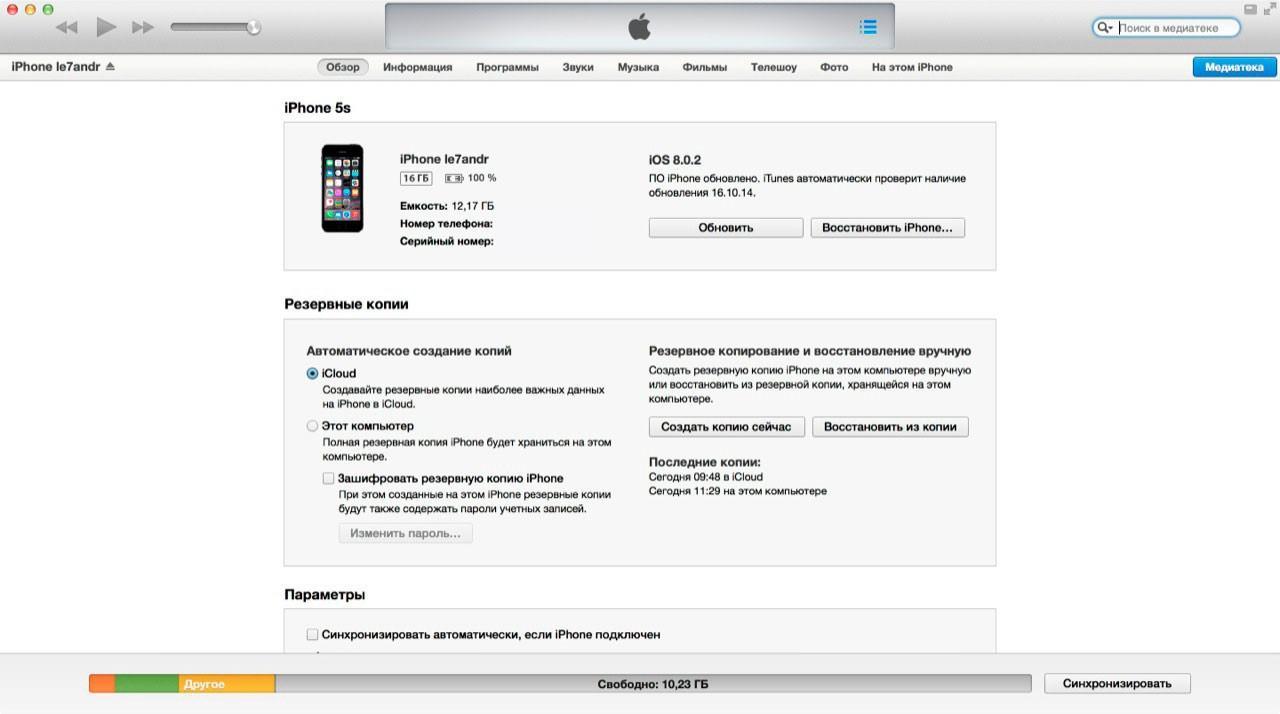
Создание резервной копии
Восстановление iPhone в режиме восстановления с ITunes (потеря данных)
Перед тем, как начать восстановление iPhone, нужно убедиться в новизне операционной системы. Старые ОС просто не поддерживают функцию восстановления. При необходимости следует переустановить прошивку и отдать предпочтение более актуальной версии с официального сайта Apple. Проверить наличие обновления для «яблочных» компьютеров можно на Mac App Store, для Windows — в меню «Справка». Следует перейти по вкладке «Обновления» и найти информацию о версии текущей операционной системы.
Далее процесс восстановления складывается в несколько несложных шагов:
- отключение на устройстве функции «Найти Айфон»;
- подключение телефона к компьютеру с помощью провода;
- создание резервной копии данных устройства;
- непосредственное восстановление телефона.
1. Отключение функции «Найти iPhone»
В первую очередь необходимо включить авиарежим на устройстве и отключить функцию «Найти айфон». Для этого следует зайти в приложение «Настройки», найти в списке вкладок «iCloud». В открывшемся поле будет информация о функциях, за которые хранилище ответственно. В самом низу списка, под пунктом «Документы и данные» будет сервис «Найти айфон». Следует открыть его и нажать на зеленый ползунок, чтобы он стал серым. Таким образом у айфона отключается геолокация, и восстановление данных устройства пройдет без проблем. При необходимости система потребует ввода пароля от Apple ID пользователя.

Также следует проследить, чтобы уровень зарядки устройства не опускался ниже 15-20 процентов от общего заряда.
2. Подключение устройства и создание резервной копии
- Следующим шагом подготовленный айфон необходимо подключить к компьютеру с помощью USB-кабеля. Далее необходимо дождаться общей синхронизации компьютера и мобильного устройства (информация о подключении должна отразиться в папке «Проводник» для Windows или в списке подключенных устройств для Mac).
- Далее необходимо запустить ITunes и войти в систему. Необходимо ввести данные Apple ID и пароль.
- В левом меню программы представится список окон, в котором необходимо выбрать пункт «Общие».
- В правой стороне окна появится информация о сохранении данных. Следует нажать на кнопку «Создать копию» и дождаться полного резервного копирования системы. В таком случае риск неверного сброса данных на мобильном устройстве будет минимальным.
- Остается дождаться завершения копирования (обычно хватает 3-5 минут в зависимости от объема занятой памяти устройства). Назвать резерв и сохранить в любую активную папку. В файле помимо информации о содержимом устройства будут данные о времени завершения резервного копирования.
3. Восстановление устройства
Сам процесс восстановления ненамного сложнее создания резервной копии данных мобильного устройства. Он происходит следующим образом:
- Мобильный телефон переводится в «Авиарежим», отключается функция «Найти устройство» и «Геолокация».
- Следующим шагом подготовленный айфон необходимо подключить к компьютеру с помощью USB-кабеля. Далее необходимо дождаться общей синхронизации компьютера и мобильного устройства (информация о подключении должна отразиться в папке «Проводник» для Windows или в списке подключенных устройств для Mac). Если информации о подключении нигде не отразилось, процесс следует повторить.
- Далее необходимо запустить ITunes и войти в систему. Необходимо ввести данные Apple ID и пароль, при необходимости осуществляется восстановление пароля системы.
- В списке возможностей следует найти пункт «Устройства» и открыть его. В появившемся окне выбрать текущий мобильный телефон.
- Далее необходимо перейти в меню «Файл» и найти «Восстановить из резервной копии…» В появившемся списке резервных копий следует найти ту, которая создавалась ранее (даже если копия не подписывалась пользователем вручную, нужную можно отыскать по дате ее создания).
- Нажать на кнопку выполнения операции и подтвердить восстановление данных.
Процесс возвращения на устройство резервной копии занимает в среднем 5-10 минут. В это время пользоваться устройством, включать и выключать его, а также отключать от USB-кабеля категорически нельзя. В противном случае может произойти системный сбой и мобильное устройство может перестать работать вовсе – для его починки придется обращаться в специализированный центр.
После того, как процесс резервного копирования завершен, следует нажать «Ок» в АйТюнс и отключить устройство от компьютера.
Почему не удается восстановить iPhone и что делать?
Звучит банально, но причин может быть много. Причем они связаны как с компьютером или устройством, так и с простой невнимательностью.
Вот самые основные:
- Отсутствие доступа к интернету на ПК (периодические обрывы и отключения).
- Антивирусы, файерволы и прочие программы мешающие нормальному функционированию iTunes. Может быть, Ваши параметры безопасности настроены таким образом, что iTunes элементарно не получает доступ к серверам Apple.
- Медленный интернет. Даже не так. Очень медленный интернет. Сейчас это встречается редко, но я помню свои попытки реанимировать iPhone в далеком 2009 году используя выход в сеть с USB-модема. Все расписывать не буду, скажу итог — восстановление не удалось.
- В случае, когда вы самостоятельно скачиваете прошивку — посмотрите, точно ли она подходит конкретно для вашей модели телефона.
- Проверьте, доступны ли обновления для iTunes. Если да, установите последнюю версию программы.
- Очень желательно (да что уж там, обязательно!) использовать оригинальный USB-кабель — не сертифицированные могут способствовать появлению различных ошибок. Неоригинальные можно только заставить заряжать, да и то не всегда, а для перепрошивки (восстановления) они не годятся.
- Вполне возможно, что проблемы уже внутри, то есть «железные». Неисправностей может быть масса — от шлейфа, до материнской платы. Вспоминайте, не попадала ли в iPhone вода или не перегревался ли он слишком сильно.
Как видите, вариантов действительно много
Пожалуйста, обращайте внимание на любую мелочь — ведь именно из-за нее могут возникнуть проблемы с восстановлением iPhone. Все равно что-то не получается? Обязательно пишите в комментарии — попробуем разобраться вместе!
Обновление iPhone
Мы уже упоминали о том, что существует 2 способа обновления iOS-девайса на последнюю версию iOS:
- C подключением к компьютеру через iTunes;
- Непосредственно с iOS-девайса по Wi-Fi.
Первый способ практически не отличается от восстановления iPhone на актуальную версию прошивки. Второй, позволяет обновить iPhone до актуальной iOS без подключения к компьютеру по Wi-Fi.
Обновление iPhone с компьютера через iTunes
1.Подключите iPhone к компьютеру при помощи USB-кабеля и запустите iTunes. Перейдите в меню «Устройства» и выберите свой аппарат;
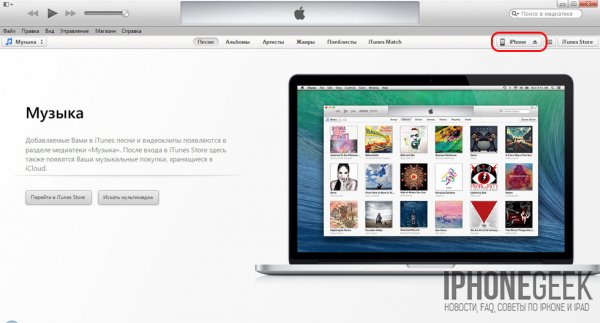 Выбор устройства в iTunes
Выбор устройства в iTunes
2.На странице настройки синхронизации и параметров подключения устройства к iTunes, щелкните левой кнопкой мыши на «Обновить«. Подтвердите обновление iPhone на актуальную версию iOS.
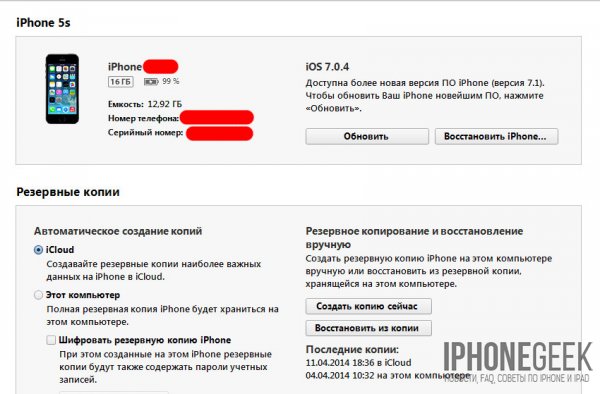
3.Можно сэкономить время и не ждать загрузки iOS в служебную папку iTunes, предварительно загрузив актуальную iOS на жесткий диск. При помощи сочетания «Shift+Обновить» инициируйте обновление прошивки с жесткого диска.
После обновления вы получите iPhone с актуальной iOS «на борту», весь пользовательский контент и настройки будут сохранены.
Обновление iPhone по Wi-Fi
С появлением iOS 5.0 разработчики интегрировали возможность обновления прошивки непосредственно в мобильную операционную систему. Начиная с iOS 5.0 и выше, в настройках iOS-девайсов доступен пункт меню «Обновление ПО». Обновление доступно только при подключении к сети Интернет по Wi-Fi. Пропускная способность подключения к интернету сотовых сетей не позволяет обновить iOS по 2G или 3G-соединению.
1.На iPhone перейдите в Настройки – Основные – Обновление ПО;
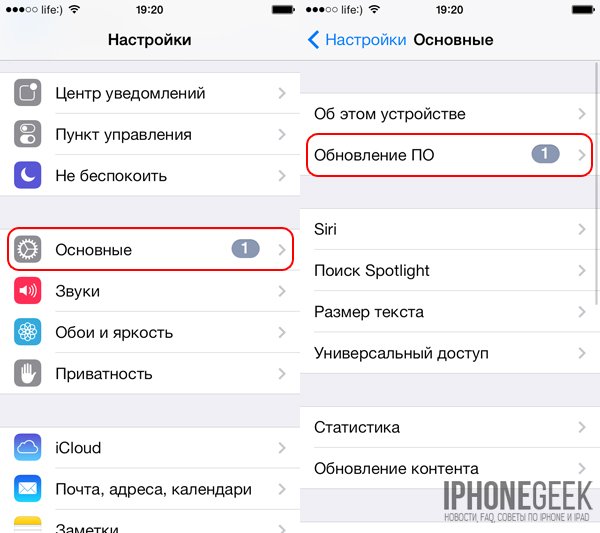 Переход к обновлению ПО в настройках iPhone
Переход к обновлению ПО в настройках iPhone
2.Тапните на «Загрузить и установить» и в следующем окне примите условия использования. Дождитесь окончания процесса.
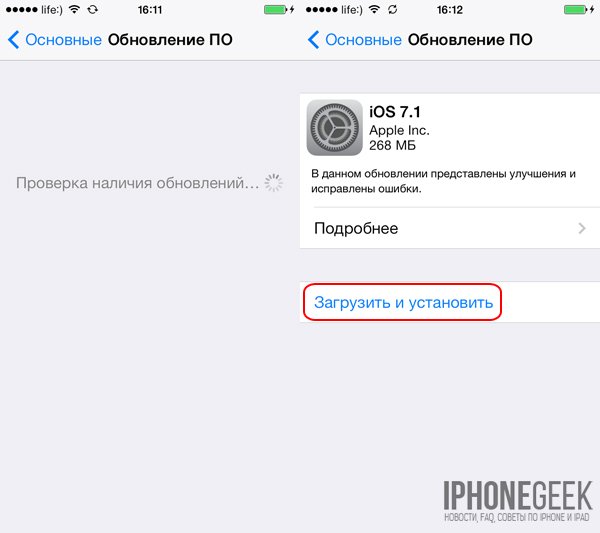 Так выглядит обновление iPhone через WiFi
Так выглядит обновление iPhone через WiFi
Еще раз напомним, что обновление iOS не влечет за собой потерю пользовательских данных и контента и сброса настроек, однако оно опасно для «джейлбрейкнутых» и «залоченных» аппаратов.
Как восстановить iPhone через iTunes?
Для того, чтобы восстановить iPhone через iTunes нам понадобится:
последняя версия iTunes (желательно). На момент написания материала, актуальной является iTunes 11.1.5.5. ;
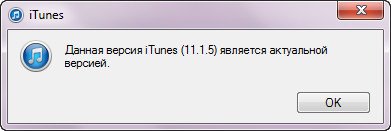 Окно iTunes о том, что обновление не требуется
Окно iTunes о том, что обновление не требуется
предварительно скачанный файл с версией iOS, которая в настоящий момент установлена на iPhone (не обязательно).
Предварительная загрузка файла прошивки (iOS) позволит сэкономить время.
 Предупреждение в iTunes при прошивке iOS
Предупреждение в iTunes при прошивке iOS
Итак, предположим, что на вашем компьютере установлена последняя версия iTunes, и вы скачали файл прошивки для вашей модели iPhone на жесткий диск.
1 Если на вашем iPhone включена функция «Найти iPhone«, отключите её в настройках устройства;
 Предупреждение iTunes, что надо отключить найти iPhone
Предупреждение iTunes, что надо отключить найти iPhone
2 Подключите iPhone к компьютеру при помощи USB-кабеля.Если в настройках iTunes не задан автоматический запуск программы при подключении iOS-девайса, запустите iTunes;
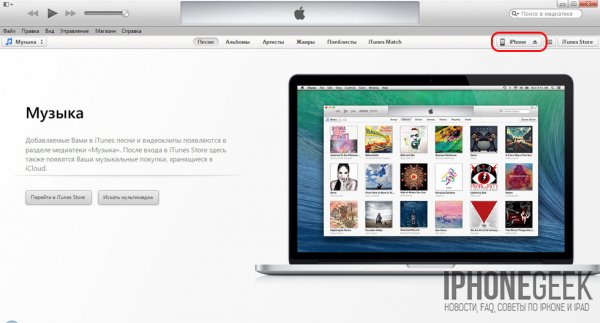 Выбор устройства в iTunes
Выбор устройства в iTunes
3 Перейдите на страницу настройки синхронизации устройства с iTunes щелкнув на кнопке с наименованием типа аппарата в правом верхнем углу рядом с кнопкой «iTunes Store»;
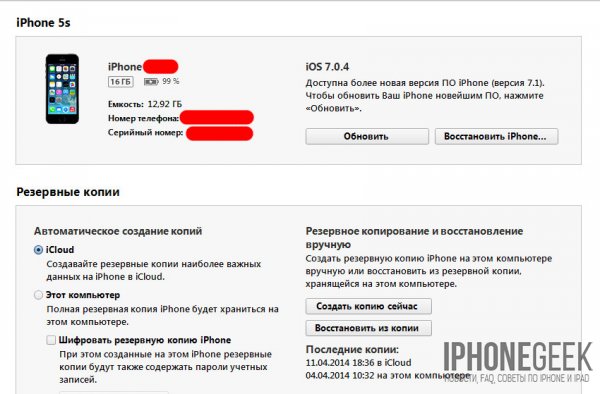 Информация об устройстве в iTunes
Информация об устройстве в iTunes
4 Удерживая клавишу «Shift» на клавиатуре в нажатом положении щелкните на кнопке «Восстановить» (для Mac нажать необходимо кнопку Alt+Восстановить). Появится окно выбора файла прошивки с локального диска;
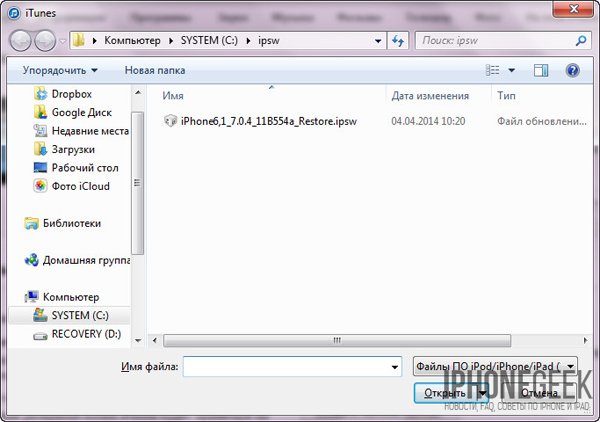
5 Выберите предварительно скачанный файл прошивки с расширением «.ipsw» и щелкните на кнопке «Открыть«. Подтвердите запрос на восстановление iPhone. iTunes инициирует процесс восстановления. Больше никаких действий от вас не потребуется, iTunes автоматически удалит весь контент и загрузит «свежую» прошивку во внутреннюю память iPhone. При этом аппарат будет переведен в Recovery Mode и будет выполнено восстановление аппарата до заводского состояния.
 Подтверждение начала процесса прошивки в iTunes
Подтверждение начала процесса прошивки в iTunes
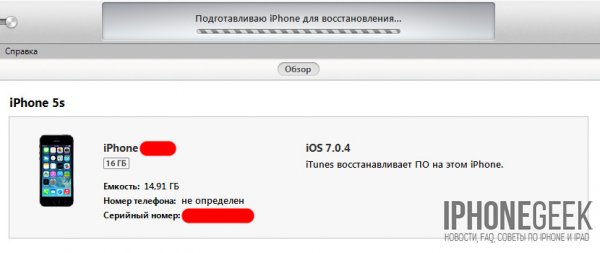 iPhone прошивается
iPhone прошивается
Важно знать
Процесс восстановления iPhone можно полностью доверить iTunes, при этом не нужно скачивать файл прошивки на жесткий диск, однако после такого восстановления, если в iTunes доступна более свежая версия iOS, она и будет установлена на iPhone. Фактически произойдет удаление контента, сброс настроек и обновление iPhone на новую iOS.
Восстановление из резервной копии в iCloud
 Зачем делать: когда нужно вернуть устройству работоспособность, но по определенным причинам нет возможности использовать компьютер.
Зачем делать: когда нужно вернуть устройству работоспособность, но по определенным причинам нет возможности использовать компьютер.
Что сотрется: аналогично предыдущему пункту.
Единственным способом восстановить данные из бекапа iCloud является ассистент настройки системы. Для его использования необходимо стереть все содержимое устройства (Стереть контент и настройки из меню Сброс) и настроить его снова выбрав пункт Восстановить из копии iCloud.
Вот такие манипуляции можно произвести с устройством для удаления определенных данных или восстановления работоспособности.

iPhones.ru
Когда и зачем это нужно делать. Мы получаем много вопросов от вас касательно сброса и восстановления данных на iPhone и iPad. Существующие инструкции со временем теряют свою актуальность, предлагаем самую свежую информацию с полезными комментариями. Эта инструкция рекомендуется тем, кто: продаёт девайс ради покупки новых гаджетов Apple; покупает iPhone, iPad с рук и б/у; хочет…
Функция поиска
Во всех продуктах Apple предусмотрена функция поиска устройства на случай утери или похищения. Она одинаково работает на iPhone 6 и на iPhone Х, а также на промежуточных моделях с индексами S и SE. Привязка смартфона выполняется по идентификатору Apple ID. В результате активировать режим поиска можно с другого «яблочного» устройства или подключившись к iCloud через браузер.
При создании копии состояние этой службы значения не имеет, отключить ее нужно только для восстановления. Делать это необходимо и в том случае, когда устройство сдается в ремонт для замены компонентов. При передаче или продаже, отвязывая смартфон от своего Apple ID, вы отключаете ее автоматически. Если этого не сделать, на устройствах под управлением iOS 10 и выше сработает блокировка активации и использовать iPhone будет невозможно.
- Открываем настройки на смартфоне. В верхней части окна, в обозначенной рамкой области, сосредоточены параметры относящиеся к Apple ID и фирменным сервисам. Разворачиваем внутреннее меню этого пункта.
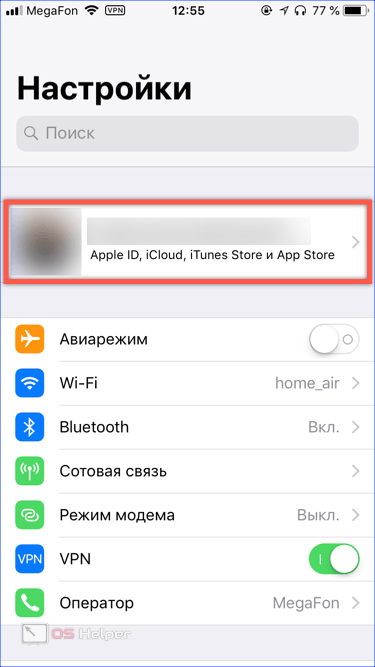
- В нижней части экрана, после основных сервисов находится список устройств, привязанных к Apple ID. Выбираем в нем свой iPhone.
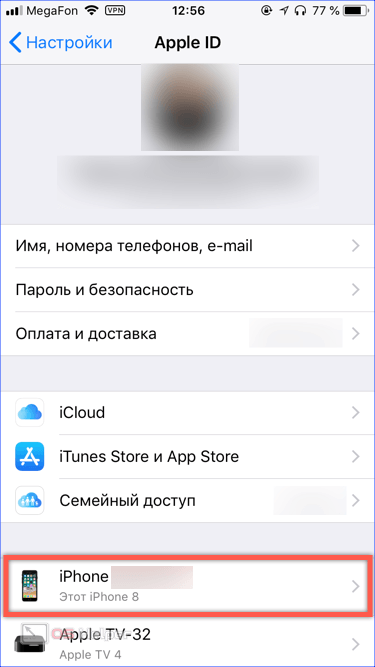
- Сразу под именем устройства расположен нужный нам пункт, обозначенный на скриншоте рамкой.
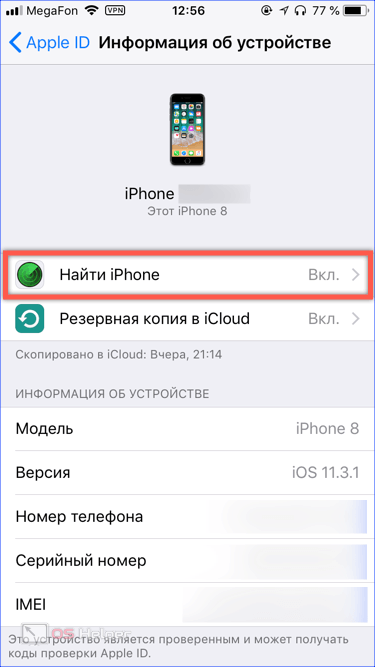
- Переводим ползунок в отмеченной области в положение «Выключено».
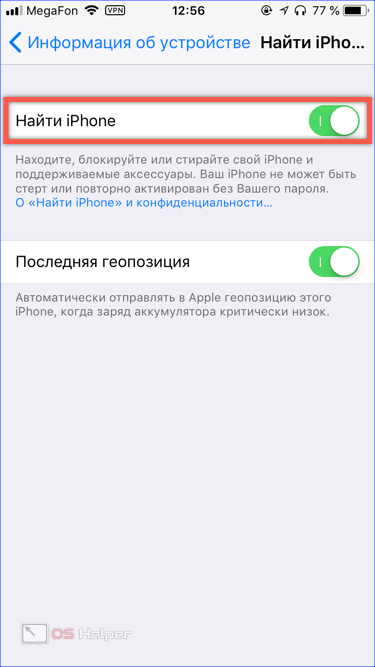
- Подтверждаем решение, вводя пароль от учетной записи в указанное стрелкой поле.
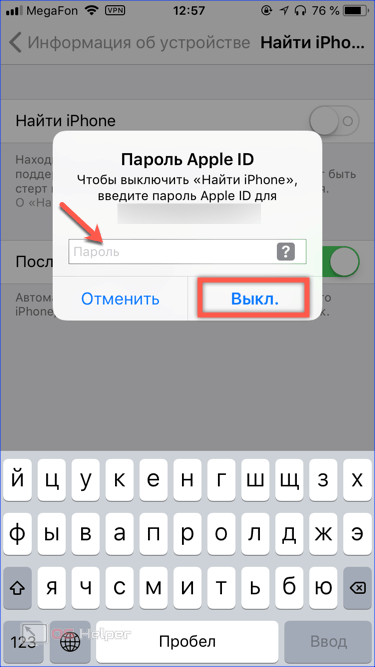
Причина 9: Защитное ПО
Рассматриваемая проблема вполне может оказаться следствием чрезмерной активности не вредоносного ПО, а средств защиты системы от его вмешательства. Сторонний или стандартный антивирус, как и встроенный в него или непосредственно в саму систему файервол способен оказывать схожий с заражением эффект, например, блокировать интернет-соединение для отдельных программ. Так, если iTunes не может связаться с серверами Apple для скачивания прошивки, восстановить iPhone не получится.
Исключить антивирусное программное обеспечение из списка потенциальных виновников можно путем его временного отключения, о чем мы ранее рассказывали в отдельных статьях. Сделав это, попробуйте восстановить телефон – скорее всего, процедура окажется успешной, но если этого не произойдет, переходите к следующему, последнему и наиболее радикальному решению.
Подробнее: Как отключить антивирус и брандмауэр на компьютере с Виндовс
Сброс к заводским параметрам
Теперь поговорим как же вернуть телефон к заводским настройкам.Это самый простой способ вернуть Айфон к нормальной работе. При этом происходит полный сброс данных до заводских. Никакие данные пользователя при этом не сохраняются. Itunes действительно позволяет вернуть девайсы к начальным настройкам.
Инструкция будет следующим:
- Запускаем iTunes. Присоединяем iphone через USB-кабель.
- Синхронизируем с мобильным телефоном.
- Переходим во вкладку «Общие».
- В правой части окна выбираем кнопку «Восстановить iPhone» и нажимаем на нее.
- При запросе проходим авторизацию при помощи AppleID (не всегда повторно запрашивает).
- Внимательно изучаем всплывающее окно с предупреждением последствий действий и если все ок то соглашаемся с операцией.

После этого начнется процесс отката iOS. Обычно он занимает от 10 до 40 минут (все зависит от объема памяти в Айфоне).После окончания операции телефон перезагрузится и восстановится. Все данные сотрутся и настройки будут заводскими.
Можно ли сбросить настройки iPhone без обновления iOS?
Если мы говорим о «чистом» восстановлении iPhone через iTunes, в результате на устройстве будет установлена самая последняя версия iOS, т.е. фактически произойдет обновление прошивки, а это далеко не всегда нужно, особенно владельцам джейлбрейкнутых устройств. Почему? Потому что джейлбрейк для актуальной версии прошивки iPhone появляется, как правило, с большим опозданием, и как следствие, обновление iPhone повлечет за собой потерю джейлбрейка.
Восстановление/Обновление «залоченного» (заблокированного под определенного оператора сотовой связи) iPhone с джейлбрейком влечет за собой:
- блокировку «залоченного» iPhone — вы не сможете подключить аппарат к сотовой сети другого оператора;
- потерю джейлбрейка.
К счастью, существует способ как сбросить настройки iPhone и удалить из него весь контент без обновления версии iOS и без потери джейлбрейка. Мы уже рассказывали об утилите SemiRestore которая и позволяет очистить содержимое iOS-девайса и сбросить его настройки до заводских без потерь. Воспользуйтесь инструкцией, если на руках у вас «залоченный» или «джейбрейкнутый» аппарат.

Проблемы при восстановлении
Если после обычного восстановления телефон не включается, то имеет смысл перевести его в DFU режим и снова попробовать восстановить через iTunes.На этот раз не стоит доверять iTunes: скачайте официальную прошивку и выберите её в окне проводника, зажав Shift и щелкнув по кнопке «Восстановить».
Иногда решить проблему с тем, что смартфон не включается после сброса настроек через iTunes, помогает утилиту TinyUmbrella. В этой программе есть кнопка «Exit Recovery». Если Айфон посте восстановления не включается, нужно выбрать его в окне TinyUmbrella и нажать «Exit Recovery».
Если при подключении к iTunes Айфон нормально включается, но не восстанавливается, а уходит в режим ожидания, то первым делом нужно попробовать перезагрузить устройство.
- Зажмите кнопки Power и Home.
- Дождитесь, пока устройство загрузится обратно.
- Подключите смартфон к компьютеру и снова попробуйте восстановить.
Если программные методы, замена кабеля и подключение к другому компьютеру не убирает сообщение «Ожидание iPhone», то следует обратиться за решением проблемы в сервисный центр. Слишком долгое ожидание может быть связано с поломкой контроллера питания, повреждением батареи и другими неисправностями, имеющими механической характер.
Пожаловаться на контент
Как восстановить прошивку устройства
Прошивку можно восстановить через iTunes тремя способами: через само приложение на компьютере, при помощи Recovery Mode или DFU Mode. Также восстановить прошивку можно через настройки устройства, не прибегая к помощи компьютера и ITunes.
Recovery Mode — режим восстановления, который доступен на всех устройствах под управлением iOS. Используется в том случае, если устройство не включается или его нельзя восстановить через настройки приложения iTunes по другим причинам. При переводе устройства в этот режим вы подаёте экстренную команду iTunes, которая сообщит ему о необходимости восстановления.
DFU Mode — режим загрузчика, который используется для полной переустановки программного обеспечения устройства. При использовании этого режима все необходимые для работы операционной системы компоненты создаются заново.
Восстановление через настройки устройства и Wi-Fi
Для восстановления проделайте следующие шаги:
- Подключите устройство к любой стабильной сети Wi-Fi.
-
Откройте «Настройки» и перейдите в раздел «Основные».
- Зайдите в подраздел «Сброс».
- Выберите вариант «Сбросить контент и настройки».
- Подтвердите действие.
- Если у вас создана резервная копия прошивки через iTunes или iCloud, то выберите вариант восстановления из копии iTunes или iCloud соответственно.
- Если резервной копии нет или вы не хотите её использовать, то выберите вариант «Настроить как новое устройство».
Восстановление через iTunes
Для этого способа вам понадобится приложение iTunes, установленное на компьютер. Скачать его можно с официального сайта Apple для Windows и Mac OS.
Когда приложение будет установлено на ваш ПК, выполните следующее:
- Запустите iTunes.
- Подключите устройство к компьютеру с помощью USB кабеля.
- Дождитесь окончания авторизации и нажмите на иконку своего устройства.
- Перейдите в раздел «Обзор».
- Выберите вариант «Восстановить», чтобы начать процесс восстановления прошивки без резервной копии.
- Выберите вариант «Восстановить из копии», чтобы выбрать одну из резервных копий и начать процесс восстановления.
- Подтвердите действие в открывшемся окне.
Восстановление через Recovery Mode
Для этого способа также понадобится приложение iTunes, установленное на компьютере, и USB-кабель.
Следуйте инструкции:
- Откройте приложение iTunes.
- Выключите устройство.
- Нажмите и удерживайте кнопку «Домой». Не отпуская кнопки, подключите устройство к компьютеру при помощи USB кабеля.
- На экране устройства должен появиться значок iTunes и USB-кабель. Это значит, что устройство перешло в Recovery Mode.
- Подтвердите начало восстановления через уведомление, которое автоматически появится в iTunes.
Видео: как самостоятельно восстановить прошивку на iPhone 6
- Отключите устройство, зажав кнопку «Блокировка» и перегнав появившейся на экране ползунок.
-
Подключите устройство к компьютеру с помощь USB-кабеля и запустите iTunes.
- Теперь возьмите в руки устройство и точно выполните следующие действия: одновременно зажмите и удерживайте в течение 8–10 секунд кнопки «Блокировка» и «Домой», после чего уберите палец с кнопки «Блокировка», а кнопку «Домой» продолжайте удерживать ещё 10–20 секунд, пока в iTunes не появится соответствующее уведомление о подключённом устройстве. Во время всего процесса на экране устройства не должно ничего отображаться, то есть он будет оставаться чёрным.
- Подтвердите действие в открывшемся уведомлении iTunes. Программа автоматически найдёт, скачает и установит последнюю версию iOS на ваше устройство.