Айпад заблокирован. причины и решения
Содержание:
- Снятие блокировки при помощи iTunes
- Восстановление
- Причины блокировок
- Советы, которым лучше не следовать
- Чего лучше не делать на новых версиях iOS
- Какие методы удаления пароля на iPhone существуют
- Причины блокировки устройств
- Сброс пароля iPad через iTunes
- Руководство к действию
- Как разблокировать iPad через утилиту iTunes, если забыл пароль
- Восстановление при помощи режима «DFU»
- Как «дефолтнуть» свой iPad, или как сбросить забытый пароль на экране блокировки?
- Чего лучше не делать на новых версиях iOS
- Разблокировка iPad с использованием iTunes
- Что делать, если пишет: Айпад отключен подключитесь к iTunes
- Как снять блокировку активации iCloud с iPad
- Если iTunes запрашивает пароль или выдаёт ошибку
- Вывод
Снятие блокировки при помощи iTunes
Утилита Apple помогает сбросить все персональные данные (вместе с паролем), а затем восстановить их из резервной копии. Если сохранение данных (бекап) не делалось, или забыты логин и пароль от Apple ID, восстановить информацию не получится. Единственный вариант – перепрошить планшет.

Как разблокировать айпад если забыл пароль:
- Выключите устройство.
- Удерживая кнопку Power, подключите iPad к компьютеру, на котором установлен iTunes.
- Планшет перейдет в режим восстановления.
- Если доступа к интернету нет или установлен лимитированный трафик, предварительно на компьютер скачайте файлы прошивки для своей модели iPad, например, iPad Pro на 11 и 12,9 дюймов (3 поколение, 2018), 9,7-дюймовый iPad (5 и 6 поколения, 2021 и 2018 год). Все прошивки можно найти на странице org/ios.
- После опознания программой подключенного устройства зайдите во вкладку «Обзор» и выберите «Восстановить iPad». Если загрузить нужно скачанную прошивку, нажмите Shift + Восстановить (для Mac Alt (⌥Option) + Восстановить).
- Если в iTunes есть доступ к iCloud, в котором сохранена резервная копия данных, то жмите «Восстановить из копии».

Дождитесь завершения процесса и следуйте подсказкам программы.
Восстановление
Для того чтобы успешно выполнить восстановление (разблокировать) гаджета айфон или айпад в режиме DFU вам нужно четко и последовательно выполнять все нижеописанные операции, будьте максимально внимательны. Поехали:
- Первым делом вам нужно скачать, установить и запустить программу iTunes на вашем персональном компьютере. Если программы нет, то скачайте ее с ОФИЦИАЛЬНГО сайт компании Apple, если программа есть, то просто запустите ее. Желательно, чтобы все прошло нормально, обновить вашу версию iTunes до последней, актуальной на данный момент времени версией программы;
После того как вы запустите программу iTunes, вам нужно взять свой айфон или айпад и подключить его, с помощью USB кабеля, к персональному компьютеру, на котором запущена программа iTunes;</li>Теперь, после того как вы выполнили все вышеописанные действия, вам нужно ввести свой айфон или айпад в, так называемый режим отладки, DFU. Сделать это проще чем кажется;</li>Зажмите одновременно две кнопки: кнопку ВКЛЮЧЕНИЯ и кнопку ДОМОЙ. Продержите их в таком положении примерно десять секунд (можете про себя отсчитывать прошедшее время);</li>Теперь вам нужно проделать еще одну простую операцию, а именно – отпустить кнопку домой. Всю процедуру вы можете визуально представить с помощью изображения, расположенного ниже;</li>После вышеописанных действий, если вы все шаги выполнили правильно, то на экране вашего компьютера, в программе iTunes появится сообщение: “Recovery Mode” и программа iTunes предложит восстановить ваше устройство. Подтвердите операцию восстановления нажав на соответствующую кнопку.</li></ol>
Теперь, после восстановления, если все прошло удачно и удалось разблокировать, вам нужно отключить свой айфон или айпад от компьютера и попробовать снова войти в операционную систему iOS. Пароль для входа должен сброситься. Если хотите, то можете снова установить пароль на ваш айфон или айпад, только не забудьте где ни будь сохранить или записать созданные пароль.
Причины блокировок
Вариантов для блокировки множество и многие из них максимально банальные. Чаще всего, с ними знакомы люди, которые не особо умело, умеют пользоваться современной техникой, невнимательные личности, которые забывают вводимые личные данные и самый последний тип – те, кто любят покупать планшеты с рук, не проверив его досконально перед покупкой. Вкратце рассмотрим все возможные причины:
- В начале работы, пользователю предложат создать защитный пароль. В случае, если тот его забыл в дальнейшем использовании и 6 раз неправильно ввел данные, то устройство блокируется. В этом случае произвести разблокировку будет проще всего;
- После обновления или сброса устройства к заводским настройкам потребуется ввести данные аккаунта Apple ID, к которому был привязан планшет. Если человек их забыл, то он не сможет продолжить работу с ним;
- Покупая девайс в интернете «с рук» нужно заранее проверить, не закреплен ли он за аккаунтом предыдущего владельца. Кто-то не знает, что это нужно сделать, а кто-то специально оставляет с последующим вымогательством денег за разблокировку. В худшем случае, это может быть попытка продать украденный планшет;
- Аккаунт iCloud был взломан злоумышленниками с последующей блокировкой привязанной техники. После чего на планшете появляется сообщение, о том, что планшет украден, а ниже текст от хакеров с информацией по переводу требуемой суммы, чтобы вернуть доступ;
- Планшет был найден на улице и был утерян кем-то другим, если потерявший быстро спохватился, то заблокировал девайс. Чаще всего, в таких случаях указывается номер телефона или информация, по которой можно обратиться, чтобы вернуть пропажу.

Сообщение о блокировке от мошенников
Советы, которым лучше не следовать
Часто на интернет-форумах можно прочитать советы по разблокировке айпада, однако большинство из них не эффективны для моделей, на которых установлены последние версии операционной системы iOS.
Так, к примеру:
- использование экстренного вызова;
- удаление файла с паролем;
- дистанционной замены пароля.
Все эти способы могут быть абсолютно бессмысленными и неэффективными, в отличие от синхронизации устройства с использованием Айклауд или Айтьюнс.
Важно понимать, что разблокировка и восстановление работы айпада не является серьёзной проблемой как в случае, если забыл пароль, так и тогда, когда его никогда и не знал (это касается хакеров). А это значит, что насколько бы сложным пароль ни был, устройство всё равно можно будет включить в обход защитной системы
А это значит, что насколько бы сложным пароль ни был, устройство всё равно можно будет включить в обход защитной системы.
Следовательно, лучше пользоваться простыми паролями, которые легко запоминаются, а не создавать себе неудобства изобретением сложных комбинаций, которые к тому же и часто забываются, а значительного эффекта не приносят.
Подробное объяснение описанных выше процедур по восстановлению работы айпада можно посмотреть на видео:
Чего лучше не делать на новых версиях iOS
Для того, чтобы разблокировать планшет нужно обладать рядом некоторых знаний и умений. Большую их часть можно получить в интернете, но далеко не все, что мы там увидим, является правдой и поможет нам решить возникшую проблему. Некоторые «полезные советы» первоначально не верны, а некоторые из них просто не работают на последних версиях iOS и предназначены для более древних моделей.
Самая правильная и эффективная разблокировка осуществляется через iTunes или через iCloud. Если вы столкнулись с тем, что забыли пароль, то не стоит паниковать. Данная проблема не относится к ряду сложных и вы вполне сможете самостоятельно разблокировать планшет.
Данные методы не работают на современных версиях iOs, но могут быть полезны для ранних моделей:
- Обход защиты при помощи экстренного вызова;
- Пароль в определенном месте записан в памяти вашего гаджета. Если найти этот файл и деинсталлировать его, то задача решится;
- Дистанционно поменять пароль.
Подробнее рассмотрим методику с экстренным вызовом:
- Для этого вам понадобится две сим-карты. Одна новая, а другая та, к которой планшет был ранее привязан;
- Вставляете в свой аппарат ту симку, к которой были привязаны и напираете в меню экстренного вызова 611. После того, как услышите гудки, сразу сбрасывайте вызов и переключайте планшет в режим полета.
- Меняйте sim-карту. Заметьте, во время всех этих процедур wi-fi не должен работать. Когда вы выполните все необходимые действия, то в разделе сети выберите «забыть сеть»;
- Выключаете режим полета и ждете, пока ваш iPad найдет сеть и не выскочит окошко активации;
- В левом уголке экрана вы сможете наблюдать надпись EDGE. При начале загрузке и появлении первой буквы E, нужно выключить планшет;
- Включаетесь и на экране ожидаете появления одной полоски сети. Затем выбираете «подключение к сотовой сети».
Какие методы удаления пароля на iPhone существуют
Самый распространенный и результативный способ, который помогает удалить пароль — это восстановление iPhone. Однако восстановление необходимо выполнять путем синхронизации устройства с компьютером используя программу iTunes. Гаджет следует перевести в режим DFU. Чтобы осуществить это, необходимо произвести следующие действия:
- Одновременно следует зажать, приблизительно на десять секунд, клавишу питания и кнопку Home;
- После появления на дисплее логотипа, клавишу питания следует отпустить, а вот домашнюю кнопку продолжать удерживать;
- После проделанных действий на дисплее появится значок USB-провода, который сигнализирует о необходимости подключения гаджета к iTunes;
- После того, как ваш телефон будет подключен к программе, система пришлет уведомление о пребывании устройства в режиме восстановления;
- Далее следует выбрать команду восстановления;
- После создается новое устройство, и нужно будет подождать, пока программа завершит работу.
После восстановления на iPhone будут возвращены начальные настройки, а личные данные пропадут. Естественно, что всегда можно упростить себе задачу, воспользовавшись услугами сервисного центра по обслуживанию клиентов, и сказать, что я не помню пароль iPhone. Компетентные специалисты помогут решить проблему, и разблокируют устройство.
Если вы сохраняете имеющиеся данные на телефоне — то воспользуйтесь следующим способом. В первую очередь, после восстановления устройства предыдущим способом, а именно выполнив все пункты кроме последнего, необходимо кликнуть на обозначении гаджета правой клавишей мыши и выбрать опцию восстановления из резервной копии (для того чтобы данный метод сработал, необходимо регулярно создавать резервные копии). Далее просто необходимо выбрать нужную копию, и дождаться восстановления.
Причины блокировки устройств
Начнем с самых «Я не виноват. Оно само» и дойдем до самых злостных.
- Вы купили iPad, создали себе учетную запись Apple ID, ввели ее на устройстве, но не сохранили для себя логин и пароль. Некоторые время спустя вы решили сбросить настройки устройства или обновить его до iOS 7-8. И тут вам iCloud пришлет привет в виде запроса Apple ID и пароля, который вы уже забыли.
- Некто купил iPad, но ему лень было самому настраивать планшет. Настроил ему некто «Нутыжкомпьютерщик» или продавец магазина и не передал пароль и логин. Некто сбрасывает или обновляет устройство – привет от iCloud.
- Вы покупаете устройство с рук или в Интернете. Вы не проверили удалена ли у с устройства Apple ID старого хозяина, продавец забыл удалить или специально не захотел. Сброс или обновление – привет. А некоторые продавцы специально так продают, потом блокируют удаленно устройство и требуют деньги.
- Вы шли, шли и нашли iPad. Его хозяин потерю уже заметил и послал вам привет через экран блокировки iCloud. Если нашли, то лучше вернуть хозяину за вознаграждение. Особенно Wi-Fi модель. Толку от нее пока нет.
- Кто-то незаметно для хозяина одолжил его iPad. Он заметил, он его заблокировал.
- Кто-то заметно и со злостным хулиганством одолжил у хозяина iPad. Хозяин пришел в себя и заблокировал iPad.
Помните, что воровство и скупка краденного – это незаконная деятельность.
Если с вами случился 1 или 2 вариант, то можно разблокировать iPad официально.
Крайне не рекомендуется рассказывать про то, что вам кто-то в каком-то магазине настроил. Иначе вас ждет epic fail: пошлют искать этого человека.
Рекомендуется включить режим «Полного чайника»: «Оно само», «Я в этом не разбираюсь», «Я не знаю, что там за настройки». Женщины могут войти в режим легкой истерики и давить на жалость. На многих мужчин подействует, но не переигрывайте. Это не кинопробы. Потренируйтесь на ком-то.
Сброс пароля iPad через iTunes
Сбросить пароль на iPad возможно и при помощи ненавистной многим утилиты iTunes. Для этого потребуется ввести iPad в режим восстановления, а затем восстановить iPad средствами утилиты Apple
Важно подчеркнуть, что восстановление приведет к удалению всех данных на iPad. Вы сможете вернуть их на планшет только при условии, что ранее создавали резервную копию iPad
Шаг 1. Убедитесь, что на вашем компьютере установлена последняя версия iTunes. Проверить наличие обновлений iTunes можно в меню «Справка» → «Обновления». Если iTunes на вашем компьютере не установлена, то загрузить последнюю версию программы можно на официальном сайте.
Шаг 2. Выключите iPad.
Шаг 3. Зажмите кнопку «Домой» на iPad и удерживая ее подключите планшет к компьютеру посредством кабеля USB.
Шаг 4. iPad будет подключен к компьютеру в режиме восстановления — на экране планшета появится логотип iTunes.
Шаг 5. Запустите iTunes. Программа тут же оповестит об обнаружении iPad в режиме восстановления.
Шаг 6. В открывшемся окне выберите «Восстановить» и подтвердите начало процедуры восстановления
Важно! В ходе восстановления не отключайте iPad от компьютера
После завершения восстановления на вашем iPad не будет пароля — вы сможете пользоваться планшетом как обычно. iPad запросит выполнение первоначальной настройки, на которой можно будет настроить планшет как новый или же выбрать опцию восстановления iPad из резервной копии iTunes или iCloud.
Руководство к действию
Если всё же такое произошло, и человек забыл пароль к своему планшету, то первым делом, чтобы его разблокировать, необходимо попытаться вспомнить этот придуманный шифр.
Но если это не помогает и человек забыл пароль окончательно и бесповоротно, то целесообразным будет воспользоваться подсказкой о том, как можно разблокировать планшет.
Во-первых, количество последовательных попыток ввода неправильного пароля в айпад ограничен пятью попытками.
И, следовательно, если попытки ввести правильный пароль закончатся, то планшет заблокируется и на его экране можно будет увидеть сообщение о том, что устройство отключено.
Это выглядит примерно так, как на рисунке.
Как разблокировать iPad через утилиту iTunes, если забыл пароль
Эта столь нелюбимая многими утилита многофункциональна, и одной из её функций является создание резервной копии, позволяющей в случае непредвиденных ситуаций восстановить персональные данные владельца, включая основной пароль. Она же используется для аварийного сброса таких данных. Например, в случае кражи устройства. Но что делать, если вы не сторонник бекапов? Если при этом вы забыли пароль от своего Apple ID, разблокировать устройство с последующим восстановлением из резервной копии, понятное дело, не получится. Если при этом вы не синхронизировали планшет с утилитой, всё, что вам остаётся сделать, – перепрошить планшет. Но если вы были предусмотрительными хотя бы частично, восстановить iPad после блокировки с помощью iTunes будет возможно.
Когда синхронизация была включена и уже проводилась, а на компьютере имеется довольно свежая резервная копия, запуск iTunes снова запустить процедуру синхронизации. Даже когда iPad выключен.
Итак, опишем алгоритм, позволяющий восстановить заблокированный iPad через программу iTunes:
- выключите планшет;
- подключите iPad к ПК, удерживая при этом зажатой кнопку включения;
- в результате в портативном устройстве активируется режим восстановления;
- в случае отсутствия подключения к интернету или при использовании тарифа с лимитированным трафиком прошивку нужно скачать на компьютер загодя, через страницу org/ios. Здесь нужно выбрать версию для вашей модели планшета: третью 2018 года – для iPad Pro с размером экрана 12,9 или 11,9 дюймов, или прошивку версии 5 (2017 год выпуска) или 6 (появилась в 2018 году) для 9,7-дюймового планшета;
- как только утилита сообщит о распознании подключённого планшета, необходимо во вкладке «Обзор» нажать на кнопку «Восстановить iPad»;
- при варианте предварительно скачанной прошивки жмём Shift + Восстановить. Если доступ к интернету имеется, а в iCloud имеется ранее сохранённая резервная, ваш выбор – кнопка «Восстановить из копии». Осталось дождаться окончания восстановления, с потерей персональных данных или без неё.
ВНИМАНИЕ. Если у вас уже имеется печальный опыт, можно настроить iPad таким образом, чтобы в следующий раз, когда вы неправильно введёте пароль, данные удалялись с аппарата автоматически, а при подключении к iTunes работа планшета восстанавливалась
Восстановление при помощи режима «DFU»
Существует еще один способ восстановления пароля на iPad через режим жесткого восстановления с названием «DFU». Для этого также необходимо подключить заблокированное устройство к компьютеру с установленной программой «iTunes», при помощи кабеля. Айпад при этом нужно выключить, чтоб экран полностью погас.
Далее зажмите кнопку «Power» и кнопку «Home» одновременно около 10 секунд, а затем кнопку включения нужно отпустить, а домашнюю кнопку продолжайте удерживать еще пару-тройку секунд. Айпад перейдет в режим «DFU», когда его экран станет совершенно черным и безжизненным, при этом никакие процессы не будут отображаться на нем.
Обратите внимание: не должны гореть индикатор блокировки или яблочный логотип!
Если вы нашли ошибку, пожалуйста, выделите фрагмент текста и нажмите Ctrl+Enter
.
 «Яблочная» компания предлагает пользователям гаджетов защищать свои данные через блокировку при помощи специального кода. Но известно, что при неправильном вводе пароля шесть раз подряд девайс будет заблокирован, а на экране появится сообщение о деактивации устройства. Но что делать тем, кто вдруг забыл пароль iPad? Попробуем в этом разобраться.
«Яблочная» компания предлагает пользователям гаджетов защищать свои данные через блокировку при помощи специального кода. Но известно, что при неправильном вводе пароля шесть раз подряд девайс будет заблокирован, а на экране появится сообщение о деактивации устройства. Но что делать тем, кто вдруг забыл пароль iPad? Попробуем в этом разобраться.
Если код вспомнить никак не удается, придется удалить всю информацию с устройства через iTunes. Только после этого можно возобновить содержимое и все предыдущие настройки из резервной копии.
Но что делать, если забыл пароль от айпада? Если до момента утери пароля вы не позаботились о резервной копии, то восстановить данные на планшете будет невозможно. Есть несколько способов удаления информации с девайса и последующего ее возобновления:
- Если проводилась синхронизация, процедуру можно совершить через iTunes.
- В случае включенной опции «Найти iPad» и выполнения входа в iCloud – через этот облачный сервис.
- Через режим восстановления.
Таким образом, чтобы периодически не задаваться вопросом, как снять пароль с iPad, если забыл, настоятельно рекомендуем периодически копировать данные.
Если пользователь забыл пароль на iPad, выполняются следующие шаги:
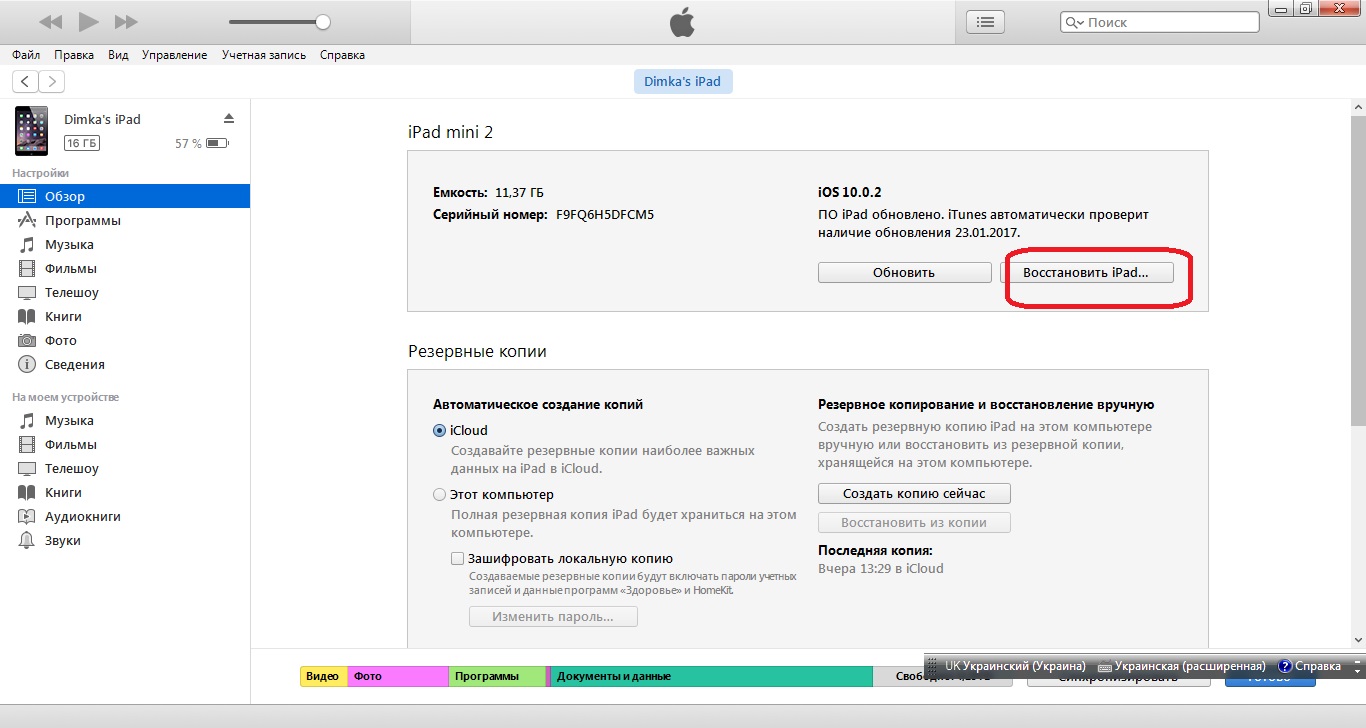
Использование iCloud
Если на устройстве iOS настроена функция «Найти iPad», то для процесса возобновления можно попробовать применить сервис iCloud. Итак, вы забыли пароль блокировки iPad и не знаете, что делать. В такой ситуации нужно:
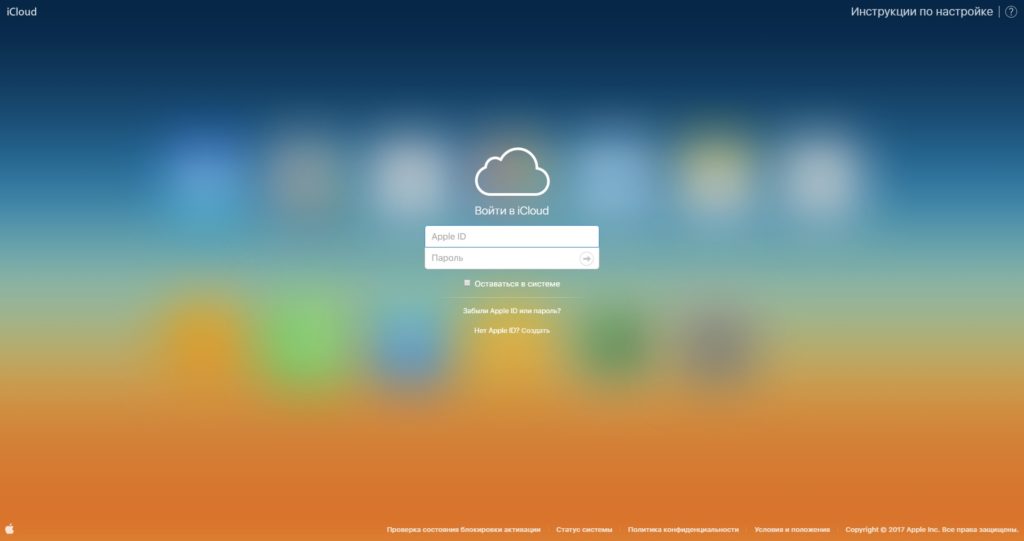
После этого появится возможность возобновления из копии, или же можно будет совершить новую настройку.
Режим восстановления
В таком случае вам поможет включение режима восстановления. Понятно, что после его активации вся информация на гаджете (а это установленные приложения, данные входа в еmail, фотографии и т.д.), а также код, установленный на нем, будут стерты. Представляем инструкцию, которая будет полезна и тем, кто не знает, что надо делать, если забыл пароль на iPad mini или на iPad Pro. Надо выполнить несложный алгоритм:
- Подключаем планшет к ПК и открываем iTunes.
- Осуществляем принудительную перезагрузку:
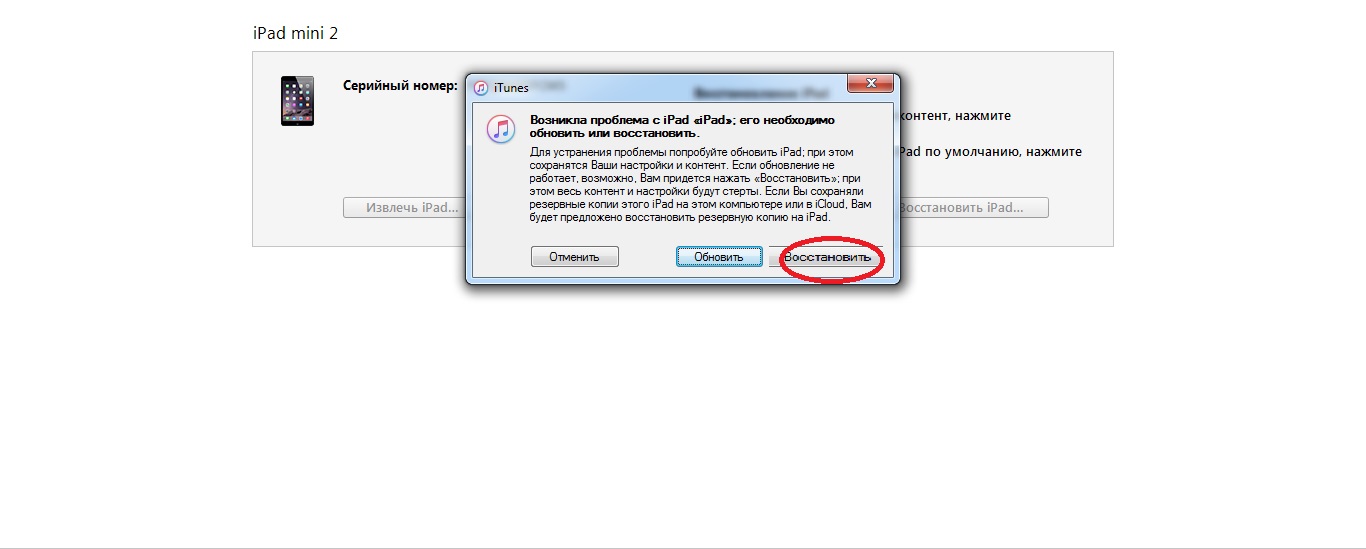
После вышеуказанных действий приложение должно загрузить программное обеспечение для девайса. Иногда эта процедура занимает больше 15 минут. После того как вы закончите весь процесс, появится возможность совершить настройку гаджета и использовать его в привычном режиме. Кстати, эти рекомендации пригодятся и тем пользователям, которые забыли пароль iPad 4 или iPad Air.
Как «дефолтнуть» свой iPad, или как сбросить забытый пароль на экране блокировки?
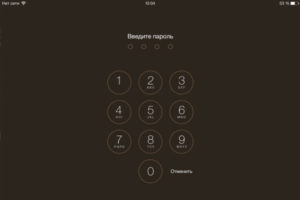
Бывает и такое, когда владелец забывает проверочный код от экрана блокировки. Хотя данная проблема является пожалуй самая распространенная в iPad.
Итак, давайте рассмотрим два способа, которые помогут восстановить пароль или проверочный код от экрана блокировки:
- Снятие проверочного кода экрана блокировки с помощью использования быстрого Интернета, который является широкополосным в тоже время.
- Снятие проверочного кода экрана блокировки с помощью использования медленного Интернета.
Стоит заметить, что любые действия, связанные с восстановлением, изменением, удалением и перепрошиванием девайса, должны сопровождаться созданием резервной копии. Делает это для того, чтобы в случае, если возникнут программные неполадки или система даст сбой, можно было восстановить прежние настройки.
Первый способ. Установка новой версии прошивки на iPad при быстром интернете
- Первым делом вам необходимо полностью выключить iPad, а после этого соединить его с вашим компьютером при помощи USB-интерфейса. Но не забудьте в процессе подключения установить режим восстановления или Recovery Mode.
- В программе iTunes, у вас выскочит меню, в котором вы увидите пункт «Восстановить iPad», нажмите на него. После этого вам нужно нажать на кнопку «Восстановить и обновить».
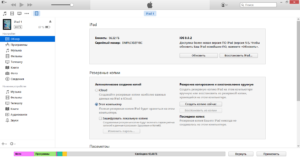
После этого вам нужно будет ожидать некоторое время, пока программа обновит прошивку в автоматическом режиме. Ну а когда обновление прошивки закончится, вы будете об этом знать, и соответственно после этого вам нужно будет перезагрузить iPad, и если необходимо, то создаст новый проверочный код на экран блокировки.
Второй способ. Установка новой версии прошивки на iPad при медленном интернете
- Первым делом вам необходимо полностью выключить iPad, а после этого соединить его с вашим компьютером при помощи USB-интерфейса. Но не забудьте в процессе подключения установить режим восстановления или Recovery Mode.
- Затем вам необходимо подобрать прошивку, а после сохранить ее в директории iPad Software Updates. Данная директория находится по адресу «C:\Documents and Settings\имя пользователя\Application Data\Apple Computer\iTunes\».
В программе iTunes, у вас выскочит меню, в котором вы увидите пункт «Восстановить iPad», нажмите на него, при этом обязательно удерживайте кнопку «Shift». После этого вам нужно будет указать путь с прошивкой, а затем нажать на кнопку «Восстановить и обновить».
Теперь вам нужно будет ожидать некоторое время, пока программа обновит прошивку в автоматическом режиме. Ну а когда обновление прошивки закончится, вы будете об этом знать, и соответственно после этого вам нужно будет перезагрузить iPad.
Чего лучше не делать на новых версиях iOS
Для того, чтобы разблокировать планшет нужно обладать рядом некоторых знаний и умений. Большую их часть можно получить в интернете, но далеко не все, что мы там увидим, является правдой и поможет нам решить возникшую проблему. Некоторые «полезные советы» первоначально не верны, а некоторые из них просто не работают на последних версиях iOS и предназначены для более древних моделей.
Самая правильная и эффективная разблокировка осуществляется через iTunes или через iCloud. Если вы столкнулись с тем, что забыли пароль, то не стоит паниковать. Данная проблема не относится к ряду сложных и вы вполне сможете самостоятельно разблокировать планшет.
Разблокировка iPad с использованием iTunes
Для выполнения процедуры вам потребуется иметь доверенный компьютер, а это тот, к которому ранее подключался iPad и установлен в исключения. Также должна быть ранее установлена программа и выполнена синхронизация с ней. Этот способ более преимущественный и, если ваш случай удовлетворяет условия, лучше воспользуйтесь данным вариантом.
- Подключите устройство к компьютеру, где вы выполняли синхронизацию;
- Запустите непосредственно программу iTunes, если возникнет ситуация, что все равно потребуется пароль, то попытайтесь использовать другой ПК;
- Программа будет выполнять синхронизацию и делать бекап в автоматическом режиме;
- После окончания процедуры кликните по кнопке «Восстановить iPad»;
- Теперь, когда происходит восстановление, вам необходимо в меню настройки (показывается в процессе выполнения) нажать на «Восстановить из копии iTunes»;
- Выберите в перечне наиболее подходящую резервную точку и запустите процесс отката.
Теперь мы разобрались, как разблокировать iPad не потеряв данные при этом. Увы, но остальные варианты подразумевают полную очистку планшета от всей информации и восстановление заводских настроек на нём. Сделано это с целью защитить ваши данные от взлома.
Что делать, если пишет: Айпад отключен подключитесь к iTunes
Итак, появилось сообщение “iPad отключен подключитесь к iTunes”, что делать в такой ситуации? Нужно разблокировать iPad, вернув себе доступ. Сделать это можно тремя способами, которые описаны далее.
Разблокировка через iTunes
Стандартный вариант, подразумевающийся компанией Apple — разблокировка через iTunes. В этом случае используется резервная копия или возвращение к изначальным настройкам. Это самый простой способ для того как разблокировать мобильное устройство.
Сначала необходимо загрузить и установить программное обеспечение iTunes на компьютер. Есть сборка как для Mac (на Mac Catalina вместо iTunes можно использовать Finder), так и для Windows. Скачать установочный файл можно с официального сайта Apple.
После инсталляции программного обеспечения необходимо запустить его и авторизоваться в аккаунте Apple ID. Теперь можно приступать к восстановлению аппарата.
Пошаговая инструкция:
- Перевести Айпад в режим DFU. Способ перехода в режим зависит от модели планшета.
В случае с современными моделями без кнопки “Домой” нужно удерживать кнопку питания и любую клавишу на ползунке громкости, после чего выключить девайс, проведя пальцем по соответствующей надписи. Далее надо подключить планшет к компьютеру, нажать и удерживать кнопку питания до тех пор, пока не запустится нужный режим.
В случае со старыми аппаратами с кнопкой “Домой” необходимо выключить устройство и подсоединить его к компьютеру через Lightning/USB-шнур. Далее необходимо удерживать кнопку питания до тех пор, пока планшетник не перейдет в режим DFU. - Запустить Айтюнс.
В левом списке кликнуть на изображение подключенного Айпада. - Программа моментально продиагностирует устройство и выявит неполадку.
Отобразится окно с предложением восстановить планшетник. Кликнуть на надпись “Восстановить”. - Если ранее создавалась резервная копия, можно восстановить гаджет через нее. В таком случае большая часть пользовательских данных не будет утеряна.
Если резервной копии нет, то под восстановлением подразумевается откат планшета до заводского состояния, но с последней версией операционной системы. - Дождаться завершения процедуры, после чего отсоединить девайс от компьютера и включить его.
Использование сервиса iCloud
Можно снять блокировку и без режима восстановления. Для второго способа используется сервис iCloud. При этом на устройстве должна быть включена синхронизация и резервное копирование Айклауд.
Что делать для восстановления через iCloud:
- Через браузер на компьютере перейти на сайт по удаленному управлению устройств от Apple (ссылка: https://www.icloud.com/find).
- Сайт предложит авторизоваться в аккаунте Apple ID. Ввести данные с учетной записи, использующийся на заблокированном Айпаде.
- В правом верхнем углу кликнуть на надпись “Все устройства”.
- Нажать на свой iPad и выбрать “Стереть iPad”.
- Планшет выключится и включится полностью обнуленным.
Так как этот метод является удаленным сбросом системы, все пользовательские данные будут утеряны. Большую их часть можно восстановить из облачного хранилища iCloud.
Переустановка iOS
Самая категоричная мера разблокировки после сообщения “iPad отключен подключитесь к iTunes” — переустановка операционной системы. Легче всего это сделать через стороннее программное обеспечение, например, Tenorshare Reiboot.

Поэтапные действия:
- Загрузить и установить Tenorshare Reiboot на компьютер. Ссылка для скачивания с официального сайта: https://www.tenorshare.ru/products/reiboot.html
- Запустить программу.
- Подключить Айпад к компьютеру.
- Кликнуть на надпись “Исправить операционную систему”.
- Нажать на кнопку “Глубокое восстановление”.
- Следовать инструкции, которая появится в программе, чтобы перевести устройство в режим восстановления.
- Программа найдет и покажет самую актуальную и подходящую версию официальной операционной системы для подключенного планшета или смартфона.
- Запомнить место сохранения файла и нажать на “Скачать”.
- Следовать советам для выполнения глубоко восстановления. Дождаться переустановки операционной системы.
- Когда появится сообщение об успешном восстановлении, нажать на “Готово” и отсоединить планшет от ПК.
Готово. Теперь устройство можно включить. Так как ОС была переустановлена, все данные пользователя пропадут.
Как снять блокировку активации iCloud с iPad
Есть несколько способов снять блокировку активации iCloud на iPad. Самый простой способ — получить доступ к имени пользователя и паролю Apple ID, которые изначально использовались для активации устройства. Вы можете вспомнить данные или связаться с человеком, который продал вам iPad. В этом случае выполните следующие действия, чтобы завершить удаление блокировки активации:
-
Узнайте имя пользователя и пароль Apple ID от человека, который первоначально активировал iPad. Он может не захотеть предоставлять вам эту информацию, поскольку она может предоставить вам доступ к его учетной записи, поэтому вам может потребоваться физически предоставить ему устройство.
-
Запустите устройство и, когда оно попадет на экран блокировки активации айпад, введите исходное имя пользователя и пароль Apple ID (или попросите сделать это лицу, которое продало вам iPad).
-
Это позволит запустить iPad. Когда iPad выйдет на домашний экран, выйдите из iCloud.
- В iOS 10.2 и более ранних версиях нажмите «Настройки» > «iCloud» > « Выйти» .
- В iOS 10.3 и более поздних версиях нажмите «Настройки» > > « Выйти» .
-
Когда iPad снова запросит имя пользователя и пароль Apple ID первоначального владельца, введите их.
-
Следующий шаг зависит от версии iOS на iPad.
- В iOS 10.2 и более ранних версиях нажмите «Выйти» > «Удалить с моего iPhone» .
- В iOS 10.3 и выше нажмите «Выключить» .
Это отключает функцию «Найти айфон» и блокировку активации айпад.
-
Теперь удалите все оставшиеся данные и настройки на iPad, нажав «Настройки» > «Основные» > «Сброс» > «Удалить все содержимое и настройки» .
-
IPad перезагрузится. На этот раз вы не должны видеть экран блокировки активации и сможете настроить iPad как новый.
Как снять блокировку активации на айпаде
Возможно, вы слышали, что джейлбрейк это один из способов обойти блокировку активации. Извините, но это не так. Джейлбрейк не снимает блокировку активации айпад или айфон.
Если iTunes запрашивает пароль или выдаёт ошибку
Если утилита iTunes не может распознать планшет, то нужно проверить оригинальность кабеля. Если с ним порядок, можно воспользоваться другими способами, описанными ниже, или бесплатной программой Tenorshare Reiboot:
- Скачайте и распакуйте дистрибутив. Существуют версии для компьютеров или ноутбуков на базе операционных систем Microsoft Windows (версии от XP и старше) и Mac OS (сборка от 10.15 и выше).
- Запустите исполняемый файл, затем подсоедините планшет к компьютеру при помощи кабеля.
- Выберите в диалоговом окне функцию исправления операционной системы, а затем нажмите кнопку углублённого восстановления.
- На дисплее появится инструкция, позволяющая выключить планшет и активировать режим восстановления. Для iPad используется картинка, расположенная под надписью «другие айфоны».
- Программа автоматически распознает версию прошивки; при помощи кнопки загрузки стартует процедура сохранения обновлений. Предусмотрено поле для выбора пути сохранения (имя папки впишите вручную или подтвердите предложенный утилитой вариант).
- На экране появится серия указаний, которые необходимо выполнить. Программное обеспечение удалит информацию о пароле и сотрёт все личные данные. После завершения процедуры может потребоваться ручная перезагрузка.
Вывод
Придумывайте такие пароли, которые будет очень трудно забыть. Ассоциируйте их у себя с какими-то датами или же событиями. Если уже так случилось, что пароль забыт и потерян доступ, то не нужно в панике перебирать все возможные комбинации. Ни к чему хорошему, кроме отключения аппарата это не приведет.

Самый надежный способ восстановления – это через айклауд (нужно помнить айди) и через айтюнс. Все другие методики, которые вы найдете, будут либо первоначально не верными либо просто устаревшими из-за выхода обновления операционной системы.
Также рекомендуем почитать статью о том, Как разблокировать iPhone Не думайте, что забытый пароль является серьезной проблемой. Не обязательно нести ваш планшет в сервисный центр. Достаточно просто почитать пару советов в интернете и самостоятельно все сделать.
Видео-инструкция: