Как через рекавери восстановить систему на андроиде
Содержание:
- Как вернуть старую версию EMUI на Honor и Huawei?
- Как прошить Android-аппарат через заводское рекавери
- Как восстановить настройки на андроид
- Что такое кастомное рекавери на Андроиде
- Способы входа в Recovery Mode
- Возможности режима Recovery
- Как войти в рекавери на Андроид
- Зачем нужно кастомное рекавери?
- Возвращаем старую версию Android при помощи Recovery
- Способы реанимирования Андроида при «окирпичивании»
Как вернуть старую версию EMUI на Honor и Huawei?
Независимо от причин, заставивших пользователя задуматься о возвращении предыдущей версии EMUI и Андроид, перед откатом рекомендуется провести подготовительную работу:
Добиться запланированного результата и избежать неприятностей без перечисленных действий будет затруднительно.
Откат с EWUI 10 на EMUI 9

Желающим откатить обновление EMUI на Honor и Huawei придётся совершить одинаковые действия, независимо от установленной на телефон версии оболочки. Но первым делом им придётся получить права разработчика. Для этого понадобится:
- открыть настройки Huawei;
- отыскать раздел «о телефоне»;
- найти в ряду с описанием параметров гаджета пункт «номер сборки»;
- 7 раз подряд нажать на упомянутую строку;
- указать пароль для получения доступа к устройству (если он устанавливался);
- дождаться сообщения, подтверждающего получение прав разработчика.
В итоге пользователи смогут откатывать ПО в штатном порядке.
Откат с EMUI 9 на EMUI 8
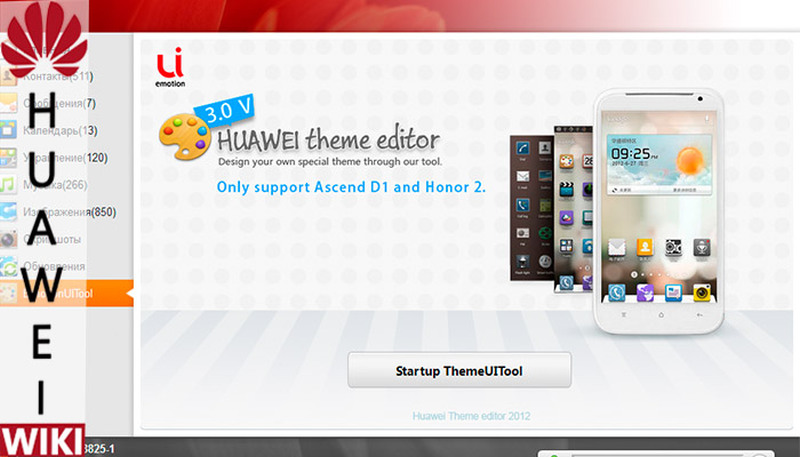
Закончив с подготовительными действиями, можно переходить к установке прошивки. Для этого понадобится:
Важно подчеркнуть, что во время установки запрещается отключение смартфона от ПК, поскольку подобные действия приведут к неисправностям. В случае поломки гаджета во время прошивки владельцы Huawei теряют право на гарантийное обслуживание
В результате ремонт окажется платным и потребует дополнительных расходов, поэтому, приступая к перепрошивке, нужно правильно оценить собственные умения и не торопиться с принятием решений.
Кроме обновлений удалятся все данные приложения: настройки и файлы. Приложение будет таким, каким вы запустили его в первый раз.

Выберите пункт «Приложения» или «Диспетчер приложений».

Выберите пункт «Диспетчер приложений», если он есть на вашем устройстве. Если этого пункта нет — перейдите к следующему шагу.
Найдите приложение, версию которого нужно вернуть до заводской.

Внизу указана установленная версия.

Нажмите на кнопку «Удалить обновления».
Если такой кнопки нет, сначала нажмите «Опции» (может выглядеть как три точки в правом верхнем углу),

а затем кнопку «Удалить обновления».

Если кнопок «Опции» или «Удалить обновления» нет, или они не нажимаются, значит: а) заводская версия уже установлена; б) это не системное приложение.
Нажмите «Удалить» или «ОК», чтобы удалить обновления, файлы и настройки приложения.

Готово. Заводская версия приложения восстановлена.

Совсем недавно мы рассказывали о том, как установить бета-версию Android Q на ваш смартфон Google Pixel. Однако по ряду причин вам может понадобиться вернуть предыдущую сборку в лице Android Pie. И сегодня мы расскажем вам о том, как это сделать.
Кроме всего прочего, на данный момент Android Q beta в своем текущем виде не сказать, чтобы является ОС, которой можно без проблем пользоваться. Она предназначена в первую очередь для разработчиков и энтузиастов, которые хотят лично попробовать только готовящийся к релизу продукт. А после ознакомления вполне можно и откатить устройство назад. По счастью, Google предусмотрела такую возможность и предлагает довольно простой способ возврата вашего смартфона к предыдущей версии своей операционки.
Для начала убедитесь, что вы сделали резервную копию ваших приложений и данных на всякий случай. Далее перейдите на страницу бета-версии Android, используя браузер на вашем ПК или прямо на смартфоне
Важно! Войдите в систему под тем же идентификатором, который вы использовали на смартфоне с Android Q. Затем нажмите кнопку «Список доступных устройств» или «View your eligible devices», если вы используете английскую версию

Проследуйте в самый низ страницы и там вы увидите список свой список устройств.
Нажмите «Отказаться» («Opt out»), чтобы начать процесс отката. При этом иногда если вы устанавливали Android Q через режим fastboot, используя файл образа системы (не OTA), вы можете не увидеть кнопку «Отказаться» . В этом случае однако переживать не стоит, так как клавиша «Согласиться» («Opt in») будет доступна в любом случае. Нажмите на нее, система «поймет», что бета Android Q уже установлена у вас на смартфоне и клавиша «Отказаться» станет доступна.
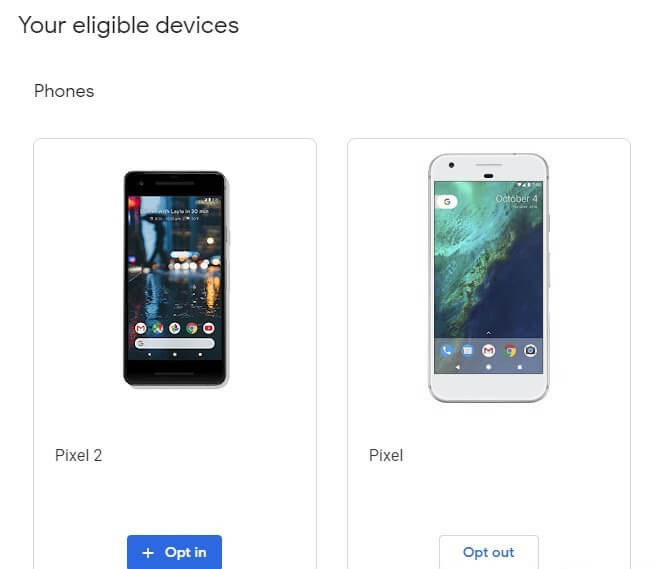
Теперь остается только ждать. Ваш Google Pixel «по воздуху» получит файл восстановления предыдущей версии программного обеспечения в течение 24 часов. Процесс установки Android 9 Pie после получения файла ничем не отличается от обычной установки любого апдейта ОС.
Уже попробовали Android Q? Поделитесь впечатлениями в нашем чате в Телеграм.
Как прошить Android-аппарат через заводское рекавери
Практически каждое устройство, работающее под управлением ОС Андроид, оснащено производителем специальной средой восстановления, предоставляющей в некоторой степени, в том числе и обычным пользователям, возможности манипуляций со внутренней памятью девайса, а точнее – ее разделами.
Следует отметить, что перечень операций, проведение которых доступно через «родное» рекавери, устанавливаемое в девайсы производителем, весьма ограничен. Что касается прошивки, доступна установка только официальных прошивок и/или их обновлений.

В некоторых случаях через заводское рекавери можно установить модифицированную среду восстановления (кастомное рекавери), что в свою очередь расширит возможности работы с прошивками.
При этом, основные действия для проведения восстановления работоспособности и обновления ПО произвести через заводское рекавери вполне возможно. Для установки официальной прошивки или обновления, распространяемых в формате *.zip, выполняем следующие шаги.
- Для прошивки потребуется установочный zip-пакет. Загружаем необходимый файл и копируем его на карту памяти девайса, желательно в корень. Также может понадобиться переименование файла перед манипуляциями. Практически во всех случаях подходящее название – update.zip
- Загружаемся в заводскую среду восстановления. Способы получить доступ к рекавери различаются для разных моделей девайсов, но все они предполагают использование комбинаций аппаратных клавиш на устройстве. В большинстве случаев нужная комбинация — «Громкость-» + «Питание».

Зажимаем на выключенном девайсе кнопку «Громкость-» и, удерживая ее, нажимаем клавишу «Питание». После того как включится экран аппарата, кнопку «Питание» нужно отпустить, а «Громкость-» продолжать удерживать до появления экрана среды восстановления.
Для установки ПО или его отдельных компонентов в разделы памяти понадобиться пункт главного меню рекавери – «apply update from external SD card», выбираем его.

В раскрывшемся перечне файлов и папок находим ранее скопированный на карту памяти пакет update.zip и нажимаем клавишу подтверждения выбора. Установка начнется в автоматическом режиме.

По завершению копирования файлов, перезагружаемся в Андроид, выбрав в рекавери пункт «reboot system now».

Как восстановить настройки на андроид
В процессе работы в системе может накопиться ряд ошибок, и её производительность упадёт, а также могут появиться различные программные «глюки». Наиболее лёгкий выход из данной ситуации – это восстановить заводские настройки Андроид. Для этого нужно войти в «Восстановление и сброс» (находится в пункте меню «Настройки»), где выбрать «Сброс настроек» и активировать его, выбрав «Стереть всё». После этого система вернётся к изначальным параметрам.
Учитывая потерю информации при возврате к исходным установкам, будет разумным провести резервирование данных и проверить, вся ли ценная информация сохранена. При сбросе настроек файлы на флеш-картах сохраняются .
Как восстановить аккаунт на Android
Ваш акканут на Android совпадает с Google-почтой, поэтому, чтобы заново в него войти, достаточно в «настройках аккаунтов и синхронизации» найти добавление учётной записи Google, выбрать уже существующий аккаунт и ввести его данные.
Как восстановить аккаунт на Android, если забыли пароль? Необходимо воспользоваться страницей восстановления пароля Google, ввести адрес почты и следовать дальнейшим инструкциям.
Если утеряно имя аккаунта, то поможет страница восстановления имени, но для этого необходимо помнить адрес резервной почты или номер телефона, к которому привязана учётная запись.
Что такое кастомное рекавери на Андроиде
Каждое мобильное устройство, работающее под управлением операционной системы Android, обладает функционалом технической диагностики и «лечения» девайса, называемой recovery. Он задаётся производителем гаджета и зачастую доступен на английском языке. Основная доля его критики перепадает на неудобное расположение элементов управления и ограниченность функционала, что может привести к невозможности самостоятельного исправления какой-либо связанной со смартфоном либо планшетом ситуации и появлению необходимости пользования услугами сервисных центров.
Есть способ исправить данное положение, представленный установкой неофициального программного обеспечения на замену существующему. Перейти в него можно также, как и запустить оригинальную версию – комбинацией кнопок на боковой (реже – на нижней) части телефона, срабатывающей при нахождении в выключенном режиме. Большая часть гаджетов позволяет перейти в этот режим зажатием кнопки подачи питания и повышения громкости, однако данный параметр может отличаться не только от одного бренда к другому, но и в зависимости от конкретной модели – более детальная информация предоставляется на сайтах фирм. Именно поэтому мы решили вам рассказать, как установить кастомное рекавери TWRP на Андроиде и что для этого необходимо сделать.
Способы входа в Recovery Mode
На самом гаджете
Принцип входа в Рекавери при стандартном способе одинаковый для всех девайсов. Во время включения следует зажать несколько кнопок. Зачастую это клавиша громкость вверх, но бывают и иные варианты:
- Sony – клавиша питания, после двойной вибрации следует зажать громкость вверх.
- Определенные модели Motorola, Lenovo – громкость вверх + включение + «Домой».
- HTC, Google Nexus – громкость вниз + включение, затем тапнуть Recovery.
- LG – громкость вниз + включение.
- Samsung – громкость вверх + включение + «Домой».
Если в Recovery Mode не получается войти стандартными средствами, то следует уточнить информацию в инструкции. Вышеперечисленные комбинации работают почти во всех ситуациях как для входа в стандартное, так и в кастомное меню Recovery. Режим восстановления запускается, даже когда система зависает или гаджет не загружается.

Через компьютер
Важным условием является запущенный режим отладки через интерфейс USB (выбираем «Настройка», «Для разработчиков», затем нажимаем на «Отладка по USB» или указываем соответствующий пункт во время подключения к компьютеру). Если данный режим ранее был отключен, а гаджет не запускается, то им не получится воспользоваться.
Понадобится утилита ADB Run, работающее устройство и кабель.
- Подключаем изделие к компьютеру.
- Запускам утилиту ADB Run.
- В программном меню нажимаем сначала 4, а потом 3.

Устройство будет перезагружено в Recovery Mode. Теперь можно выполнять необходимые процедуры в нем.
Возможности режима Recovery
Он предоставляет пользователю сразу несколько возможностей, даже если планшет не включается. Самое доступное для любого пользователя — полный сброс настроек и удаление всех пользовательских файлов. Таким образом можно решить проблемы с нестабильной работой гаджета, например, в результате действия вируса:
- При помощи качельки громкости выделите пункт меню wipe data/factory reset;
- Активируйте эту функцию нажатием Power;
- По завершении сброса, на который обычно тратится не более нескольких секунд, активируйте таким же способом команду Reboot System Now.
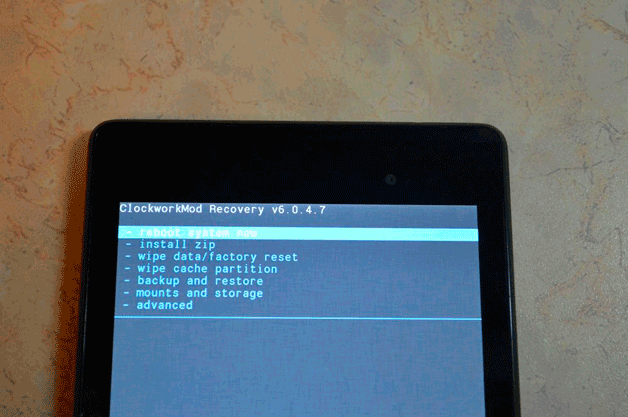
Аппарат перезагрузится, при этом он полностью восстановит функциональность. Правда, пользовательские приложения, файлы и настройки будут удалены. Поэтому если устройство включается, сделайте его бэкап.
Делаем бэкап из консоли восстановления
Чтобы после сброса устройства иметь возможность восстановить его функциональность, будет нелишним сделать полный бэкап устройства. Он включается в консоли Recovery:
- С помощью качелек громкости и кнопки Power выберите и активируйте строку Backup and Restore.
- В открывшемся меню тем же способом откройте пункт Backup.
Наиболее часто используемые рекавери для Android — это CWM-recovery и TWRP-recovery, последний из которых является сенсорной версией первого инструмента. Есть много других рекавери, которые могут быть установлены в системе Android, но мы рекомендуем вам упомянутые выше инструменты.
Как уже говорилось, при попытке выполнить установку стокового рекавери могут потребоваться root-права. В этом случае сначала разблокируйте (рутируйте) смартфон/планшет, затем вернитесь сюда и узнайте, как загрузить телефон в режим восстановления. Имейте в виду, получение рут-прав делает гарантию недействительной, и для ее восстановления вам придется вернуть стоковую прошивку или обновиться до официальной версии программного обеспечения для Android.
Это руководство совместимо как с рутированными, так и с заблокированными Android-смартфонами и планшетами. Этот метод будет работать практически на всех устройствах Android, поэтому руководство является универсальным. Итак, если вам нужно загрузиться в стоковый рекавери или пользовательский (CWM или TWRP recovery), тогда выполните шаги, описанные ниже.
Обычно для загрузки в режим восстановления вам нужно нажать комбинацию кнопок на телефоне. Сначала нужно выключить устройство, подождать несколько секунд, а затем одновременно нажать кнопки питания и увеличения громкости в течение нескольких секунд. Должен отобразиться режим восстановления (рекавери). Но если это не сработает, сделайте следующее:
Как войти в рекавери на рутированных устройствах Android
- Это самый простой способ, который можно выполнить.
- Из Play Маркета вам необходимо загрузить приложение на свой телефон.
- Итак, зайдите в Play Маркет и найдите Quick Reboot.
- Установите приложение и запустите.
- В меню, которое будет отображаться (Восстановление, Перезагрузка, зЗагрузчик и Выключение — Recovery, Reboot, Bootloader и Power Off), выберите «Recovery».
- Телефон будет перезагружен в режим восстановления, вот и все.
Как войти в рекавери на заблокированных устройствах Android
- Чтобы добиться успеха в этих шагах, вам понадобится доступ к компьютеру или ноутбуку.
- Также у вас должен быть телефон и USB-кабель.
- В телефоне должна быть включена опция отладки по USB.
- На компьютер установите Android SDK.
- Подключите телефон к компьютеру с помощью USB-кабеля.
- На компьютере перейдите в папку Fastboot.
- Находясь в этой папке откройте окно командной строки.
- В окне cmd введите: «adb reboot recovery».
- Хорошо, теперь ваш телефон автоматически войдет в меню режима восстановления.
Великолепно, выполнение руководства завершено. Теперь вы знаете, как войти в режим восстановления на рутированных и заблокированных устройствах Android. Итак, вперед, используйте меню восстановления для создания резервных копий Nandroid, для установки пользовательских прошивок или для выполнения других сложных и мощных операций.
Как войти в рекавери на Андроид
Доступ к Рекавери на Андроид может понадобиться буквально каждому человеку. Это меню используется для восстановления функциональности Android-устройств, для форматирования памяти и для много другого. Данный режим присутствует практически во всех смартфонах и планшетах, поэтому получить к нему доступ не составит особого труда. Давайте разберемся, для чего нужен режим Рекавери и как его активировать.
Что такое Рекавери на Андроид
В процессе эксплуатации Android-устройств, в операционной системе могут возникать различные ошибки. Их появление приводит к уменьшению скорости работы, а также к регулярным «зависаниям». В наиболее сложных случаях смартфоны и планшеты теряют работоспособность – при включении на экране появляется наименование телефона или логотип Андроид (зеленый робот), но дальнейшей загрузки не наблюдается.
Для того чтобы восстановить работоспособность устройства, необходимо выполнить общей сброс или очистить кэш. Общий сброс выполняется и через пользовательское меню. Если же операционная система не загружается, добраться до нужной функции мы не сможем. В этом случае нужно пройти в Recovery Mode и выполнить полный сброс настройки с помощью пункта «Wipe data/factory reset».
Все данные из устройства будут удалены, после чего оно сможет загрузиться – далее нужно выполнить стандартную первоначальную настройку с нуля. Если смартфон «повис» намертво, но вы не хотите лишаться ценных данных, можно поступить другим образом – удалить кэш.
В некоторых случаях этот способ дает отличные результаты, позволяя восстановить функциональность операционной системы Android. Также в Android System Recovery есть и другие функции:
- Перезагрузка Андроид;
- Установка обновлений (например, с SD-карты);
- Установка обновления через ABD;
- Установка обновлений из кэша;
- Просмотр логов восстановления.
В зависимости от модели смартфона/планшета, тут могут быть и некоторые другие функции.
Если вы не знаете, для чего предназначена та или иная функция в меню Recovery Android, не вздумайте выбирать их наобум – это может привести к полному удалению всех данных и к прочим не особо приятным последствиям.
В некоторых моделях телефонов и планшетов здесь присутствует пункт запуска перепрошивки. Не стоит пытаться перепрошивать устройства на Андроиде самостоятельно, не имея для этого соответствующего опыта. Если вы попали в меню совершенно случайно и хотите выйти отсюда без неприятных последствий, выберите кнопками управления громкостью пункт «reboot system now» и нажмите на клавишу питания – начнется перезагрузка в обычном режиме (без потери данных).
Как зайти в Рекавери-меню на Андроид
Для того чтобы активировать Recovery Mode на Android, необходимо знать наименование и марку своего телефона. Если вы не помните название своей родной трубки, найдите коробку или загляните под аккумуляторную батарею – там вы найдете нужную информацию. Далее ищем комбинацию клавиш для входа в Recovery Mode на специализированных форумах или в поисковых системах. Мы же приведем наиболее распространенные комбинации клавиш:
- Для телефонов Samsung – клавиша питания, клавиша увеличения громкости и клавиша «Домой» (центральная клавиша);
- Для телефонов LG – клавиша питания и клавиша уменьшения громкости;
- Для телефонов Nexus — клавиша питания и клавиша уменьшения громкости, далее выбираем нужный пункт;
- Для Motorola и Lenovo — клавиша питания, клавиша увеличения громкости и клавиша «Домой»;
- Для Sony – нажать на кнопку включения и дождаться двойной вибрации, затем переместить палец на кнопку увеличения громкости.
Обратите внимание, что иногда эти комбинации не срабатывают. Если вы не можете зайти в Recovery на Андроид, поищите комбинацию клавиш для своей модели телефона. Также для входа в Recovery Mode используется программа ADB Run
Но ею вы сможете воспользоваться только тогда, когда смартфон работоспособен, и у вас есть возможность включить «Отладку USB»
Также для входа в Recovery Mode используется программа ADB Run. Но ею вы сможете воспользоваться только тогда, когда смартфон работоспособен, и у вас есть возможность включить «Отладку USB».
Если ничего не помогает, это значит, что в вашем телефоне нет Recovery Mode, и его нужно устанавливать отдельно – лучше всего доверить эту процедуру опытным пользователям.
Инструкции по установке Recovery публикуются на специализированных форумах, посвященных мобильным устройствам. Помните, что подобные вмешательства часто приводят к потере гарантии.
Зачем нужно кастомное рекавери?
Его установка нужна для расширения функционала смартфона. Ведь «родное» рекавери-меню не позволяет воспользоваться всеми функциями телефона — в частности, заливка сторонней прошивки не возможна. К тому же в них ограничена либо вообще отсутствует функция резервного копирования, в результате чего возникает риск потери всей информации с телефона.

И поэтому лучшим решением для владельцев Android станет установка альтернативного TWRP(на рисунке выше) или CWM. Это позволяет решить множество задач:
- установить неофициальные прошивки;
- установить неофициальные обновления и патчи к ОС;
- подключить устройство к ПК в качестве накопителя;
- полноценно управлять резервными копиями: резервировать всю прошивку или её часть, сохранять и удалять резервные копии, выполнять восстановление;
- подключать смартфон к ПК в режиме разработчика, используя ADB;
- проверять состояние устройства, работоспособность всех модулей;
- сбрасывать статистику работы АКБ;
- форматировать и переразметить карту памяти или встроенную память смартфона и многое другое.
Полный список функций кастомной версии просто огромен, и зависит непосредственно от версии программного обеспечения и типа смартфона.
Возвращаем старую версию Android при помощи Recovery
Не все обновления одинаково полезны, поэтому некоторые пользователи предпочитают вернуться к старой проверенной версии системы. Однако вернуть старую версию прошивки непросто, поэтому, для начала мы расскажем, что делать, чтобы нежелательные обновления не появлялись на Вашем устройстве.
Отключите автообновление
В смартфонах по умолчанию стоит автоматическое обновление системы, т.е. смартфон при удобном случае сам загрузит новую версию ПО. Пресечь такую самостоятельность легко: зайдите в настройки — «Об устройстве»/»Обновление ПО» — снимите галочку напротив строки «Автообновление».
Если Вы уже получили новую версию ПО и просто хотите откатить устройство до старой, можно действовать двумя способами, с помощью сторонних утилит или без
Но обратите внимание, что откат всегда полностью уничтожает данные на смартфоне, поэтому НЕОБХОДИМО предварительно сделать резервную копию данных или сохранить нужные фотографии, аудио- и видеофайлы, контакты и сообщения на другом носителе или в облаке
Итак, один из вариантов возврата старой версии ПО — сброс до заводских настроек. Примите к сведению, что после него начинка телефона станет такой же, какой она была когда аппарат первый раз вынули из коробки.
Как сделать сброс до заводских настроек?
Общая схема действий:
- Настройки.
- Архивация и сброс/ Резервная копия и сброс/ Восстановление и сброс (разные варианты названий).
- Сброс данных/ Сброс настроек.
- Стереть всё.
В разных моделях смартфонов опция сброса данных находится в разных разделах настроек, поэтому предварительно, необходимо узнать точную последовательность действий для конкретной модели телефона. Это можно сделать на сайте производителя.
Восстановление системы с помощью сторонних приложений
Если на типичном смартфоне нет отдельной кнопки для отката ОС, помогут специальные программы для бэкапов. При условии, что Вы заранее сделаете резервную копию.
Например, Titanium Backup — одно из самых популярных и эффективных приложений в данной области. Но для использования таких программ необходимо получить root-права. Получение root-прав лишает смартфон гарантии, но если Вы готовы рискнуть…
- Загрузите Titanium Backup.
- Дайте программе права суперпользователя.
- Установите в слот карту памяти достаточного объема.
- Выберите вкладку «Резервные копии» — «Меню» — «Обработки».
- Выберите пункт «Сделать резервное копирование всего пользовательского ПО и системных данных», — «Пуск».
- Для создания полной копии системы ничего не меняйте в предложенном меню и не отмечайте галочками.
Когда резервная копия системы создана и она Вам понадобилась: «Обработки» — «Восстановление» — «Восстановить все ПО с данными».
Но обратите внимание, что откат всегда полностью уничтожает данные на смартфоне, поэтому НЕОБХОДИМО предварительно сделать резервную копию данных или сохранить нужные фотографии, аудио- и видеофайлы, контакты и сообщения на другом носителе, флешке или в облаке. Наверняка вам приходилось слышать об операционной системе «Андроид», если только вы сами не являетесь владельцем устройства под управлением этой оболочки. Эта платформа пришлась по душе доброй части владельцев гаджетов и является самой распростаненной ОС среди мобильных устройств
Начиная еще с 2009 года, когда вышла первая версия «робота», разработчики не останавливались в усовершенствовании и модификации своего детища. Регулярно появляются новые версии и выходят обновления. Но всегда ли нужно обновлять свое устройство и как вернуть старую версию «Андроид» после обновления? Об этом мы и поговорим в данной публикации
Эта платформа пришлась по душе доброй части владельцев гаджетов и является самой распростаненной ОС среди мобильных устройств. Начиная еще с 2009 года, когда вышла первая версия «робота», разработчики не останавливались в усовершенствовании и модификации своего детища. Регулярно появляются новые версии и выходят обновления. Но всегда ли нужно обновлять свое устройство и как вернуть старую версию «Андроид» после обновления? Об этом мы и поговорим в данной публикации
Наверняка вам приходилось слышать об операционной системе «Андроид», если только вы сами не являетесь владельцем устройства под управлением этой оболочки. Эта платформа пришлась по душе доброй части владельцев гаджетов и является самой распростаненной ОС среди мобильных устройств. Начиная еще с 2009 года, когда вышла первая версия «робота», разработчики не останавливались в усовершенствовании и модификации своего детища. Регулярно появляются новые версии и выходят обновления. Но всегда ли нужно обновлять свое устройство и как вернуть старую версию «Андроид» после обновления? Об этом мы и поговорим в данной публикации.
Способы реанимирования Андроида при «окирпичивании»
Существует три эффективных метода восстановления Android при потере им работоспособности:
- с помощью стандартной среды реанимирования Recovery;
- посредством кастомного Рекавери;
- через компьютер и специальное ПО.
Какой способ использовать, напрямую зависит от состояния системы на девайсе.
Восстановление «кирпича» через стандартное Recovery
Если при попытках войти в рабочую область устройства наблюдаются постоянные перезагрузки или телефон зависает на логотипе системы, но среда Рекавери работает, значит, вам повезло, так как восстановить прошивку Андроида можно через нее. Для этого необходимо:
После перезагрузки на смартфоне должны появиться заводские настройки. Если Hard Reset не помог исправить неполадку, пробуем реанимировать Андроид после неудачной прошивки с помощью ранее созданного бэкапа системы или скачанного с интернета файла с прошивкой.
Чтобы восстановить Андроид из ранее созданного бэкапа, нужно делать следующее:
- Войти в режим реанимирования Recovery.
- В начальном окне выбрать Backup and Restore.
- Указать требуемый бэкап.
- Дождаться отката системы и перезагрузки девайса.
Если вы заранее не позаботились о создании точки возврата, то возвратить работу Андроид на планшете или смартфоне можно с помощью скачанной прошивки. В данном случае оживляем гаджет следующим образом:
- Скачиваем на ПК прошивочный файл именно для вашей модели Android устройства. Делать это нужно только с проверенных источников.
- Вынимаем с девайса карту памяти и подсоединяем ее к компьютеру через картридер.
- Копируем туда загруженный файл.
- Возвращаем micro sd в телефон.
- Входим в Recovery и выбираем пункт, отмеченный на рисунке.
- Указываем путь к прошивке и запускаем реанимирование.
После того как восстановить «кирпич» Андроида удалось, скачанный файл можно удалить.
Использование кастомного Рекавери
Если «окирпичивание» привело к слету не только операционки, но и стандартного Recovery, то восстановить систему можно с помощью кастомной среды реанимирования – программы CWM Recovery.
Перед тем как восстановить «кирпич» на Android, нужно установить мод рекавери на проблемный девайс:
- LineageOS – по нашему мнению – лучший выбор. Слева в выпадающем меню вы можете выбрать свою модель телефона и скачать правильный файл.
- Dirty Unicorns
- Paranoid Android
- Resurrection Remix
- Загружаем с сети исполняемый файл с кастомным Рекавери той версии, которая подойдет под ваш гаджет (воспользуйтесь ссылками выше).
- Инсталлируем на компьютер утилиту SP Flash Tool для установки на Андроид мода рекавери.
- Запускаем программу и в строке Scatter Loading прописываем путь к скачанному и разархивированному файлу рекавери. Также нужно убрать выделения напротив всех пунктов, кроме Recovery.
- Кликаем Download и подсоединяем гаджет к ПК. До этого времени он должен быть отключен.
Начнется установка CWM Recovery, по окончанию которой смартфон можно отключать от компьютера и приступать непосредственно к реанимированию:
После выполнения указанных действий и перезагрузки – телефон (планшет) должен заработать.
Реанимирование «кирпича» через ПК и специальный софт
Рассматривая, как восстановить Андроид после «окирпичивания», стоит отметить специализированное ПО, разработанное индивидуально для каждого производителя мобильных девайсов. Так, программа для восстановления FlashTool используется для гаджетов Sony и некоторых других брендов, а Odin – для Samsung.
Вернем работоспособность «кирпичу» с помощью Odin:
- Установите на ПК данную утилиту и скачайте файл с прошивкой Андроида (выберите свою модель и скачайте файл).
- Запустите Odin, подключите телефон к компьютеру и войдите в режим Recovery.
- В строке PDA укажите путь к прошивке и нажмите Start.
Начнется процесс автоматического восстановления системы, по завершению которого вы снова сможете наслаждаться своим работающим девайсом.