Как выйти из режима recovery android
Содержание:
- Использование кастомного Recovery
- Как выйти из recovery mode?
- О главном в нескольких словах
- Как пользоваться Recovery Mode
- Часть 4: Как выйти из режима восстановления Android
- Стоковое и кастомное рекавери — есть разница?
- Как работать в среде реанимирования Recovery Mode
- О главном в нескольких словах
- Часть 3: Как загрузиться в режиме восстановления на телефоне Android
- Что такое Recovery mode (режим восстановления), и зачем он нужен
- Какие есть режимы восстановления
- Как войти в рекавери на Андроид
- Как вывести iPhone из бесконечного Recovery Mode
- В чем отличия DFU-режима и режима восстановления
Использование кастомного Recovery
Стоковый режим восстановления обладает несколько ограниченными возможностями, которых в некоторых случаях попросту недостаточно. Так, перепрошить с его помощью смартфон или установить требуемое приложение с карты памяти у вас не получится. Поэтому продвинутые пользователя заменяют стандартное Recovery на кастомное (CWM или TWRP), которое наделено более расширенным функционалом.
В качестве примера рассмотрим процедуру инсталляции и последующего использования ClockWorkMod (CWM) Recovery:
- Перед тем как установить Рекавери на Андроид, скачайте на компьютер утилиту SP Flash Tool. Через нее будет осуществляться замена старой среды реанимирования на новую.
- Загрузите с интернета архив с кастомным Recovery. При его выборе нужно учитывать модель вашего девайса.
- Разархивируйте данный файл в корень системного диска.
- Запустите SP Flash Tool. В открывшемся окне нажмите на Scatter Loading и укажите путь к разархивированному Модрекавери.
- Поставьте галочку напротив пункта Recovery и кликните Download.
- Подсоедините гаджет к ПК через USB шнур.
Начнется установка Android CWM Data Recovery. Данный процесс не займет много времени. После его завершения войти в кастомную среду восстановления можно будет с помощью тех же клавиш, которые использовались для загрузки стокового Рекавери.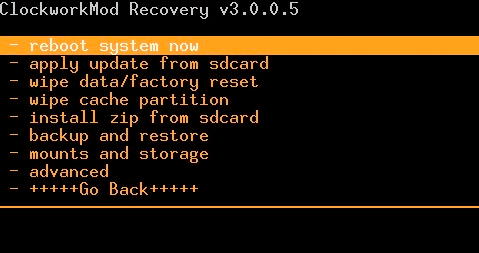
Кроме стандартного набора инструментов, новая область реанимирования пополнится следующими функциями:
Разобравшись как работать со средой Recovery, вы сможете прошивать смартфоны или планшеты, обнулять настройки, создавать точки восстановления и выполнять другие специфические действия без сторонней помощи.
Наиболее часто используемые рекавери для Android — это CWM-recovery и TWRP-recovery, последний из которых является сенсорной версией первого инструмента. Есть много других рекавери, которые могут быть установлены в системе Android, но мы рекомендуем вам упомянутые выше инструменты.
Как уже говорилось, при попытке выполнить установку стокового рекавери могут потребоваться root-права. В этом случае сначала разблокируйте (рутируйте) смартфон/планшет, затем вернитесь сюда и узнайте, как загрузить телефон в режим восстановления. Имейте в виду, получение рут-прав делает гарантию недействительной, и для ее восстановления вам придется вернуть стоковую прошивку или обновиться до официальной версии программного обеспечения для Android.
Это руководство совместимо как с рутированными, так и с заблокированными Android-смартфонами и планшетами. Этот метод будет работать практически на всех устройствах Android, поэтому руководство является универсальным. Итак, если вам нужно загрузиться в стоковый рекавери или пользовательский (CWM или TWRP recovery), тогда выполните шаги, описанные ниже.
Обычно для загрузки в режим восстановления вам нужно нажать комбинацию кнопок на телефоне. Сначала нужно выключить устройство, подождать несколько секунд, а затем одновременно нажать кнопки питания и увеличения громкости в течение нескольких секунд. Должен отобразиться режим восстановления (рекавери). Но если это не сработает, сделайте следующее:
Как войти в рекавери на рутированных устройствах Android
- Это самый простой способ, который можно выполнить.
- Из Play Маркета вам необходимо загрузить приложение на свой телефон.
- Итак, зайдите в Play Маркет и найдите Quick Reboot.
- Установите приложение и запустите.
- В меню, которое будет отображаться (Восстановление, Перезагрузка, зЗагрузчик и Выключение — Recovery, Reboot, Bootloader и Power Off), выберите «Recovery».
- Телефон будет перезагружен в режим восстановления, вот и все.
Как войти в рекавери на заблокированных устройствах Android
- Чтобы добиться успеха в этих шагах, вам понадобится доступ к компьютеру или ноутбуку.
- Также у вас должен быть телефон и USB-кабель.
- В телефоне должна быть включена опция отладки по USB.
- На компьютер установите Android SDK.
- Подключите телефон к компьютеру с помощью USB-кабеля.
- На компьютере перейдите в папку Fastboot.
- Находясь в этой папке откройте окно командной строки.
- В окне cmd введите: «adb reboot recovery».
- Хорошо, теперь ваш телефон автоматически войдет в меню режима восстановления.
Великолепно, выполнение руководства завершено. Теперь вы знаете, как войти в режим восстановления на рутированных и заблокированных устройствах Android. Итак, вперед, используйте меню восстановления для создания резервных копий Nandroid, для установки пользовательских прошивок или для выполнения других сложных и мощных операций.
Как выйти из recovery mode?
Выйти из режима восстановления проще, чем его включить, для этого необходимо перезагрузить девайс обычным способом:
- Отсоедините USB-кабель от iPhone;
- Длинным нажатием кнопки выключения (Power) отключите аппарат;
- Коротким нажатием все той же «Power» вновь его включите;
- Дождитесь загрузки устройства в нормальном режиме.
Бывают случаи, когда iPhone или любое другое iOS-устройство отказывается штатным методом выходить из Recovery Mode, не беда, в этом гаджету можно помочь:
- Отключите iOS-устройство (длинным нажатием кнопки «Power» или одновременным длинным нажатием кнопок «Home» и «Power«);
- Отсоедините USB-кабель от iPhone;
- Нажмите и удерживайте кнопку «Home» и кратковременно нажмите «Power» до появления фирменного логотипа Apple, кнопку «Home» продолжайте удерживать нажатой.
Иногда, особенно актуально это для владельцев джейлбрейкнутых iOS-устройств, в процессе джейлбрейка или перепрошивки аппарата он автоматически загружается в Recovery Mode, сигнализируя о возникшем программном сбое и никакие стандартные манипуляции (обычная перезагрузка, принудительная перезагрузка) не помогают, iPhone застрял в режиме восстановления.
Есть еще несколько, но этих двух с «головой хватит». Заметим, что программы помогут вывести iPhone (к примеру) из Recovery Mode только в том случае, если при восстановлении или обновлении в iTunes возникают системные ошибки.
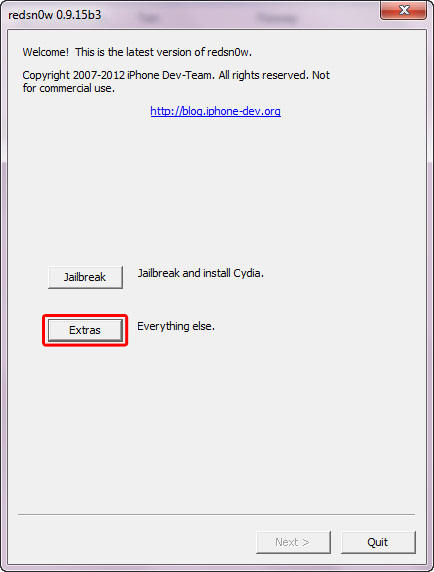 Дополнительные инструменты в redsn0w
Дополнительные инструменты в redsn0w
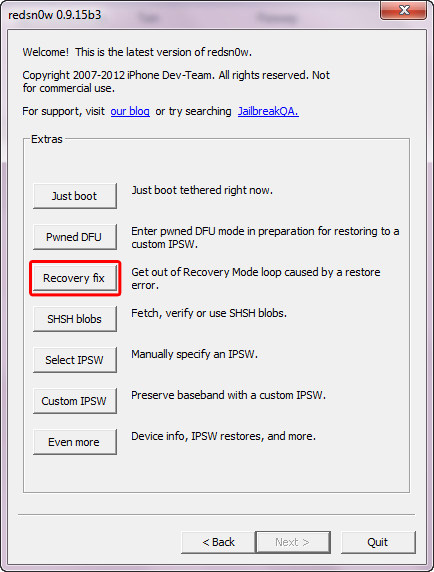 Восстановление в redsn0w
Восстановление в redsn0w
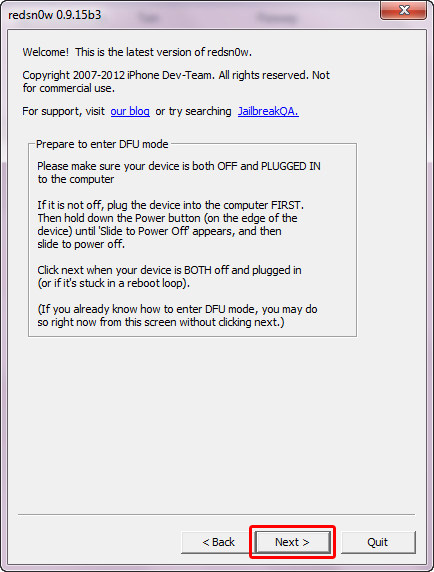 Мастер выхода из DFU в redsn0w
Мастер выхода из DFU в redsn0w
О главном в нескольких словах
Предположим, что после программного сбоя вызвавшего самопроизвольную перезагрузку iPhone, аппарат перестал реагировать на нажатия органов управления, не работают ни «Home», ни «Power», экран полностью погас и даже длительные нажатия на кнопку включения не дают результатов. Что делать и как быть, как восстановить iPhone?
Переведите устройство в режим восстановления (как это сделать см. выше), подключите (если вы этого еще не сделали) его к компьютеру и запустите iTunes. После того, как программа распознает iOS-гаджет в «режиме стабилизации/восстановления», в окне программы нажмите нужную кнопку (восстановить или обновить).
Как пользоваться Recovery Mode
Как мы уже говорили, существует как стандартный recovery, так и кастомный, или пользовательский. Многие опытные юзеры утверждают, что возможности первого довольно скудны, поэтому для нормального функционала лучше установить неофициальный. О них мы поговорим чуть позже, а сейчас разберём, какие пункты меню Recovery Mode вы можете встретить на своём устройстве.
Reboot system now — перезагрузка Android-устройства;
Install zip from sdcard — установка архива с обновлениями, сохранённого на карту памяти. Через это меню получаются рут-права и выполняется прошивка.
Wipe data/factory reset — стереть данные/сбросить настройки к заводским — полная очистка системного раздела, сброс всех настроек к изначальному состоянию. Удалятся все приложения и параметры, но медиафайлы останутся нетронутыми. Используется при критических ошибках, системных сбоях или, когда выполняется новая прошивка. Особо эффективное средство в случаях, когда устройство не включается.
Wipe cache partition — oчистка системного кэша — раздела системы, в котором хранятся временные файлы и все настройки программ. Советуется выполнять, когда меняется прошивка.
Backup and restore — резервное копирование системы и восстановление из ранее созданных резервных копий.
Mounts and storage — для корректной работы все разделы системы должны быть правильно смонтированы и подключены. Зачастую, такая процедура выполняется автоматически, но иногда что-то приходится исправлять вручную. Также можно очистить один из разделов. Советуем использовать этот способ лишь в случае конкретной необходимости, иначе файловая система не загрузится и планшет работать не станет.
Advanced — дополнительные установки, среди которых — перезагрузка Recovery Mode, очистка dalvik-кэша, сброс разрешений системных приложений. Чаще всего используется профессиональными программистами.
Управление, если не указано иначе, осуществляется через кнопки громкости (переход по списку) и питания (выбор пункта меню). В некоторых случаях выбор происходит громкостью вверх, а листание — громкостью вниз. В любом случае система обязательно указывает, как именно управлять разделами меню. Существуют разработки с сенсорным управлением.
Часть 4: Как выйти из режима восстановления Android
Эта статья знакомит с методами загрузки Android Recovery Mode, и знаете ли вы, как выйти из Android Recovery Mode в случаях нормального выхода из программы и зависания в Recovery Mode? Теперь мы покажем вам, как выйти из режима восстановления Android в следующих двух ситуациях.
Раздел 1, Обычно выход из режима восстановления на Android
Способ выхода из режима восстановления Android очень прост. Как мы упоминали выше, Reboot System Now — это функция для перезагрузки телефона. Поэтому, когда вы закончите все свои задачи в режиме восстановления Android, просто нажмите клавиши громкости, чтобы выбрать функцию, а затем подтвердите перезагрузку системы сейчас, нажав кнопку «Домой». Затем ваш телефон Android выйдет из режима восстановления и перезагрузится сам. Просто подождите несколько минут, и вы сможете нормально пользоваться телефоном.

Раздел 2, Android застрял в режиме восстановления
К сожалению, способ выхода из режима восстановления, когда ваш телефон работает нормально, не может выйти из режима, если ваше устройство Android застряло в режиме восстановления. Так как решить такую проблему? Когда ваше устройство Android застряло в режиме восстановления, Разбитое извлечение данных Android это отличный инструмент, который очень рекомендуется для вас. Вы можете легко и быстро выйти из режима восстановления Android с помощью этой программы. Здесь вы можете следовать подробному руководству по выходу из режима восстановления на своем Android-устройстве.
Free Download Free Download
Шаг 1, Скачать сломанный Android извлечения данных
Загрузите Broken Android Data Extraction с официального сайта, а затем установите это приложение на свой компьютер, следуя инструкциям.
Шаг 2, Подключите устройство Android к компьютеру
Запустите Broken Android Data Extraction на вашем компьютере. Подключите устройство Android к компьютеру через USB-кабель и убедитесь, что ваше соединение стабильно.
Шаг 3, Выберите правильный путь для выхода
Прочтите руководство по интерфейсу этого инструмента. А затем щелкните второй значок в левом списке, который называется Broken Android Data Extraction. Затем вы можете увидеть два варианта, которые вы можете выбрать в окне. Вы должны выбрать правильный выбор, чтобы выйти из режима восстановления Android.

Шаг 4, Выберите тип ошибки на устройстве Android
Когда вы нажмете кнопку «Пуск» под правильным выбором, в окне отобразятся все типы неисправностей. Если ваше Android-устройство относится к включенному в него вопросу, вы можете нажать на соответствующую кнопку. Если нет, выберите «Другие», чтобы помочь вам. И теперь вам нужно нажать «Другие», чтобы помочь вам выйти из режима восстановления Android.

Шаг 5, Подтвердите свое имя и режим телефона
После нажатия кнопки «Другие», вы должны нажать «Далее», а затем вам нужно выбрать имя и режим вашего Android устройства. Когда выбор сделан, нажмите «Подтвердить», чтобы подтвердить свою информацию. На самом деле, это приложение поддерживает только устройства Samsung в этом режиме.

Шаг 6, Выход из режима восстановления Android
Теперь программа загрузит подходящий пакет восстановления для вашего устройства Android. Тогда он выведет ваш телефон из режима восстановления. Когда это будет сделано, ваш телефон Android автоматически перезагрузится и вернется в нормальное состояние.

Не пропустите: как Восстановить удаленную историю звонков с Android Легко
Стоковое и кастомное рекавери — есть разница?
Как уже упоминалось в начале статьи, существует два вида Рекавери:
- стоковая – официальная, «родная» разновидность, устанавливаемая на устройство изготовителем;
- кастомная – доработанная пользовательская модификация, отличающаяся значительно большим перечнем выполняемых функций.
Главным отличием между видами является даже не функционал, а отношение к прошивкам: Stock Recovery позволяет устанавливать на устройство только официальные версии от производителя, в то время как Custom с готовностью выполнит инсталляцию доработанных пользователями вариантов.
Это имеет довольно важное значение для пользователей старых моделей: фирма-изготовитель давно прекратила официальное сопровождение устройства, а при помощи кастомного рекавери можно установить стороннюю прошивку, содержащую полезные обновления. Наибольшей популярностью пользуются две разновидности Custom Recovery:
Наибольшей популярностью пользуются две разновидности Custom Recovery:
- TWRP (TeamWin Recovery). Получила настолько широкое распространение, что на некоторые модели смартфонов по умолчанию устанавливается вместо стокового варианта. Помимо расширенных функций, предоставляет пользователю возможности сенсорного управления.
- CWM (ClockworkMod Recovery). Не менее популярный программный продукт. Из особенностей можно отметить возможность получения Root-прав и наличие версий практически на любую модель смартфона. Сенсорное управление доступно только для модификации CWM Touch.
Как работать в среде реанимирования Recovery Mode
В области Рекавери отсутствует графический интерфейс, к которому привыкли все владельцы смартфонов и планшетов на ОС Андроид. Да и сенсорное управление там также не действует. Поэтому не лишним будет рассмотреть, как пользоваться режимом Android Data Recovery.
Главное окно стандартного Рекавери представляет собой перечень функций. Перемещение между пунктами меню осуществляется с помощью механических клавиш Volume Up/Volume Down, а выбор того или иного элемента выполняется кнопкой Power.
Попав в стоковый Recovery Mode, вам будут доступны следующие инструменты:
- Reboot system now. Используется для перезагрузки мобильного устройства и входа в графический интерфейс Android.
- Wipe data/factory reset. Очищает внутреннюю память девайса от установленных приложений, заметок, контактов и т.п. При этом личные фотографии, видео и документы останутся в целостности. Данная функция позволяет избавиться от различных сбоев операционной системы.
- Wipe cache partition. Удаляет всю информацию из системного кэша. Применяется при некорректной работе установленного софта, а также перед прошивкой гаджета.
- Backup and restore. Создает бэкап системы и восстанавливает телефон с помощью ранее созданных точек.
- Mounts and storage. Позволяет очистить один из системных разделов.
- Advanced. Открывает дополнительные возможности Recovery (перезапуск данного режима, стирание dalvik-кэша и т.п.).
Работать в среде реанимирования Рекавери следует очень осторожно, так как все выполняемые действия являются необратимыми и могут привести не только к безвозвратному удалению всей пользовательской информации, но и к превращению Андроида в «кирпич».
О главном в нескольких словах
Предположим, что после программного сбоя вызвавшего самопроизвольную перезагрузку iPhone, аппарат перестал реагировать на нажатия органов управления, не работают ни «Home», ни «Power», экран полностью погас и даже длительные нажатия на кнопку включения не дают результатов. Что делать и как быть, как восстановить iPhone?
Переведите устройство в режим восстановления (как это сделать см. выше), подключите (если вы этого еще не сделали) его к компьютеру и запустите iTunes. После того, как программа распознает iOS-гаджет в «режиме стабилизации/восстановления», в окне программы нажмите нужную кнопку (восстановить или обновить).
Часть 3: Как загрузиться в режиме восстановления на телефоне Android
С разработанным Android, это больше, чем инструмент, который люди используют для вызова других или текстовых сообщений. Как вы знаете, большинство Android-устройств по умолчанию теперь имеют довольно простой режим восстановления Android. И большая часть режима восстановления имеет шесть основных функций: перезагрузить систему сейчас, применить обновление из ADB, применить обновление из внешнего хранилища, очистить данные / сброс к заводским настройкам, очистить раздел кэша, применить обновление из кэша. С помощью шести функций вы можете перезагрузить устройство Android, стереть данные, установить обновления на SD-карту и так далее. Далее мы подробно рассмотрим четыре функции режима восстановления Android. Чтобы получить дополнительные знания, пожалуйста, прокрутите вниз и читайте дальше.
Опция режима восстановления Android — перезагрузите систему сейчас
Перезагрузить систему сейчас — это опция, которая позволяет вам перезагрузите свой телефон Android, Ваше устройство Android выключится и перезагрузится в интерфейс commend. Если ваш телефон Android завис или имеет некоторые ошибки, вы можете загрузиться в режиме восстановления Android и перезагрузить систему. Когда вы загружаетесь в режим восстановления, делайте что-то еще, и когда вы закончите, вы также можете выйти из режима восстановления Android, выбрав эту опцию.

Опция режима восстановления Android — Применить обновление от ADB
ADB — это инструмент в Android Recovery Mode, который является сокращенным названием Android Debugging Bridge. Чтобы использовать эти функции, вам лучше подключить свой телефон Android и компьютер, чтобы он позволил построить мост между двумя устройствами. Android Debugging Bridge позволяет пользователям выполнять некоторые операции через компьютер на вашем Android-устройстве. Так что он широко используется разработчиком приложений Android для исправления ошибок приложений. Более того, ADB также позволяет использовать компьютер для отправки и установки обновлений на телефон Android, который зависит от соединения телефона и компьютера. Но эта функция больше подходит для разработчиков приложений и может быть трудной для тех, кто никогда не трогал ее раньше. Если вам нужно использовать этот инструмент, вы можете найти пошаговые инструкции на веб-сайте.

Опция режима восстановления Android — Wipe Data / Factory Reset
Wipe Data / Factory Reset — очень распространенный и простой способ перезагрузить устройство Android в режиме восстановления Android. Когда вы выбираете эту функцию, она стирает все ваши данные, включая фотографии, видео, сообщения, фотографии и приложения. И тогда он вернет ваш телефон к исходному заводскому состоянию. Это очень удобно для вас, когда вы хотите иметь дело со старым телефоном Android. Но если вы просто хотите сбросить настройки телефона до заводских настроек, чтобы решить проблемы с Android, убедитесь, что все ваши данные Android были сохранены.

Опция режима восстановления Android — Wipe Cache Partition
Раздел кэша — это временные данные, которые в основном связаны с установкой приложений, и они будут храниться в вашем телефоне Android. Это замедлит работу вашего Android-устройства и даже сделает ваш телефон неработающим. Но вы можете удалить его, протерев раздел кеша в режиме восстановления Android, не потеряв при этом никаких личных данных или настроек, что означает, что вы не можете их стереть. Так что это рекомендуется для устранения многих распространенных проблем с Android.

Что такое Recovery mode (режим восстановления), и зачем он нужен
На телефоне любого производителя есть специальное меню, которое позволяет восстановить заводские настройки. Функция может потребоваться, когда возникают проблемы с устройством и нужно вернуть его к нормальной работе.
На устройствах, которые работают с использованием iOS, режим восстановления называется Recovery mode. Такой возможностью обладает не только iPhone, но и iPad, и iPod.

Данный режим поможет устройству, если проблема возникла в программе. При возникновении сбоев сброс до заводских настроек сможет восстановить телефон до нормального функционирования. Плюсом такого восстановления является то, что при его использовании сохраняются гарантийные обязательства производителя.
Какие есть режимы восстановления
Существует 2 типа восстанавливающих режимов: стоковый и кастомный вариант. У них обоих есть как преимущества, так и недостатки.
Стоковое восстановление

Стоковый рекавери — это меню восстановления, которое изначально есть на любом девайсе под управлением операционной системы Андроид, в том числе и на Самсунге.
Стоковое инженерный режим устанавливается производителем аппарата и из-за этого с помощью него можно работать над основополагающими составляющими ОС и гаджета в целом.
При этом у стокового варианта есть минус: через него невозможно установить пользовательские операционные системы, а также ОС, официально не поддерживающиеся на определенном мобильном устройстве.
На мой взгляд, это не критический недостаток, потому что я противник кастомных операционных систем и установки ОС, которые официально не поддерживаются на конкретной модели.
Тем не менее многие могут со мной не согласиться, особенно если это владельцы китайских и не очень качественных аппаратов, для которых вышло 1-2 обновления (именно для их начинок, ибо обновления от Google выходят регулярно), а затем производитель забил на клиентов или вовсе перестал существовать.
Итак, какие есть функции в режиме Recovery, если это стоковый вариант:
- Reboot system now — переводится как “Перезагрузить девайс”, делает именно то, что сказано в пункте;
- Apply update from SD-card или Install zip from SD-card — инсталляция обновления или прошивки из карты памяти (в частности, из архива зиповского формата);
- Wipe data/factory reset — возврат операционной системы до изначального положения (будут удалены все пользовательские данные, за исключением тех, что хранятся на симке и внешнем накопителе);
- Wipe Cache Partition — удалить все содержимое кэша (кэш — это временные файлы, сохраняющиеся под быструю загрузку интернет-страниц и определенных приложений;
- Backup and restore — формирование резервной копии (бэкапа) и восстановление из сформированной точки восстановления;
- Reboot to bootloader — перезагрузка мобильного устройства с включением на бутлоадере (меню, из которого можно выбрать, какую операционную систему запустить, если таковой выбор имеется);
- Root Integrity Check — запуск проверки системных папок на выявление их повреждений или отсутствия каких-либо файлов;
- Mount / System — включение мониторинга операционной системы и папок, с которыми она связана (еще один метод выявления неисправностей);
- View Recovery Logs — просмотр реестра с данными об операционной системы (внесение изменений, удаление файлов, добавление файлов и прочее);
- Run Graphics Test — старт графического теста, который продемонстрирует аппаратное состояние системы (хорошо ли работает видеочип и главный процессор);
- Power Off — выключение аппарата.
Первые пять пунктов есть абсолютно на любом мобильном устройстве под управлением системы Android. Последующие возможности появились лишь с версии Андроида 7.0.
Кастомное

Кастомное меню восстановления делает из меню Recovery более функциональный режим, позволяя воздействовать на систему еще больше.
Перечень возможностей кастомного рекавери зависит от того, какой именно режим восстановления из пользовательских используется. 2 самых популярных типа: TWRP и CWM.

В TWRP (расшифровывается как Team Win Recovery Project) есть следующие функции:
- создание резервной копии устройства с нуля (вместе с загрузчиком, пользовательскими приложениями и прочим);
- восстановление системы из резервной копии;
- использование файлового менеджера для удаления файлов, вызывающих неполадки (можно даже удалять файлы из системных папок);
- установка пользовательских операционных систем;
- очистка мобильного устройства;
- возврат к заводским настройкам;
- монтирование всевозможных разделов в устройство;
- передача файлов через МТР;
- эмуляция терминала;
- активация прав суперпользователя.

Возможности CWM (расшифровка: ClockworkMod) не такие широкие и почти полностью соответствуют функциям кастомного рекавери. Единственное отличие — можно ставить неофициальную операционную систему или версию, которая не поддерживается
Несколько лет назад CWM был рекомендованным рекавери из числа кастомных, но сейчас я советую использовать TWRP. А еще лучше пользоваться стоковым режимом восстановления.
Как войти в рекавери на Андроид
Доступ к Рекавери на Андроид может понадобиться буквально каждому человеку. Это меню используется для восстановления функциональности Android-устройств, для форматирования памяти и для много другого. Данный режим присутствует практически во всех смартфонах и планшетах, поэтому получить к нему доступ не составит особого труда. Давайте разберемся, для чего нужен режим Рекавери и как его активировать.
Что такое Рекавери на Андроид
В процессе эксплуатации Android-устройств, в операционной системе могут возникать различные ошибки. Их появление приводит к уменьшению скорости работы, а также к регулярным «зависаниям». В наиболее сложных случаях смартфоны и планшеты теряют работоспособность – при включении на экране появляется наименование телефона или логотип Андроид (зеленый робот), но дальнейшей загрузки не наблюдается.
Для того чтобы восстановить работоспособность устройства, необходимо выполнить общей сброс или очистить кэш. Общий сброс выполняется и через пользовательское меню. Если же операционная система не загружается, добраться до нужной функции мы не сможем. В этом случае нужно пройти в Recovery Mode и выполнить полный сброс настройки с помощью пункта «Wipe data/factory reset».
Все данные из устройства будут удалены, после чего оно сможет загрузиться – далее нужно выполнить стандартную первоначальную настройку с нуля. Если смартфон «повис» намертво, но вы не хотите лишаться ценных данных, можно поступить другим образом – удалить кэш.
В некоторых случаях этот способ дает отличные результаты, позволяя восстановить функциональность операционной системы Android. Также в Android System Recovery есть и другие функции:
- Перезагрузка Андроид;
- Установка обновлений (например, с SD-карты);
- Установка обновления через ABD;
- Установка обновлений из кэша;
- Просмотр логов восстановления.
В зависимости от модели смартфона/планшета, тут могут быть и некоторые другие функции.
Если вы не знаете, для чего предназначена та или иная функция в меню Recovery Android, не вздумайте выбирать их наобум – это может привести к полному удалению всех данных и к прочим не особо приятным последствиям.
В некоторых моделях телефонов и планшетов здесь присутствует пункт запуска перепрошивки. Не стоит пытаться перепрошивать устройства на Андроиде самостоятельно, не имея для этого соответствующего опыта. Если вы попали в меню совершенно случайно и хотите выйти отсюда без неприятных последствий, выберите кнопками управления громкостью пункт «reboot system now» и нажмите на клавишу питания – начнется перезагрузка в обычном режиме (без потери данных).
Как зайти в Рекавери-меню на Андроид
Для того чтобы активировать Recovery Mode на Android, необходимо знать наименование и марку своего телефона. Если вы не помните название своей родной трубки, найдите коробку или загляните под аккумуляторную батарею – там вы найдете нужную информацию. Далее ищем комбинацию клавиш для входа в Recovery Mode на специализированных форумах или в поисковых системах. Мы же приведем наиболее распространенные комбинации клавиш:
- Для телефонов Samsung – клавиша питания, клавиша увеличения громкости и клавиша «Домой» (центральная клавиша);
- Для телефонов LG – клавиша питания и клавиша уменьшения громкости;
- Для телефонов Nexus — клавиша питания и клавиша уменьшения громкости, далее выбираем нужный пункт;
- Для Motorola и Lenovo — клавиша питания, клавиша увеличения громкости и клавиша «Домой»;
- Для Sony – нажать на кнопку включения и дождаться двойной вибрации, затем переместить палец на кнопку увеличения громкости.
Обратите внимание, что иногда эти комбинации не срабатывают. Если вы не можете зайти в Recovery на Андроид, поищите комбинацию клавиш для своей модели телефона. Также для входа в Recovery Mode используется программа ADB Run
Но ею вы сможете воспользоваться только тогда, когда смартфон работоспособен, и у вас есть возможность включить «Отладку USB»
Также для входа в Recovery Mode используется программа ADB Run. Но ею вы сможете воспользоваться только тогда, когда смартфон работоспособен, и у вас есть возможность включить «Отладку USB».
Если ничего не помогает, это значит, что в вашем телефоне нет Recovery Mode, и его нужно устанавливать отдельно – лучше всего доверить эту процедуру опытным пользователям.
Инструкции по установке Recovery публикуются на специализированных форумах, посвященных мобильным устройствам. Помните, что подобные вмешательства часто приводят к потере гарантии.
Как вывести iPhone из бесконечного Recovery Mode
Кнопками вывести iPhone из «петли восстановления» невозможно, сделать это позволяют специальные программы.
Программы для вывода из петли восстановления
Для того, чтобы вывести iPhone или iPad из петли восстановления, необходимо:
- подключить его к компьютеру USB-кабелем (обязательно);
- загрузить и запустить TinyUmbrella и redsn0w;
- в зависимости от используемой утилиты следовать инструкциям.
Вывод iPhone из Recovery Mode при помощи TinyUmbrella
- Для работы с TinyUmbrella ваш аппарат должен быть подключен к компьютеру USB-кабелем.
-
Запустите TinyUmbrella для вашей версии операционной системы (Windows или Mac OS X)
- Введите гаджет в DFU Mode (обязательно).
-
После того, как утилита определит ваше устройство в режиме DFU, кнопка «Fix Recovery» станет активной, нажмите ее.
-
В появившемся окне «Attempt to fix recovery?» (Попытаться исправить восстановление) щелкните на «Yes» (Да).
- Гаджет самостоятельно отключится и должен включиться в нормальном режиме.
- Возможности TinyUmbrella выходят далеко за рамки вывода iOS-устройств из петли восстановления. Она позволяет ввести iPhone и iPad в Recovery Mode без манипуляции с кнопками (для этого щелкните на «Enter Recovery»), а также вывести их из режима восстановления без принудительной перезагрузки (кнопка «Exit Recovery» (Выйти из восстановления)), если, конечно, устройство не попало в петлю восстановления.
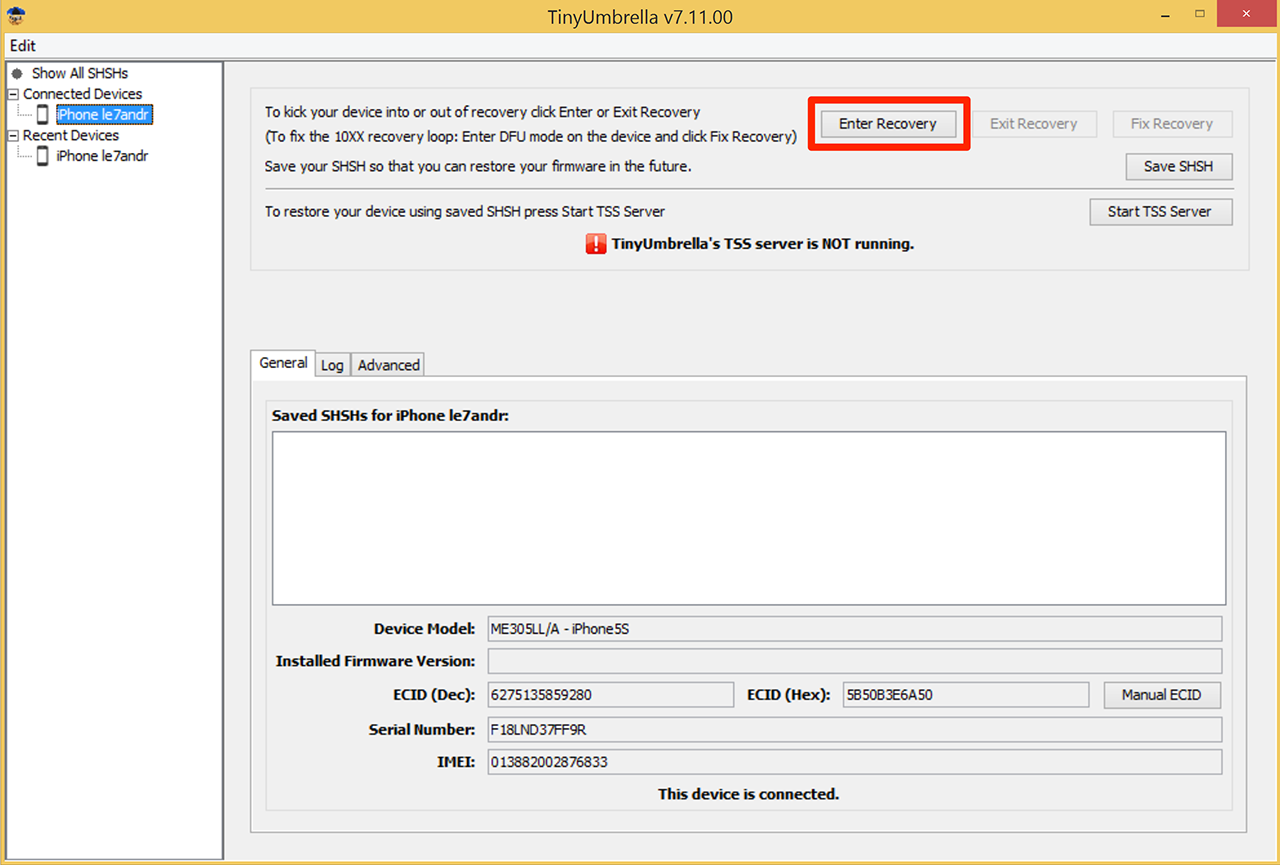
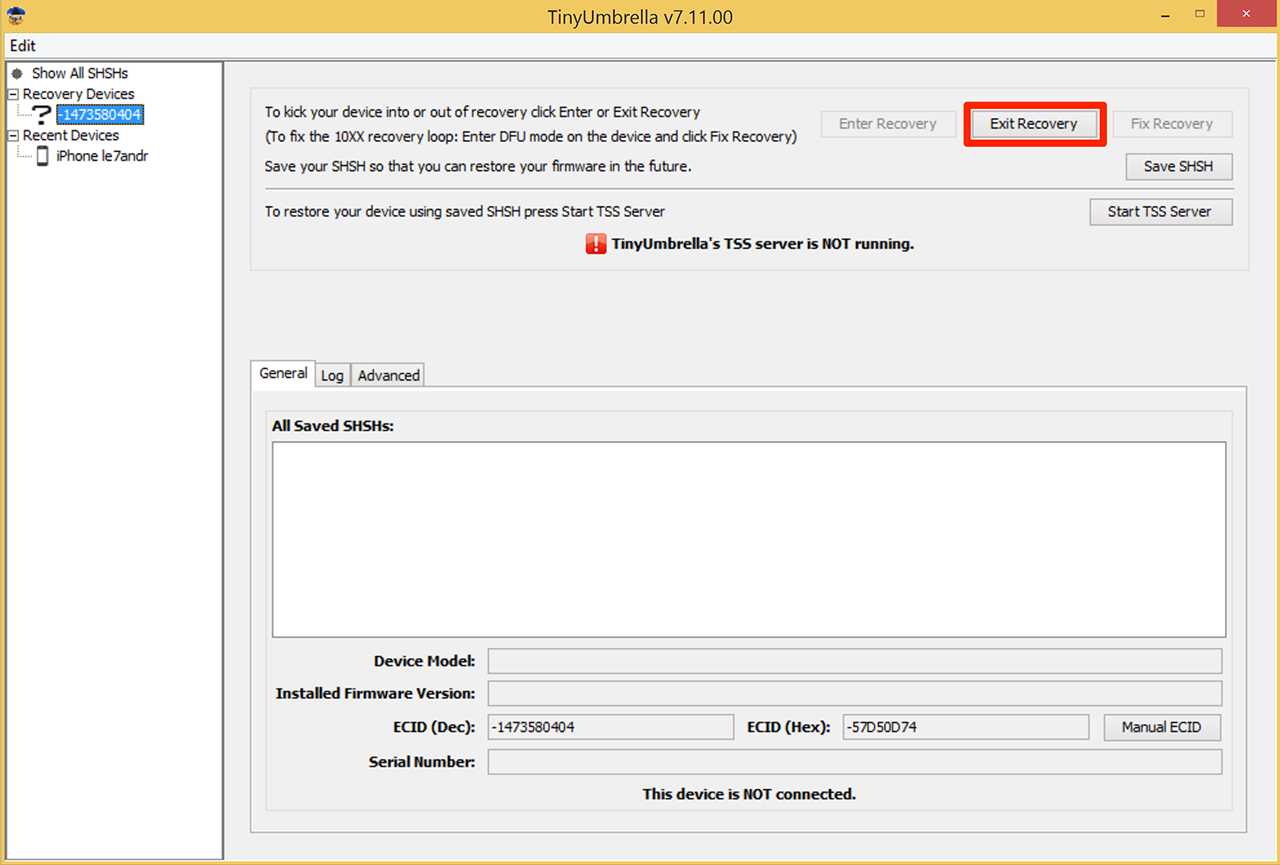
Вывод iPhone из Recovery Mode при помощи redsn0w
-
Подключите девайс к компьютеру и запустите redsn0w.
-
Перейдите в «Extras«.
-
Щелкните на «Recovery fix«.
-
Переведите аппарат в DFU Mode.
- Redsn0w автоматически распознает ваш iPhone или iPad в DFU-режиме и выполнит все необходимые операции, не отключайте устройство от компьютера.
- После перезагрузки устройства он включится в нормальном режиме.
Как вывести iPhone из режима восстановления с помощью RecBoot
TinyUmbrella хоть и является наиболее эффективным способом борьбы с петлей восстановления, но в этом не одинока. В некоторых случаях вывести iPhone или iPad «застрявший» в петле восстановления помогает крошечная утилита RecBoot.
Загрузить RecBoot для Mac можно с официального сайта разработчика. Ссылка на Windows-версию доступна в твиттер-аккаунте. Утилита более не поддерживается, поэтому использовать придется то, что есть (последняя версия для Mac OS X — 2.2).
- Подключите iPhone в петле восстановления к компьютеру и запустите RecBoot.
-
После того, как утилита распознает подключенный девайс, нажмите на кнопку «Exit Recovery» (Выйти из режима восстановления).
- Дождитесь перезагрузки устройства.
Если после перезагрузки ваш iPhone (iPad) загрузится в нормальном режиме, мои поздравления. Если снова появится иконка iTunes и «шнурок», читайте дальше.
В чем отличия DFU-режима и режима восстановления
Когда перечисленными способами восстановить смартфон не представляется возможным, используют DFU.
Минусами такого способа являются:
обновление операционной системы iOS (хотя для некоторых пользователей это может быть плюсом);
с устройства удалятся все данные пользователя (поэтому так важно создавать резервные копии телефона — можно избежать этой проблемы, если с устройством случится беда).
После подключения устройства к компьютеру необходимо выключить телефон. В течение 10 секунд следует удерживать 2 кнопки: «Power» и «Home». Затем «Power» нужно отпустить, а «Home» продолжать удерживать. Необходимо дождаться обнаружения устройства компьютером.
Чтобы ввести телефон в режим DFU, нужно чтобы он был подключен к компьютеру. Программа iTunes определяет DFU как режим восстановления. Зато компьютер отражает девайс в DFU-режиме как обновление прошивки устройства.

Вывести телефон из режима DFU можно, используя «холодный рестарт». Производится он с помощью все тех же клавиш — «Power» и «Home» — в течение 10 секунд. Затем надо быстро нажать кнопку «Power». Результатом должно стать появление фирменного логотипа марки Apple.
Режим DFU — полезная функция, которая позволяет вернуть устройству жизнедеятельность при самых разных ситуациях и сбоях. С его помощью можно восстановить или обновить прошивку iOS, когда сделать манипуляцию при нормальном режиме невозможно. В случаях, когда телефон отказывается загружаться в нормальном режиме, DFU — выход из ситуации.