Выход из безопасного режима на android-устройствах
Содержание:
- Как определить причину включения Safe mode
- Для чего нужен безопасный режим и что в нем можно сделать
- Для чего режим в телефоне?
- Как включить?
- Удаление неправильно работающего приложения
- Как Включить Безопасный Режим на Телефоне Андроид?
- Как выключить
- Как отключить безопасный режим на Андроиде Samsung
- Не получается запустить Safe Mode. Варианты решения проблемы
- Как выключить безопасный режим на Android
- Безопасный режим на телефоне как отключить?
- Для чего нужен безопасный режим
- Как загрузить компьютер в «Безопасном режиме»
- Как включить безопасный режим
- Способы отключения
- Зачем отключать безопасный режим
Как определить причину включения Safe mode
Для начала необходимо именно определить причину, почему андроид оказался в безопасном режиме, и в некоторых версиях системы для этого достаточно просмотреть шторку уведомлений. Там появиться уведомление о том, что андроид в безопасном режиме находится из-за конкретного приложения, и система сама распишет ваши дальнейшие действия для выхода из него.
Обычно вам просто советуют отключить питание и при повторном запуске все проблемы исчезают. Если после загрузочной иконки смартфон предлагает включить безопасный режим на андроиде, то нажмите на иконку информации, просмотрите файл из-за которого это происходит. После этого удалите его самостоятельно или с помощью разнообразных деинсталяторов для рут-пользователей.
Но случается, что включить безопасный режим на андроиде вам пришлось самостоятельно, а исчезать он никак не хочет даже после перезагрузки. Что делать в таком случае, и обязательно ли сразу перепрошивать девайс?

Для чего нужен безопасный режим и что в нем можно сделать
Как говорилось ранее, основная цель данного режима – предотвращение различных сбоев и неполадок системы, которые возникают в процессе использования Хонора или Хуавея. Столкновение с различными трудностями в работе операционной системы и приложение становится действительно мелочным событием, ведь есть специальный режим, нацененный на устранение данного инцидента.
Специальная функция представляет загрузку «чистой» операционной системы. Если пользователь хочет избежать похода в ремонт после года использования, то он обязан применять данный режим на телефоне. Также в использовании режима можно выделить такие задачи:
- Он автоматически проверяет все функции на телефоне. Если камера не работает, динамик отказал, то безопасный режим выявит проблемы и попытается их устранить;
- Если говорить про программное обеспечение, то режим анализирует его функционирование. О том, как работает Андроид, говорит многое, в том числе и то, сколько телефон сможет проработать. Режим поможет убрать зависания, выявить причину их появлений;
- Контроль работоспособности. Такая задача проходит в несколько этап, в числе которых есть и «чистка».
Необходимость данного режима ясна каждому. Если обладатель Хонора или Хуавей хочет по максимуму «выжать» из жизни своего телефона, то ему стоит время от времени включать данный режим, проверять состояние телефона, да и в целом контролировать его работу.
Для чего режим в телефоне?
Суть такая же, что и на компьютере Windows. Когда в системе возникают сбои вследствие разных негативных факторов (в том числе и воздействия вирусов), то устранить их бывает непросто. А вот в Safe Mode отключается весь ненужный функционал, сторонний софт, остаются только встроенные инструменты. Получаем фактически чистый Android с невероятной скоростью. При этом многие ярлыки исчезают.
Теперь можем проверить – если сбой остался, значит причиной дефекта является сама ОС или аппаратные модули. А значит стоит обратиться в сервисный центр (или же поискать решение для конкретной модели смартфона на форумах, наподобие 4PDA, Mi Forum).
Данный режим позволяет выяснить истинные причины «глюков» — то ли какая-то из установленных программ виновата, то ли система тупит, а может и троян завёлся (маловероятно, но всё же).
Вдруг устройство заработает корректно, становится очевидно – следует вернуться к стандартному состоянию, избавиться от недавно установленных утилит, после появления которых проявилась неисправность. Подобный подход не всегда оправдывает себя, поскольку может отобрать несколько часов драгоценного времени. Лучше уж сразу выполнить полный сброс и заново настроить софт.
Как включить?
Вот здесь можно очень долго рассматривать методы активации для каждого бренда, определённых версий Андроид. В интернете я нашел более десятка вариаций, большинство из которых получены опытным путём.
Зажимаем кнопку выключения аппарата, пока на экране не отобразится список действий. Выглядеть он может по-разному (зависит от версии «Андрюшки», модификаций графической оболочки – MIUI, Flyme и т.д.). Теперь следует удерживать палец на пункте, отвечающем за отключение питания, пока не появится предложение перейти в безопасный режим. Далее последует перезагрузка, а спустя пару минут увидите обновленный рабочий стол с характерным уведомлением в углу:

Второй метод (актуален для старых девайсов): гаджет предварительно отключаем. Жмём на «Питание», а когда появится логотип (Mi, Samsung, Lenovo, ASUS…), стоит зажать сенсорную кнопку вызова меню – она обычно располагается слева, но бывает и справа. Не отпускаем до полной загрузки телефона:

Существует модификация способа – вместо клавиши меню зажимается кнопка «Громкость -», хотя эта комбинация может в некоторых девайсах привести к запуску Fastboot. Или же одновременно следует удерживать как «+», так и «-» при активации питания.
Если у Вас Xiaomi, то не всё так просто. Я пробовал на своем Redmi Note 4 – вышеперечисленные варианты не сработали. Ищем решение на форуме — https://c.mi.com/thread-1559399-1-0.html
Удаление неправильно работающего приложения
Иногда причиной автоматического входа гаджета в Safe Mode становятся неправильно работающие программы: игры, утилиты, системные приложения. В этом случае никакие перезагрузки и извлечение батареи не помогают.
Решается проблема выполнением следующих действий:
- Определить, какое приложение привело к сбою. Обычно это одна из последних установленных на устройстве программ.
- Перейти к настройкам смартфона — раздел «Приложения».
- Найти программу, которая могла привести к неправильной работе системы.
- Перейти к информации о приложении и выбрать «Отключить». Если программа не системная, можно нажать по надписи «Удалить», чтобы полностью избавиться от подозрительного софта.

После прекращения работы программы, неправильная работа которой могла вызвать переход к Safe Mode, стоит выполнить перезагрузку гаджета. Или, если перезагрузить телефон (или планшет) не получается — выключить его и снова включить вручную.
Как Включить Безопасный Режим на Телефоне Андроид?
Иногда при появлении неожиданных сбоев в работе смартфона пользователю может понадобиться самостоятельно включить безопасный режим.
Если у вас есть Samsung Galaxy S10, Google Pixel 3 или любой другой Android-смартфон или планшет под управлением Android 6.0 или более поздней версии, то процесс включения безопасного режима следующий:
- Удерживайте клавишу блокировки смартфона в течение нескольких секунд, затем отпустите и сделайте ещё одно короткое нажатие.
- Когда появится запрос на перезагрузку в безопасный режим, нажмите OK.
 После этого устройство перезапустится, и в левом нижнем углу появится надпись «Безопасный режим». Этот метод также работает для LG, HTC, Sony и многих других телефонов Android.
После этого устройство перезапустится, и в левом нижнем углу появится надпись «Безопасный режим». Этот метод также работает для LG, HTC, Sony и многих других телефонов Android.
Есть ли у вас Samsung Galaxy Note 9, HTC U12 Plus, или любой другой смартфон или планшет на ОС Android, то процесс включения безопасного режима с помощью клавиш следующий:
- Нажмите и удерживайте кнопку Power (Питание) и выберите Power off (Выключение), чтобы выключить устройство.
- Нажмите и удерживайте кнопку Power, пока не появится анимированный логотип Samsung или HTC.
- Отпустите кнопку питания, нажмите и удерживайте кнопку уменьшения громкости.
- Продолжайте удерживать её, пока ваше устройство не загрузится.
- Вы можете отпустить, когда увидите слова «Безопасный режим» в нижнем левом углу.
Этот метод работает для большинства Android-телефонов и планшетов.

Если ваше устройство продолжает работать со сбоями и перегреваться, даже находясь в безопасном режиме, неполадка, скорее всего, кроется в аппаратном или программном обеспечении смартфона. Для решения проблемы обратитесь в сервисный центр, а если гарантия на устройство ещё не закончилась — в магазин или на завод-изготовитель. В гарантийном случае вы имеете право на бесплатный ремонт или замену телефона на исправный.
https://youtube.com/watch?v=zyKxsOwqF0w
Как выключить
Существует несколько способов, как убрать безопасный режим на Андроиде. Мы собрали наиболее полный перечень, от самых простых до полного сброса настроек:
- Проще всего выйти из безопасного режима обычной перезагрузкой. Зажмите кнопку питания и выберите «Перезагрузить». При отсутствии серьезных проблем аппарат загрузится в нормальном состоянии.
- Проверьте панель уведомлений. На некоторых моделях там отображается кнопка для выхода из Safe mode.
- Отключите гаджет, попробуйте снять аккумулятор и сим-карту. Через 1-2 минуты вставьте детали обратно и начните запускать аппарат. Это поможет сбросить кратковременную память.
- Если с телефона не удается запустить перезагрузку, выключите гаджет. Во время включения дополнительно зажмите клавишу уменьшения звука, для устройств Samsung – «Home» и увеличение звука. В системном меню выберите Reboot.
- Как отключить повторяющийся безопасный режим на телефоне – восстановите фабричные параметры системы. Сначала сделайте резервную копию контактов и личных данных. Далее в пункте настроек «Восстановление и сброс» запускается функция «Сброс настроек». Перезагрузите гаджет.
Если ни один способ не помог выключить безопасный режим, остается провести полный аппаратный сброс устройства. При этом очистится память и кэш, вернутся первичные заводские параметры, останутся только базовые приложения. Вы получите чистое устройство, избавленное от всех возможных ошибок.
![]()
Как отключить безопасный режим на моделях Самсунг, Леново, HTC и других:
- Выключите аппарат.
- Как загрузить системное меню сброса: зажмите клавиши питания и уменьшения звука. Для гаджетов Samsung держите Home и увеличение звука.
- В появившемся меню активируйте «factory reset»: двигайтесь по пунктам качелькой громкости, выбор подтверждайте кнопкой питания.
- Подтвердите выбор и дождитесь окончания сброса.
Полный сброс займет несколько минут, в это время не трогайте аппарат – ОС удаляет ненужные файлы и загружает исходные настройки. Нажатие любой кнопки может нарушить процесс, восстанавливать аппарат придется в сервисном центре.
Как отключить безопасный режим на Андроиде Samsung
Чтобы отключить такую функцию, достаточно воспользоваться подсказками. Существует несколько вариантов переключения и все они просты в своем исполнении.
С помощью перезагрузки
Как бы банально это не звучало, но для того, чтобы выйти из безопасного режима, достаточно всего лишь перезагрузить телефон. При этом включиться он уже в обычном своем режиме со всеми настройками и приложениями, которые установил пользователь.

Действия:
- Надавить на кнопку включения и подождать не больше 10 секунд.
- На дисплее появится окошечко. Выбрать способ выключения – перезагрузка.
- После загрузки телефона, убедитесь, что надпись нахождения в безопасном режиме отсутствует.
Через панель управления
Еще не менее простой способ выключить не нужный режим, это опустить верхнюю шторку экрана вниз. Там, будет текст «Включен безопасный режим». Достаточно нажать на это сообщение и выскочит надпись – «Отключить безопасный режим?» Выбрать – «Выключить».

После таких несложных действий телефон автоматически выполнит перезагрузку и перейдет на обычную работу.
При помощи кнопок
Бывает и такое, что после перезагрузки телефона, безопасный режим никуда не исчез. В этом случае, в первую очередь нужно проверить правильную работу кнопок смартфона. Самый универсальный способ, который может сработать на любом телефоне:
- Выключить телефон и убедиться, что экран действительно не реагирует больше.
- Теперь при помощи кнопки включения «привести в чувства» андроид. Как только появился логотип производителя, нажать на кнопку «Громкость вниз». Держать в таком положении несколько секунд.
- После такой процедуры должно появиться сообщение, что безопасный режим отключен.

Это действительно самый простой и действенный способ, который поможет с этой маленькой проблемкой справится за пару минут
И что самое важное, выключать безопасный режим с помощью кнопок громкости можно на любом смартфоне
Экстремальный способ
Самый нежелательный вариант – это сброс до заводских настроек. Если ничего другого не помогает, то ничего не остается, как прибегнуть к самому экстремальному способу.
Желательно сброс на Самсунге делать через рекавери. В этом случае, безопасный режим наверняка отключится.

Инструкция по сбросу до заводских настроек:
- Открыть настройки телефона.
- Выбрать – «Общие настройки». Если же такого пункта нет, то просто следовать дальше.
- Нажать на кнопку – «Сброс». Может и по-другому называться, все зависит от модели, но смысл должен быть понятен.
- Далее выбрать – «Сброс данных» или «Сброс устройства».
- В следующем действии, нажать на «Сбросить», «Сброс устройства» или «Удалить все».
Если все правильно сделано, то смартфон автоматически перезагрузится и вся информация, которая не относится к заводской, будет удалена.
В первую очередь, что нужно сделать перед тем, как выполнить сброс, это скопировать всю важную информацию на другой носитель. Либо перенести с памяти телефона на флэшку и вынуть ее.
Копирование информации с телефона
Для того, чтобы не терять всю информацию, вообще рекомендуют делать сохранения хотя бы 2 раза в неделю.
Контакты с телефона нужно перенести в аккаунт Google. Желательно изначально при покупке телефона указать такой способ сохранения и проблем в дальнейшем не возникнет.

Еще один способ не потерять контакты – это перенести их все на сим-карту. Единственный минус такого способа, это то, что SIM-карты может тоже выйти из строя.
Другие нужные файлы, в виде изображений, видео, музыки и прочего лучше всего перекинуть на компьютер, а уже после обновления системы их загрузить обратно.
В случае, если компьютера нет, то тут на помощь может прийти — «Облачное хранилище». Это своего рода жесткий диск, который находится в интернете. Облачное хранилище можно выбрать, исходя из своих предпочтений. Это может быть:
- Яндекс.Диск.
- Google Диск.
- Microsoft OneDrive.
Удаление аккаунта
Чтобы не было проблем с последующим включением, изначально рекомендуется удалить аккаунт Google. Это связано с тем, что при новом включении, телефон запросит данные для входа. Нужно понимать, что не все поменять тот же самый адрес или пароль для входа.
Если затруднений с этим нет и у пользователя сохранено имя и пароль от старого аккаунта, то можно и не удалять.
Не получается запустить Safe Mode. Варианты решения проблемы
Иногда при попытке загрузить систему в БР появляется синий экран. Скорее всего, это связано с изменением реестра. Как исправить сложившуюся ситуацию? Рекомендуется попытаться восстановить поврежденный реестр с помощью бесплатной утилиты SafeBootKeyRepair. Скачать ее можно, например, с сайта «Лаборатория Касперского».
Распакуйте архив и запустите файл, соответствующий Теперь включите перезагрузку компьютера и попытайтесь снова запустить БР.
Есть еще один способ — использование антивируса AVZ. Скачайте и запустите его. Теперь выберите раздел «Файл», а затем — «Восстановление системы». После этого установите галочку возле пункта «Восстановление настроек загрузки в SafeMode» и нажмите «Выполнить отмеченные операции».
Как выключить безопасный режим на Android
Если перевести телефон в безопасный режим не так сложно, не всегда понятно, как выйти из него. Это очень неприятная ситуация, особенно для тех, кто не очень хорошо знаком с устройствами.
Для тех, кто застрял в безопасном режиме, не переживайте! Вот моё пошаговое руководство о том, как отключить безопасный режим на Android-устройстве.
Примечания редактора: я буду обновлять этот пост систематически.
1 способ — перезагрузите устройство:
Перезапуск может исправить проблемы из-за которых был включен безопасный режим, поэтому есть вероятность, что перезапуск отключит безопасный режим. Шаги просты:
- Нажмите и удерживайте кнопку питания на устройстве, пока не появиться окно.
- Нажмите Перезагрузить
Если окно не появилось, продолжайте удерживать кнопку питания в течении 30 секунд.
.
2 способ — проверь панель уведомлений:

В некоторых устройствах отключить безопасный режим можно из панели уведомлений. Вот как это сделать:
- Потяните вниз панель уведомлений.
- Нажмите на уведомление о включенном безопасном режиме, чтобы отключить его.
- Ваш телефон автоматически перезагрузится и отключит безопасный режим.
3 способ — при помощи кнопок :
Если вышеперечисленные способы не помогли вам, попробуйте этот способ от моих читателей с помощью аппаратных кнопок. Что нужно сделать:
- Выключите смартфон или планшет
- Когда ваше устройство выключено, нажмите и удерживайте кнопку питания.
- Когда вы видите логотип на экране, отпустите кнопку питания.
- Быстро нажмите и удерживайте кнопку уменьшения громкости после того как отпустили кнопку питания.
После этих шагов вы должны увидеть сообщение Safe Mode: OFF или что-то подобное. Этот метод может заработать, в зависимости от вашего устройства.
Также следите за исправностью кнопок громкости. Сломанная кнопка громкости заставляет телефон думать, что вы её нажимаете и удерживаете. Такая поломка может спровоцировать телефон постоянно загружаться в безопасном режиме. Если это так, лучше всего посетить ремонтную мастерскую или попробовать починить самому.
4 способ — Ядерный вариант:
Это последний способ отключить безопасный режим — сброс настроек устройства до заводских. Это приведет к удалению всех данных, поэтому убедитесь, что вы испробовали все остальные способы, прежде чем использовать этот. Обязательно сделайте резервную копию данных перед выполнением сброса настроек.
После того, как вы глубоко вздохнули и перестали трястись руки, можете приступам к сбросу до заводских настроек.
- Откройте Настройки.
- Прокрутите вниз и нажмите Система, затем нажмите Дополнительно.
- Нажмите Сбросить параметры, затем нажмите Удалить все данные.
- Нажмите внизу на значок Сбросит настройки.
- При необходимости введите свой PIN-код или пароль.
- Нажмите Стереть всё.
Безопасный режим на телефоне как отключить?
Переходим к более важной части обзора. Нередко владельцы мобильных гаджетов случайно загружаются в Safe Mode, а потом не могут вернуться к обычному стилю
Но бывают ситуации и похуже – происходит серьезный сбой, Андроид самостоятельно переходит в защищенное окружение, дабы обезопасить данные. Если перечисленные ниже пути исправления не помогут, придётся обращаться за помощью к сервисным специалистам.
- Порой достаточно просто перезагрузить смарт. Попробуйте;
- Вдруг «Выкл/Вкл» с помощью длительного удержания кнопки «Power» не сработает, значит проделайте ту же операцию, но через меню – зажмите «Питание», в появившемся перечне тапните пальцем на «Перезагрузку»:

Немного изменённый метод – задерживаем нажатие на пункте в течение 20 секунд, пока «тело» само не вырубится.
Для чего нужен безопасный режим
Пользователи ОС Windows, скорее всего, не единожды сталкивались при включении компьютера с надписью, спрашивающей, не требуется ли продолжить загрузку в безопасном режиме. Там под этим понимают загрузку операционной системы почти в голом виде, без тех программ, которые стоят в автозагрузке, а также с минимальным количеством самых необходимых драйверов (без сети, видео – только в базовом разрешении).
Назначение безопасного режима в телевизоре – аналогичное. Поскольку он функционирует только на Smart TV, это означает, что загружается только ОС в минимальной конфигурации. Никаких приложений. Что это даёт?
Обычно БР запускается автоматически, если система обнаруживает, что какие-то компоненты работают не должным образом. Причина может быть разной – от неправильного выключения устройства (например, при пропадании питания) до воздействия вредоносных программ. В любом случае безопасный режим позволяет локализовать проблему, а также предоставляет возможность удаления программ и приложений, от которых в обычном режиме избавиться невозможно.
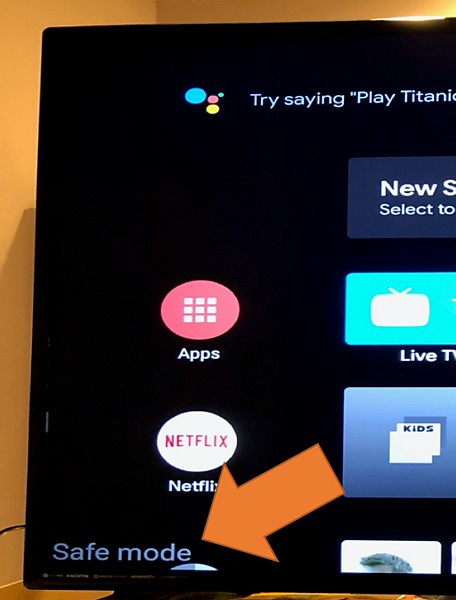
Словом, это отладочный режим, который в большинстве случаев запускается автоматически, независимо от желания владельца устройства. Иногда такой запуск срабатывает ошибочно – в таких случаях достаточно выключить телевизор, смартфон или ноутбук и повторно их включить, чтобы загрузка операционной системы продолжилась в штатном режиме. Если запуск отладочного режима произошёл вследствие обнаружения ошибок, нужно предпринять меры, чтобы их обнаружить и устранить. Но и здесь не всё так печально – часто ошибки оказываются некритичными, практически не влияющими на работу ОС.
В связи с этим может возникнуть необходимость в выходе телевизора из отладочного режима, что бывает сделать непросто, встречается и противоположная ситуация – необходимость запуска БР для устранения возникших проблем.
ВАЖНО. Нужно понимать, что в отладочном режиме вы не сможете запускать никакие приложения, кроме утилит самой операционной системы
Даже загруженный вами любимый браузер не сможет запуститься, пока вы не разберётесь с проблемой и не выключите безопасный режим.
Как загрузить компьютер в «Безопасном режиме»
Итак, зная, что люди до сих пор работают в операционных системах разных поколений, мы опишем запуск Safe Mode в каждой из них.
В Windows 10
Некоторые варианты запуска, рассматриваемые в данном материале, подходят для разных версий операционных систем от Майкрософт. Однако, чтобы затронуть вопрос максимально полно, рассмотрим каждый способ подробнее. Например, на «Десятке» мы будем работать с особыми вариантами запуска.
- Открываем меню «Пуск», жмем кнопку выключения, зажимаем Shift на клавиатуре и кликаем по «Перезагрузка».
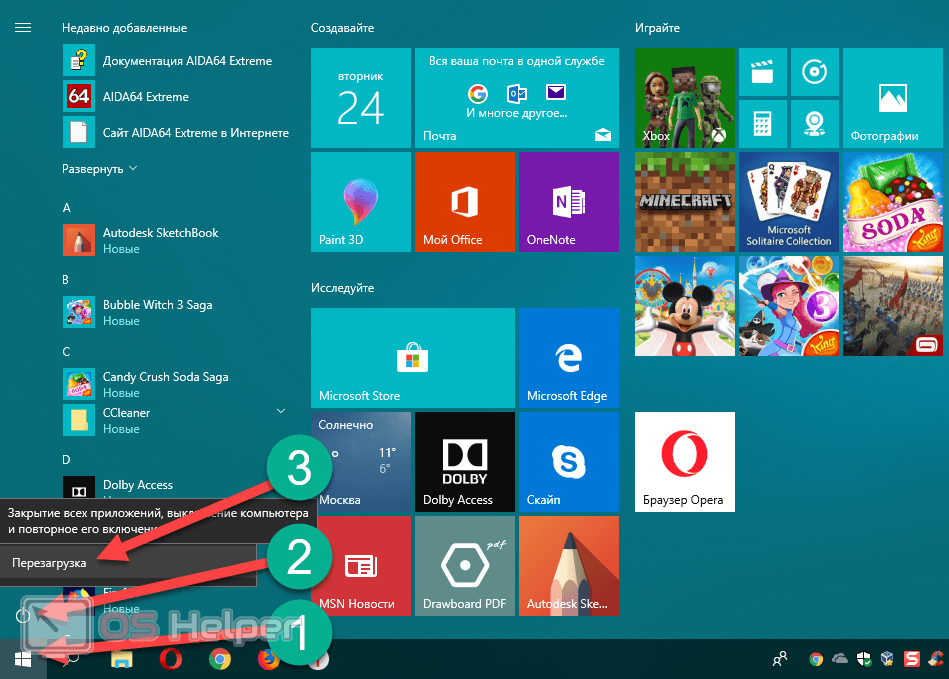
- Ждем, пока компьютер будет перезагружен.
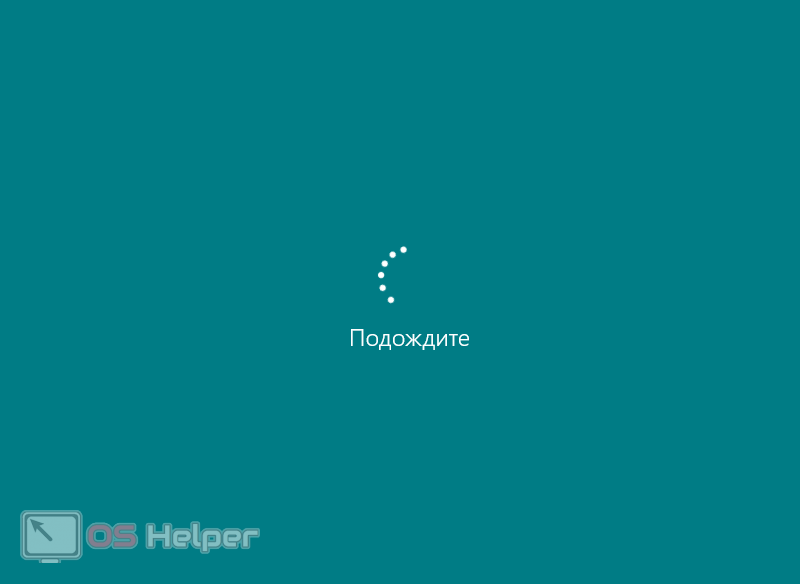
- Выбираем пункт «Поиск и устранение неисправностей».
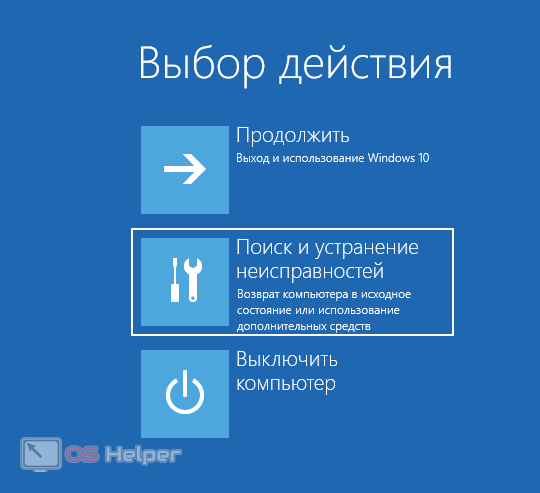
- Жмем по плитке дополнительных параметров.

- Далее кликаем по «Параметры загрузки».
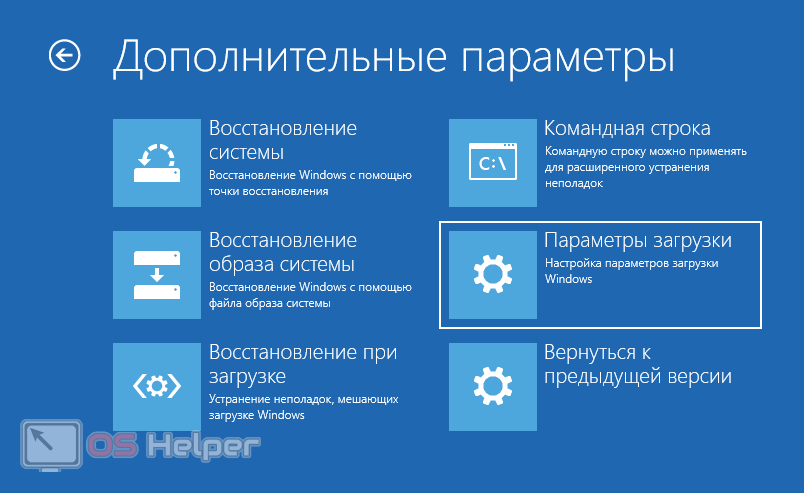
- В завершение жмем кнопку, отмеченную на скриншоте ниже.

- Тут нужно сделать свой выбор. Так как нам необходим простой безопасный режим, жмем на клавиатуре «4».

- Далее начнется сам переход в Safe Mode. Снова ждем.
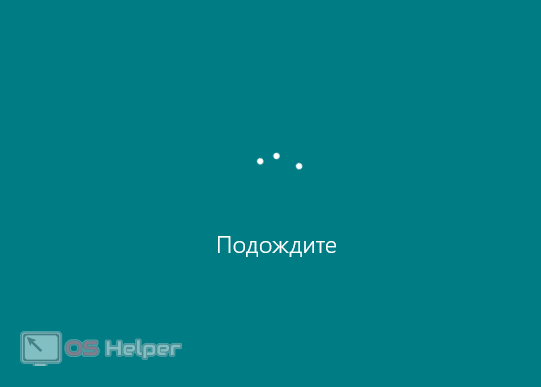
Готово. Функционал, который был нам нужен, запущен, и теперь можно переходить непосредственно к поиску программной неисправности.
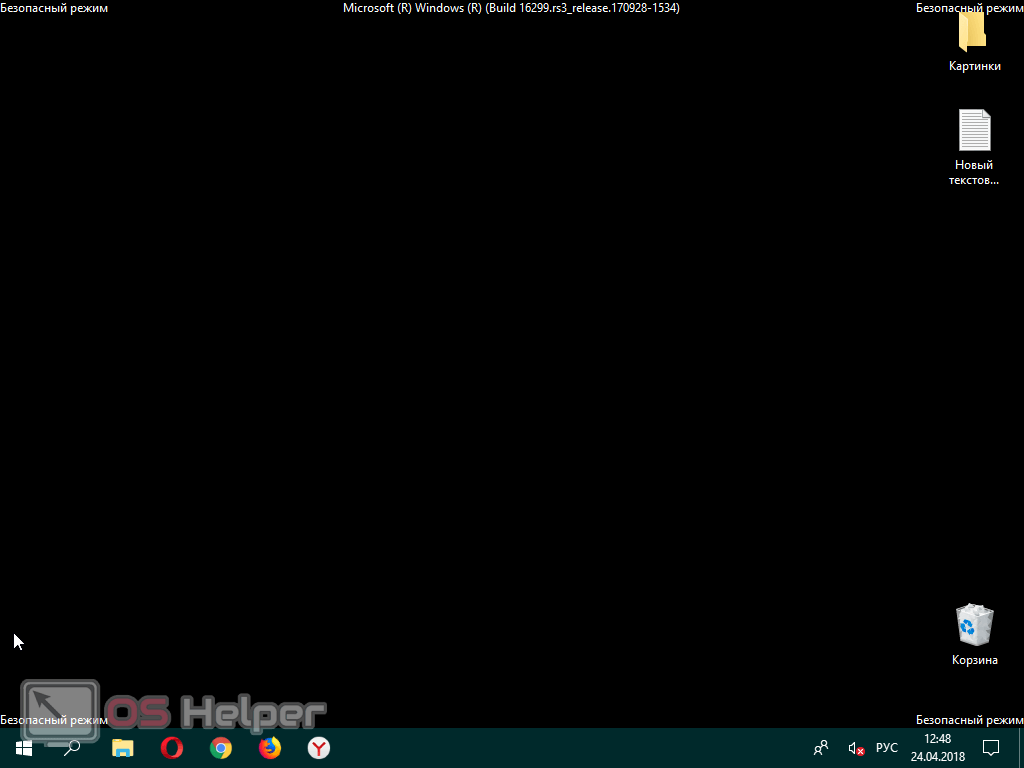
По ниспадающей идем дальше.
Safe Mode в «Семерке»
В Windows 7 включить безопасный режим проще всего при загрузке.
- Запускаем выключенный компьютер и с самого начала периодически тыкаем кнопку F8 на клавиатуре. В результате, еще до загрузки самой операционной системы, вы увидите экран, на котором нужно будет выбрать, собственно, нужный нам тип загрузки через биос.
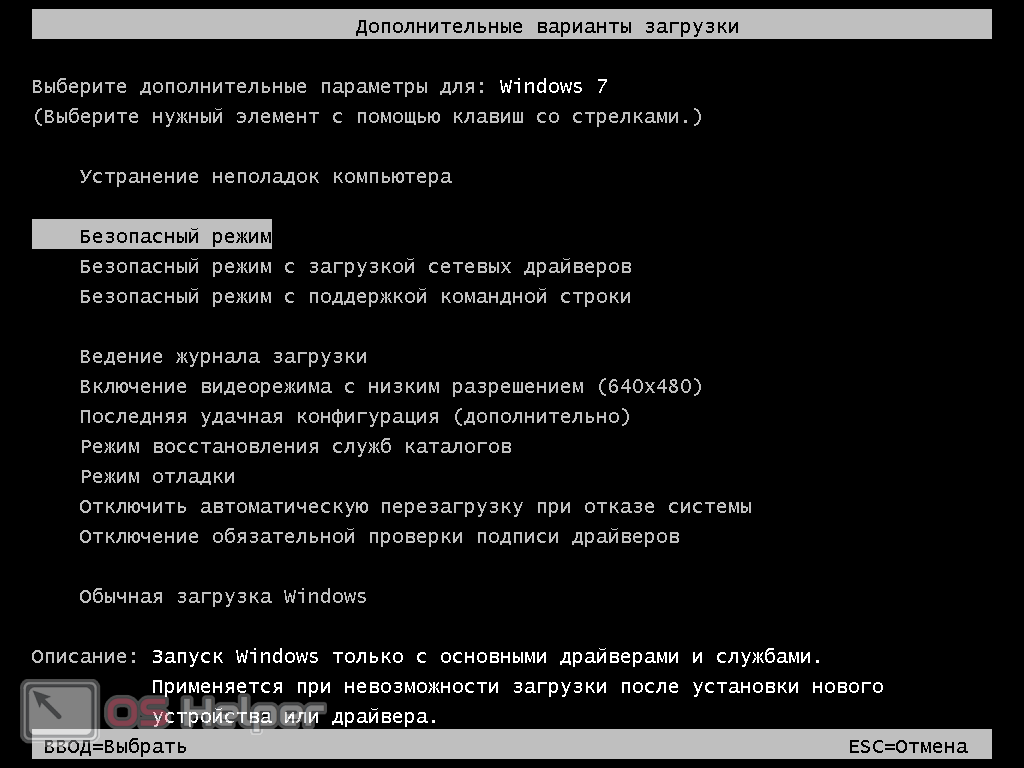
- По черному дисплею поползут строки – дань безнадежно устаревшей «Семерке». Мы же просто ждем завершения процесса.
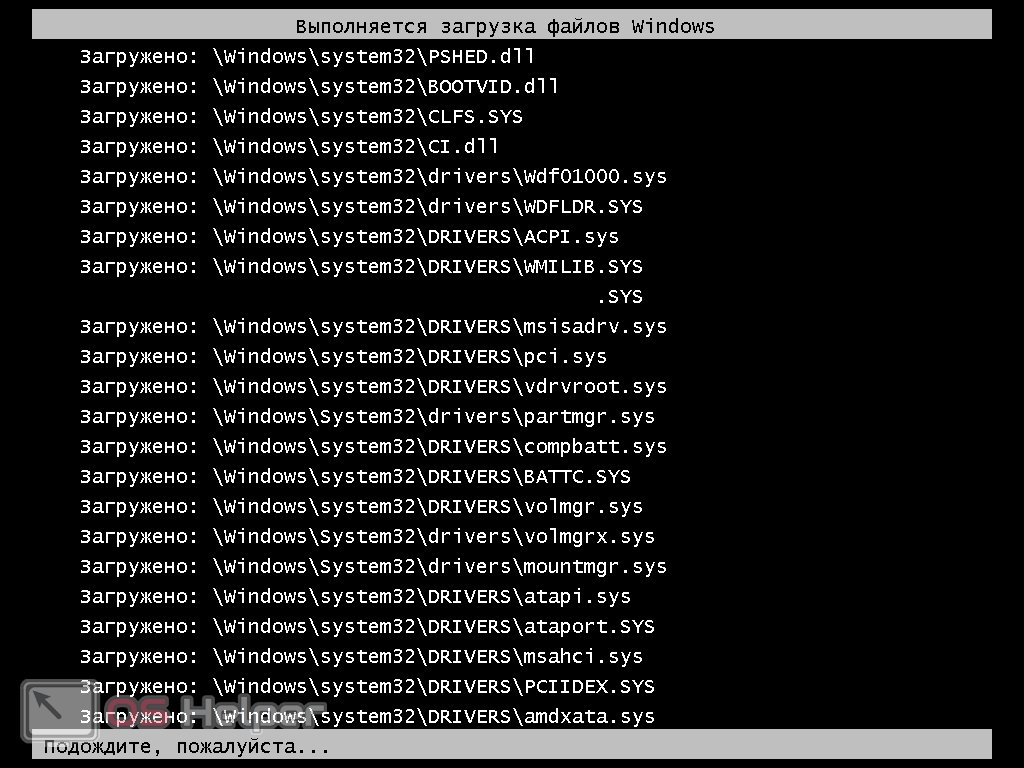
Готово. Дело сделано и безопасный режим на Windows 7 включен.
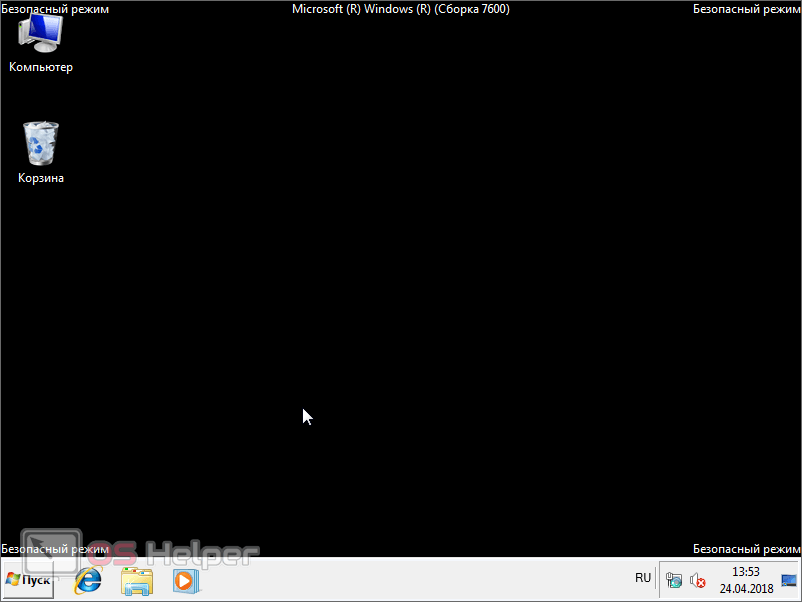
Рассмотрим еще один вариант уже не примере «Виндовс» восьмой редакции.
На Windows 8
Способ, описываемый ниже, является универсальным и легко подойдет для любой Microsoft ОС, включая Windows XP. Но для разнообразия мы покажем его именно на примере Windows 8:
- Зажав сочетание кнопок Win+R, вызываем утилиту «Выполнить». Уже в ее строку вписываем команду и жмем Enter.
msconfig
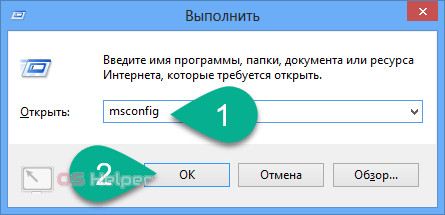
- Активируем вкладку «Загрузка» (не путайте с «Автозагрузка»), устанавливаем флажок напротив пункта «Безопасный режим» и кликаем по «ОК».
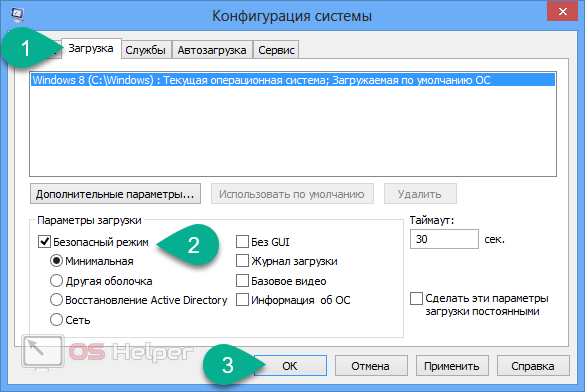
- Последует предложения перезагрузки. Вы можете воспользоваться отмеченной кнопкой или произвести перезапуск компьютера самостоятельно.
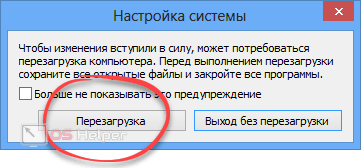
- Так или иначе, ждем, пока ПК или ноутбук запустится заново.
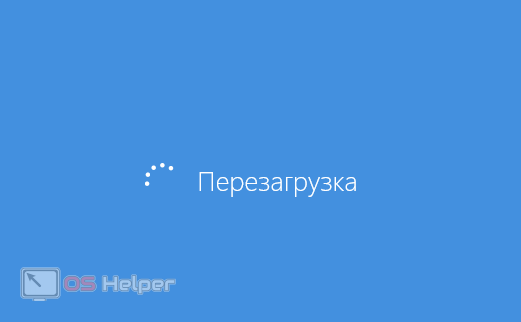
В результате получаем облегченную ОС, запущенную в нужном нам режиме.
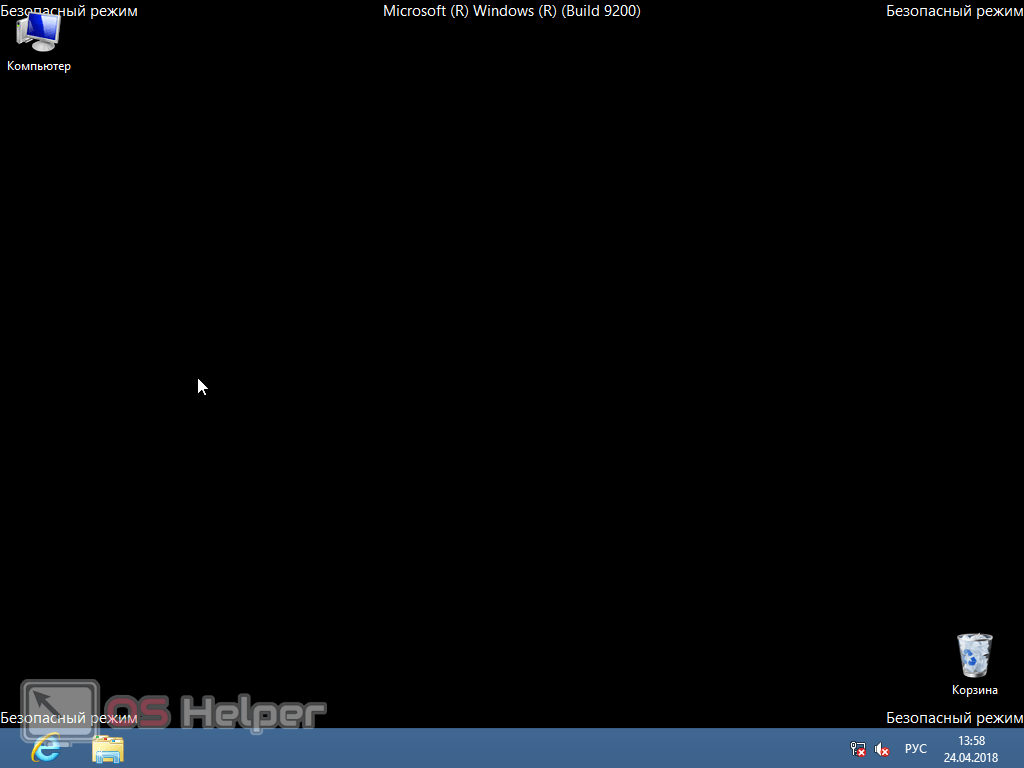
Как включить безопасный режим
Вариантов активации безопасного режима на Андроиде много, и здесь все зависит от версии операционной системы, а также конкретной модели. Мы описали варианты для всего!
На Android до версии 4.1
Внимание! Этот способ актуален только для тех устройств, которые работают на базе операционной системы Android 4.1 максимум. Если у вас новая версия, то сразу переходите к следующему пункту
- Отключите смартфон, нажав кнопку «Питания»;
- Теперь включите телефон, нажав кнопку «Питания»;
- Как только на дисплее появится значок вашего телефона (марки, например, Huawei, LG), одновременно нажимайте клавиши громкости (увеличения и уменьшения) и держите, пока телефон полностью не включится;
- Смартфон включится, и при этом будет загружен в безопасном режиме. Об этом будет свидетельствовать надпись Safe Mode или «Безопасный режим» внизу экрана.
На Android выше 4.1
Если же у вас смартфон последних поколений и при этом версия Android выше 4.1, порядок действий будет уже другой, причем здесь можно использовать много разных способов.
Стандартный способ
Этот вариант работает на большинстве версий Android от разных производителей, которые не используют свои кастомные оболочки и имеют голую операционную систему.
- Нажимаете кнопку «Питания», пока не появится меню с разными подпунктами;
- Выбираете из списка «Отключить», нажимаете на эту вкладку, и на жмете на кнопку «Питания», удерживая ее до виброотклика;
- Перед вами на экране должна появиться вкладка с уведомлением о том, хотите ли вы перейти в Safe Mode или нет. Если такая вкладка появилась, соглашаетесь и ждете, когда устройство перезагрузится;
- При включении вы увидите после разблокировки экрана внизу пометку Safe Mode. Это значит, что вы включили безопасный режим.
В том случае, если так и не получилось перейти в Safe Mode таким способом, рекомендуем вам попробовать варианты ниже, так как у вас, скорее всего, установлена отдельная прошивка от производителя.
Безопасный режим на Xiaomi
На устройствах от китайского производителя Xiaomi способ перехода в безопасный режим немного иной. Порядок действий при этом следующий:
- Выключите смартфон, ждете примерно 2-3 минуты, после чего включаете его обратно;
- Пока не появился логотип Xiaomi, одновременно зажимаете сразу три клавиши: обе кнопки громкости и питание;
- У вас после этого на экране должна появиться иконка с зайцем, что будет свидетельствовать о переходе в Safe Mode.
Внимание! Данный способ работает практически на всех поколениях устройств от Xiaomi, поэтому проблем с переходом в безопасный режим у вас не возникнет
Безопасный режим на Meizu
Производитель смартфонов Meizu также придумал свой способ перехода в Safe Mode, поэтому, если у вас телефон данной марки, вам необходимо будет выполнить следующие действия:
- Выключите смартфон и подождите несколько минут, после чего включите его снова;
- До появления логотипа компании нажмите и удерживайте клавишу «Питания», а также нажмите кнопку «Уменьшения громкости»;
- Если все сделаете правильно, и успеете нажать кнопки вовремя, то перейдете в безопасный режим сразу же после включения смартфона.
Безопасный режим на Samsung Galaxy
На устройствах от Samsung линейки Galaxy вообще другой способ перехода в Safe Mode, поэтому читайте внимательно:
- Выключите смартфон и включите его снова, нажав кнопку «Питания»;
- Как только на экране появится логотип компании, нажмите и держите клавишу «Уменьшения громкости», пока смартфон не включится;
- Как только устройство будет включено, активируется безопасный режим.
Другие способы перехода в Safe Mode
Так как вариантов перехода в безопасный режим на разных устройствах много, мы перечислили вам еще дополнительные способы. Используйте их в том случае, если ни один из предложенных выше вариантов вам не помог:
- Выключите смартфон, подождите несколько минут и включите. Как только телефон будет включаться и почувствуете вибрацию, одновременно зажмите и удерживайте обе клавиши громкости;
- Отключите смартфон и включите его, нажав кнопку «Питания». Как только появится логотип производителя, нажмите сенсорную кнопку «Меню» на устройстве. Если там будет «Безопасный режим», выберите этот пункт (в большинстве случаев не нужно). После полной загрузки вы попадете в Safe Mode;
- Выключите телефон и включите его, сразу же нажмите кнопку «Питания», пока не появился логотип производителя, а как только появится, отпустите. При этом нажмите другую кнопку: «Громкости вниз», после чего подождите, пока телефон не включится полностью.
Способы отключения
Существует несколько способов отключения этого режима, среди них просто войти в инженерное меню и снять там соответствующую галочку, если сам пользователь включил его. Если же войти в этот режим вам удалось случайно, и вы не имеете прав администратора, а на их получение на устройстве стоят ограничения, существует пара более простых методов обхода защиты.
Для этого достаточно загрузить андроид в безопасном состоянии, после чего вызвать «бутлоадер» зажав кнопку питания вместе с кнопкой понижения громкости. Даже если если бутлоадер не поможет, всегда можно подсоединить девайс к компьютеру по usb, вызвать командную строку и уже через неё отключить все ненужные функции.
В последние годы всё больше компаний устанавливают заблокированный загрузчик, без возможности зайти в бутлоадер, что делает невозможным применение данного метода. Если вы конечно не хотите танцевать с бубном в течении пары дней, пытаясь зайти хотя бы в загрузчик.
Извлечение аккумулятора
Кто-то также советует извлечь аккумулятор, и зайти в девайс уже при помощи подключения его через то же usb. Таким образом можно обхитрить систему, и она сбросит защиту, давая возможность вам зайти в смартфон без ограничений ваших действий. Для этого же сгодятся и внешние аккумуляторы.
Но зайти обратно необходимо не когда вам вздумается, а предварительно подождав пару минут, чтобы все внутренние конденсаторы смартфона разрядились после полного отключения от питания, и только тогда запуск безопасного режима не произойдёт повторно.
После чего вставить аккумулятор обратно и запустить аксессуар. После того, как вам удалось запустить устройство, найдите приложение, которое вызвало проблемы и сотрите его. Это легко сделать, просмотрев ленту уведомлений или одним из описанных выше способов.

Проверка и удаление “вирусов”
После того, как удалось загрузить телефон в обычном состоянии нет никаких уведомлений? Как убрать вирус с аксессуара и удалить вирус с планшета андроид? После того, как отключить безопасный мод на андроиде удалось, а уведомлений не высветилось, не остаётся ничего другого, кроме как загрузить антивирус из Play Market и просканировать свой девайс на наличие вредоносных программ.
Дело в том, что некоторые трояны и черви умеют раскидывать копии своего кода по сторонним приложениям, и самым лакомым кусочком для них остаются предустановленное в системе ПО. Поэтому в некоторых случаях потребуется сброс системы до заводских настроек.
Зачем отключать безопасный режим
Итак, ваш телевизор по неизвестным вам причинам начал работать в безопасном режиме. Обычно в таких случаях ищут причину, но далеко не всегда её удаётся определить. К тому же имеется вероятность, что телевизор был переведён в отладочный режим ошибочно.
В любом случае вы получаете аппарат, который фактически лишился приставки «смарт», а ведь именно ради неё вы и покупали телевизор, не так ли? То есть вы уже не сможете использовать ни уже установленные приложения, ни новые. Разве это не веский повод выйти из отладочного режима?

Но насколько это безопасно для телевизора? Вы можете быть уверенными, что физическому здоровью ТВ ничего не угрожает. Если есть программный сбой, причём серьёзный, если проблема возникла из-за несовместимости одного из приложений с версий ОС, если результат перехода – воздействие вирусов, то в будущем ситуация может повториться, и тогда нужно будет искать причину. А пока – почему бы не отключить режим, в котором работу телевизора нельзя назвать полноценной?