Вход / выход из режима dfu на iphone
Содержание:
- Режим DFU на iPhone XS, XR, iPhone 12
- Замена мелодии звонка будильника на разных Айфонах
- Как перевести Айфон в режим DFU
- Старая инструкция по dfu режиму iphone (от 31.12.2011 года)
- Что это и зачем нужно простому пользователю?
- Прочтите это прежде, чем прибегать к использованию DFU
- Как войти в режим DFU?
- Как понять, что мой смартфон не перешел в DFU-режим?
- How to DFU Restore iPhone 66s
- Что делать, если Айфон застрял в режиме DFU
- Три основные клавиши
- Как войти в режим восстановления
- Как перевести iPhone в режим дфу
- Как перевести iPhone, iPad и iPod touch в режим DFU с помощью iTunes?
- Как войти в DFU-режим на iPhone с сенсорной кнопкой Home
- Что это такое и в каких ситуациях может понадобиться
- Включаем режим восстановления iPhone 11/Xs/X
- Вывод телефона из режима
Режим DFU на iPhone XS, XR, iPhone 12
Ну вот мы и добрались до режима DFU (Device Firmware Update). Если принудительная перезагрузка не помогла, а режим восстановления не активируется, режим DFU это последний рубеж, который вы можете преодолеть самостоятельно.
В процессе восстановления устройства в режиме DFU, на ваш телефон будет установлена система «с чистого листа». Вся информация, хранящаяся в телефоне, будет утеряна.
Режим DFU может помочь в тех случаях когда iPhone зацикливается на этапе загрузки, или же периодически выдает синий/красный экран «смерти».
Я настоятельно рекомендую полностью просмотреть все шаги ниже, чтобы четко представлять в какой последовательности и как долго необходимо нажимать ту или иную кнопку. Итак, чтобы войти в режим DFU на iPhone 8, X, XS, XR необходимо сделать следующее:
ШАГ 1 — Подключите iPhone к компьютеру и запустите iTunes. Убедитесь что у вас установлена последняя версия iTunes.
ШАГ 2 — Поочередно нажмите и отпустите Громкость Вверх, затем Громкость Вниз, после этого зажмите Боковую кнопку и удерживайте ее пока не погаснет экран.
ШАГ 3 — Одновременно зажмите и удерживайте на протяжении 5 секунд Боковую кнопку и кнопку Громкость Вниз.
ШАГ 4 — После этого отпустите Боковую кнопку, оставив зажатой кнопку Громкость Вниз еще на 15 секунд.

ШАГ 5 — В окне программы iTunes должно появится сообщение о том что обнаружен iPhone в режиме восстановления… Экран iPhone при этом должен оставаться выключенным.
ШАГ 6 — Если после ваших манипуляций ничего не произошло, или же на экране iPhone что-то высветилось, значит вы сбились при подсчете секунд. Возвращайтесь к ШАГУ 1 и пробуйте заново.
Ну вот собственно и все. На самом деле режим DFU на iPhone XS активируется также как и на младших моделях iPhone, а вот перезагрузка и режим восстановления уже по новому.
Я думаю, что все мы в скором времени привыкнем к новым комбинациям… если конечно Apple опять не «выкинет» пару ненужных кнопок или не заменит их на что-то типа «покрути, лизни, обмакни…».
Я всем вам желаю хорошего дня… и пусть ваш iPhone работает бесперебойно! Ну а мне пора крутить гайки…
Замена мелодии звонка будильника на разных Айфонах
До появления версии iOS6 звонок будильника можно было сменить только в рамках стандартных звуков, предустановленных на мобильное устройство. В 2012 году разработчики Apple решили, что будет нелишним предоставить пользователям чуть больше свободы при выборе мелодии, под которую те желали бы просыпаться.
В последующих версиях iOS возможность поменять звук будильника сохранилась, как и порядок действий для выполнения этой операции.
- Запустите приложение «Часы» и откройте вкладку «Будильник» (находится внизу экрана, между вкладками «Мировое время» и «Секундомер»).
-
Нажмите на плюсик, чтобы добавить новый будильник, или на кнопку «Изменить», чтобы настроить уже имеющийся звонок.
- Установите время, когда телефон должен зазвонить. Выберите периодичность срабатывания и этикетку.
- Тапните по пункту «Звук», чтобы перейти к настройке звукового сопровождения своего пробуждения.
В разделе «Звук» вы увидите несколько подразделов. Если хотите использовать одну из стандартных мелодий, используйте треки из списка «Рингтоны». Послушайте, как они звучат, а затем выберите понравившийся рингтон. Если желаете просыпаться под любимую музыку, нажмите «Выбор песни». Осталось только найти и выбрать в памяти устройства подходящую композицию, а затем применить внесенные изменения.

Убедитесь, что в поле «Звук» в настройках будильника написано название песни, которую вы только что выбрали. Нажмите «Сохранить» – кнопка появится вместо плюсика на верхней панели. Готово, теперь вместо неприятного стандартного рингтона по утрам будет воспроизводиться хорошая музыка.
Если вы пользуетесь платным сервисом iTunes Match и храните музыкальные файлы в хранилище iCloud, то не следует выбирать мелодию для будильника из их числа. Если соединения с интернетом не будет, то телефон не найдет нужную мелодию, и будильник не сработает. Поэтому рекомендуется ставить на звонок песни, которые хранятся в памяти устройства.
Как перевести Айфон в режим DFU
На самом деле ничего сложного нет – достаточно одновременно зажать в нужное время определенные клавиши.
Очень важное примечание! После завершения процесса восстановления гаджет обновится до последней версии прошивки iOS (максимально доступной на данном устройстве), а вся информация будет стерта. Не забудьте перед началом процедуры сделать резервную копию в iCloud или проверить работоспособность этой функции, чтобы не потерять доступ к фотографиям, документам, сохраненным паролям и другой личной информации
Если советы выше не помогли, то выберите из списка ниже подходящую модель и загрузите программу iTunes с официального сайта Apple (или другую имеющуюся, но подходящую для этих целей утилиту).
Как ввести iPhone 6 и ниже в режим DFU
Следуйте этой инструкции:
- Подсоедините гаджет к ПК через кабель USB;
- Запустите программу Айтюнс;
- Одновременно удерживайте «Home» и блокировку несколько секунд до того момента, пока экран Айфона полностью не потухнет (примерно 10-15 секунд);
- После того, как дисплей погаснет, отпустите кнопку питания, но не отпускайте «Home» приблизительно 15 секунд.
Чтобы узнать, что процедура завершилась успешно, iTunes уведомит пользователя сообщением, что гаджет на данный момент запущен в режиме восстановления. Подтвердите действие, нажав на ОК.
Как перевести модели iPhone 7 и 7 Plus, iPhone 8 и 8 Plus в режим DFU
Смартфоны iPhone 7/8 и iPhone 7 Plus/8 Plus являются единственными девайсами в «яблочной» линейке, которые получили свою собственную модификацию, запускающую режим «ДФУ».
- Подсоедините 7/8 или 7 Plus/8 Plus устройства к компьютеру на Windows или Mac;
- Включите iTunes;
- Выключите гаджет обычным способом, удерживая кнопку блокировки и потянув по экрану вправо на полоске и дождитесь потухания картинки;
- Снова удерживайте клавишу блокировки сбоку, затем начните удерживать кнопку понижения громкости, которая находится на левой части корпуса в течение 10 секунд;
- Прекратите держать клавишу «Питание» и продолжайте держать нижнюю клавишу громкости примерно 5 секунд;
- Далее убедитесь, что устройство от выполненных действий не запустилось. Если iPhone остался в нерабочем состоянии, значит, что «ДФУ» запустился. Об этом уведомит сообщение о том, что Айтюнс обнаружила телефон в режиме восстановления. Восстановите гаджет от компании Apple, нажав на ОК.
В случае, если во время процесса загорелся значок яблока, придется вводить аппарат в режим DFU заново с первого шага. Это может случиться потому, что вы удерживали клавиши дольше указанного времени. Во время всего процесса экран должен быть черным и не включаться.
Если высвечивается логотип iTunes с изображением USB провода, значит, что вы запустили Recovery Mode. Ничего страшного, просто отсоедините устройство и попробуйте ввести гаджет в «ДФУ» снова.
Как ввести iPhone X и более старшие модели в режим DFU
За отсутствием механической и сенсорной клавиши «Домой» на моделях iPhone X и более новых, задействованы все остальные кнопки. И вот какая их последовательность нужна, чтобы перевести гаджет в «ДФУ»:
- Выключите Айфон стандартным методом – удержание «Питание» и нижней клавиши громкости;
- Подсоедините гаджет к ПК на Windows или Mac при помощи подходящего провода USB;
- На боковой панели слева удерживайте кнопку увеличения громкости несколько секунд, далее отпустите ее;
- Точно также задержите клавишу уменьшения звука и отпустите ее через несколько секунд;
- Далее сразу же начните держать клавишу блокировки примерно 10 секунд. Телефон при этом не должен запускаться;
- Продолжайте удерживать кнопку «Питание» и нажмите на уменьшение громкости, не отпуская ее примерно 5 секунд;
- Перестаньте держать кнопку блокировки, но не отпускайте нижнюю клавишу громкости в течение десяти секунд;
- Когда на экране компьютера появится уведомление о том, что Айфон перешел в режим восстановления, значит, процедура прошла успешно и вы сделали все правильно.
Как и в прошлой инструкции, любая модель не должна запускаться в течение всего процесса. Если это произошло, значит, вы допустили ошибку. Ничего страшного – выполните вышеописанные действия снова и повторите шаги более внимательно.
Старая инструкция по dfu режиму iphone (от 31.12.2011 года)
А теперь давайте приступил к инструкции как ввести в dfu, как ввести в режим dfu, iphone как ввести в dfu, ввести iphone в dfu режим, как войти в dfu, как войти в режим dfu, как ввести в дфу, ввести айфон в режим dfu, как ввести в режим дфу, как ввести айфон в дфу, ввести айфон в дфу режим, как ввести айфон в dfu, ввод в dfu, как ввести ipad в dfu, ввести ipad в dfu режим, ввод в dfu режим, ввести телефон в dfu режим, iphone не входит в dfu, ввод iphone в dfu, как ввести телефон в dfu, ввести айпад в режим dfu, как ввести айпад в dfu, введите устройство в dfu, как войти в дфу, ввод iphone в режим dfu, как ввести в dfu mode, как войти в дфу режим, введите устройство в dfu режим, программа для ввода в dfu, как ввести ipod в dfu, ввод ipad в dfu, ввести аппарат в режим dfu, ввод айфона в dfu
- Подключаем USB и полностью выключаем iPhone.
- Одновременно зажимаем две кнопки (Домой и Вкл/Выкл) на 10 секунд.
- После 10 секунду отпустите кнопку «Вкл/Выкл» и удерживаем «Домой» еще 10 секунд.
- На экране ничего не должно появится. Если появилось яблочко, повторите попытку.
- И iTunes выдает Вам такое сообщение.
- Как войти в recovery mode
- Как выйти из recovery mode
- Как войти в режим dfu
- Как выйти из dfu режима.
Данную стать можно найти по след запросам: dfu, dfu режим, dfu iphone, dfu mode, dfu режим iphone, ввести в dfu, как ввести в dfu режим, dfu iphone 4, dfu iphone 3g, как перевести в dfu, dfu режим ipad, ввод в dfu, как войти в dfu, ввести iphone в dfu режим, как перевести в режим dfu, dfu программа, dfu режим ipod, dfu 3gs, dfu режим iphone 3g, вечный dfu, как войти в режим dfu, dfu iphone 3gs, dfu 2g, как перевести iphone в dfu, вход в dfu, iphone 4 dfu режим, перевести iphone в режим dfu, как перейти в dfu, dfu ipod touch, перевод в dfu, телефон в dfu режим, dfu ipad 2, dfu 2g iphone, ввод в dfu режим, как сделать dfu, как включить dfu, ввод iphone в dfu, как ввести айфон в dfu, как перейти в режим dfu, переводите айфон в режим dfu, вводим устройство в dfu, вывести iphone из режима dfu, вводим телефон в режим dfu, как зайти в dfu, iphone 2g dfu режим, инструкция dfu, перевод в dfu режим, dfu режим iphone 3gs, как вывести ipad из dfu, перевести устройство в режим dfu, вход в режим dfu, как войти в dfu mode.

Что это и зачем нужно простому пользователю?
Режим DFU расшифровывается как (Device Firmware Update). Переводится на русский язык как «обновление прошивки устройства». Используется только в продукции Apple, в iPad и в iPhone, и представляет собой специальный аварийный режим, поэтому и распознается только программным обеспечением iTunes при подключении смартфона к ПК.
Скорее всего, многие слышали о режиме Recovery Mode, но от него ДФУ отличается тем, что при активации не подается никаких признаков. То есть, на iPhone не появляется загрузка операционной системы, нет иконок и значков, даже вибрации. Телефон как будто мертвый! При этом нажатие на клавиши Home и Power тоже не подают никаких признаков.
В основном используется для восстановления Айфонов, прошивки, возврата телефона в привычное состояние, если, например, он вообще перестал подавать какие-либо признаки. Очень часто исправляет системные сбои, после чего загружается в нормальном режиме.
Как правило, это последняя стадия и надежда на самостоятельное восстановление устройства. Многие сервисы также прибегают к данному методу при реанимации iPhone разных поколений.
Прочтите это прежде, чем прибегать к использованию DFU
Как правило, к «ДФУ» прибегают в экстренных случаях, так как это мощный инструмент для восстановления Айфона. Необходимость в нем есть не во всех случаях – удостоверьтесь, что нет другого менее радикального способа возвратить гаджет к рабочему состоянию. Предлагаем узнать, какие альтернативы существуют и спасут владельца iPhone от установки системы с нуля и потери персональных данных.
Во-первых, попробуйте принудительную перезагрузку аппарата. Сделать это можно нажатием клавиш на следующих моделях:
- Модель iPhone 6s и ниже: одновременно зажмите и удерживайте клавишу «Домой» и блокировки несколько секунд;
- iPhone 7 – клавишу «Домой» и нижнюю кнопку громкости нажать вместе;
- iPhone 8 и старше (до последних моделей): кликнуть на верхнюю кнопку громкости, далее один раз нажать на кнопку понижения громкости, а затем зажать на несколько секунд клавишу блокировки. Отпустить, когда на дисплее высветится логотип Apple.
Во-вторых, попробуйте запустить Recovery Mode, если принудительная загрузка не помогла. При этом аварийном режиме данные не удаляются, а восстановить гаджет не составит труда. Один из способов введения аппарата в этот режим – это выполнение тех же самых действий, как и при перезагрузке, только необходимо соединить девайс с ПК через кабель USB. Естественно, должна быть предустановлена утилита iTunes.
Как войти в режим DFU?
Раз вы поняли, зачем нужен этот режим, переходим к инструкции по его активизации. Итак, ввести iPhone в режим DFU достаточно просто. Для этого понадобится зажать клавиши телефона в определенной последовательности. Сначала (длительностью в 2 секунды) необходимо нажать кнопку, возвращающую на домашний экран устройства (так называемая клавиша Home), и вместе с ней – кнопку, которой мы разблокируем наш телефон каждый день (Power). По прошествии этого промежутка времени, отпускайте кнопку разблокировки экрана и продолжайте держать клавишу перехода на домашний экран. В результате вы увидите, как погас экран вашего iPhone. Режим DFU, очевидно, был успешно активирован.
Как понять, что мой смартфон не перешел в DFU-режим?
Если у вас не получилось с первого раза, и вы пробуете еще раз и еще раз, но смартфон до сих пор не переходит в режим восстановления, то, скорее всего, вы просто упускаете какие-то важные детали.
Ниже описанные причины помогут определить, переключился ли смартфон в режим ДФУ или нет.
И так, iPhone не перейдет в режим DFU, если вы наблюдаете следующие симптомы:
- На экране светится логотип компании Apple.
- Экран на Айфоне не черный, а немного мерцает или подсвечивается.
- iTunes не может определить новое устройство на компьютере.
А теперь способы их устранения:
- Если на экране светится логотип компании Apple, скорее всего, Айфон пытается включиться в режиме Recovery Mode. Это говорит о том, что пользователь неправильно соблюдает последовательность нажатия клавиш и время ожидания. Попробуйте еще раз, тщательно, по пунктам выполняя все действия.
- Как и в первом случае, смартфон пытается подключиться в Recovery Mode или попросту включился как дисковый накопитель. Попробуйте еще раз выполнить весь порядок действий.
- Обязательно подключитесь к интернету, чтобы Windows автоматически произвел поиск драйверов, если с вашего девайса они не устанавливаются. Еще важный совет — смените USB-порт и старайтесь вставлять устройство не в передние USB, а сзади компьютера. Часто на маломощных ПК попросту не хватает ресурсов для корректной работы USB-порта.
How to DFU Restore iPhone 66s
Mainly, to fix major issues with the iOS devices, DFU Restore is required. In this state the device is turned on, but the OS is not booted, so you can make changes to fix the iOS device. The procedure for DFU Restore iPhone 6 is discussed below.
Way 1: Restore iPhone with iTunes
Step 1: First, you need to update the iTunes app running on your computer.
Step 2: Now, follow the procedure mentioned before in the article to send your iPhone 6 to DFU Mode.
Step 3: In the DFU Mode the screen will be black, but iTunes will alert you that device in Recovery Mode is detected.
Step 4: Then, a message will appear on the screen by iTunes, where you will see the “Restore” option, click on it.
Step 5: Now, tap “Restore” option on that dialog box.
Step 6: Finally hit “Restore and Update” when prompted to install new system.
After that, your device will be completely restored. But if this is not working for you then you can use the method below to restore iPhone 6.
Way 2: Fix iPhone 6 DFU Stuck without Data Loss
If you are unable to restore the device with iTunes win DFU Mode then the only option you have left is to use the third-party software, Tenorshare ReiBoot to restore the device. This software implements a very simple but effective method to restore the device; here it is:
Step 1: You need to download and install ReiBoot on your computer and then launch the program on the computer.
Step 2: Get a USB cable and connect the iPhone 6 to the computer. It will be a few moments for the computer to detect the device but after that go to the main interface of ReiBoot and click “Repair Operating System”.
Step 3: In the next panel of ReiBoot, click on “Start Repair” to initiate the process.
Step 4: Now, ReiBoot will ask you to download the firmware needed for the procedure. So, click “Browse” and choose a location for the firmware package and then click “Download”.
Step 5: The firmware package is big so, it will be a few minutes to download but after that click on “Repair Now” to initiate the restore process.
Free Download For Win 10/8.1/8/7/XP
Secure Download
Free Download For macOS 10.14 and below
Secure Download
The Bottom Line
You only get to use DFU Mode if you are in a terrible situation, as most of the bugs are fixed by the Recovery Mode but you can still use it to restore iPhone, but it will erase all the data from the device. So, if your goal is to restore iPhone, you will be better off using ReiBoot, it will fix the device and you will get to keep all the data. Highly recommended!
Что делать, если Айфон застрял в режиме DFU

Распознать, что телефон застрял в этом режиме достаточно просто. После попыток вывода устройство не будет включаться и подавать каких-либо признаков жизнедеятельности. Это может свидетельствовать о том, что человек мог неправильно ввести устройство в режим. Он ввел его в «кому», из которой, к счастью, есть выход в виде принудительной перезагрузки. Для этого способа необходимо удерживать одновременно кнопку «домой» и кнопку «режим питания». Делать это стоит в течение минимум 10 секунд. После этого устройство включится, так как произойдет принудительная перезагрузка. Появится логотип компании, который свидетельствует о включении устройства.
Если этот способ не помог, то необходимо прежде всего обращаться в сервисный центр. Может быть такое, что ДФУ задел серьезные процессы системы, которые и не возвращают устройство в привычное для телефона состояние. Это может стать проблемой, которую необходимо решать при помощи специалистов.
Три основные клавиши
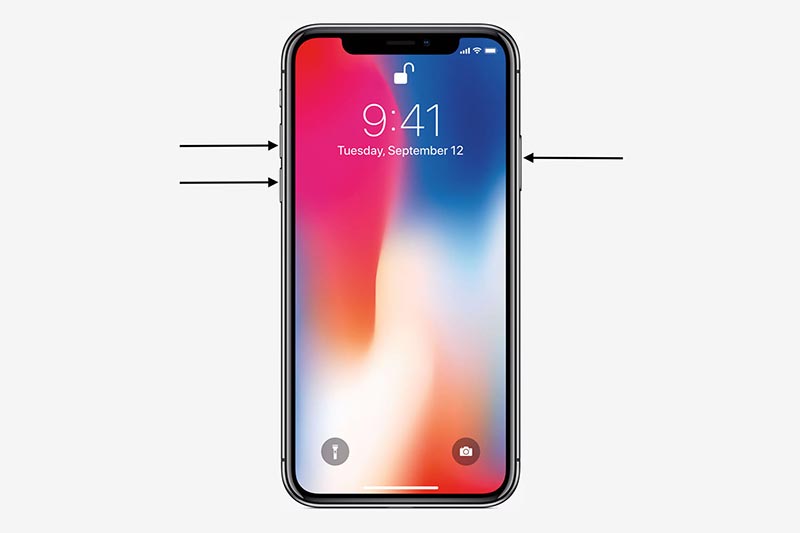
Начиная с iPhone X, Apple устанавливает в свои смартфоны всего три физические клавиши: увеличение громкости, уменьшение громкости и клавишу питания. Все следующие действия в нашем руководстве будут выполняться с помощью комбинаций из этих трех клавиш.
Как выключить iPhone X, XS или XR?
- Нажмите и удерживайте боковую клавишу и любую клавишу громкости, пока на экране не появится диалоговое окно
- Сделайте свайп вправо, в верхней части дисплея. После этого смартфон выключится
- Чтобы снова включить смартфон, достаточно один раз нажать на клавишу питания
Как выполнить принудительную перезагрузку iPhone X, XS или XR?
Отметим, что следующие действия необходимо выполнять быстро.
- Нажмите и сразу отпустите клавишу увеличения громкости
- Нажмите на клавишу уменьшения громкости и опять сразу отпустите
- Теперь, нажмите и удерживайте клавишу питания и держите ее, пока устройство не перезагрузится
Как перейти в режим «Recovery» на iPhone X, XS и XR?
- Подключите смартфон к ПК с установленной программой iTunes через USB-кабель
- Теперь, быстро нажмите клавишу увеличения громкости и отпустите ее
- Нажмите и отпустите клавишу уменьшения громкости
- Нажмите и удерживайте клавишу питания, не отпускайте ее даже тогда, когда устройство начнет перезагружаться и на дисплее появится логотип Apple
- Отпустите клавишу, когда на дисплее появится надпись Connect to iTunes
- Запустите iTunes, на экране ПК появится сообщение, подтверждающее подключение iOS-устройства и запуск «Recovery». После этого, программа предложит два вариант: обновление или восстановление программного обеспечения
Как запустить DFU-режим на iPhone X, XS и XR?
Для начала, стоит объяснить что такое DFU-режим. Это функция, которая позволяет восстановить работоспособность системы в тех случаях, когда смартфон не может загрузить iOS.
- Подключите смартфон к ПК с установленной программой iTunes через USB-кабель
- Теперь, быстро нажмите клавишу увеличения громкости и отпустите ее
- Нажмите и отпустите клавишу уменьшения громкости
- Нажмите и удерживайте клавишу питания в течение 10 секунду, дисплей iPhone должен стать черным
- Продолжая удерживать клавишу питания, нажмите на клавишу уменьшения громкости и держите ее в течение 5 секунд, после этого отпустите клавишу питания и продолжайте удерживать клавишу громкости еще 10 секунд. Если вы сделали все правильно, дисплей будет черным все это время
- Откройте iTunes. Программа сообщит, что обнаружила iPhone в режиме восстановления и перед началом использования он должен быть восстановлен
- Подтвердите действие, после этого iPhone будет восстановлен
Также, рекомендуем ознакомиться с другими полезными руководствами по iOS, macOS и watchOS на нашем сайте, по тегу Гид.
Как войти в режим восстановления
Войти в режим восстановления довольно просто и самый простой процесс.
- Убедитесь, что вы используете последнюю версию iTunes или macOS для Finder.
- Если iTunes уже открыт, закройте it
- Подключите ваше устройство к компьютеру, а затем откройте iTunes/Finder.
- Теперь выполните принудительный перезапуск на вашем iDevice
- Модели iPhone 8 и новее и iPad с Face ID: нажмите и быстро отпустите кнопку увеличения громкости. Нажмите и быстро отпустите кнопку уменьшения громкости. Нажмите и удерживайте боковую/верхнюю кнопку, пока ваше устройство не начнет перезагружаться. Продолжайте удерживать боковую/верхнюю кнопку, пока ваше устройство не перейдет в режим восстановления.
- iPhone 7, iPhone 7 Plus и iPod touch (7-го поколения): нажмите и удерживайте верхнюю (или боковую) и кнопку уменьшения громкости кнопки одновременно. Удерживайте их, пока не увидите экран режима восстановления.
- iPad с кнопкой «Домой», iPhone 6s или более ранней версии и iPod touch (6-го поколения) или более ранней версии: нажмите и удерживайте одновременно главную и верхнюю ( или сбоку) одновременно. Удерживайте их, пока не увидите экран режима восстановления.
- Не отпускайте кнопки, когда увидите логотип Apple
- Удерживайте кнопки, пока не увидите экран режима восстановления на вашем устройстве
-
На вашем компьютере появится сообщение с вариантами Восстановить или Обновить
- Выберите Обновить
- iTunes/Finder пытается переустановить iOS без удаление ваших данных
- Подождите, пока iTunes/Finder загрузит программное обеспечение для вашего устройства.
- Если загрузка занимает более 15 минут, и ваше устройство закрывается режим восстановления , дождитесь завершения загрузки. ЗАТЕМ повторить эти шаги
- Если Update не помогло, повторите эти шаги и выберите Восстановить
- Вы можете потерять данные, особенно если вы не выполняли резервное копирование в iTunes или iCloud
- После того, как iDevice завершит обновление или восстановление, настройте устройство, следуя инструкциям на экране.
- Поддерживая соединение между вашим iPhone или iDevice и Mac или ПК с Windows, принудительно перезагрузите устройство, следуя приведенным выше инструкциям, чтобы полностью выключить iPhone.
- Теперь нажмите кнопку ON/OFF или боковая кнопка еще раз, чтобы выключить iPhone.
- Логотип Connect to Tunes/Finder должен исчезнуть.
- Если этот метод не решит вашу проблему, вы необходимо восстановить последнюю версию iOS/iPadOS для вашего iDevice.
Как перевести iPhone в режим дфу
 Для начала подключите мобильное устройство к компьютеру и откройте iTunes. Не имеет значения, включен или выключен Ваш телефон. Нажмите и удерживайте кнопку «Сон / пробуждение» и «Главная» для
Для начала подключите мобильное устройство к компьютеру и откройте iTunes. Не имеет значения, включен или выключен Ваш телефон. Нажмите и удерживайте кнопку «Сон / пробуждение» и «Главная» для
- режим dfu iphone 6s
- dfu режим iphone 5,
- dfu режим iphone 4 и ниже
или кнопку, которая снижает громкость для
Айфон 7 и выше
вместе в течение 8 секунд.
 Через 8 секунд отпустите кнопку «Сон / Пробуждение», но продолжайте удерживать кнопку «Домой» (iphone 6, 5, 4 и ниже) или кнопку для снижения громкости (Айфон 7 и выше), пока iTunes не сообщит, что «iTunes обнаружила мобильное устройство в режиме восстановления».
Через 8 секунд отпустите кнопку «Сон / Пробуждение», но продолжайте удерживать кнопку «Домой» (iphone 6, 5, 4 и ниже) или кнопку для снижения громкости (Айфон 7 и выше), пока iTunes не сообщит, что «iTunes обнаружила мобильное устройство в режиме восстановления».
Отпустите кнопку «Главная» или кнопку «Уменьшить громкость». Экран вашего мобильного устройства айфон будет полностью черным, если вы успешно вошли в режим дфу. Если этого не произошло, повторите попытку с самого начала.
Как перевести iPhone, iPad и iPod touch в режим DFU с помощью iTunes?
Что ж, теперь узнайте, как вы можете перевести свой iPhone в режим DFU, если ваш телефон перестает работать должным образом или не включается. Внимательно следуйте приведенным ниже инструкциям.
Переведите iPhone 6s и старше в режим DFU
Шаг №1: Сначала вам потребуется установить iTunes на свой ПК или Mac, поэтому сначала загрузите его и установите.
Шаг № 2: После установки iTunes запустите iTunes, подключите iPhone или iPad к ПК или Mac с помощью кабеля Lightning.
Шаг № 3: Теперь iTunes должен обнаружить ваше устройство и нажать следующие клавиши.
Режим DFU iPhone 6s и ниже
- Одновременно нажмите и удерживайте кнопку питания и кнопку «Домой» в течение 8 секунд (iPhone 6s и старше).
- Через 8 секунд отпустите кнопку питания, но не отпускайте кнопку «Домой» (iPhone 6s и старше). Продолжайте удерживать ее, пока iTunes не покажет сообщение « iTunes обнаружила iPhone в режиме восстановления. Вы должны восстановить iPhone, прежде чем его можно будет использовать с iTunes ».
Шаг №4: После этого отпустите кнопку питания, вы также увидите, что ваш iPhone показывает полностью черный экран, не должно быть логотипа Apple или анимации загрузки, это означает, что вы успешно вошли в режим DFU.
Переведите iPhone 7 и новее в режим DFU
Шаг №1: Сначала вам понадобится iTunes для установки на ваш ПК или Mac, поэтому сначала загрузите его и установите.
Шаг № 2: После установки iTunes запустите iTunes, подключите iPhone или iPad к ПК или Mac с помощью кабеля Lightning.
Шаг № 3: Теперь iTunes должен обнаружить ваше устройство и нажать следующие клавиши.
Режим DFU iPhone 7 и выше
- Одновременно нажмите и удерживайте кнопки питания и уменьшения громкости в течение 8 секунд (iPhone 7 и новее).
- Через 8 секунд отпустите кнопку питания, но не отпускайте кнопку уменьшения громкости (iPhone 7 и новее). Продолжайте удерживать ее, пока iTunes не отобразит сообщение « iTunes обнаружила iPhone в режиме восстановления. Вы должны восстановить iPhone, прежде чем его можно будет использовать с iTunes ».
Шаг №4: После этого теперь отпустите кнопку уменьшения громкости или кнопку питания. Вы видите, что ваш iPhone показывает полностью черный экран, не должно быть логотипа Apple или анимации загрузки, это означает, что вы успешно вошли в режим DFU.
Если черный экран не отображается, попробуйте еще раз, начиная с шага № 3, теперь восстановите свой iPhone или iPad с помощью iTunes. Как только это будет сделано, проверьте свое устройство и убедитесь, что оно работает правильно или нет. Что ж, в большинстве случаев это сработает!
Как войти в DFU-режим на iPhone с сенсорной кнопкой Home

В смартфонах с влагозащитой купертиновцы отказались от физической кнопки на передней грани смартфона. Ее заменила сенсорная клавиша. Процедура перехода в DFU режим стала немного отличаться:
1. Подключаем смартфон к компьютеру при помощи кабеля.
2. Выключаем iPhone.
3. Когда экран потухнет, зажимаем кнопку питания на 3 секунды.
4. Зажимаем кнопку уменьшения громкости, при этом продолжаем держать нажатой кнопку питания.
5. Через 10 секунд отпускаем кнопку питания и продолжаем держать кнопку уменьшения громкости еще 5 секунд.
Черный экран смартфона будет свидетельствовать о входе в DFU. Яблоко на экране сигнализирует о начале загрузки iOS, придется повторить процедуру заново.
Для выхода из режима DFU нужно зажать кнопки уменьшения громкости и Power на 10 секунд.
Как видите, процесс входа и выхода в данный режим отличается лишь использованием клавиши громкости вместо кнопки Домой.
Вот видеоинструкция для моделей с физической и виртуальной кнопкой Домой.
Что это такое и в каких ситуациях может понадобиться
DFU (полное название Device Firmware Update) является одним из аварийных режимов на «яблочном» аппарате. Эта функция необходима, если юзер столкнулся с трудностями в обновлении операционной системы iOS (что происходит довольно часто и вполне может случиться с любым пользователем). Этот режим нужен при установке Jailbreak или вылетах из Cydia (местного магазина приложений по типу App Store в обычных iPhone).
Но это не все возможности «ДФУ» режима: кроме того, вернув гаджет после этого в нормальное состояние и полностью восстановив его, можно исправить системные ошибки, которые могли привести к вылетам, лагам и некорректной работе. Также, если устройство восстановить привычными методами не удается, то единственный выход – это воспользоваться специальной функцией восстановления оригинальной прошивки.
Когда этот режим может потребоваться?
- Аппарат не запускается (за исключением случаев попадания воды);
- Стандартные способы запуска не работают;
- Другой режим Recovery Mode не справился с проблемой;
- Устройство не заряжается (за исключением неисправности аккумулятора);
- Компьютер не обнаруживает устройство в программе iTunes.
Во время процесса восстановления смартфон не загружает операционку, на дисплее не видно не только логотипа Apple, но и любого другого изображения. Гаджет в этом состоянии совершенно не реагирует на нажатие клавиш блокировки, изменения громкости и «Домой» (на iPhone 8 и других моделей ниже). Даже если одновременно нажать «Домой» и «Питание», то ничего не произойдет.

Что же именно происходит во время переустановки так называемого «Device Firmware Update»?
- Прошивка компонентов загрузчика;
- Старт изменений содержимого и начало работы загрузчика;
- Прошивка модулей;
- Деление файлов всей системы по папкам (проще говоря, прямой и полный доступ к содержимому iPhone как на Android устройствах);
- Полная и заключительная прошивка созданных разделов системы.
Если подвести итог, то можно сказать, что этот режим спасет во многих критических ситуациях и позволит вернуть жизнь аппарату. Главное, чтобы Айфон не контактировал с водой и не был утоплен. Тогда это совсем другая проблема и без похода в сертифицированный сервисный центр тут не обойтись.
Включаем режим восстановления iPhone 11/Xs/X
Если в iPhone 11/Xs/X произошел программный сбой, и смартфон перестал отвечать пользователю, его всегда можно попробовать оживить из режима восстановления.
Данный метод активирует процесс iBoot. Он сам проводит сравнительный анализ системы, насколько соответствует установленная прошивка самой актуальной.
Как включить на iPhone 11/Xs/X режим восстановления:
- Установите на стационарный компьютер или ноутбук под управлением MacOS или Windows самую актуальную версию iTunes.
- Подключите по проводу iPhone 11/Xs/X к компьютеру.
- Проведите принудительную перезагрузку (способ описан выше).
- Дождитесь уведомления от iTunes, что смартфон перешел в режим восстановления. На экране смартфона отобразится иконка программы iTunes, а на ПК появится выбор из двух вариантов:
обновить (переустановка iOS с сохранением данных);
восстановить (полное удаление данных со смартфона с установкой последней iOS).
Когда процесс завершится, в iTunes можно будет выполнить завершающие настройки смартфона.
Чтобы завершить весь процесс, зажмите и удерживайте правую кнопку блокировки, пока логотип iTunes не исчезнет. Это будет означать начало повторного включения, что перезапустит систему и должно включить уже рабочее устройство.
Вывод телефона из режима
Если вы уже подключили гаджет к компьютеру в специальном «режиме восстановления», но вдруг решили его вывести, ни в коем случае не пытайтесь просто вытащить USB-кабель и отсоединить iPhone, иначе на выходе можете получить «кирпич». Не факт, но случаи бывают.
Чтобы безболезненно выйти из состояния DFU, вам нужно сделать так называемый «холодный рестарт» устройства.
Для этого одновременно нажмите клавиши «Home» и «Power» (для версий до iPhone 6 включительно) или клавиши «Power» и «Клавиши уменьшения громкости» (для iPhone 7 и последующих версий), удерживайте их примерно 10 секунд и отпустите. Смартфон автоматически начнет привычную загрузку и запуск операционной системы. Далее после включения отсоедините USB-кабель и можете работать с Айфоном.