Puls diy & info hub
Содержание:
- Как запустить DFU-режим
- Что такое Recovery Mode?
- Как войти в DFU-режим на iPhone с Face ID
- Что делать, если нужно войти в DFU, а кнопки не работают?
- Что делать, если Айфон застрял в режиме DFU
- Полное восстановление заранее скачанной прошивкой через iTunes
- Обзоры СМИ
- Внимание!
- Entering iPhone 7 DFU mode
- Исправить все типы системной ошибки iOS
- Старая инструкция по dfu режиму iphone (от 31.12.2011 года)
- Входим в режим DFU без кнопок, т.е. программно
- Entering recovery mode on iPhone 7 and iPhone 7 Plus
- Entering DFU Mode
- Режим восстановления: recovery mode
- Старая статья от 31.12.2011 года
- Как войти в режим восстановления iphone (recovery mode)
- Понятие о режиме DFU
- Как перевести Айфон в режим DFU
- Сходства и различия между DFU и режимом восстановления
- Скачать прошивку iOS для исправления iDevice
Как запустить DFU-режим
Со сменой поколений смартфонов методика во многом осталась похожей. Основным отличием является комбинация используемых клавиш. Для запуска ДФУ-режима на мобильных устройствах iPhone 7 и 7 Plus необходимо произвести следующие действия:
1. Используя оригинальный сетевой кабель, подключить смартфон к ПК и запустить iTunes.
2. Выключить айфон, удерживая кнопку блокировки экрана (по совместительству кнопка Power).
3. Зажать кнопки блокировки экрана и понижения громкости, удерживать в таком положении не менее десяти секунд.
4. Отпустить кнопку блокировки экрана при этом оставить зажатой кнопку понижения громкости. Удерживать устройство в таком положении пока iTunes не выведет на монитор ПК соответствующее уведомление.
Важная особенность. В ДФУ-режиме дисплей гаджета должен оставаться в выключенном состоянии. Если высветился фирменный логотип компании или iTunes, значит смартфон не активировал специальный режим. Необходимо вышеописанные действия повторить.

По завершении алгоритмов, заложенных в программное обеспечение, устройство автоматически выйдет из DFU-режима. При желании вернуть смартфон в пользовательский режим работы вручную, необходимо аналогичным способом одновременно зафиксировать кнопки блокировки экрана и уменьшения громкости в зажатом положении. По истечении не менее десяти секунд отпустить кнопки и включить гаджет стандартным способом.
Что такое Recovery Mode?
Recovery Mode — это в переводе с английского означает «режим восстановления». Этот режим представляет собой аварийный режим, предназначенный для восстановления рабочего состояния iPhone или любого другого мобильного аппарата, работающего под управлением iOS, при возникновении программных сбоев повлекших отключение аппарата и невозможность его загрузки в нормальном режиме.
Для чего необходим Recovery Mode?
Режим восстановления iPhone вчастности, используется тогда, когда гаджет не загружается в нормальном режиме (дисплей не подает признаков жизни, аппарат не реагирует на нажатия кнопок управления).
Как войти в DFU-режим на iPhone с Face ID

С выпуском iPhone X в Apple вовсе отказались от кнопки на лицевой стороне смартфона, а переход в режим DFU немного усложнили:
1. Подключаем смартфон к компьютеру при помощи кабеля.
2. Поочередно нажимаем кнопку увеличения громкости, затем кнопку уменьшения громкости и зажимаем кнопку питания.
3. Как только экран смартфона погас, зажимаем кнопку уменьшения громкости и продолжаем держать кнопку питания 5 секунд.
4. Отпускаем кнопку питания и продолжаем держать кнопку уменьшения громкости еще 15 секунд.
Если увидите логотип Apple, значит началась загрузки iOS и вы что-то сделали неверно. Придется попробовать заново.
Для выхода из режима нужно поочередно нажать кнопку увеличения громкости, кнопку уменьшения громкости и зажать кнопку питания. Отпустить кнопку можно после появления на экране яблока.
Для наглядности приводим видеоинструкцию для iPhone X/XS/XR/11/11 Pro.

iPhones.ru
Запомните, чтобы быстро перепрошить смартфон при необходимости.
Что делать, если нужно войти в DFU, а кнопки не работают?
Если у вас не работают кнопки на вашем устройстве, то можно воспользоваться отдельной утилитой, которая не требует физического нажатия клавиш. Допустим, что мы решили восстановить телефон до стабильной версии и вернуть ему рабочее состояние. Для этого нужно будет выполнить следующие действия:
- Загрузите последнюю рабочую прошивку для вашего устройства;
- Скачайте на компьютер программу redsn0w. Ссылки для загрузки представлены ниже: для Windows (ссылка), для Mac OS (ссылка);
- Установите программу redsh0w на компьютере, подключите девайс к компьютеру при помощи USB-кабеля и откройте программу;
- В открывшемся диалоговом окне найдите вкладку «Extras» и нажмите на нее;
- Далее кликните по вкладке «Even More»;
- После этого нажмите вкладку «DFU IPSW» и укажите путь к загруженной прошивке и откройте ее;
- Программа автоматически конвертирует новый файл прошивки, в котором уже будет встроенный DFU. Как только операция будет завершена, в той же папке, где и оригинальный файл, будет создана DFU-прошивка с таким же названием, только добавится префикс ENTER_DFU;
- Теперь открываете программу iTunes. Если телефон не определился, просто извлекаете USB-кабель и вставляете снова, при этом никакие кнопки не нажимаете. Но учтите, что Айфон должен быть включен;
- Программа определяет новое устройство. Заходите в iTunes, выбираете в списке значок iPhone и нажимаете на него;
- Далее зажав клавишу «Shift», нажимаете на вкладку «Восстановить iPhone». Если весь процесс осуществляете с Mac OS, то вместо «Shift» жмете «Alt»;
- Система попросит вас выбрать файл с прошивкой. Указываете путь к нашему модифицированному файлу с DFU-прошивкой и подтверждаете операцию;
- iTunes оповестит о том, что все данные будут удалены с памяти. Соглашаетесь с этим уведомлением и подтверждаете операцию. Начнется процесс восстановления;
- Ваш смартфон перезагружается, на нем моргнет кабель со значком iTunes и начнется процесс восстановления, а после экран просто погаснет;
- После нескольких перезагрузок система оповестит, что восстановить iPhone не удалось. Все, процедура выполнена. Нам и не нужно было, чтобы Айфон восстановили. Таким образом, программа перевела наш телефон в режим DFU без физического нажатия клавиш;
- Теперь еще раз заходите в iTunes, выбираете восстановление и уже указываете оригинальную прошивку, ждете пока телефон восстановится, и наслаждаетесь его корректной и стабильной работой.
Что делать, если Айфон застрял в режиме DFU

Распознать, что телефон застрял в этом режиме достаточно просто. После попыток вывода устройство не будет включаться и подавать каких-либо признаков жизнедеятельности. Это может свидетельствовать о том, что человек мог неправильно ввести устройство в режим. Он ввел его в «кому», из которой, к счастью, есть выход в виде принудительной перезагрузки. Для этого способа необходимо удерживать одновременно кнопку «домой» и кнопку «режим питания». Делать это стоит в течение минимум 10 секунд. После этого устройство включится, так как произойдет принудительная перезагрузка. Появится логотип компании, который свидетельствует о включении устройства.
Если этот способ не помог, то необходимо прежде всего обращаться в сервисный центр. Может быть такое, что ДФУ задел серьезные процессы системы, которые и не возвращают устройство в привычное для телефона состояние. Это может стать проблемой, которую необходимо решать при помощи специалистов.
Вячеслав
Несколько лет работал в салонах сотовой связи двух крупных операторов. Хорошо разбираюсь в тарифах и вижу все подводные камни. Люблю гаджеты, особенно на Android.
Задать вопрос
Вопрос эксперту
Можно ли другими способами ввести устройство в необходимый режим?
Да. Существуют даже специальные приложения, которые доступны в официальном источнике. Они специализируются на проведении таких манипуляций. Например, программа под названием «redshOw». Она специально устанавливается на ПК, подключается телефон. Программа ведет пользователя к пути ввода устройства в нужное состояние.
Зачем применяется этот режим?
Как правило, для того, чтобы установить прошивку, а иногда в тех случаях, когда на устройстве обнаружена ошибка.
Что может случиться с телефоном при неправильном проведении процедуры?
Он может вовсе отказать в работе. Такой случай вовсе не редкий, поэтому пользователю нужно быть аккуратнее.
4.5 / 5 ( 33 голоса )
Полное восстановление заранее скачанной прошивкой через iTunes
В некоторых случаях требуется загрузить в память телефона заранее скачанный файл прошивки. Например, это нужно для downgrade на старых устройствах, установки операционной системы старой версии вместо автоматически установленной. Или для изучения возможностей бета-версии официально не выпущенной версии ОС.
Для загрузки в телефон заранее скачанной прошивки зайдите в itunes и выберите пункт Восстановить с нажатой клавишей Shift для компьютеров на Windows-платформе или Option на Маках. В появившемся окне находим файл скачанной прошивки и подтверждаем выбор левой клавишей мыши и кнопкой Открыть. При нажатии подсвеченной синим цветом кнопки Восстановить процесс установки прошивки в телефон начнётся.
Обзоры СМИ
Включить, чтобы исправить все проблемы iOS
Этот превосходный инструмент исправления может помочь исправить все виды текущих ненормальных проблем iOS, например, застревание в режиме восстановления, застревание на черном экране; верните свой iPhone в нормальное состояние всего за несколько минут 10.
Softpedia
Исправить ошибки iOS без потери данных
Это новый инструмент исправления системы iOS превосходно исправляет все системные ошибки iOS без потери данных. Вам не нужно беспокоиться о потере файлов во время или после процесса исправления. Замечательно!
TechUntold
Исправить систему iOS без iTunes
Легко и эффективно! Хорошая программа поможет всем, кому нужно восстановить свою систему iPhone до нормальной, даже без использования iTunes. Это будет лучший инструмент для исправления iOS в 2018. Ницца!
iGeeksBlog
Внимание!
- Все это время дисплей iphone или ipad будет оставаться темным! Но не стоит паниковать, а только советую включить звук на Вашем компьютере что бы слышать включение отключение устройство от компьютера(это будет сигналом для Вас что все хорошо), а также процесс будет показываться в окне программы Itunes. Время может занять около 5-10 мин, а Вы можете за это время попить кофе или оставить мне хороший комментарий или поставить лайк за подробную статейку
- Если на экране появятся логотип Apple (яблоко) либо USB-шнур со значком Itunes, как показано на картинке ниже, то, значит, Вам не удалось ввести телефон в режим DFU и надо повторить всю операцию сначала.
Entering iPhone 7 DFU mode
To enter DFU mode perform the following steps:
- Connect your phone to your Mac or PC using a cable (just like recovery mode).
- Press and hold the sleep/wake and volume-down buttons at the same time.
- Count 10 seconds
- Release the sleep/wake button, but keep holding the volume-down button.
- Your screen should stay black. So you’ll see nothing on your screen, but iTunes will show your device.
- The title next to your phone on iTunes will read “iPhone Recovery Mode” (same as when in recovery mode). However, you’ll only have one option — the “Restore iPhone” button will be clickable, whereas the “Update” button will be disabled.
- Another visible difference between iPhone 7 DFU and recovery modes is the screen — if it’s completely black you’re in DFU. If you see the iTunes logo + cable image — you’re in recovery mode.
- Remember — DFU mode will not restore any data to your phone.
To exit DFU mode — simply hold down the sleep/wake and the volume-down buttons again. This may take more time than a typical iPhone 7 reboot. Release the buttons once you see the Apple logo on the screen.
Исправить все типы системной ошибки iOS
Когда ваш iPhone / iPad / iPod застрял в ненормальном состоянии, распространенным методом восстановления iDevice является восстановление iTunes. Прекрасно, если вы сделали резервную копию, и трагично, если вы этого не сделаете. Вот почему iOS System Recovery выходит. Он может легко исправить любые проблемы с системой iOS и вернуть ваше устройство в нормальное состояние. Любая из ненормальных ошибок iOS может быть исправлена с помощью этого умного восстановления системы iOS, в том числе застрявшая в режиме восстановления; застрял на черный / синий / красный / белый экран; застрял в логотипе Apple; застрял на экране «подключиться к iTunes»; застрял в режиме наушников; застрял в режиме DFU; застрял в застывшем экране по неизвестным причинам; цикл перезапуска; отключено после неудачной разблокировки и более ненормальных состояний системы iOS.
- iPhone / iPad не может выйти из режима DFU.
- iPhone / iPad постоянно зацикливается на сигнале «Подключиться к iTunes».
- iPhone / iPad превращается в белый логотип Apple / белый экран смерти.
- iPhone / iPad становится черным экраном, красным или синим экраном.
- iPhone / iPad перезагружается бесконечно.
- iPhone / iPad выглядит замороженным и не отвечает вообще.
- iPhone / iPad не будет скользить, чтобы разблокировать, или не будет скользить при отключении питания.
- Больше других ситуаций, подобных этим.
Старая инструкция по dfu режиму iphone (от 31.12.2011 года)
А теперь давайте приступил к инструкции как ввести в dfu, как ввести в режим dfu, iphone как ввести в dfu, ввести iphone в dfu режим, как войти в dfu, как войти в режим dfu, как ввести в дфу, ввести айфон в режим dfu, как ввести в режим дфу, как ввести айфон в дфу, ввести айфон в дфу режим, как ввести айфон в dfu, ввод в dfu, как ввести ipad в dfu, ввести ipad в dfu режим, ввод в dfu режим, ввести телефон в dfu режим, iphone не входит в dfu, ввод iphone в dfu, как ввести телефон в dfu, ввести айпад в режим dfu, как ввести айпад в dfu, введите устройство в dfu, как войти в дфу, ввод iphone в режим dfu, как ввести в dfu mode, как войти в дфу режим, введите устройство в dfu режим, программа для ввода в dfu, как ввести ipod в dfu, ввод ipad в dfu, ввести аппарат в режим dfu, ввод айфона в dfu
- Подключаем USB и полностью выключаем iPhone.
- Одновременно зажимаем две кнопки (Домой и Вкл/Выкл) на 10 секунд.
- После 10 секунду отпустите кнопку «Вкл/Выкл» и удерживаем «Домой» еще 10 секунд.
- На экране ничего не должно появится. Если появилось яблочко, повторите попытку.
- И iTunes выдает Вам такое сообщение.
- Как войти в recovery mode
- Как выйти из recovery mode
- Как войти в режим dfu
- Как выйти из dfu режима.
Данную стать можно найти по след запросам: dfu, dfu режим, dfu iphone, dfu mode, dfu режим iphone, ввести в dfu, как ввести в dfu режим, dfu iphone 4, dfu iphone 3g, как перевести в dfu, dfu режим ipad, ввод в dfu, как войти в dfu, ввести iphone в dfu режим, как перевести в режим dfu, dfu программа, dfu режим ipod, dfu 3gs, dfu режим iphone 3g, вечный dfu, как войти в режим dfu, dfu iphone 3gs, dfu 2g, как перевести iphone в dfu, вход в dfu, iphone 4 dfu режим, перевести iphone в режим dfu, как перейти в dfu, dfu ipod touch, перевод в dfu, телефон в dfu режим, dfu ipad 2, dfu 2g iphone, ввод в dfu режим, как сделать dfu, как включить dfu, ввод iphone в dfu, как ввести айфон в dfu, как перейти в режим dfu, переводите айфон в режим dfu, вводим устройство в dfu, вывести iphone из режима dfu, вводим телефон в режим dfu, как зайти в dfu, iphone 2g dfu режим, инструкция dfu, перевод в dfu режим, dfu режим iphone 3gs, как вывести ipad из dfu, перевести устройство в режим dfu, вход в режим dfu, как войти в dfu mode.

Входим в режим DFU без кнопок, т.е. программно
К сожалению, предыдущие способы могут подойти не всегда, ведь они основаны на применении кнопок — Home, Power и «громкость вниз», а как быть если они не работают? Оставаться без DFU-режима и, соответственно, без возможности восстановить программное обеспечение? Ничего подобного — выход все-таки есть. Нам понадобится:
- Компьютер и провод для синхронизации.
- Загруженный на ПК файл с последней прошивкой для вашего устройства.
- Программа redsn0w. Ссылки для скачивания — redsn0w_win_0.9.15b3 и redsn0w_mac_0.9.15b3. Первая — это версия для Windows, вторая для Mac OS.
Загружаем и устанавливаем redsn0w. В открывшимся окне выбираем Extras.
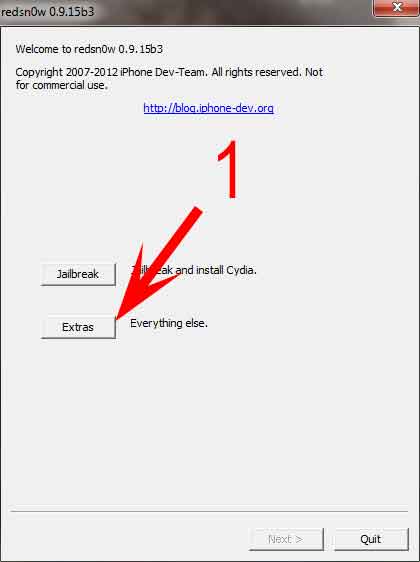
Далее Even More.

Следом DFU IPSW и указываем заранее скачанную официальную прошивку.
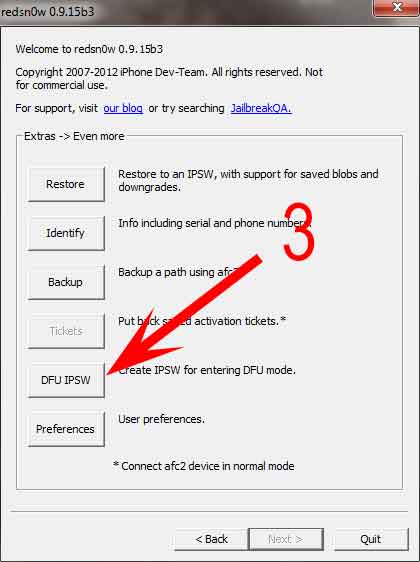
Ждем некоторое время и на рабочем столе появляется модифицированный файл программного обеспечения.
Теперь если при восстановлении iOS указать именно этот файл, то не нужно зажимать никаких кнопок Home или Power, вход в режим DFU произойдет автоматически.
Entering recovery mode on iPhone 7 and iPhone 7 Plus
To enter recovery mode you need to connect your iPhone 7 to your computer and perform the following steps:
- Connect your phone to your Mac or PC using a cable.
- Press and hold down the sleep/wake and volume-down buttons (similar to the forced iPhone 7 reboot explained above, but you will hold the buttons down longer).
- Continue to hold down the two buttons after your phone reboots, ie continue holding even when you see the Apple logo appearing on your iPhone 7 screen.
- You will see the iTunes logo and an image of a cable on your screen.
- You have now entered recovery mode.
- Open iTunes and you should see your device. The title will say “iPhone Recovery Mode”.
- You can choose between the “update” button and the “restore”.
To exit recovery mode — simply hold down the sleep/wake and the volume-down buttons again, and keep holding until the screen turns black. You are performing a standard iPhone 7 reboot. The phone will turn back on and you’re good to go.
 You will need a PC or Macbook to enter iPhone 7 Recovery or DFU Mode.
You will need a PC or Macbook to enter iPhone 7 Recovery or DFU Mode.
Entering DFU Mode
NOTE: If you are using a USB-C cable to enter DFU mode, it might not work. If this happens, you need to use the normal USB cable. You can use a normal USB cable and a USB to USB-C adapter.
Apple TV
- Plug the device into your computer using a Micro-USB cable.
- Force the device to reboot by holding down the «Menu» and «Down» buttons simultaneously for 6-7 seconds.
- Press «Menu» and «Play» simultaneously right after reboot, until a message pops up in iTunes, saying that it has detected an Apple TV in Recovery Mode.
A10 devices (iPhone 7 and iPhone 7 Plus, iPad 2018, iPod touch 7)
- Connect the device to a computer using a USB cable.
- Hold down both the Side button and Volume Down button.
- After 8 seconds, release the Side button while continuing to hold down the Volume Down button.
- Nothing will be displayed on the screen when the device is in DFU mode. If open, iTunes will alert you that a device was detected in recovery mode.
A11 and newer devices (iPhone 8 and above, iPad Pro 2018, iPad Air 2019, iPad Mini 2019)
- Connect the device to a computer using a USB cable.
- Quick-press the Volume Up button
- Quick-press the Volume Down button
- Hold down the Side button until the screen goes black, then hold down both the Side button and Volume Down button.
- After 5 seconds, release the Side button while continuing to hold down the Volume Down button.
- Nothing will be displayed on the screen when the device is in DFU mode. If open, iTunes will alert you that a device was detected in recovery mode.
Apple Watch
- Connect to computer via iBUS adapter and lightning cable
- Hold crown and power button (bottom right)
- Wait for the screen to go black
- After 3 seconds of black, let go of the power button but continue to hold the crown
- After about 5 seconds your watch will be in DFU mode
GPIO Pins
If you have hardware access to the SoC, you can either perform the above methods for your device by utilizing the and GPIO pins (previously and ) corresponding to Power and Home/Vol-, respectively, or by pulling your board’s pin high at SecureROM startup (unless you are using an iFPGA, where Force DFU mode is the default).
The physical GPIO pins for each SoC varies.
Режим восстановления: recovery mode
В отличие от режима DFU, режим восстановления (в англоязычных источниках – recovery mode) прекрасно документирован, и перевести в него устройство не составляет труда. Для перевода устройства в этот режим необходимо выполнить принудительную перезагрузку, запустить на компьютере iTunes (или открыть Finder на свежих версийх macOS), подключить устройство к компьютеру, после чего выполнить следующие действия (информация с сайта Apple):
- Модели iPad, у которых нет кнопки «Домой»: нажмите и быстро отпустите кнопку увеличения громкости. Нажмите и быстро отпустите кнопку уменьшения громкости. Нажмите верхнюю кнопку и удерживайте ее, пока устройство не начнет перезагружаться. Продолжайте удерживать верхнюю кнопку, пока устройство не перейдет в режим восстановления.
- На iPhone 8 или более поздних моделей: нажмите и быстро отпустите кнопку увеличения громкости. Нажмите и быстро отпустите кнопку уменьшения громкости. Затем нажмите и удерживайте боковую кнопку, пока не появится экран режима восстановления.
- На iPhone 7, iPhone 7 Plus и iPod touch (7-го поколения): одновременно нажмите и удерживайте верхнюю (или боковую) кнопку и кнопку уменьшения громкости. Продолжайте удерживать их, пока не появится экран режима восстановления.
- На iPad с кнопкой «Домой», iPhone 6s или более ранних моделей и iPod touch (6-го поколения) или более ранних моделей: нажмите и удерживайте одновременно кнопку «Домой» и верхнюю (или боковую) кнопку. Продолжайте удерживать их, пока не появится экран режима восстановления.
Выход из режима восстановления
Процедура вывода устройства из режима восстановления также различается для разных поколений устройств. Общие для всех устройств шаги:
- Отсоедините кабель USB.
- Зажмите и удерживайте кнопку питания до отключения устройства.
- Чтобы включить устройство, продолжайте удерживать комбинацию кнопок или отпустите, а потом снова зажмите указанные кнопки.
- Отпустите кнопки. Устройство начнёт загружаться.
В случае, если штатным образом вывести устройство из режима восстановления не удаётся, воспользуйтесь следующей процедурой.
- iPhone 6s и более старые модели, модели iPad с Touch ID: зажмите и удерживайте кнопки «Домой» и кнопку выключения питания, пока устройство не перезагрузится.
- iPhone 7 и iPhone 7 Plus: удерживайте кнопку выключения питания и уменьшения громкости до перезагрузки.
- iPhone 8 и более новые: короткое нажатие Громкость+, короткое нажатие Громкость-, затем удерживать кнопку отключения питания до перезагрузки.
Старая статья от 31.12.2011 года
Всем добрый вечер и с наступающим Новым Годом!!!!!!!!! Давно я не писал на блоге по тема Apple, хотя в этом направлении продвинулся достаточно далеко, но все постепенно! На той недели экспериментировал с iphone 2G жены, которая в свою очередь обновила его через тунца и превратила аппарат в кирпич. Ну за одну ночь я человек не имеющий опыта общения с данными девайсами научился прошивать, разблокировать, а также много чего еще интересного вычитал по данным аппаратам, но как и говорил ранее всего понемножку т.к. для начала хочу рассказать (кто не знает) что такое recovery mode. Для этого я помимо инструкции подготовил для Вас и инструкцию из картинок как вести в режим восстановления iphone
Для начала немного теории, что же такое recovery mode? В Recovery Mode вы можете перепрошить телефон через iTunes используя файл прошивки .ipsw. Обычно, пока прошивка не будет взломана, в этом режиме нельзя восстановить Custom Firmware или сделать даунгрейд (downgrade, понижение версии) прошивки.
Как войти в режим восстановления iphone (recovery mode)
- Полностью выключите iPhone или iPod touch. И отключите от USB. (на рисунках с правой стороны представлен iphone , а с левой стороны ipod)
- Нажмите кнопку «Домой» и ужерживайте ее, удерживая, подключите USB.
- Сначала появится яблочко, продолжаем держать кнопку Домой.
- через 5-10 секунд должен на экране появится логотип iTunes с USB. Это и есть режим восстановления. iTunes должен это сказать вот таким сообщением:Тут Вы можете найти всю серию статей по всем режимам:
- Как войти в recovery mode
- Как выйти из recovery mode
- Как войти в режим dfu
- Как выйти из dfu режима
Данную статью можно найти по следующим запросам: recovery mode, режим восстановления iphone, recovery mode iphone, apple mobile device recovery mode, перевести ipad +в режим восстановления, вести iphone в recovery mode, режим recovery mode, ipad recovery mode, recovery mode ipod, как войти в recovery mode, recovery mode iphone 4, iphone 3g +в режиме восстановления, iphone 3g recovery mode, iphone 2g recovery mode, recovery mode dfu, как зайти в recovery mode, recovery mode ipad 2.

Понятие о режиме DFU
Само понятие DFU является аббревиатурой. Расшифровывается как Device Firmware Update.
Здесь речь идёт о специальном низкоуровневом режиме обновления и восстановления прошивки для телефонов производства компании Apple, работающих на базе мобильной операционной системы iOS.
ВАЖНО. Важной особенностью работы в этом режиме является то, что графическая оболочка устройства не загружается, и девайс никак не реагирует на нажатия клавиш
Учитывая функциональное назначение, позволяющие восстановить мобильную операционную систему, DFU путают с режимом восстановления, то есть Recovery Mode. Но даже внешне разница между ними внушительная. Когда устройство запускается в режиме ДФУ, никаких значков и символов на дисплее смартфона не отображается. Если же активировать режим восстановления, тогда на экране появится графический индикатор соединения с компьютером.

Режим восстановления, то есть Recovery Mode, используется для восстановления мобильной операционной системы устройств Apple программным методом. Все данные остаются на своих местах. А вот системные файлы восстанавливаются за счёт применяемой оригинальной прошивки, либо отката (бэкапа) до рабочей версии.
Что же касается DFU, то тут речь идёт о режиме восстановления в режиме загрузчика. При этом происходит полное стирание всех файлов, а данные перезаписываются за счёт оригинальной заводской прошивки.
Фактически режим восстановления можно сравнить с загрузкой бэкапа типа Time Machine, в то время как DFU это полноценная переустановка мобильной операционной системы. Это легко сопоставить с работой компьютера. Его можно откатить назад, используя точку восстановления, либо же полностью переустановить ОС. Разницу понять не сложно.
Тезисно стоит сделать такие выводы:
- Режим восстановления используется, чтобы выполнить мягкое восстановление мобильной операционной системы, когда серьёзных сбоев и ошибок не происходило.
- DFU позволяет вернуть ОС к жизни даже при сильном повреждении и сбое.
- Для перехода в меню восстановления не нужно отключать девайс. Этот режим активируется через iOS.
- DFU работает только в сочетании с программой iTunes.
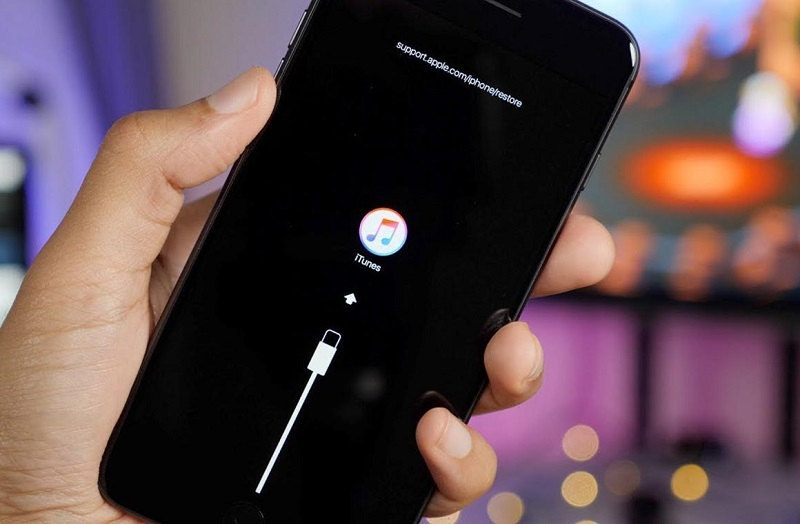
Потому не стоит путать эти 2 понятия.
ВНИМАНИЕ. Переход в режим DFU считается крайней мерой при устранении неполадок на iPhone
Так что сначала следует опробовать альтернативные методы, прежде чем полностью переустанавливать мобильную операционную систему.
Как перевести Айфон в режим DFU
На самом деле ничего сложного нет – достаточно одновременно зажать в нужное время определенные клавиши.
Очень важное примечание! После завершения процесса восстановления гаджет обновится до последней версии прошивки iOS (максимально доступной на данном устройстве), а вся информация будет стерта. Не забудьте перед началом процедуры сделать резервную копию в iCloud или проверить работоспособность этой функции, чтобы не потерять доступ к фотографиям, документам, сохраненным паролям и другой личной информации
Если советы выше не помогли, то выберите из списка ниже подходящую модель и загрузите программу iTunes с официального сайта Apple (или другую имеющуюся, но подходящую для этих целей утилиту).
Как ввести iPhone 6 и ниже в режим DFU
Следуйте этой инструкции:
- Подсоедините гаджет к ПК через кабель USB;
- Запустите программу Айтюнс;
- Одновременно удерживайте «Home» и блокировку несколько секунд до того момента, пока экран Айфона полностью не потухнет (примерно 10-15 секунд);
- После того, как дисплей погаснет, отпустите кнопку питания, но не отпускайте «Home» приблизительно 15 секунд.
Чтобы узнать, что процедура завершилась успешно, iTunes уведомит пользователя сообщением, что гаджет на данный момент запущен в режиме восстановления. Подтвердите действие, нажав на ОК.
Как перевести модели iPhone 7 и 7 Plus, iPhone 8 и 8 Plus в режим DFU
Смартфоны iPhone 7/8 и iPhone 7 Plus/8 Plus являются единственными девайсами в «яблочной» линейке, которые получили свою собственную модификацию, запускающую режим «ДФУ».
- Подсоедините 7/8 или 7 Plus/8 Plus устройства к компьютеру на Windows или Mac;
- Включите iTunes;
- Выключите гаджет обычным способом, удерживая кнопку блокировки и потянув по экрану вправо на полоске и дождитесь потухания картинки;
- Снова удерживайте клавишу блокировки сбоку, затем начните удерживать кнопку понижения громкости, которая находится на левой части корпуса в течение 10 секунд;
- Прекратите держать клавишу «Питание» и продолжайте держать нижнюю клавишу громкости примерно 5 секунд;
- Далее убедитесь, что устройство от выполненных действий не запустилось. Если iPhone остался в нерабочем состоянии, значит, что «ДФУ» запустился. Об этом уведомит сообщение о том, что Айтюнс обнаружила телефон в режиме восстановления. Восстановите гаджет от компании Apple, нажав на ОК.
В случае, если во время процесса загорелся значок яблока, придется вводить аппарат в режим DFU заново с первого шага. Это может случиться потому, что вы удерживали клавиши дольше указанного времени. Во время всего процесса экран должен быть черным и не включаться.
Если высвечивается логотип iTunes с изображением USB провода, значит, что вы запустили Recovery Mode. Ничего страшного, просто отсоедините устройство и попробуйте ввести гаджет в «ДФУ» снова.
Как ввести iPhone X и более старшие модели в режим DFU
За отсутствием механической и сенсорной клавиши «Домой» на моделях iPhone X и более новых, задействованы все остальные кнопки. И вот какая их последовательность нужна, чтобы перевести гаджет в «ДФУ»:
- Выключите Айфон стандартным методом – удержание «Питание» и нижней клавиши громкости;
- Подсоедините гаджет к ПК на Windows или Mac при помощи подходящего провода USB;
- На боковой панели слева удерживайте кнопку увеличения громкости несколько секунд, далее отпустите ее;
- Точно также задержите клавишу уменьшения звука и отпустите ее через несколько секунд;
- Далее сразу же начните держать клавишу блокировки примерно 10 секунд. Телефон при этом не должен запускаться;
- Продолжайте удерживать кнопку «Питание» и нажмите на уменьшение громкости, не отпуская ее примерно 5 секунд;
- Перестаньте держать кнопку блокировки, но не отпускайте нижнюю клавишу громкости в течение десяти секунд;
- Когда на экране компьютера появится уведомление о том, что Айфон перешел в режим восстановления, значит, процедура прошла успешно и вы сделали все правильно.
Как и в прошлой инструкции, любая модель не должна запускаться в течение всего процесса. Если это произошло, значит, вы допустили ошибку. Ничего страшного – выполните вышеописанные действия снова и повторите шаги более внимательно.
Сходства и различия между DFU и режимом восстановления
- Оба режима могут использоваться для повторного хранить последнюю версию iOS на iPhone, iPod Touch, iPad и iPad mini.
- Режим DFU НЕ предлагает вам СОХРАНИТЬ КОНТЕНТ перед восстановлением.
- Оба режима легко можно вернуть, используя те же методы, что описаны выше.
- Режим DFU является необходимым шагом для взлома iPhone, iPod Touch или iPad с использованием Redsn0w в качестве программного обеспечения для взлома, в то время как режим восстановления необходим для установки новой прошивки
- Режим DFU также можно использовать для возврата к предыдущим версиям iOS, но режим восстановления не может.
- Режим восстановления не обходит загрузчик на iDevices, в то время как режим DFU может легко обойти загрузчик и предотвращение загрузки ОС по умолчанию на iDevice
Скачать прошивку iOS для исправления iDevice
Чтобы исправить ненормальную операционную систему iDevice, вы должны выбрать и загрузить файлы прошивки iOS для загрузки на свой iDevice. iOS System Recovery точно определит модель вашего устройства и версию iOS, предлагая наиболее совместимый и последний файл прошивки iOS, который вы сможете загрузить на свой iDevice, чтобы восстановить нормальную систему iOS. Вам просто нужно нажать «Скачать» и подождать. Программное обеспечение автоматически завершит работу по исправлению.
- Шаг 1. Подключите устройства iPhone, iPad или iPod к компьютеру.
- Шаг 2. Выберите и скачайте прошивку для своих устройств ios
- Шаг 3. Восстановите вашу систему iOS до нормальной