Выход из аккаунта google на всех устройствах
Содержание:
- Как выйти из почты Gmail на Андроиде
- Безопасность
- Что делать, если забыли выйти из почты?
- Настраиваемые параметры
- Распространенные проблемы и решения
- Выходим с телефона на Android
- Через телефон
- Сброс до заводских настроек
- На телефоне
- Как выйти из своего аккаунта гугл с другого устройства
- Включение и отключение автоответчика
- Вручную
- Как выйти из Gmail удаленно
- Как выйти из почты на телефоне — другие почтовые клиенты
- Как начать видеовстречу
Как выйти из почты Gmail на Андроиде
Иногда возникает необходимость в том, чтобы выйти из Гугл-почты. Это может возникнуть по отличным друг от друга причинам. У пользователя мог появиться другой аккаунт на том же сервисе или же ему просто надоело пользоваться данным почтовым посредником, и он решил перейти на новый, который его больше устраивает.
В любом из случаев возникает потребность выхода из аккаунта. Сделать это можно двумя способами: при помощи самого приложения и при помощи настроек телефона.
С помощью приложения Gmail
Чтобы выйти из своего почтового аккаунта при помощи приложения, стоит заранее иметь на своем девайсе одноименную утилиту. Если это условие соблюдено, то стоит приступать к следующим действиям:
- Открываем саму программку, которая, как правило, заранее установлена на устройстве;
- Теперь необходимо тапнуть на иконку аватара, которая располагается в правом верхнем углу открытого приложения;
- После этого стоит выбрать пункт под названием «Настройки аккаунта устройства»;
- У пользователя автоматически откроется управление учетной записью. Тапаем на собственное имя;
- Ниже находим кнопку под названием «Удалить». Кликаем на неё. Чтобы подтвердить действия, также тапаем на кнопку удаления.
После этого пользователь автоматически выйдет из своего Gmail- аккаунта при помощи простого приложения. После этого саму утилиту можно удалить, чтобы сэкономить место на устройстве.
В настройках телефона
Вариант – альтернатива имеется также и в настройках системы. Способ подойдет тогда, когда приложение не установлено на устройстве, а аккаунт исправно функционирует. Чтобы сделать это, необходимо:
- Открываем сами настройки. В зависимости от системы Андроида они располагаются в отличных друг от друга местах. Как правило, это стартовый экран. Сама иконка настроек похожа на шестеренку. Кликаем на неё и находим такой пункт, как «Аккаунты». Тапом переходим на него;
- После находим в перечне ту учетную запись от компании Гугл, которая установлена у пользователя в системе телефона. Кликаем на неё;
- Откроется советующее окно, в котором также нужно кликнуть на пункт «Удалить аккаунт». Чтобы подтвердить свои действия, пользователь должен кликнуть на неё еще раз.
Таким образом и в настройках можно достаточно быстро выйти из почты Gmail. Стоит отдавать отчет, что, если пользователь захочет снова войти в Гугл –почту, то у него это не получится. Придется создавать новую, так как выход подразумевает полное удаление.
- https://androidsfaq.com/kak-vyiti-iz-akkaunta-google/
- https://tarifkin.ru/mobilnye-sovety/kak-vyjti-iz-gmail-na-telefone
Безопасность
В этой вкладке собраны настройки касательной вашей безопасности и сохранности личных данных. Система автоматически просканирует телефон, найдет проблемы в безопасности и предложит их решение.
Если обнаружены проблемы в безопасности, нажмите на “Защитить аккаунт”, чтобы посмотреть на решение проблемы. Например, у меня нет блокировки экрана на телефоне. Чтобы ее установить, используйте подсказки от Гугл.
Вход в аккаунт Google
Здесь можем изменить пароль, включить вход в аккаунт Google с помощью телефона, активировать двухэтапную авторизацию или получить защитный код.
Двухэтапная авторизация – это когда для входа в аккаунт нужно ввести пароль и код из смс (придет на телефон, бесплатно). Вместо кода смс можно использовать приложение Гугл Аутентификатор.
Для чего нужны одноразовые защитные коды? Они могут защитить ваши данные. Если вы забыли пароль или вошли в аккаунт с неизвестного устройства или с нового местоположения (используя VPN, например), Гугл может потребовать ввести защитный код. Коды перестают действовать через 15 минут после их получения или после того, как вы их введете.
Следите за тем, на каких страницах вводите пароль или защитный код. Адрес должен начинаться с https://accounts.google.com/. Не вводите пароли на сайтах с другими адресами – они хотят украсть доступ к вашему аккаунту.
Способы подтверждения личности
Если на вашем аккаунте замечена подозрительная активность (часто ввели неверный пароль, зашли с неизвестного устройства или с нового места через чужой wi-fi), нужно подтвердить свою личность. Для этого в настройках укажите контактный телефон и резервный адрес электронной почты (отличный от того, который привязан к аккаунту).
Если нет второй резервной почты, зарегистрируйте ее. Необязательно на gmail, можно на yandex или mail.
Недавние события
В этом разделе вы видим последние изменения в аккаунте за последние 28 дней. Если вы обнаружили необычную активность, например, вход с нового устройства из другой страны, сразу меняйте пароль в своем аккаунте.
К счастью, мой аккаунт надежно защищен – подозрительной активности нет.
Ваши устройства
Показывает, какие устройства привязаны к вашему аккаунту Google. У меня это 2 телефона Galaxy A5.
Здесь же можно найти потерянный или украденный телефон. Потребуется войти в свой аккаунт гугл. Подробнее здесь.
Вы можете управлять подключенными устройствами. Можно закрыть доступ к аккаунту Гугл либо найти потерянный телефон.
Сторонние приложения с доступом к аккаунту
Показывает, каким сайтам, играм и программам вы дали доступ к некоторым данным вашего аккаунту Google. Среди этих данных могут оказаться конфиденциальные сведения. Закройте доступ приложениям, если не доверяете им.
Ненадежные приложения, у которых есть доступ к аккаунту
Приложениям и устройствам, использующим ненадежные технологии входа, доступ к аккаунту автоматически закрыт в целях безопасности. Не рекомендую включать доступ.
Вход на другие сайты через аккаунт Google
Здесь доступны 2 опции: вход через аккаунт Гугл и просмотр сохраненных паролей.
Вы можете использовать свой аккаунт Гугл для авторизации в некоторых играх и приложениях, на сайтах. Список таких программ и сайтов можно посмотреть здесь же.
Благодаря сохранению паролей в браузере Chrome и Андроид можно автоматически заходить на некоторые сайты в Интернете, где раньше вы уже входили по паролю. Нажмите на опцию “Сохраненные пароли” для настройки и редактирования паролей.
Доступна настройка “Предлагать сохранение паролей”. При вводе пароля в браузере Хром будет предложено сохранить этот пароль. Тут же перечислены все сохраненные пароли и сайты, для которых пароли не сохраняются.
Что делать, если забыли выйти из почты?
Довольно часто, пользователи заходят на свою почту на чужих устройствах и забывают из нее выйти. Чаще всего, данная проблема встречается у студентов. Срочно стянуть с Гугл-диска документ для распечатки можно на любом устройстве с интернетом.
В спешке, вопрос безопасности отодвигается на последнее место. В данной ситуации, единственно верным способом является смена пароля. Это 100% гарантия того, что аккаунтом не воспользуются посторонние.
- зайти в почту gmail, на которой требуется сменить пароль;
- в правом углу отыскать «шестеренку», кликнуть по ней ЛКМ и выбрать строку «Настройки»;
- в появившемся в рабочей области подменю выбрать «Аккаунты и импорт», кликнуть по активной надписи «Изменить пароль»;
- появится окно подтверждения. Система попросит ввести действующий пароль от почты. Ввести, нажать «Далее»;
- появится окно со строкой, в которую необходимо ввести новый пароль. В строке ниже подтвердить его – ввести повторно. Нажать на кнопку «Изменить пароль».
Настраиваемые параметры
Примечание. Некоторые параметры Gmail можно настроить только на компьютере.
Общие настройки
Эти настройки распространяются на все аккаунты Google, добавленные в приложение Gmail.
- Действие по умолчанию для уведомлений. Выберите, какое действие будет по умолчанию отображаться в нижней части развернутого уведомления Gmail: удалить или архивировать.
- В виде цепочек. Включите этот режим отображения, если хотите, чтобы письма с одной темой группировались в цепочки.
- Жесты пролистывания. Если эта настройка включена, проведите пальцем влево или вправо по письму, чтобы удалить его. В общих настройках можно выбрать, что делать с письмом, когда вы проводите по нему влево или вправо: архивировать, удалить, отметить как прочитанное или непрочитанное, переместить в определенную категорию или отложить. По умолчанию выбрано действие «Удалить».
- Фото отправителей. Если эта функция включена, для выбора сообщения нужно нажать на фото отправителя. Если функция отключена, для выбора сообщения нужно его удерживать.
- Ответ по умолчанию. Включите, чтобы ваши ответы по умолчанию отправлялись всем адресатам в переписке.
- Автомасштабирование. Установите этот флажок, чтобы подгонять размер сообщений под размер экрана устройства.
- Автопереход. Выберите, что показывать при выходе из окна отдельного сообщения – следующее письмо, предыдущее письмо или список всех писем.
- Открывать ссылки в окне Gmail. Если эта настройка включена, ссылки будут открываться непосредственно в приложении Gmail.
- Подтверждение действий. Включите запросы на подтверждение перед удалением, архивацией и отправкой письма.
Настройки отдельных аккаунтов Gmail
Если у вас несколько аккаунтов, эти настройки будут применяться только к выбранному.
- Вид по умолчанию. Выберите один из вариантов – обычный вид Входящие или стиль Приоритетные.
- Категории входящих. Выберите нужные вам категории.
- Уведомления. Задайте нужные параметры уведомлений.
- Звонок и вибросигнал для входящих. Выберите нужные параметры сигналов.
- Подпись. Задайте свою подпись Gmail.
- Автоответчик. Настройте автоматический ответ, если собираетесь в отпуск.
- Быстрый ответ. Показывать автоматически сгенерированные варианты ответа внизу окна.
- Синхронизация Gmail. Если эта функция включена, уведомления о новых письмах будут приходить автоматически. Если она отключена, вам придется самостоятельно проверять почту жестом пролистывания сверху вниз.
- Период синхронизации. Выберите количество дней, и устройство будет автоматически синхронизировать и сохранять почту за этот период. Письма, полученные раньше указанного периода, не будут доступны офлайн.
- Управление ярлыками. Задайте отдельные настройки оповещений и синхронизации для разных ярлыков.
- Скачивание файлов. Установите этот флажок, чтобы прикрепленные к сообщениям файлы скачивались автоматически при наличии подключения к сети Wi-Fi. В противном случае вам нужно будет скачивать прикрепленные файлы вручную.
- Картинки. Выберите, нужно ли загружать изображения в письмах автоматически.
- Скрывать нижнюю панель навигации при прокрутке. Вы можете включить этот параметр, чтобы при прокручивании она не мешала обзору. Отключите эту настройку, чтобы при прокручивании экрана панель оставалась на месте.
Дополнительные настройки для сторонних адресов (не @gmail)
Если вы пересылаете в Gmail письма из своих сторонних аккаунтов через POP или IMAP, вам также доступны перечисленные ниже настройки.
- Название аккаунта. Имя, которое позволяет идентифицировать аккаунт.
- Ваше имя. Имя, которое видят получатели ваших писем.
- Частота синхронизации. Укажите, как часто следует проверять почту в аккаунте. Если вы выберите «Никогда», делать это придется вручную – жестом пролистывания сверху вниз.
- Настройки сервера. Параметры подключения приложения Gmail к серверам вашей почты, например имя сервера, порты и тип безопасности. Кроме того, можно указать, следует ли удалять ваши письма с сервера, если вы удаляете их в приложении Gmail. Здесь же можно ввести новый пароль, если он изменился.
Распространенные проблемы и решения
Рекомендуем воспользоваться этими инструкциями на компьютере, поскольку в приложении Gmail многие из этих настроек недоступны.
Выполните поиск по архиву, корзине и спаму
Если какие-то письма пропали, возможно, вы случайно переместили их в архив, удалили или пометили как спам.
Попробуйте найти письма с помощью расширенного поиска:
- Откройте Gmail на компьютере.
- Нажмите на стрелку вниз в поле поиска.
- Нажмите на раскрывающееся меню Вся почта и выберите Письма, спам и корзина.
- Введите слова, которые были в сообщении, или укажите другие критерии. Если вы не помните точных слов и сведений, не указывайте их.
- Внизу окна нажмите на значок поиска .
Совет. Чтобы отфильтровать результаты, можно также воспользоваться операторами поиска.
Проверьте фильтры
Вы могли настроить фильтры, которые автоматически архивируют или удаляют определенные письма.
Проверить настроенные фильтры можно так:
- Откройте Gmail в браузере.
- В правом верхнем углу нажмите на значок «Настройки» Все настройки.
- Откройте вкладку Фильтры и заблокированные адреса.
- Проверьте, нет ли фильтров с правилом «Удалить» или «Пропустить входящие».
- Справа от любого фильтра нажмите изменить или удалить.
- Следуйте инструкциям на экране.
Проверьте настройки пересылки
При настройке пересылки в Gmail можно указать, сохранять ли оригиналы писем в почтовом ящике или удалять/архивировать их.
Проверить настройки пересылки можно так:
- Откройте Gmail в браузере.
- В правом верхнем углу нажмите на значок «Настройки» Все настройки.
- Откройте вкладку Пересылка и POP/IMAP.
- В пункте «Пересылка» проверьте, выбран ли пункт «Пересылать копии входящих сообщений на адреса». Если пересылка включена, выберите параметр Сохранить копию письма во входящих Gmail или Отметить копию сообщения Gmail как прочитанную.
- Нажмите Сохранить изменения внизу страницы.
Важно. Если вы заметили, что в параметрах пересылки указан незнакомый адрес, выберите «Выключить пересылку» и воспользуйтесь нашими советами по обеспечению безопасности, чтобы защитить свой аккаунт
Если у вас включена пересылка писем из другого ящика в Gmail, письма, не прошедшие аутентификацию, могут попадать в спам. Воспользуйтесь рекомендациями по пересылке на адрес Gmail.
Проверьте настройки, если получаете письма Gmail в сторонний клиент
Я использую IMAP для работы с письмами в клиенте (Microsoft Outlook, Apple Mail и др.)
Убедитесь, что вы используете рекомендованные настройки IMAP. Найдите настройки, которые могут приводить к удалению писем.
Для работы с письмами Gmail я использую веб-приложение, расширение или дополнение
Проверьте настройки – убедитесь, что письма не удаляются и не архивируются.
- Откройте страницу .
- В разделе «Приложения, связанные с аккаунтом» нажмите Управление приложениями.
- Если вы нашли незнакомый сервис, нажмите на него Удалить.
Я использую POP для работы с письмами в клиенте (Microsoft Outlook, Apple Mail и др.)
При настройке POP можно указать, применять ли ваши действия в клиенте и в Gmail. Например, можно сделать так, чтобы при удалении писем в Microsoft Outlook они удалялись и в Gmail.
- Откройте страницу настроек .
- Проверьте, включен ли доступ по протоколу POP.
- Если задан параметр «Удалить письмо из Gmail» или «Сохранить архивную копию в Gmail», вместо него выберите Сохранить копию письма во входящих Gmail.
- Нажмите Сохранить изменения внизу страницы.
Примечание. Если используется с доступом по протоколу POP, настройте сохранение писем на сервере в своем POP-клиенте.
Выходим с телефона на Android
Сделать это со своего мобильного устройства довольно просто. Зачастую именно это интересует многих пользователей, так как возникает необходимость зайти в Гугл Плей Маркет с другого адреса. Здесь что на планшете, что на телефоне действия будут одинаковые.
Через настройки
Первый способ заключается в следующем. Зайдите на своем устройстве в «Настройки».
Затем нажмите по строке с адресом электронной почты.
Теперь нужно открыть небольшое контекстное меню. Например, на Леново необходимо нажать кнопку на самом телефоне, которая его открывает – у меня она расположена внизу слева. Для примера нарисовала соответствующие квадратики на скриншоте ниже.
В появившемся меню выберите «Удалить аккаунт».
На многих устройствах, планшетах, на телефонах Самсунг, для вызова нужного меню есть три точечки вверху справа. Жмите по ним.
В следующем окне подтвердите свои действия.
Не бойтесь, что нажимаете кнопку «Удалить» – это и есть нужный нам выход. Если после этого попробуете зайти на один из сервисов Google, например, на Почту или в Гугл Плей Маркет, то появится вот такое окошко. Здесь можете ввести данные другой учетной записи, а если снова введете ту, из которой только что вышли, то все вернется.
Сменив пароль
Второй вариант выхода из Гугл аккаунта подойдет тем, кому быстрее это сделать с компьютера или ноутбука. Скажем, читаете сейчас эту статью в Хроме
Но обратите внимание, нужно будет поменять пароль. Так что запишите новую комбинацию символов, чтобы потом ее не забыть
Открываем браузер Google Chrome и нажимаем справа вверху на аватарку своего профиля. Если не выбирали изображение, то там будет заглавная буква вашей фамилии.
Потом нажимайте на кнопку «Мой аккаунт».
На следующей странице жмите по разделу «Безопасность и вход».
Пролистайте до подпункта «Пароль и способ входа» и нажимайте на строчку со словом «Пароль».
Вводите новую комбинацию символов, повторяйте ее и нажимайте на кнопку «Изменить».
Теперь, зайдя с телефона в любой из сервисов Гугла, нужно будет снова логиниться, так как используемые ранее данные для входа были изменены.
Через телефон
Многие пользователи считают, что удалить учетную запись в Google Play сложно. Связано это с тем, что в самом приложении нет функции, позволяющей выполнить эту операцию. Однако эта процедура на самом деле простая. Нужно лишь помнить, что все данные привязываются к устройству, значит, деактивацию можно осуществить другим путем.
ВАЖНО! При удалении аккаунта с телефона пользователь будет деавторизован сразу во всех приложениях сервиса Google (YouTube, Play Игры, Gmail и др.).
Удалить аккаунт в Плей Маркете можно несколькими способами, которые подробно описаны ниже.
Способ №1. В меню «Настройки»
Важно помнить, что Play Market поддерживается на мобильных устройствах с операционной системой Android. Чтобы удалить учетную запись с телефона на андроиде, нужно последовательно выполнить следующие действия:
1) зайти в меню «Настройки»;. 2) открыть раздел «Аккаунты Google»;
2) открыть раздел «Аккаунты Google»;
3) кликнуть в правом углу экрана на три точки;
4) выбрать строку «Удалить аккаунт»;
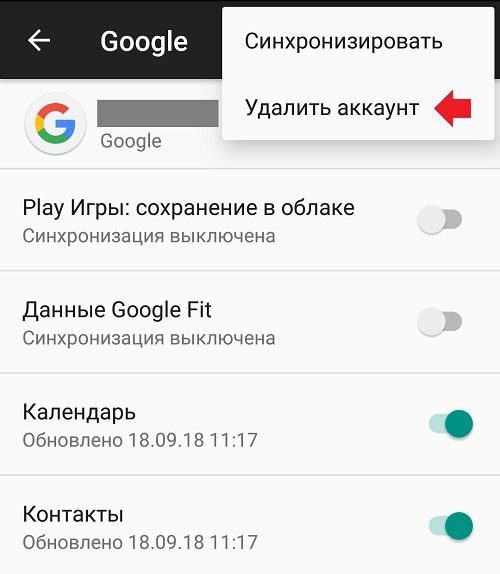
5) на всплывшем окне появится уведомление о том, что все сообщения, контакты и иные сведения, относящиеся к учетной записи, будут удалены с телефона. Чтобы подтвердить действие и завершить процедуру, нужно повторно нажать на кнопку «Удалить аккаунт» (эта кнопка располагается в правом нижнем углу всплывшего окна).
При отключении учетной записи желательно не забывать пароль, чтобы в случае необходимости была возможность вновь привязать его к мобильному устройству. Если удаление произведено успешно, то в Play Market пользователь увидит сообщение о добавлении аккаунта.
Способ №2. Смена пароля
Этот способ менее удобный, но все же действующий. Для этого нужно:
1) зайти в «Настройки»;
2) открыть раздел «Google Аккаунты» (на некоторых телефонах на платформе андроид после входа в «Настройки» нужно кликнуть на раздел «Аккаунты», а уже потом в предложенном списке найти и открыть раздел «Google»;
3) выбрать строку «Безопасность и вход» (или «Аккаунт Google»);
4) кликнуть на поле с паролем;
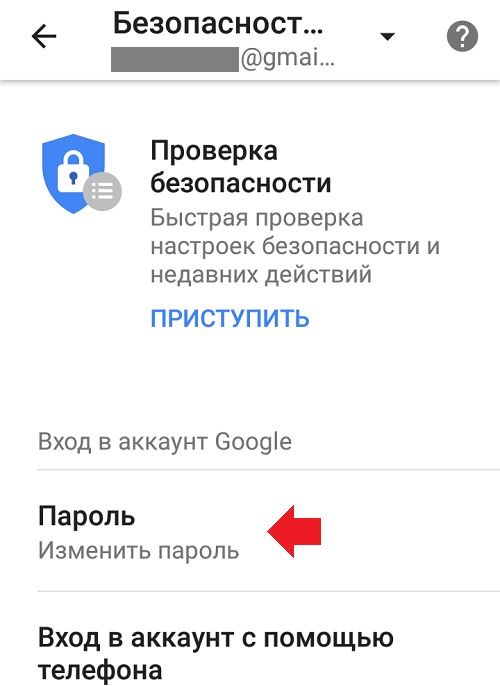
5) указать текущий пароль;
6) ввести новый пароль дважды (для подтверждения новых сведений);
7) нажать «Изменить пароль».
Эта процедура позволит удалить аккаунт Google (в том числе и в Play Market) на смартфоне.
Способ №3. Сброс настроек
Один из самых быстрых способов удаления учетной записи в Плей Маркете. Для этого потребуется:
- открыть «Настройки»;
- затем кликнуть на «Общие настройки»;
- найти строку «Восстановление и сброс»;
- выбрать «Сброс настроек».
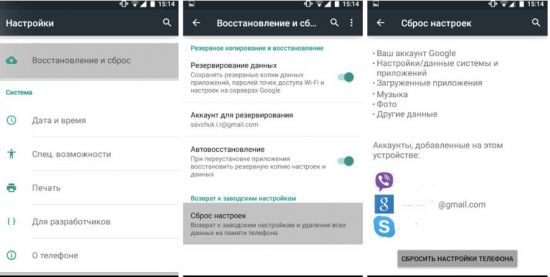
ВНИМАНИЕ! Данный способ желательно использовать в крайнем случае. Связано это с тем, что при сбросе настроек с памяти телефона удаляются все данные, не только аккаунты Google
Чтобы их восстановить, понадобится время. Более того, некоторые сведения восстанавливаются крайне затруднительно. В связи с этим по мере возможности лучше воспользоваться другими способами.
Способ №4. С помощью прав Root
Если у пользователя имеются права Root, предоставляющие полный доступ к телефону (в том числе и к системным папкам с файлами), то для удаления аккаунта можно выполнить следующие действия:
- с помощью файлового менеджера открыть папку «Data»;
- кликнуть на подкаталог system;
- найти файл accounts.db и задержать на нем палец, чтобы открылось функциональное меню;
- в появившемся меню выбрать пункт «Удалить»;
- перезагрузить смартфон.
После этого все аккаунты Google удалятся.
Сброс до заводских настроек
Третий способ, позволяющий выйти и «Гугл»-аккаунта — самый радикальный. Его стоит применять только в тех случаях, когда первые два метода не принесли результатов:
- Сброс до заводских настроек на смартфоне поможет деактивировать «Гугл»-аккаунт. Но этот способ также удалит и абсолютно всю информацию с аппарата. Поэтому предварительно необходимо скопировать все данные на внешний накопитель.
- Прежде чем восстанавливать телефон до исходных параметров, необходимо убедиться, что смартфон заряжен. Далее открыть настройки гаджета. В группе «Система и устройства» выбрать пункт «Дополнительно».
- Затем перейти в конец списка и щелкнуть по пункту «Восстановление и сброс». Система потребует подтвердить выполнение операции. После получения согласия от пользователя, настройки смартфона будут сброшены до заводских.
На телефоне
Функционал приложений этой почты, которыми мы пользуемся на мобильных устройствах, не позволяет выйти из аккаунта Gmail на телефоне так, как это делается на компьютере. Это касается и смартфонов на Андроид, и Айфонов. Но вам доступно два других варианта. Первый — добавление второго адреса Gmail (или другой почтовой службы) в это же приложение. После этого можно будет переключаться между ними — делая активным один профиль, а второй автоматически будет переходить в режим ожидания.
| Как добавить второй адрес | Как переключаться между адресами | |
| Android | Открыть приложение → иконка профиля (правый верхний угол) → Добавить аккаунт → выбрать тип почтового сервиса, к которому принадлежит добавляемый эл. адрес → авторизироваться → войти во вторую почту → следовать указаниям системы. | Открыть приложение → Меню → Все ящики → прикосновением переключайтесь между аккаунтами. |
| iPhone | Открыть приложение → иконка профиля (правый верхний угол) → Другой аккаунт → выбрать тип почтового сервиса выбрать тип почтового сервиса, к которому принадлежит добавляемый эл. адрес → авторизироваться через iCloud, mac.com или me.com → выполнить инструкции, которые появятся на экране. | Открыть приложение → иконка профиля (правый верхний угол) → переключайтесь между аккаунтами прикосновением. |
Второй вариант, как выйти из почты Gmail на Андроиде и iOS — это полное удаление аккаунта Гугл. Функционал в этой части приложения на обоих платформах одинаковый, поэтому инструкция одна:
- Открываем клиент Gmail;
- Жмем на иконку профиля (право-верх), а затем на “Управление аккаунтами” ;

Открываем раздел «Данные и персонализация» в верхнем меню и кликаем на «Удаление сервиса или аккаунта» ;

Следуем указаниям системы.
Обращаем ваше внимание на то, что профиль будет удален не только из почтового приложения: деавторизируются все сервисы Google, работающие под ним на вашем устройстве. Поэтому, прежде чем выйти из почты Гугл таким способом, имеет смысл заранее назначить основным другой аккаунт для этих приложений
Как выйти из своего аккаунта гугл с другого устройства
Это может пригодится в случае, если телефон был утерян или вы его сами отдали, но забыли отвязать учетную запись. Данную операцию лучше сделать, чем вообще менять пароль от учетной записи, запоминать его заново.
1. Перейдите по адресу — https://google.com/devices. Найдите свой аппарат в списке, кликните по значку троеточия в правой верхней части и нажмите на «Выйти». Или вначале откройте, чтобы посмотреть другие детали, к примеру, где находится на данный момент девайс.
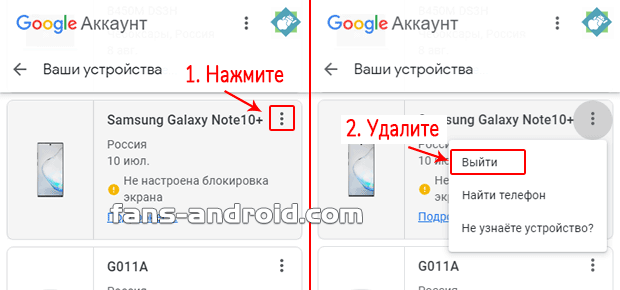
2. Высветится сообщение — «Вы вышли из аккаунта, однако у некоторых приложений всё ещё может быть доступ». Откройте ссылку — Настроить доступ приложений.
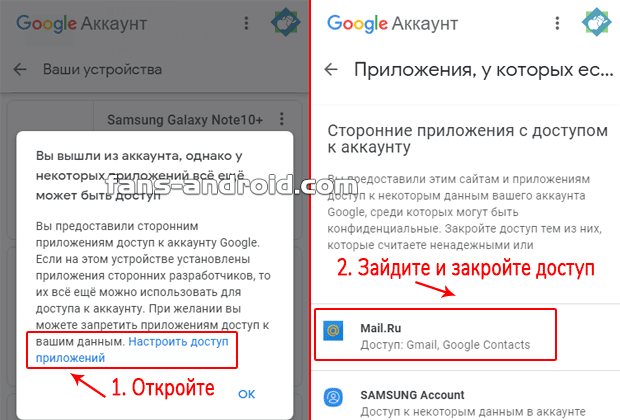
3. Здесь вы увидите список этих приложений. Откройте те, которые были установлены на мобильном и закройте им доступ.
Интересно! Также отвязать устройство можно, сделав сброс настроек андроид до заводских. Это делать лучше, если собираетесь отдать кому-либо свой девайс на постоянное использование, например, перед продажей.
Включение и отключение автоответчика
Как настроить автоответчик
- Откройте Gmail на компьютере.
- В правом верхнем углу нажмите на значок «Настройки» Все настройки.
- Найдите пункт «Автоответчик».
- Выберите Включить автоответчик.
- Укажите период действия автоответчика, введите тему и текст сообщения.
- Если нужно, установите флажок «Отвечать только адресатам из моего списка контактов».
- Нажмите Сохранить изменения внизу страницы.
Примечание. Если у вас настроена подпись Gmail, она будет добавляться в конец автоматического ответа.
Как отключить автоответчик
Пока автоответчик включен, в верхней части Gmail отображается баннер с темой вашего автоматического ответа.
Чтобы отключить автоответчик, нажмите Завершить.
Вручную
Проверка почты вручную целиком ляжет на пользователя. Открыли приложение, потянули рабочую область вниз и дождались загрузки новых писем. Если вы получаете письма редко или практически не пользуетесь почтой, то это ваш вариант.
Для владельцев мобильных устройств на iOS имеется возможность синхронизировать свое устройство с аккаунтом на Яндекс почте. О том,
как это сделать, и будет рассказано в этой статье.
Яндекс.Почта, как и большинство почтовых сервисов, для использования в сторонних приложениях-клиентах (как настольных, так и мобильных) требует определенных разрешений. Для того чтобы их предоставить, выполните следующее:

Как выйти из Gmail удаленно

Выход из Gmail удаленно — отличная идея, если вы случайно оставили свой журнал на общедоступном компьютере, к которому у вас больше нет доступа, например, в библиотеке или школе. Тот же экран для выхода из веб-сеансов также полезен для просмотра, с которого недавно была обращена ваша учетная запись, включая приложения, имеющие доступ к вашему Gmail.
-
Откройте Gmail на компьютере и прокрутите до самой нижней части страницы под всеми вашими сообщениями.
-
Нажмите или коснитесь подробности ссылку в правом нижнем углу. Это рядом с предложением, которое гласит: «Последняя активность учетной записи: .’
-
Выбрать Выйти из других веб-сессий в появившемся всплывающем окне.
Обратите внимание на эти факты о выходе из вашей учетной записи с последней страницы активности аккаунта:
- Вы не будете выходить из текущего сеанса, который вы используете для доступа к этой опции.
- Это ничего не делает для вашего пароля Gmail, поэтому, если у другого пользователя есть доступ к вашей учетной записи, потому что они знают ваш пароль или хранятся в своем браузере, и поэтому вы вышли из системы, единственный способ убедиться, что они не снова войдите в свою учетную запись, чтобы изменить свой пароль Gmail.
- Почтовые клиенты, подключающиеся через IMAP, не выходят из системы. Например, если вы вошли в систему через мобильное приложение Gmail, вы остаетесь в системе.
Как выйти из почты на телефоне — другие почтовые клиенты

Выйти из Gmail оказалось достаточно сложным делом, если пользователь не разбирается в системе и в настройках, которые имеют в нем. Существуют другие почтовые клиенты, в которых также может потребоваться выход. Если пользователь не знает, как выйти из того или иного сервиса, то стоит следовать инструкциям далее.
Яндекс. Почта
Яндекс. Почта – популярный сервис, который постоянно конкурирует с другими. Несмотря на это, актуальность использования данного почтового клиента может утихать. Появляется необходимости в выходе из него. Чтобы это сделать, стоит посмотреть в этом видео
На самом деле, процесс достаточно прост:
- Для начала стоит открыть приложение на телефоне. Вариация оформления зависит от версии программки. Если пользователь открыл стартовую страницу, то он должен увидеть три полоски, которые располагаются в правом верхнем углу;
- Кликнув на эти полоски, откроется меню, которое стоит пролистать до конца и найти пункт «Выход»;
- Кликнув на этот пункт, пользователь выйдет из своего аккаунта Яндекса, в том числе и Яндекс. Почты. Никакие уведомления после не будут его беспокоить.
Mail.ru
Mail – тоже достаточно популярная почта, которой пользуются в основном компании, дабы создать коммуникацию с другими сотрудниками. Несмотря на это, многие обычные люди имеют аккаунт в этом почтовом клиенте. Если пользователь решил выйти из него, то стоит:
- Открыть само приложение Mail.ru, которое заранее должно быть установлено на девайс;
- После этого стоит кликнуть на три полоски, чтобы перейти в меню;
- Кликаем на пункт «Аккаунт»;
- Если человек правильно перешел, то ему не только откроются все настройки системы, но и он найдет кнопку под названием «Выйти»;
- Кликаем на неё, подтверждаем действия и выходим из аккаунта.
Таким образом можно выйти из почтового клиента.
Rambler.ru

Рамблер – это также достаточно известный и популярный почтовый ящик, который пользуется спросом среди молодежи. Его часто используют для эффективной работы, для того, чтобы в дальнейшем взаимодействовать с другими людьми.
Несколько простых шагов помогут пользователю выйти из любого профиля. Достаточно немного полазить в настройках систем программы.
Как начать видеовстречу
- Откройте Gmail.
- В левом нижнем углу в разделе Meet нажмите «Новая встреча» .
- Чтобы поделиться ссылкой на встречу или отправить электронное письмо с приглашением, нажмите Отправить приглашение.
- Чтобы скопировать данные встречи для приглашения, нажмите Копировать приглашение на встречу.
- Чтобы отправить приглашение в письме, нажмите Отправить по электронной почте.
- Когда будете готовы, нажмите Присоединиться . Вы войдете на встречу.
- При первом подключении вам нужно будет предоставить доступ к микрофону и камере. После этого можно будет выполнять следующие действия:
- Чтобы включить или отключить микрофон, нажмите на значок «Микрофон» .
- Чтобы включить или отключить камеру, нажмите на значок «Камера» .
- Чтобы подключиться к встрече, нажмите Присоединиться.
- Чтобы выйти, нажмите на значок «Покинуть встречу» .