Avz
Содержание:
- Возможности AVZ
- На скриншоте мой обычный набор исправлений, перечислю их здесь с небольшими комментариями:
- Как установить avz
- Как искать вирусы с помощью AVZ
- 1 Как удалить вирус с компьютера
- 2 Как удалить вирус
- Как пользоваться
- Изменения в новой версии
- Починка системы после вирусов или неумелых действий с компьютером
- Дополнительная очистка после AVZ
- Мастер поиска и устранения проблем
- Результаты проверки и их анализ
- Функционал
- Сначала обезопасим свою Windows от неосторожных действий
- Заключение
Возможности AVZ
О том, что это антивирусная программа, я уже рассказывал в обзоре одноразовых антивирусов. О работе AVZ в качестве одноразового антивируса (точнее, антируткита) хорошо рассказано в справке к ней, я же покажу вам иную сторону программы: проверка и восстановление настроек.
Что можно «починить» с помощью AVZ:
- Восстановить запуск программ (.exe, .com, .pif файлов)
- Сбросить настройки Internet Explorer на стандартные
- Восстановить настройки рабочего стола
- Снять ограничения прав (например, если вирус заблокировал запуск программ)
- Удалить баннер или окно, появляющееся до входа в систему
- Удалить вирусы, которые умеют запускаться вместе с любой программой
- Разблокировать диспетчер задач и редактор реестра (если вирус запретил их запуск)
- Очистить файл hosts
- Запретить автозапуск программ с флешек и дисков
- Удалить ненужные файлы с жесткого диска
- Исправить проблемы с Рабочим столом
- И многое другое
Также с ее помощью можно проверить на безопасность настройки Windows (дабы лучше защитить от вирусов), а также оптимизировать систему, почистив автозагрузку.
Страница загрузки AVZ находится здесь.
Можно скачать по прямой ссылке: avz4.zip (8 мб).
Программа бесплатна.
На скриншоте мой обычный набор исправлений, перечислю их здесь с небольшими комментариями:
- Восстановление параметров запуска .exe, .com, .pif файлов (как раз тот случай, когда все превратилось в ярлыки, или по какой-то причине потерялись связи в приложениях).
- Сброс настроек префиксов протоколов Internet Explorer на стандартные (зачастую в windows даже сторонние браузеры и приложения привязаны к настройкам IE, поэтому может не обновляться антивирус и прочее).
- Восстановление стартовой страницы Internet Explorer (не критично, если вы пользуетесь хром, но и лишним не будет).
- Сброс настроек поиска Internet Explorer на стандартные (анологично предыдущему).
- Восстановление настроек рабочего стола (измененные иконки, разметка, непонятные элементы, да и обои ваши исчезнут).
- Ограничение всех Policies-ограничений текущего пользователя (не редко зловреды меняют возможность пользователя менять настройки, которые и позволяют вирусам хозяйничать. Этот инструмент попробует решить вопрос с доступом).
- Удаление сообщений выводимом в ходе Winlogin (в ходе загрузки системы вводится постороннее сообщение).
- Восстановление настроек проводника (в системах начиная с windows 7 проводник очень важная составляющая интерфейса, его настройки восстановить необходимо).
- Удаление отладчиков системных процессов (обнаруживает неопознанные отладчики системных процессов, возникают проблемы с запуском системных компонент, в частности после перезагрузки исчезает рабочий стол).
- Восстановление настроек загрузки в SafeMode (запускать только если есть проблема с запуском в этом режиме).
- Разблокировка диспетчера устройств.
- Очистка списка игнорирования утилиты HijackThis (удаления белого списка, чтобы исключить попадания вирусов).
- Очистка файла Hosts (можно проверить изменен ли файл в программе AVZ сервис⇨менеджер файла hosts и при необходимости очистить).
- Автоматическое исправление настроек SPl/LSP (пропал интернет, используйте этот пункт, затем перезагрузка).
- Сброс настроек SPI/LSP и TCP/IP (полный сброс и пересоздание SPI/LSP и TCP/IP при помощи штатной утилиты netsh, входящей в состав Windows, выполнять, если не помог пункт 14).
- Восстановление ключа запуска Explorer (восстанавливает системные ключи реестра, отвечающие за запуск проводника).
- Разблокировка редактора реестра (если не удается запустить редактор реестра).
- Полное пересоздание настроек SPI (возвращает эталонные настройки хранящиеся в системе, возможен сброс настроек провайдера, как и написано “опасное” действие, применять в случае, если не помог пункт 14, 15).
- Очистить базу MountPoints (устаревшая процедура, пусть будет).
- Удалить статические маршруты (решает перенаправление динамических маршрутов и поддельных статических).
- Заменить DNS всех соединений на Google Public DNS (интернет проходит через проверенный DNS, иногда это помогает бороться с блокировками и ограничениями, ставить по желанию).
- Удалить настройки Proxy сервера IE (если интернет трафик идет через сторонний прокси, это пункт исправит это).
- Удалить Google Policies (удаляет данные, собираемые google с локального хранилища).
После всех изменений перезагрузка обязательна, проводить исправления можно несколько раз без ущерба (за исключением пунктов 5,10,18 и других очевидно исправных).
Avz обладает еще массой полезных функций, которые при желании вы изучите сами, основные же мы рассмотрели, подробнее на сайте разработчика, который, надеюсь, не забросит свое детище.
Как бонус предлагаю два ключа исправления реестра, если у вас проблемы связи с файлами .exe и .ink , переводя на обычный язык, если все стало ярлыками, как я говорил ранее, и файлы превратились в ярлыки, распаковать, запустить, согласиться перезагрузиться. Все должно получится!
исправить .inkскачать
comments powered by HyperComments
Как установить avz
Достоинство этой программы в том, что в процессе установки нет ничего сложного. Прежде всего скачайте софт в нужную вам директорию. Перейдите в нее и найдите архив с программой. Распакуйте ее в любую удобную для вас папку. Далее откроете эту папку и найдите файл avz.exe. Кликните по нему дважды. В случае, если вы работает с операционной системой Windows 7 и выше, то запуск надо производить от имени администратора. Для этого выделяете файл avz.exe, кликаете правой кнопкой и в выпадающем окне выбираете вариант «Запуск от имени администратора». Далее останется лишь подождать, пока установится программа. После чего можете приступать к проверке своего компьютера.
Как искать вирусы с помощью AVZ
На вкладке «Область поиска» выделяем галочками все жесткие диски, флешки (если не вставлена, то вставить). Справа поставляем галочку — «Выполнять лечение».
В первых четырех строках выбираем «Удалять», в предпоследнем «Лечить», и в последним само собой тоже «Удалять». Так же проставьте галочки «Копировать подозрительные файлы в карантин и Infected». Картинка-иллюстрация с правильными настройками представлена ниже:
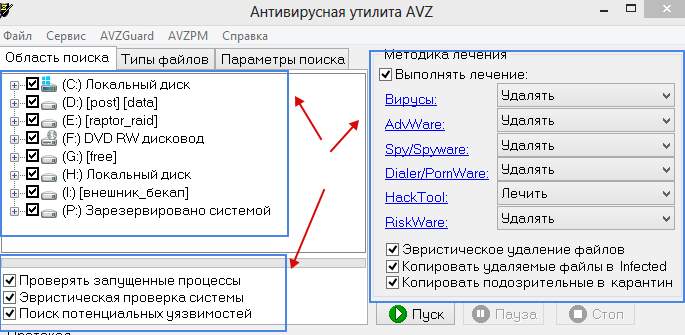
Теперь самое суровое:
- Переходим на вкладку «Типы файлов». Далее есть три варианта проверки: очень долгий, долгий и быстрый.
-
Очень долгий.
На вкладке «Типы файлов» ставим кружочек «Все файлы» и ниже снимаем галочку «Не проверять архивы более 10MB»: -
Долгий.
Всё тоже самое, что и в варианте «Очень долгий», но не снимаем галочку «Не проверять архивы более 10MB». -
Быстрый.
Оставляем на этой вкладке всё как оно было.Не забывайте про кружок «Потенциально опасные файлы».
В чем разница? Разница в качестве проверки — чем дольше, тем тщательней и тем больше шансов, что все вирусы будут удалены. Чем быстрей — тем меньше шансов удалить все вирусы, но тем меньше времени занимает сканирование и больше шансов устранить самую критическую проблему быстро, а с остальными заниматься потом;
-
Очень долгий.
- Переходим на вкладку «Параметры поиска». Ползунок «Эвристического анализа» перемещаем на самый верх (если хотим проверяться дольше, но качественней) и ставим галочку «Расширенный анализ», а ниже выставляем две галочки «Блокировать работу RootKit User-Mode» и «RootKit Kerner-Mode» (это нужно, чтобы ни один вирус не смог никуда убежать, запустить что-либо мешающее работе антивируса и вообще не брыкался).
Еще ниже выставляем галочки «Автоматически исправлять ошибки в SPI/LSP», «Поиск портов TCP/UDP программ», «Поиск клавиатурных перехватчиков Keyloggers», а так же «Автоматически исправлять системные ошибки». В общем делаем всё как на картинке выше; - Устали? Это еще не всё 🙂 Далее жмём в «AVZGuard» (в меню рядом с «Файл», «Сервис» и тд) — > Включить AVZGuard и AVZPM -> «Установить драйвер расширенного мониторинга процессов». Если потребуется перезагрузка — можете согласится, но учтите, что придется проделать всё пункты, кроме установки драйвера заново.Примечание! Не на всех операционных системах (особенно это касается Windows 7 и Windows 8) может работать и запускаться «AVZGuard». Если выдает ошибку и не запускается, тогда пропустите этот пункт и переходите дальше, не предавая ошибки большого значения;
- Теперь всё. Смело жмём кнопочку «Пуск» и ждем окончания проверки.
1 Как удалить вирус с компьютера
Как видите при запуске программы, у нас по умолчанию открыт выбор «области поиска».
Выделяем абсолютно все диски, включая флешки и диски, как указанно ниже на рисунке, также рядом имеется пункт Методики лечения, выделяем по возможности удаление вирусов, там где удалению не подлежит, выбираем лечение.
Кроме того, ниже отмечаем две галочки:
— Копировать удаляемые файлы в Infected (спец папка для восстановление важных файлов).
— Копировать подозрительные файлы в карантин. Бывает что AVZ обнаруживает файл который может себя вести несколько странно, но в вирусной базе его нет (так может происходит с вашим антивирусом).
Тогда AVZ сочтет его подозрительным. Вы можете скопировать его в карантин и отправить на дальнейшие исследования. Также, чтобы AVZ не скопировал туда ваш антивирус, отключите его на время проверки.
В общем много слов а картинки нет, исправляем данное недоразумение Ваша настройка должна выглядеть точно также:
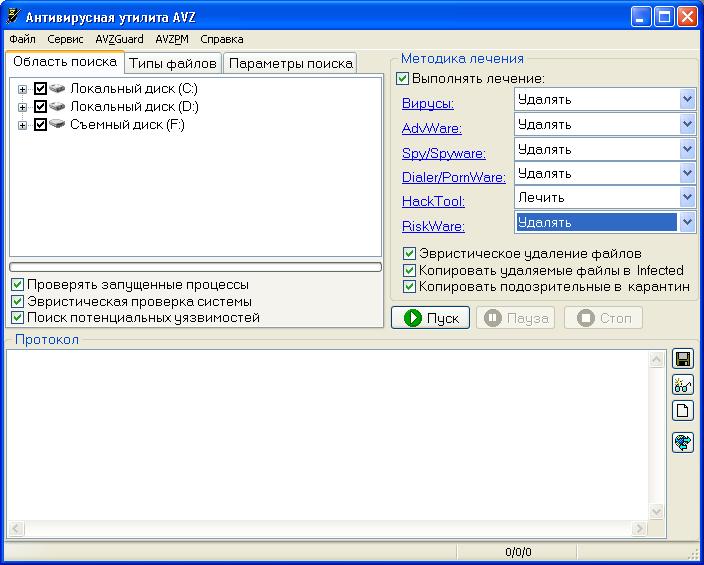
Далее, нас ожидает вкладка типы файлов:
Если вы проводите поверку на вирусы в первый раз, или последняя проверка проводилась достаточно давно, то выбираем самую тщательную проверку на вирусы. Для этого приводим настройки к такому состоянию:
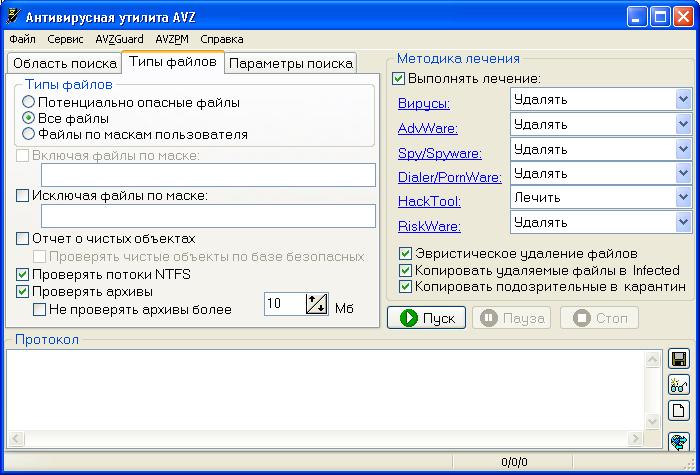
После тщательной проверки, можно снизить время проверки и на последующие разы выставлять такие настройки:
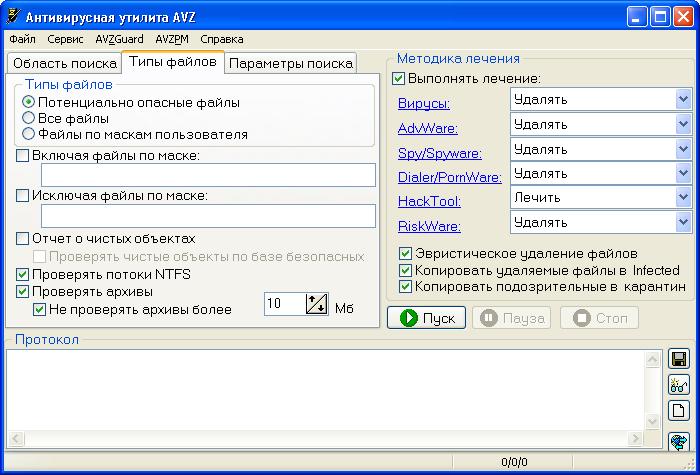
Для пояснения, в первом случае мы выбираем для проверки на вирусы всё и вся. В последующих проверках, просто сканируем потенциально неадекватные файлы, которые могут нести опасность для вашего ПК.
Главное отличие, это количество проверенных файлов. Поэтому я настоятельно рекомендую в первый раз проверять все файлы на вирусы.
При этом первая проверка может затянутся на целый день, а то и сутки. Например у меня на компьютере установлено около 50-ти игр, поэтому количество файлов на дисках измеряется сотнями тысяч.
2 Как удалить вирус
Конечно проверить компьютер на вирусы меньше чем за день не получится. Но поверьте, это стоит того. Тем более что такую проверку необходимо выполнить всего один раз.
Все последующие проверки (как говорилось выше) можно проводить в упрощенном режиме, а значит сама процедура не займет у Вас не более 30-ти минут.
Последняя вкладка, это параметры поиска. Здесь все просто, ставим все на максимум и отмечаем все галочки, кроме исправления ошибок.
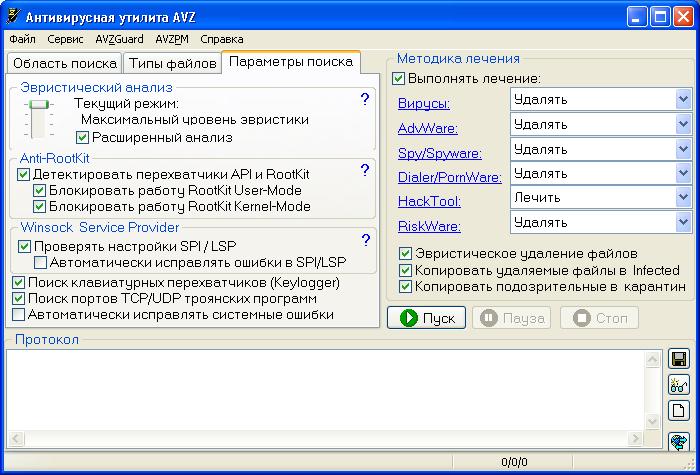
В двух словах, ползунком мы выставляем наиболее тщательный анализ. А галочками выбираем блокировку руткитов (подробнее будет позже) и поиск и устранение клавиатурных шпионов (подробнее позже).
Далее не забываем включить AVZGuard.

И установить драйвер мониторинга процессов AVZPM.

Если после этого будет предложена перезагрузка, откажитесь, сделаем это позже.
Последний штрих — нажимаем «Пуск». До окончания проверки, дальнейших ваших вмешательств не требуется.
Я рекомендую не трогать компьютер, так как сама утилита всё блокирует и занимается ловлей вредителей на вашем компьютере.
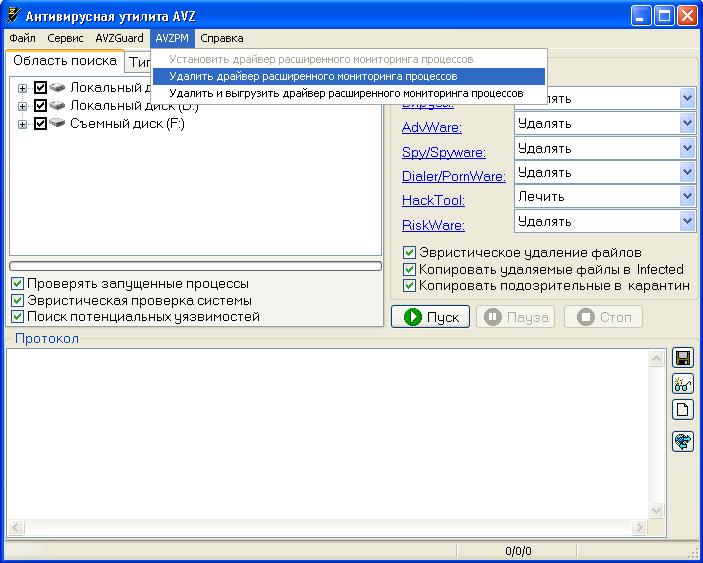
После очистки, удалите драйвер мониторинга, который мы недавно устанавливали. Нажимаем файл выход
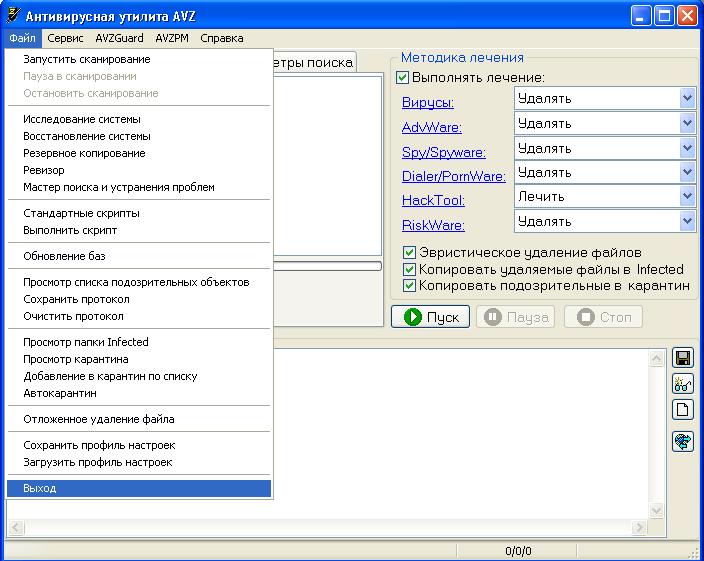
После проверки перезагружаемся, и радуемся чистенькому компьютеру. Кстати, после перезагрузки, может выскочить окошко о новом найденном устройстве.
Зайдите в диспетчер устройств (подробней о диспетчере читайте в статье про то как найти драйвер на неизвестное устройство), и удалите неизвестное устройство с знаком вопроса.
AVZ — это жизненно необходимая программа, каждому компьютеру с операционной системой Windows. Её преимущества, это:
— скорость.
— не требует установки.
— не конфликтует с установленным антивирусом.
— вычищает от вирусов начисто.
Также бывают совсем безвыходные ситуации, когда вирусы не пускают в компьютер, но об этом поговорим позже, также мы рассмотрим самые опасные вирусы в отдельности. , чтобы не пропустить.
Теперь вы знаете как удалить вирус с компьютера. Процедура по очистке затянулась на целую статью. И кажется сложноватой, но это поначалу, после двух трех очисток, вы сами заметите как выполняете все на автомате, как я И вирусов станет гораздо меньше.
Кстати после очистки, ваша система возможно будет повреждена. Чтобы устранить возможные проблемы, рекомендую почитать статью о восстановлении системы при помощи AVZ.
Удачи всем и оставляйте отзывы, как компьютер себя чувствует после проверки? Получилось ли удалить вирусы? Возможно что-то не получилось? Буду рад помочь всем в борьбе с вирусами!
Как пользоваться
Запускаем утилиту. Главное окно программы состоит из трех вкладок:
- Область поиска;
- Тип файлов;
- Параметры поиска.
На первой вкладке «Область поиска» выделите что сканировать на HDD. Немного ниже будет три опции. Поставьте галочки напротив их. Это позволит выполнить эвристический анализ, просканировать работающие процессы, определить вредоносный софт.
Тип файлов
В этой вкладке выберите, что сканировать. Если происходит простая проверка, отметьте пункт «Потенциально опасные». Если же вирусов много — «Все файлы». Утилита кроме простых документов работает с архивами. В этой вкладке настройте эту проверку. Снимите галочку напротив проверки архива.
Параметры поиска
Вверху появится ползунок. Подвиньте его вверх, чтобы включить проверку клавиатурных перехватчиков. Конечный результат должен быть как на рисунке.
Далее настройте, какое действие выполнить если найдется вирус:
- Для этого отметьте галочкой опцию «Выполнить лечение». Напротив, каждого пункта установите «Удалить», кроме «угрозы HackTool». Здесь оставьте «Лечить»:
- Установите опции ниже, как показано на рисунке. Второй пункт скажет программе что угрозу нужно сохранить в определенное место. Вы его посмотрите и только потом удалите. Это сделано чтобы не удалить файлы, не представляющие угрозы: активаторы, пароли, некоторые программы;
- Когда настройки проведены нажимаем на кнопку «Пуск».
Запустится проверка, результат которой отобразится в области под названием «Протокол». Через небольшой промежуток время (в зависимости от объема проверяемой информации), сканирование закончится. Далее программа укажет время сканирования и найденные угрозы.
Если угрозы найдены, посмотрите их нажавши на кнопочку, отмеченную на рисунке ниже.
При наличии подозрительных объектов программа пропишет путь к ним, описание, тип. Здесь вы сможете переместить его в карантин ли удалить.
Изменения в новой версии
С выходом новой версии, антивирусный сканер потерпел некоторые изменения. К основным модификациям можно отнести:
- Расширение диагностики локальной сети;
- Изменена работа с архивами;
- Добавлена функция парсера для имен файлов;
- Возможность удаления политик Гугл;
- При нахождении ошибки, происходит перемещение на строку с проблемой;
- Исправлены некоторые функции работы скрипта;
- Ликвидирована ошибка обнаружения процессов на 64-битных системах;
- Пересмотрена работа карантина;
- Изменен принцип работы на виндовс 10.
Помимо основных модификаций, были внесены небольшие изменения, касающиеся принципа работы программы, которые не ощутимы для пользователя.
Починка системы после вирусов или неумелых действий с компьютером
До всех действий избавьтесь от вирусов, например, с помощью одноразового антивируса. В противном случае толку не будет — исправленные настройки запущенный вирус снова «поломает».
Восстановление запуска программ
Если вирус заблокировал запуск каких-либо программ, то AVZ вам поможет. Конечно, надо еще запустить сам AVZ, но это довольно легко:
Сначала идем в Панель управления — ставим любой вид просмотра, кроме Категории — Параметры папок — Вид — снять галку с Скрывать расширения для зарегистрированных типов файлов — OK. Теперь у каждого файла видно расширение — несколько символов после последней точки в имени. У программ это обычно .exe и .com. Чтобы запустить антивирус AVZ на компьютере, где запрещен запуск программ, переименуйте расширение в cmd или pif:

Смена расширения файла

Надо отметить пункты:
1. Восстановление параметров запуска .exe, .com, .pif файлов (собственно, решает проблему запуска программ)
6. Удаление всех Policies (ограничений) текущего пользователя (в некоторых редких случаях этот пункт также помогает решить проблему запуска программ, если вирус попался очень вредный)
9. Удаление отладчиков системных процессов (очень желательно отметить и этот пункт, потому что даже если вы проверили систему антивирусом, от вируса что-то могло остаться. Также помогает в случае, если Рабочий стол не появляется при запуске системы)
Нажимаем кнопку Выполнить отмеченные операции, подтверждаем действие, появляется окно с текстом «Восстановление системы выполнено». После остается перезагрузить компьютер — проблема с запуском программ будет решена!
Восстановление запуска Рабочего стола
Достаточно частая проблема — при запуске системы не появляется Рабочий стол.
Запустить Рабочий стол можно так: нажимаем Ctrl+Alt+Del, запускаем Диспетчер задач, там нажимаем Файл — Новая задача (Выполнить…) — вводим explorer.exe:

Нажимаем кнопку ОК — Рабочий стол запустится. Но это только временное решение проблемы — при следующем включении компьютера придется все повторить заново.
Чтобы не делать так каждый раз, надо восстановить ключ запуска программы explorer («Проводник», который отвечает за стандартный просмотр содержимого папок и работу Рабочего стола). В AVZ нажимаем Файл — Восстановление системы и отмечаем пункт 16. Восстановление ключа запуска explorer:

Нажимаем кнопку Выполнить отмеченные операции, подтверждаем действие, нажимаем OK. Теперь при запуске компьютера рабочий стол будет запускаться нормально.
Разблокировка Диспетчера задач и Редактора реестра
Если вирус заблокировал запуск двух вышеупомянутых программ, через окно Восстановление системы программы AVZ можно запрет убрать. Просто отметьте два пункта:
11. Разблокировка диспетчера задач
17. Разблокировка редактора реестра
И нажмите Выполнить отмеченные операции.
Проблемы с интернетом (не открываются сайты Вконтакте, Одноклассники и сайты антивирусов)
2. Сброс настроек префиксов протоколов Internet Explorer на стандартные (помогает, если адреса в Internet Explorer сами подменяются на другие)
3. Восстановление стартовой страницы Internet Explorer (помогает в случае, если при запуске Internet Explorer появляется надоедливая страница, не убираемая через стандартные настройки).
4. Сброс настроек поиска Internet Explorer на стандартные (помогает, если поиск в Internet Explorer работает через какой-то «левый» сайт)
13. Очистка файла Hosts (симптомы измененного файла hosts: отсутствует доступ к популярным сайтам Вконтакте, Одноклассники и т.д., антивирус не обновляется, нельзя зайти на сайты антивирусов)
Также есть довольно опасные пункты, которыми следует пользоваться только в крайнем случае:
14. Автоматическое исправление настроек SPl/LSP (помогает, если после удаления вируса все сайты не открываются)
15. Сброс настроек SPI/LSP и TCP/IP (XP+) (лучше не пользоваться этим пунктом, потому что проблем он только добавляет)
18. Полное пересоздание настроек SPI (еще более неоднозначный пункт, который никогда не помогал, но проблем добавляет)
Причем пункты 14, 15, 18 работают так: применили 14, перезагрузили, проверили — если сайты по-прежнему не открываются, применяем следующий, перезагружаем, проверяем и т.д. Еще один важный момент: ошибки, препятствующие подключению к интернету, они не исправят!
Пункты 2, 3, 4, 13 не требуют перезагрузки и в целом безопасны. Обычно очистки файла hosts хватает, чтобы вернуть доступ к сайтам.
Чтобы узнать значение всех пунктов в окне «Восстановление системы», откройте это окно и нажмите F1 на клавиатуре. Встроенная справка AVZ довольно подробна.
Дополнительная очистка после AVZ
Помимо всего прочего я рекомендую прочитать и воспользоваться следующими статьями (они помогут очистить компьютер окончательно и привести его в норме, тем более, если проблемы сохранились и AVZ не вычистил всё до конца):
- «Что такое spyware и как с этим бороться. Часть 1 » и «Как удалить SpyWare и что это такое. Часть 2. «. Очень важные статьи, которые помогут удалить такую вещь как spyware. Это не совсем вирусы, но по факту вредят не меньше, а то и больше, да и обычными антивирусами удаляются не всегда;
- «Как удалить вирусы. Часть 2 » . Статья по общей установке и использованию полной версии полноценного антивируса Доктор Веб для постоянной защиты, а так же для разового поиска и удаления вирусов самого различного характера. Сюда же можно отнести статью «Удаление вирусов. Часть 4. » для разовой полноценной проверки без установки полной версии антивируса (ознакомьтесь, может быть полезным);
- «Как очистить вирусы. Часть 3 «. Очень очень полезная и важная штука, которая позволяет искать и находить вирусы до загрузки системы. Помогает в самых запущенных случаях, т.к антивирусная утилита записывается на диск, затем запускается с него еще до старта Windows, что не даёт вирусам загрузиться в память и как-либо противодействовать сканированю.
Это пожалуй всё, что я могу пока подсказать из общих рекомендаций по удалению вирусов. Само собой, что больше всякой полезной информации по этой теме, а так же по теме безопасности вообще (антивирусы, фаерволлы, пароли, анти-malware, анти-spyware и прочее прочее), Вы можете прочесть в рубрике «Безопасность и защита от вирусов/spyware/взлома и пр.»
Касаемо расшифровки отчетов и логов в особо сложных случаях (т.е Вы ну никак не справляетесь, используя данную статью и ссылки на все остальные) Вы можете обращаться к нам на форум в этот раздел (требуется предварительно зарегистрироваться на форуме).
Мастер поиска и устранения проблем
Жмем файл и выбираем этот инструмент. По умолчанию стоит степень опасности “проблемы средней тяжести”, если вы слабо понимаете, что делаете, оставьте все как есть и жмите пуск⇨ставьте галочки⇨жмите исправить проблемы.
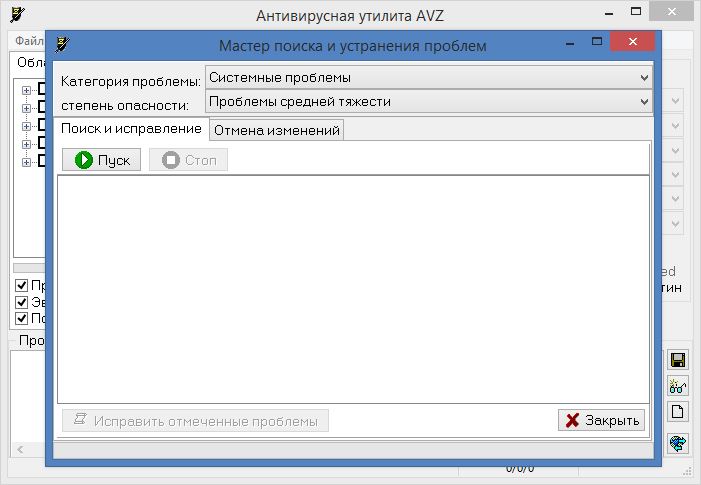
- Системные проблемы (исправляет очевидные настройки безопасности).
- Настройки и твики браузера (сторонние вмешательства в браузер).
- Приватность (очищает историю браузера, куки и многое другое).
- Чистка системы (главное очищает системную папку temp и остальной хлам)
Рекомендую ставить все галочки и исправлять отмеченные проблемы, вреда вы нанесете врядли, а система почистится максимально. Делать это желательно после удаления вирусов.
Результаты проверки и их анализ
Не паникуйте, если в ходе проверки утилита нашла работающие с сетью, умеющие дозваниваться, или прописанные в автозагрузку программы. Вполне вероятно, что это не вирус, а что-нибудь из служебного софта.
Что касается подозрительных файлов, найденных, но не удаленных: после такой проверки (даже быстрой), скорее всего, на Вашем компьютере не выжило большинство серьезных (или не совсем) вирусов, которые до этого момента жили у Вас, но я настоятельно рекомендую Вам обязательно проверится каким-нибудь полноценным хорошим антивирусом.
Каким? Мой личный выбор — это Dr.Web, но вообще выбор антивируса это личное дело каждого, т.к идеального антивируса всё же не существует.
Функционал
Имеются следующие опции:
- Эвристическая проверка система. В этом случае удается найти известные SpyWare и иные вирусы, ориентируясь лишь на косвенные признаки. Анализу подвергаются память, реестр, в также файлы на диске;
- Обновление базы файлов, являющимися безопасными. Сюда входят несколько десятков тысяч системных и иных файлов, которые запускают процессы, не представляющие опасность для вашей системы. Определение угроз происходит по принципу разделения всех файлов на своих и чужие. То, что признано «своим» (безопасным), не попадает в карантин и не удаляется. Все остальные проходят стандартную процедуру проверки. База использует антируткиты, различные анализаторы и системы поиска файлов;
- Обнаружение Rootkit. Здесь обращение идет к базе системных библиотек и анализируется перехват их функций. При таком подходе утилита может не только вовремя найти RootKit, но и откорректировать работу UserMode RootKit и KernelMode RootKit. Так находятся даже те процессы, которые успешно маскируются. Антируткит снабжен анализатором, позволяющим обнаружить даже те процессы, которые при обычном анализе будут незаметны. Стоит отметить, что данная программа также успешно работает с Win9X. И хотя бытует мнение, что для этих платформ нет RootKit, но все же известно более сотни троянских программ, которые доставили множество проблем владельцам этих операционных систем. Если же вы скачали avz бесплатно, то удивитесь: утилита обнаруживает и блокирует KernelMode RootKit на ПК, работающих на основе всех версий операционной системы Виндовс;
- Поиск троянских DLL и Keylogger. Данные действия выполняются путем анализа системы без обращения к базе сигнатур, в результате чего удается обнаружить даже те троянские программы, которые до этого не были известны;
- Нейроанализатор — позволяет исследовать файлы, ориентируясь на нейросети;
- Анализатор Winsock SPI/LSP настроек — анализу подвергаются настройки, в результате чего вовремя обнаруживаются ошибки, которые могут привести к сбою системы. Найденные ошибки автоматически исправляются. Такая возможность автодиагностики и лечения бывает полезна, если владелец системы — начинающий пользователь;
- Диспетчер драйверов, процессов и сервисов. Он позволяет изучать все запущенные процессы и анализировать загруженные библиотеки и драйверы. С учетом того, что здесь также применимы методы работы антируткита, то удается обнаружить даже замаскированные вредоносные процессы;
- Поиск файлов на диске и данных в реестре. Вы можете настроить параметры поиска, чтобы найти искомое. Данная опция позволяет отыскать даже то, что не видит системный поиск.И все благодаря привлечения антируткита, который находит даже спрятанные файлы. Результаты предстают в виде таблицы и текстового протокола, здесь вы можете отметить файлы, которые стоит удалить или поместить в карантин;
- Анализ открытых портов TCP/UDP. Если вы скачали avz последней версии для Windows XP, то здесь анализ происходит для каждого отдельного порта. Если будет обнаружен порт с троянскими программами, то вы увидите предупреждение;
- Восстановление системы — пригодится в случае поврежденная программ вредоносными элементами. Само восстановление производится вручную. Вам надо лишь указать параметры, которые требуется восстановить;
- Проверка архивов и составных файлов. Программа анализирует такие форматы, как TAR, RAR, CAB, ZIP, GZIP, MHT файлы и CHM архивы.
Сначала обезопасим свою Windows от неосторожных действий
Программа AVZ имеет очень много функций, затрагивающих работу Windows. Это опасно, потому что в случае ошибки может случиться беда. Просьба внимательно читать текст и справку, прежде чем что-то делать. Автор статьи не несет ответственности за ваши действия.
Чтобы иметь возможность все «вернуть как было» после неосторожной работы с AVZ, я написал эту главу. Это обязательный шаг, по сути создание «пути отхода» в случае неосторожных действий — благодаря точке восстановления можно будет восстановить настройки, реестр Windows до более раннего состояния
Это обязательный шаг, по сути создание «пути отхода» в случае неосторожных действий — благодаря точке восстановления можно будет восстановить настройки, реестр Windows до более раннего состояния.
Система восстановления Windows — обязательный компонент всех версий Windows, начиная с Windows ME. Жаль, что о нем обычно не вспоминают и теряют время, переустанавливая Windows и программы, хотя можно было всего лишь пару раз кликнуть мышкой и избежать всех проблем.
Если повреждения серьезные (например, удалена часть системных файлов), то «Восстановление системы» не поможет. В остальных случаях — если вы неправильно настроили Windows, «намудрили» с реестром, поставили программу, от которой Windows не загружается, неправильно воспользовались программой AVZ — «Восстановление системы» должно помочь.
После работы AVZ создает в своей папке подпапки с резервными копиями:
/Backup — там хранятся резервные копии реестра.
/Infected — копии удаленных вирусов.
/Quarantine — копии подозрительных файлов.
Если после работы AVZ начались проблемы (например, вы бездумно воспользовались инструментом AVZ «Восстановлением системы» и Интернет перестал работать) и Восстановление системы Windows не откатило сделанные изменения, можно пооткрывать резервные копии реестра из папки Backup.
Как создать точку восстановления

Нажимаем «Защита системы» в окне «Система».
Далее создаем точку восстановления, нажав кнопку «Создать» и введя имя точки восстановления (для удобства точку восстановления лучше назвать понятными словами):

Нажимаем кнопку «Создать».

Вводим описание точки восстановления и нажимаем кнопку создания
Процесс создания точки восстановления может занять с десяток минут. Затем появится окно:

Точка восстановления создана, можно закрывать все окна
Точка восстановления будет создана. Кстати, они автоматически создаются при установке программ и драйверов, но не всегда. Поэтому перед опасными действиями (настройкой, чисткой системы) лучше лишний раз создать точку восстановления, чтобы в случае беды хвалить себя за предусмотрительность.
Вариант 1 — если Windows запускается

Запустится Восстановление системы. Выбираем Выбрать другую точку восстановления и нажимаем Далее. Откроется список точек восстановления. Выбираем ту, которая нужна:

Выбираем точку восстановления

Нажимаем Готово — начнется восстановление
Компьютер автоматически перезагрузится. После загрузки все настройки, его реестр и часть важных файлов будут восстановлены.
Вариант 2 — если Windows не загружается
Нужен «установочный» диск с Windows 7 или Windows 8. Где его достать (или скачать), я написал в .

Выбираем «Восстановление системы» вместо установки Windows

Выбираем операционную систему

Запускаем Восстановление системы
Дальше весь процесс аналогичен первому варианту — выбираем точку восстановления и восстанавливаем. После перезагрузки Windows должна запуститься и работать.
Заключение
Антивирусная утилита прекрасно справляется с поставленными задачами. К тому же скачивать приложение можно совершенно бесплатно. Сканер можно переносить на флешке, а значит его можно использовать для сканирования любых компьютеров, даже не подключенных к интернету.
Конечно, у программки имеются некоторые недочеты, но не стоит забывать, что ее написанием занимается только один разработчик. Постепенно выявленные ошибки устраняются, а функционал обновляется.
Программу чаще всего используют специалисты для лечения своих и клиентских компьютеров. Новички также могут использовать это приложение. Единственное, о чем стоит помнить, это то что помимо утилиты, на компьютере должен быть установлен полноценный антивирус.
Возможно вас еще заинтересует:
- Ad aware
- Утилита удаления dr web
- Блокировка рекламы в Яндекс браузере
- Скачать malwarebytes anti malware