Как удалить вирус с компьютера без антивируса
Содержание:
- Голыми руками
- Как удалить Google Redirect Virus
- Как быть?
- Устранение ошибок на флешке
- Проверяем файл hosts
- Если нет подключения к Интернету
- Лечение
- 8 признаков того, что ваш телефон заражен вирусом
- 1# Удалите троян или вирус с Андроид с помощью антивирусного приложения
- Zemana AntiMalware
- Первые признаки заражения
- Шаг 1. Безопасный режим
- Лучшие антивирусные программы
- Удаление вируса с Mac
- Удаление вирусов из Android Phone
Голыми руками
Для некоторых троянов действительно существует код разблокировки. В редких случаях они даже честно удаляют себя полностью после ввода верного кода. Узнать его можно на соответствующих разделах сайтов антивирусных компаний – смотрите примеры ниже.
Зайти в специализированные разделы сайтов «Доктор Веб», «Лаборатории Касперского» и других разработчиков антивирусного ПО можно с другого компьютера или телефона.
После разблокировки не радуйтесь преждевременно и не выключайте компьютер. Скачайте любой бесплатный антивирус и выполните полную проверку системы. Для этого воспользуйтесь, например, утилитой Dr.Web CureIt! или Kaspersky Virus Removal Tool.
Как удалить Google Redirect Virus

Угонщик браузера, добавляющийся в настройки. Вторжение вредоносного программного обеспечения выполняется скрыто от пользователя. Вирус замедляет скорость интернета, отображает подозрительные коммерческие объявления.
Удаление вируса вручную сложная задача, так как захватчик-руткит находится глубоко в системе, остается там скрытым. Обычные антивирусники не обнаруживают Google Redirect Virus, так как воспринимают его действия как законные процессы. Прекратить вредоносное действие руткита можно при помощи утилит: MalwareBytes, SpyHunter, STOPzilla.
После удаления рекламных вирусов нужно постараться найти уязвимость, через которую вредоносные программные обеспечения проникли в файлы. Чтобы вторжения не повторялись, скачивать антивирусники и утилиты для удаления вирусов только с проверенных сайтов.
Как быть?
Решением проблемы в этом случае выступают специальные утилиты для чистки компьютера от вирусов и троянов. Данный софт имеет ограниченный функционал и направлен исключительно на нахождение и ликвидацию угроз такого плана. Маститые разработчики антивирусов предлагают подобные решения, причем совершенно бесплатно.
Утилита для чистки компьютера от вирусов «Доктора Веба» получила название CureIt. Приложение не требует локальной установки и работает «как есть». После скачивания дистрибутива с официального сайта вы его просто запускаете и приступаете к проверке. Также у пользователя есть возможность просканировать свой компьютер прямо через веб-интерфейс браузера опять-таки с помощью сайта разработчика. То есть здесь мы уже имеем веб-утилиту для чистки компьютера от вирусов.
Примерно такая же ситуация и у «Лаборатории Касперского» с ее продуктом Virus Removal Tool. Скачиваем дистрибутив, запускаем проверку и удаляем найденных шпионов и троянов. Но компания почему-то забросила свое детище: с 2015 года утилита для чистки компьютера от вирусов «Касперского» больше не обновляется и никак не обслуживается разработчиком. Функционал программы работает, как и задумывалось, но сам процесс сканирования, распознавания и удаления вредоносного кода уже устарел.
Также стоит заметить, что это совершенно бесплатные утилиты для чистки компьютера от вирусов, поэтому им можно простить некоторые огрехи и просчеты. Тем не менее, назвать вышеописанный софт эффективным никак нельзя. В Сети можно найти более дотошное программное обеспечение, которое просканирует вашу систему от и до, а также найдет и обезвредит вредоносный код. Некоторые особо мощные утилиты для чистки компьютера от вирусов находят массу нежелательных программ после контрольной проверки CureIt и Virus Removal Tool. Да, локальные антивирусы у «Доктора Веба» и «Касперского» работают лучше, но что касается именно этого направления, то тут они, увы, проигрывают по многим пунктам.
Итак, представляем вашему вниманию лучшие утилиты для чистки компьютера от вирусов и троянов. Софт прекрасно зарекомендовал себя в обслуживании среды «Виндовс» и отличился своей эффективностью, равно как и массой положительных отзывов от пользователей.
Устранение ошибок на флешке
Для поиска и устранение ошибок на дисках, в Windows есть стандартная утилита.
Шаг 1. Щелкаем по значку флешки правой клавишей мыши и выбираем команду «Свойства».

Шаг 2. Переходим на вкладку «Сервис» и щелкаем по кнопке «Выполнить проверку».
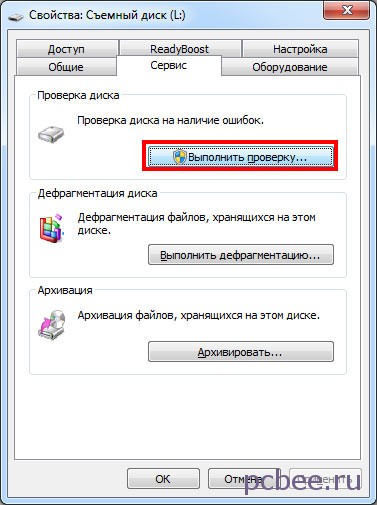
Шаг 3. Щелкаем по кнопке «Запуск».

После выполнения проверки и исправления системных ошибок, появится соответствующее сообщение.
 Сообщение: «Были найдены и устранены некоторые ошибки»
Сообщение: «Были найдены и устранены некоторые ошибки»
После устранения ошибок, файлы с иероглифами исчезли, а в корневом каталоге флешки появилась скрытая папка с именем FOUND.000.
 В корневом каталоге флешки появилась скрытая папка с именем FOUND.000
В корневом каталоге флешки появилась скрытая папка с именем FOUND.000
Внутри папки FOUND.000 оказалось 264 файла с расширением CHK. В файлах с расширением CHK, могут храниться фрагменты файлов различных типов, извлеченных с жестких дисков и флешек при помощи утилит ScanDisk или CHKDISK.
Если все файлы на флешке были одного типа, например, документы Word с расширением docx, то в файловом менеджере Total Commander выделяем все файлы и нажимаем сочетание клавиш Ctrl + M (Файлы — Групповое переименование). Указываем какое расширение искать и на что его менять.
 Изменение расширений у группы файлов при помощи файлового менеджера Total Commander
Изменение расширений у группы файлов при помощи файлового менеджера Total Commander
В конкретном случае, я только знал, что на флешке есть вордовские документы и файлы с презентациями Power Point. Менять расширения методом научного тыка весьма проблематично, поэтому лучше воспользоваться специализированными программами — они сами определят, какой тип данных хранится в файле. Одной из такой программ является бесплатная утилита unCHKfree (скачать 35 Кб), которая не требует установки на компьютер.
Указываем исходную папку (я сбросил файлы CHK на жесткий диск). Далее я выбрал вариант, при котором файлы с разными расширениями будут разложены по разным папкам.
 Осталось нажать «Старт»
Осталось нажать «Старт»
В результате работы утилиты появилось три папки:
- DOC — с документами Word;
- JPG — с картинками;
- ZIP — с архивами.
Содержимое восьми файлов осталось нераспознанным. Однако выполнена главная задача, восстановлены вордовские документы и фотографии.
Минусом является то, что не удалось восстановить сходные имена файлов, так что явно придется повозиться с переименованием вордовских документов. Что касается файлов с картинками, то сгодятся и такие названия как FILE0001.jpg, FILE0002.jpg и т.д.
Проверяем файл hosts
Иногда вирусы могут добраться и до файла hosts. Перейдите по следующему пути:
C: – Windows – System32 – drivers – etc
Кликнете по файлу с названием «hosts» правой кнопкой мыши, выберете «Открыть» и откройте его с помощью блокнота.

Для операционной системы Windows 7 в файле должен быть написан текст, как на рисунке ниже.

Для уменьшения запросов к DNS-кешу и DNS-серверам в файле hosts также могут быть прописаны часто загружаемые Интернет-страницы. Если там Вы заметите подозрительную информацию – удалите ее.

Если же Вы зашли в нужную папку и файла hosts там не обнаружили, то возможно это из-за вируса. Включите видимость скрытых файлов и папок, как было описано выше. Затем откройте появившийся файл hosts и посмотрите, чтобы там был написан тот текст, который должен быть по умолчанию.
Если он изменен – пропишите все так, как должно быть. В том случае, если файл нельзя отредактировать, создайте новый с расширением .txt и названием hosts и пропишите весь текст, как на рисунке выше – для операционной системы Windows 7. Для других операционных систем текст отличается, поэтому поищите в Интернете.
Если нет подключения к Интернету
Если нет возможности перейти на страницу средства комплексной защиты (Microsoft), попробуйте перезагрузить компьютер в безопасном режиме с сетевыми драйверами.
Перезагрузка в безопасном режиме с сетевыми драйверами
- Перезагрузите компьютер.
- Пока на экране отображается логотип производителя, нажмите и удерживайте клавишу F8.
- На экране Дополнительные параметры загрузки с помощью клавиш со стрелками выберите Безопасный режим с сетевыми драйверами и нажмите клавишу Enter.
- Войдите в систему, воспользовавшись учетной записью с правами администратора.
- Выполните приведенные выше шаги, чтобы запустить средство проверки безопасности (Microsoft).
Если после загрузки в безопасном режиме все еще не удается подключиться к Интернету, попробуйте сбросить настройки прокси в браузере Internet Explorer. Ниже описаны действия, которые помогут сбросить настройки прокси в реестре Windows для доступа в Интернет.
Лечение
Исходя из того, вирус подменяет системную библиотеку, вывод о применяемых способах лечения напрашивается сам собой – это удаление «заражённого файла» с заменой на чистый/корректный «.dll».
Сразу стоит предостеречь вас от попыток скачать файл «rpcss.dll» на каких-либо сторонних ресурсах (баз файлов dll), так как ничего другого кроме новых вирусов и новой головной боли вы там не найдёте.
Следует обратиться непосредственно к технической поддержки компании Microsoft или скачать файл с проверенных it-форумов или форумов по информационной безопасности, в честности которых вы не сомневаетесь. После получения нужно файла необходимо:
- Загрузить операционную систему в безопасном режиме;
- Открыть «Этот компьютер» (Мой компьютер) и ввести в строку поиска наименование файла «rpcss.dll»;
- Кликните по найденному варианту правой кнопкой мышки и нажмите «Расположение файла»;
- После открытия системного каталога повторно кликните по файлу правой кнопкой мышки и выберите «Переименовать», и укажите в имени файла «rpcss.bak»;
- Далее, поместите в открытой системный каталог корректный файл динамической библиотеки компоновки, закройте папку и перезагрузите компьютер.
Если проблема была решена, удалите переименованный файл «rpcss.bak» и почистите кэш-память используемых браузеров.
8 признаков того, что ваш телефон заражен вирусом
В то время как некоторые вирусы просто ограничивают функции вашего телефона, другие имеют более злонамеренный умысел украсть и удалить ваши данные или сделать от вашего имени несанкционированные покупки. Зачастую, сложно сразу распознать вирус, так как вредоносное ПО может находиться в спящем режиме в то время, пока вы используете свой телефон привычным способом.
Некоторые проблемы, связанные с неоптимальной производительностью телефона, являются обычным симптомом его «износа». Однако эти симптомы также могут быть признаком того, что на вашем телефоне работает вредоносная программа. Если у вас есть проблемы с производительностью на вашем телефоне, устраните неполадки, попытавшись удалить вирус.
Эти 8 признаков указывают на то, что ваш телефон может быть заражен вирусом:
1. Чрезмерное использование данных: зараженный телефон может иметь вирус, который незаметно работает в фоновом режиме и способен значительно увеличить общее использование данных.
2. Мошеннические поборы: некоторые формы троянов могут увеличить ваш телефонный счет, т.к. могут сами совершать покупки в определенных приложениях, подписываться на премиум-аккаунты и т.д. – все это будущие доходы хакеров.
3. Сбой приложений: если ваш телефон заражен, то это может привести к повторяющимся сбоям в работе приложений. Существует несколько причин, по которым приложения будут аварийно завершать работу, поэтому прежде чем предполагать худшее дважды проверьте, что ваше дисковое пространство не заполнено полностью, и у вас не работает одновременно слишком много приложений.
4. Всплывающие окна: в то время как некоторые всплывающие окна являются нормальной функцией рекламы во время просмотра веб-страниц, но если ваш браузер закрыт, а вам часто показываются всплывающие окна, то это может быть признаком наличия на вашем телефоне рекламного ПО – типа вредоносных программ, целью которых является интеллектуальный анализ данных.
5. Телефон намного быстрее разряжается: если вирус, например вредоносное ПО, работает в фоновом режиме во время нормального использования сотовой связи, то вы можете столкнуться с необъяснимо быстрым разрядом батареи по мере увеличения использования оперативной памяти вашего телефона.
6. Неизвестные приложения: когда вы видите неизвестно откуда появившиеся приложения, то они могут быть вредоносными программами (или появиться в результате работы вредоносной программы). Трояны также могут «прикрепляться» к легальным приложениям с целью причинения ущерба.
7. Перегрев: вредоносные программы могут потреблять много оперативной памяти и ресурсов процессора, что может привести к перегреву вашего телефона. Хотя это нормально, когда ваш телефон иногда перегревается, но постоянные перегревы могут быть сигналом опасности.
8. Спам-тексты: распространенная форма вредоносного ПО, которую можно найти на мобильном телефоне, будет собирать конфиденциальные данные и пытаться также заразить ваши контакты, отправляя тексты с опасными ссылками и вложениями.
1# Удалите троян или вирус с Андроид с помощью антивирусного приложения
Для телефонов на Андроид, есть масса хороших антивирусных приложений. Производители смартфонов рекомендую пользоваться антивирусами, а некоторые даже внедряю их в свои телефоны. Итак, если вы находитесь на этой странице, значит у вас не стоит антивирусник или он «слабенький». Я советую использовать для защиты своего смартфона от троянов и вирусов, эти антивирусные приложения:
Kaspersky Internet Security
Этот антивирус знаю все пользователи компьютеров, но есть и аналог для телефонов Андроид. Скачать его можно из магазина приложений Play Маркет, ссылка ниже. После того установки, выполните следующие:
- Запустите утилиту;
- Нажмите «Начать проверку»;
- Дождитесь окончания проверки;
Kaspersky Internet Security: Антивирус и Защита
Developer:
Kaspersky Lab Switzerland
Price:
Free
Антивирус найдет все трояны и вирусы на смартфоне, а также зараженные ими файлы и так далее. Утилита предложит исправить (удалить) все найденные уязвимости. Дальше приложение будут работать в фоновом режиме и защищать ваш смартфон. Чтобы вам не пришлось снова задать вопрос: как удалить троян с Андроида без рут.
Dr.Web Light
Еще один всемирно известный и хороший антивирус. Есть функции быстрого и полного сканирования файловой системы, а также проверки отдельных файлов и папок.
Есть функция разблокировки от троянов-вымагателей. Может удалять трояны с телефона даже при его полной блокировки.
Антивирус Dr.Web Light
Developer:
Doctor Web, Ltd
Price:
Free
Zemana AntiMalware
Zemana AntiMalware — еще одна хорошая программа для борьбы с вредоносным ПО, на которую заставили обратить внимание комментарии к этой статье. Среди достоинств — эффективный облачный поиск (находит то, что порой не видят AdwCleaner и Malwarebytes AntiMalware), сканирование индивидуальных файлов, русский язык и вообще понятный интерфейс
Программа также позволяет обеспечить защиту компьютера в реальном времени (аналогичная возможность имеется в платном варианте MBAM).

Одна из самых интересных функций — проверка и удаление вредоносных и подозрительных расширений в браузере. С учетом того, что такие расширения — самая частая причина появления всплывающих окон с рекламой и просто нежелательной рекламы у пользователей, такая возможность мне представляется просто замечательной. Для того, чтобы включить проверку расширений браузеров, зайдите в «Настройки» — «Дополнительно».

Среди недостатков — бесплатно работает только 15 дней (впрочем, с учетом того, что такие программы в большинстве своем используют в экстренных случаях, может оказаться достаточным), а также необходимость интернет-подключения для работы (во всяком случае, для первоначальной проверки компьютера на наличие Malware, Adware и других вещей).
Скачать бесплатную в течение 15 дней версию Zemana Antimalware можно с официального сайта https://zemana.com/AntiMalware
Первые признаки заражения
При заражении компьютера вирусом можно говорить, что ваш компьютер будет подтормаживать. Это происходит потому, что вирус активно передает в сеть данные (файлы пользователя, нажимаемые пользователем клавиши, переписку и т.п.). Также многие вирусы направлены на то, чтобы затруднить работу антивирусных систем, выполняют свое клонирование и заражают все большее число файлов.
В результате повышается нагрузка на жесткий диск и процессор. Однако снижение производительности не свидетельствует о том, что на компьютере действительно завелся вирус
Поэтому важно определить имеется ли у вас вирус, а только после этого переходить к его удалению и лечению системы
Шаг 1. Безопасный режим
Первым делом нужно попытаться «обездвижить» вирус, загрузив систему в безопасном режиме. Система, запущенная в безопасном режиме, отключит все лишние драйвера, службы и программы в автозагрузке. В большинстве случаев при этом отключаются и механизмы вируса.
В зависимости от вашей ситуации, зайдите в безопасный режим одним из следующих способов:
- Если вам доступно меню Пуск, запустите строку поиска и введите «msconfig». Откроется утилита конфигурации системы. В ней перейдите на вкладку Загрузка, установите флажок Безопасный режим и переключатель Сеть, как на картинке ниже. Нажмите ОК и перезагрузите компьютер.
-
Если меню Пуск недоступно (к примеру, экран заблокирован), действуйте в зависимости от своей версии Windows.
- Windows 7 и более ранние версии: перезагрузите компьютер, нажмите и удерживайте клавишу F8 до появления экрана вариантов загрузки. Стрелками на клавиатуре выберите Безопасный режим с загрузкой сетевых драйверов и нажмите Enter.
- Windows 8 и более поздние версии: перезагрузите компьютер до появления экрана блокировки (на котором вы вводите PIN-код или пароль). Зажмите клавишу Shift и выберите в меню пункт Перезагрузка. Появится голубой экран с выбором вариантов действий, на нем выберите Поиск и устранение неисправностей, а затем — Дополнительные параметры. В окне дополнительных параметров выберите Параметры загрузки. Нажмите на кнопку Перезагрузить. И при появлении следующего экрана нажмите F5.
О других возможностях меню восстановления системы Windows 10 мы уже писали:
- Как переустановить Windows и не потерять лицензию?
- Как в Windows 10 отключить подписи драйвера в UEFI
- Не загружается Windows? Практические советы, как все починить
Во всех случаях будет запущено одно и то же: безопасный режим с выходом в Интернет. Он нам и нужен.
Лучшие антивирусные программы
Если с компьютером что-то не так, то его нужно проверить операционную систему на наличие того или иного заражения, иначе возможны последствия в виде нестабильной работы системы. Ниже я описал на мой взгляд самые лучшие программы, по борьбе с вирусами.
Malwarebytes Anti-Malware
Программа эффективно удаляет с устройства большинство заражений, троянских коней, и множество новых разновидностей опасного содержимого. Если нужно срочно избавиться от них на вашем компьютере, то достаточно запустить программу MalwarebytesAnti-Malwarefree (бесплатную) версию и она все сделает сама. Для большей эффективной защиты устройства ее следует периодически обновлять.
Во время установки вам будет задан вопрос о ее версии: какую выбрать полную или с 14 дневным периодом. Здесь лучше выбрать второе, поскольку в нее установлен резидентский модуль, он запускается со стартом операционной системы. Скорее всего, ее не признает основная антивирусная программа, посчитает ее вредной и постарается удалить.
Также в полной версии есть такая опция, как блокировка сайта, и каждый раз при открытии той или иной страницы вас будут спрашивать о ее блокировке. Лучше эту опцию совсем отключить, иначе вам некогда будет работать, а только отвечать на вопросы программы. Эта опция отсутствует в бесплатной версии, и для безопасного путешествия по просторам интернета она будет лучше.

Avast! Free Antivirus
Антивирусное программное обеспечение от чешских разработчиков. Оно очень популярно у множества пользователей. Его любят за простой интерфейс, быструю работу, и качественную чистку компьютера от заражений. Файл установки Аваста небольшой, не загружает память, просто устанавливается и работает незаметно.
Есть так называемая «песочница». Работа в этом режиме заключается в ограждении установки новой программы, пока она не проверится на наличие вируса. Эта опция незаменима при работе с банковскими картами при покупке товаров через интернет: хакерам не удастся украсть данные вашей карты, пароли и т.д. Аваст успешно справляется с поиском руткитов, работает в режиме реального времени и сразу реагирует на любые опасности в интернете.

Avira AntiVir Personal
Чистильщик вирусов от немецких разработчиков, которые основали его в 1986 году. Он бесплатный. Работает быстро, надежно защищает от множества угроз. Но есть один недостаток: если оперативной памяти маловато, то работает с торможением, и вирусы удаляет медленно. Есть защита в реальном времени.

AVG Antivirus
Программа от чешских разработчиков. Есть платный и бесплатный вариант, но платная версия работает надежней. Это современное и эффективное средство. Очень многие пользователи сделали выбор в пользу этого продукта, причем в платном варианте AVG Internet Security неоднократно выходил на высшие позиции рейтинга в своей категории. Работает в режиме реального времени, сразу предупреждает об угрозах, выводя на экран сообщение.

Dr.Web CureIt
Очистка компьютера от вирусов представленной программой имеет кучу плюсов.
- Доктор Веб имеет первосортный механизм защиты, поэтому ни одни троянский единорог не сможет вывести его из строя.
- Dr.Web CureIt работает даже при внезапной атаке вирусов, которые блокируют основную часть рабочего стола. В таких случаях, программа еще сможет вернуть все на свои места.
- Данный экземпляр наделен отличным сканером, работающим в режиме реального времени. Он способен попутно обнаруживать угрозы на вашем компьютере и мгновенно предупреждать об этом.
Как использовать Dr.Web CureIt
Ниже находятся некоторые настройки программы, к примеру, что делать с обнаруженной угрозой. Имеются стандартные варианты – удаление, перемещение, лечение. Dr.Web CureIt решает все самостоятельно, но вы можете настроить все таким образом, чтобы такие решения принимались пользователем, а не искусственным интеллектом.
Имеется несколько вариантов сканирования – от беглого до глубокого. Последний вариант займет много времени, но для полноценной профилактики лучше потратить пару часов и заставить Dr.Web поработать. Все данные по статистике и очистке находятся на следующей вкладке.

Другие популярные программы
Вот еще несколько хороших платных антивирусов. Один из самых лучших — Антивирус Касперского, стоит своих денег. Лично я предпочтение отдаю Avast!, есть бесплатная версия. Вы же смотрите сами для себя, что вам нужно:
- Антивирус Касперского — https://www.kaspersky.ru/free-trials/anti-virus
- ESET NOD32 Антивирус — https://www.esetnod32.ru/download/overview/
Удаление вируса с Mac
В то время как многие люди верят, что у них нет и никогда не будет вирусов или вредоносных программ на «Маках», эти устройства также могут быть заражены. Есть некоторые программы, которые выдают себя за антивирусы для Mac, такие как MacDefender и MacSecurity, хотя на самом деле являются вредоносными и разработаны для обмана пользователей Mac, чтобы получить доступ к их аккаунтам Apple ID и получить данные об их банковских картах. Если при работе в Интернете вы получили сообщение, что с вашим Mac что-то не так, или «скачайте здесь, чтобы обеспечить безопасность вашего Mac”, то игнорируйте такие сообщения и закройте браузер, который вы использовали.
Убедитесь в отсутствии того, что что-то скачивается или уже устанавливается, немедленно отправив это в корзину. Если вам кажется, что вредоносная программа уже установлена на вашем Mac, закройте все приложения и программы, которые по вашему мнению могут быть заражены, и запустите ваш монитор активности (Activity Monitor). Если вы нашли вредоносную программу, нажмите на завершение процесса (Quite Process) и закройте Activity Monitor. Удалите приложение с вашего устройства. Убедитесь в том, что ваши программы и приложения всегда обновлены, и скачайте антивирус для Mac, чтобы безопасно работать в Интернете с вашего «мака».
Чтобы предотвратить вирус, загрузите безопасную антивирусную систему на ваш компьютер, если таковой еще у вас нет. Обновляйте ваши программы так часто, как вы можете это делать, т.к. вирусы постоянно меняются и обновляются, чтобы перехитрить вашу систему. Кроме того, регулярно делайте резервную копию ваших данных, чтобы исключить потерю важных файлов, даже если система будет заражена вирусом. Будьте осторожны с электронными письмами, которые вы получаете, и не открывайте подозрительные письма, ссылки или файлы.
Удаление вирусов из Android Phone
Если вы думаете, что ваш смартфон с Android был заражен вирусом, при проверке этого можно использовать те же самые правила. Если наблюдается всплеск обращения к данным, появились нежелательные приложения или внезапные всплывающие окна, то у вас может быть вирус. Если вы стали замечать, что заряд вашего телефона стал быстро исчезать, то это также может быть связано с вирусом (хотя и не всегда). Существует несколько шагов для удаления вирусов с телефона на базе Android.
Вы можете удалить вирус, запустив ваш телефон или планшет в безопасном режиме. Это предотвратит запуск сторонних приложений, включая и вредоносные программы. Нажмите кнопку питания для доступа к опциям выключения питания, а затем нажмите кнопку для перезагрузки в безопасном режиме. После загрузки в безопасном режиме вы можете открывать Настройки и выбрать Приложения или Менеджер приложений.
Посмотрите на список приложений и проверьте, что в нем нет ничего странного или незнакомого. Проверьте закладку со скаченными объектами, чтобы проверить, что установлено на вашем Android. Вам также над будет почистить кеш данных, выбрав «Очистить кеш» перед удалением. Затем удалите данные приложений, выбрав «Очистить данные». Выберите полное удаление приложения.
Обычно такие действия должны удалить вирус. Однако в некоторых случаях вы можете обнаружить, что кнопка «Удалить» не активна (серая) и не доступна. Это все потому, что вирус получил права доступа как у администратора. Вам надо будет выйти из меню приложений и перейти в Настройка>Безопасность>Администратор устройства. Здесь вы сможете найти список приложений на вашем устройстве со статусом администратора. Снимите флажки у необходимых приложений, которые вы хотите удалить, и затем нажмите Деактивировать.
Теперь у вас будет возможность вернуться в меню приложений и удалить требуемые приложения. Теперь, после удаления вируса, перезагрузите ваше устройство и выключите безопасный режим. После удаления вируса обязательно сделайте резервные копии важных файлов с вашего устройства и установите антивирус для Android, чтобы избежать проблем в будущем.